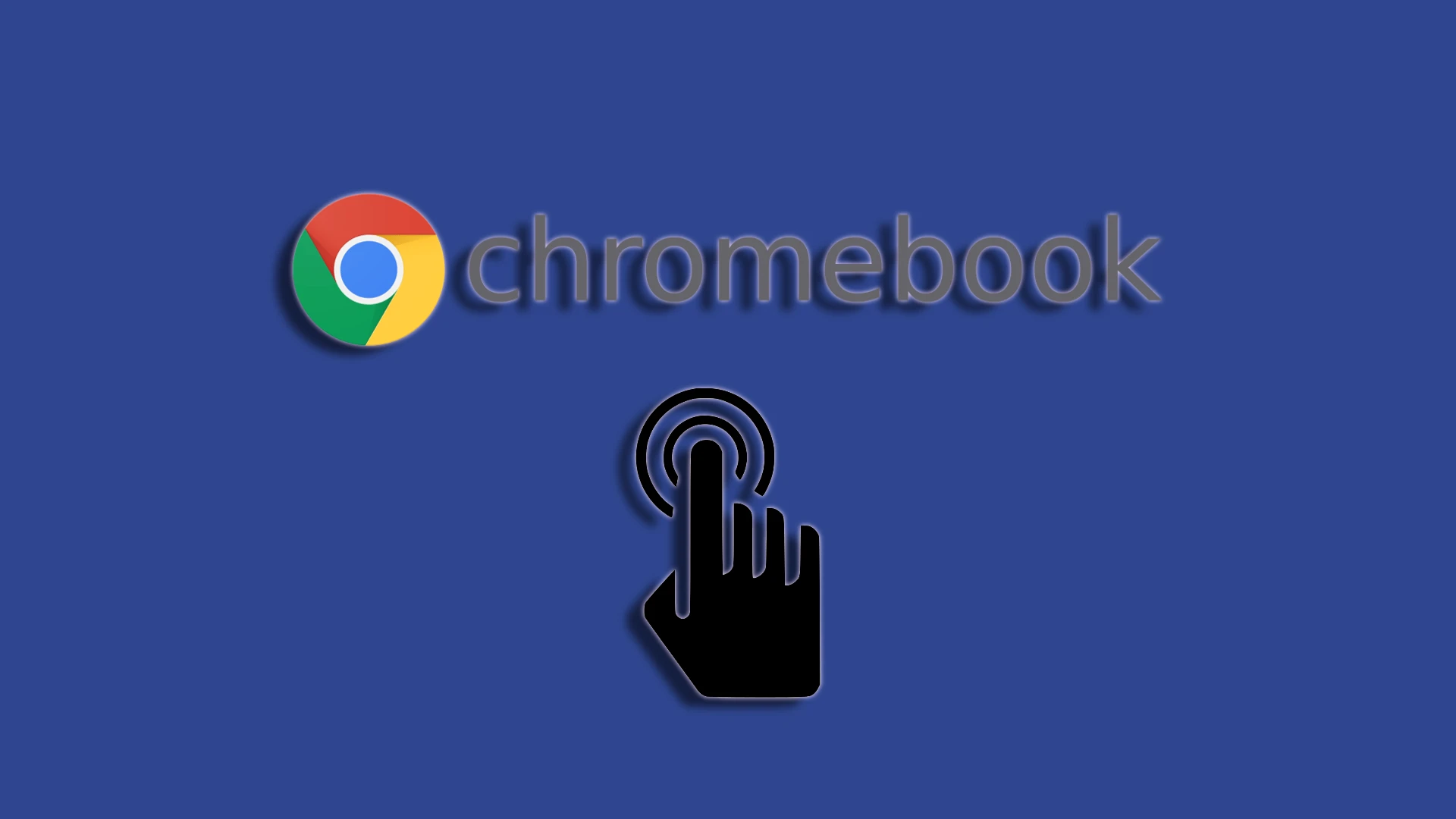Τα Chromebook έχουν κερδίσει δημοτικότητα λόγω της τιμής τους. Είναι φορητοί υπολογιστές χαμηλού κόστους που έχουν σχεδιαστεί για περιήγηση στο διαδίκτυο και εργασία με πόρους ιστού. Εκτελούν το λειτουργικό σύστημα Chrome OS. Διαφέρουν από άλλους φορητούς υπολογιστές επειδή τα περισσότερα παιχνίδια δεν μπορούν να εγκατασταθούν, γεγονός που τα καθιστά δημοφιλή ως φορητούς υπολογιστές μελέτης. Τα περισσότερα Chromebook διαθέτουν οθόνη αφής για να ξεχωρίζουν από το πλήθος των φορητών υπολογιστών.
Αυτή η λειτουργία μπορεί να είναι χρήσιμη καθώς μπορείτε να χρησιμοποιήσετε το Chromebook σας σαν tablet. Από την άλλη πλευρά, τα ακούσια χτυπήματα μπορεί να επηρεάσουν τη σταθερή απόδοση. Για το λόγο αυτό, ορισμένοι χρήστες προτιμούν να το απενεργοποιήσουν.
Ένας γρήγορος τρόπος για να απενεργοποιήσετε την αφή στο Chromebook σας
Πρέπει να ενεργοποιήσετε τις “Συντομεύσεις πληκτρολογίου εντοπισμού σφαλμάτων” στις ρυθμίσεις ” Σημαίες ” του Chromebook σας. Στη συνέχεια, μπορείτε να χρησιμοποιήσετε τη συντόμευση ” Search + Shift + T ” για να απενεργοποιήσετε την οθόνη αφής. Δείτε παρακάτω για λεπτομερείς οδηγίες για το πώς να το κάνετε αυτό.
- Ανοίξτε το Google Chrome στο Chromebook σας και πληκτρολογήστε ή αντιγράψτε/επικολλήστε την ακόλουθη εντολή στη γραμμή διευθύνσεων: ” chrome://flags/#ash-debug-shortcuts .”
- Πατήστε Enter .
- Αυτό θα ανοίξει το μενού σημαιών του Chrome .
- Στο αναπτυσσόμενο μενού δίπλα στο ” Συντομεύσεις εντοπισμού σφαλμάτων “, κάντε κλικ στο “Απενεργοποιημένο” και επιλέξτε “Ενεργοποιημένο”.
- Μόλις κάνετε κλικ στο « Ενεργοποιημένο », θα εμφανιστεί ένα κουμπί « Επανεκκίνηση » στο κάτω μέρος του μενού σημαιών. Κάντε κλικ σε αυτό για να επανεκκινήσετε το Chromebook σας.
- Μπορείτε να χρησιμοποιήσετε συντομεύσεις πληκτρολογίου για να ενεργοποιήσετε και να απενεργοποιήσετε την οθόνη αφής ή την επιφάνεια αφής μετά την επανεκκίνηση του υπολογιστή σας.
- Για να ενεργοποιήσετε/απενεργοποιήσετε την οθόνη αφής: Shift + Search + T .
Πώς να απενεργοποιήσετε την οθόνη αφής στο Chromebook
Επομένως, πρώτα, πρέπει να εισαγάγετε τις ρυθμίσεις σημαιών μέσω του Chrome. Ας ξεκινήσουμε με αυτό:
- Εκκινήστε το Chrome και πληκτρολογήστε ” chrome://flags ” στη γραμμή διευθύνσεων.
- Χρησιμοποιήστε τη γραμμή αναζήτησης για να βρείτε την επιλογή Συντομεύσεις πληκτρολογίου εντοπισμού σφαλμάτων στο αναδυόμενο παράθυρο.
- Στη συνέχεια, επιλέξτε Ενεργοποιημένο από το αναπτυσσόμενο μενού δίπλα στην επιλογή.
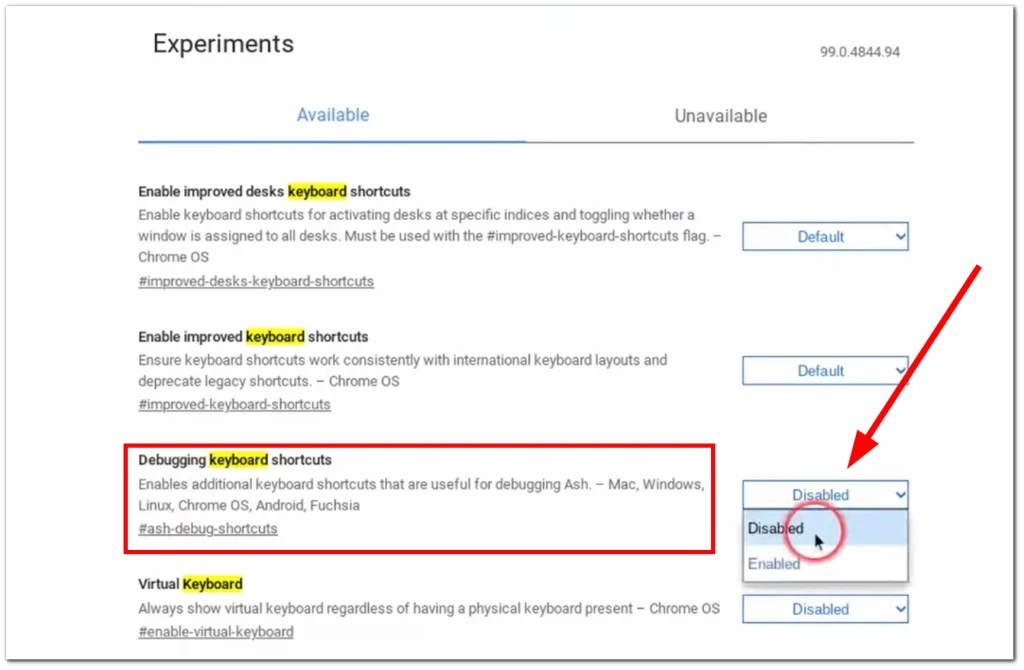
- Κάντε κλικ στο Restart .
- Μετά την επανεκκίνηση, πατήστε Search + Shift + T για να απενεργοποιήσετε την οθόνη αφής στο Chromebook σας.
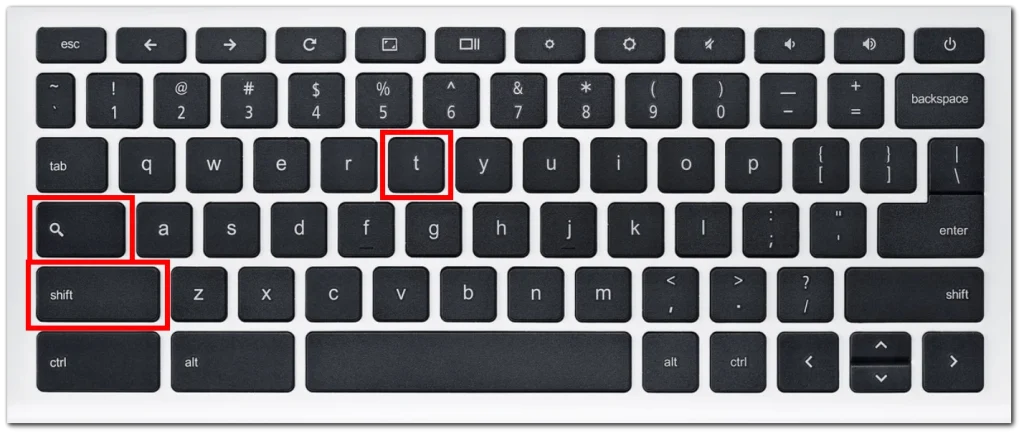
Εάν αποφασίσετε να ενεργοποιήσετε ξανά τη λειτουργία της οθόνης αφής του Chromebook, μπορείτε να χρησιμοποιήσετε ξανά την ίδια συντόμευση.
Απενεργοποιήστε την επιφάνεια αφής στο chromebook – lenovo, HP, Dell
Θα πρέπει να γνωρίζετε ότι παρόλο που τα Chromebook είναι προϊόν της Google, η Google δεν κατασκευάζει φορητούς υπολογιστές. Οι συμβατικοί κατασκευαστές παράγουν όλα τα Chromebook. Η Lenovo, η Hewlett-Packard και η Dell είναι από τις πιο γνωστές. Όμως, και πάλι, η HP και η Dell δεν κατασκευάζουν ηλεκτρονικά είδη ευρείας κατανάλωσης, συμπεριλαμβανομένων των φορητών υπολογιστών. Οι OEM και οι ODM παράγουν φορητούς υπολογιστές με την επωνυμία της Dell και της HP. Αλλά συμφωνώ, ένα Chromebook της Dell ακούγεται καλό.
Επομένως, δεν έχει σημασία ποιος κατασκευάζει το Chromebook σας – η Dell ή η Lenovo. Η απενεργοποίηση της οθόνης αφής είναι ενσωματωμένη στο ίδιο το λειτουργικό σύστημα και ανεξάρτητα από τον κατασκευαστή, η απενεργοποίηση της οθόνης είναι πάντα η ίδια.
Γιατί μπορεί να χρειαστεί να απενεργοποιήσω την οθόνη αφής στο Chromebook;
Υπάρχουν διάφοροι λόγοι για τους οποίους μπορεί να θέλετε να απενεργοποιήσετε την οθόνη αφής στο Chromebook σας:
Ένα από τα πιο συνηθισμένα είναι ότι αν έχετε συνηθίσει να περνάτε τα δάχτυλά σας στην οθόνη, θα αρχίσετε να λαμβάνετε δακτυλικά αποτυπώματα και μουτζούρες στην οθόνη. Και μια τέτοια οθόνη μπορεί να αποσπά την προσοχή. Είχα ένα laptop με οθόνη αφής για παράδειγμα και για να είμαι ειλικρινής δεν το είχα συνηθίσει και δεν το χρησιμοποιούσα. Από την άλλη πλευρά, είναι διασκεδαστικό να κάνεις χωρίς ποντίκι και να σπρώχνεις το δάχτυλό σου γύρω από την οθόνη. Μου άρεσε ιδιαίτερα η δυνατότητα μεγέθυνσης μιας εικόνας τεντώνοντάς την με δύο δάχτυλα.
Μερικοί άνθρωποι προτιμούν να μην χρησιμοποιούν οθόνες αφής, θεωρώντας τις περιττές ή αποσπώντας την προσοχή. Εάν ανήκετε σε αυτήν την κατηγορία, απενεργοποιήστε την οθόνη αφής.
Όλοι οι άλλοι λόγοι που αναφέρονται σε διάφορους πόρους μου φαίνονται τραβηγμένοι. Η απενεργοποίηση του αισθητήρα δεν αποτελεί σημαντική εξοικονόμηση ενέργειας, οπότε αν δεν τον χρειάζεστε, μην τρυπάτε την οθόνη με τα δάχτυλά σας.
Τι κάνω εάν η οθόνη αφής στο Chromebook μου δεν απενεργοποιηθεί;
Εάν προσπαθήσετε να απενεργοποιήσετε την οθόνη αφής και εξακολουθεί να λειτουργεί ή να λειτουργεί μετά την επανεκκίνηση του φορητού υπολογιστή σας, ελέγξτε ή κάντε τα εξής.
Επανεκκινήστε το Chromebook σας: Μια απλή επανεκκίνηση μερικές φορές βοηθά στη διόρθωση προβλημάτων λογισμικού ή προσωρινών προβλημάτων. Ίσως χρειαστεί να διορθώσετε τις ρυθμίσεις ενεργοποίησης σημαίας. Μεταβείτε στο μενού Τερματισμός λειτουργίας ή Ενεργοποίηση και επιλέξτε Επανεκκίνηση για επανεκκίνηση του Chromebook σας.
Τα Chromebook διαθέτουν δυνατότητα επαναφοράς εργοστασιακών ρυθμίσεων (Powerwash): αυτή η ρύθμιση έχει σχεδιαστεί για να καθαρίζει το Chromebook σας πριν από την αλλαγή ιδιοκτησίας. Πολλοί συνιστούν επαναφορά εργοστασιακών ρυθμίσεων, αλλά παρόλο που μπορεί να βοηθήσει, είναι πολύ δραστική μέθοδος. Όχι μόνο θα διαγράψει τα δεδομένα σας, αλλά θα επαναφέρει όλες τις ρυθμίσεις σας και το Chromebook σας θα είναι όπως ήταν όταν το αγοράσατε.
Επικοινωνήστε με την Υποστήριξη: Συνιστούμε να επικοινωνήσετε με την ομάδα υποστήριξης του κατασκευαστή του Chromebook ή τους διαδικτυακούς πόρους του, εάν καμία από τις παραπάνω μεθόδους δεν λειτούργησε για την επίλυση του προβλήματος. Μπορούν να παρέχουν συγκεκριμένα βήματα αντιμετώπισης προβλημάτων ή να σας συμβουλεύσουν για το τι πρέπει να κάνετε στη συνέχεια.