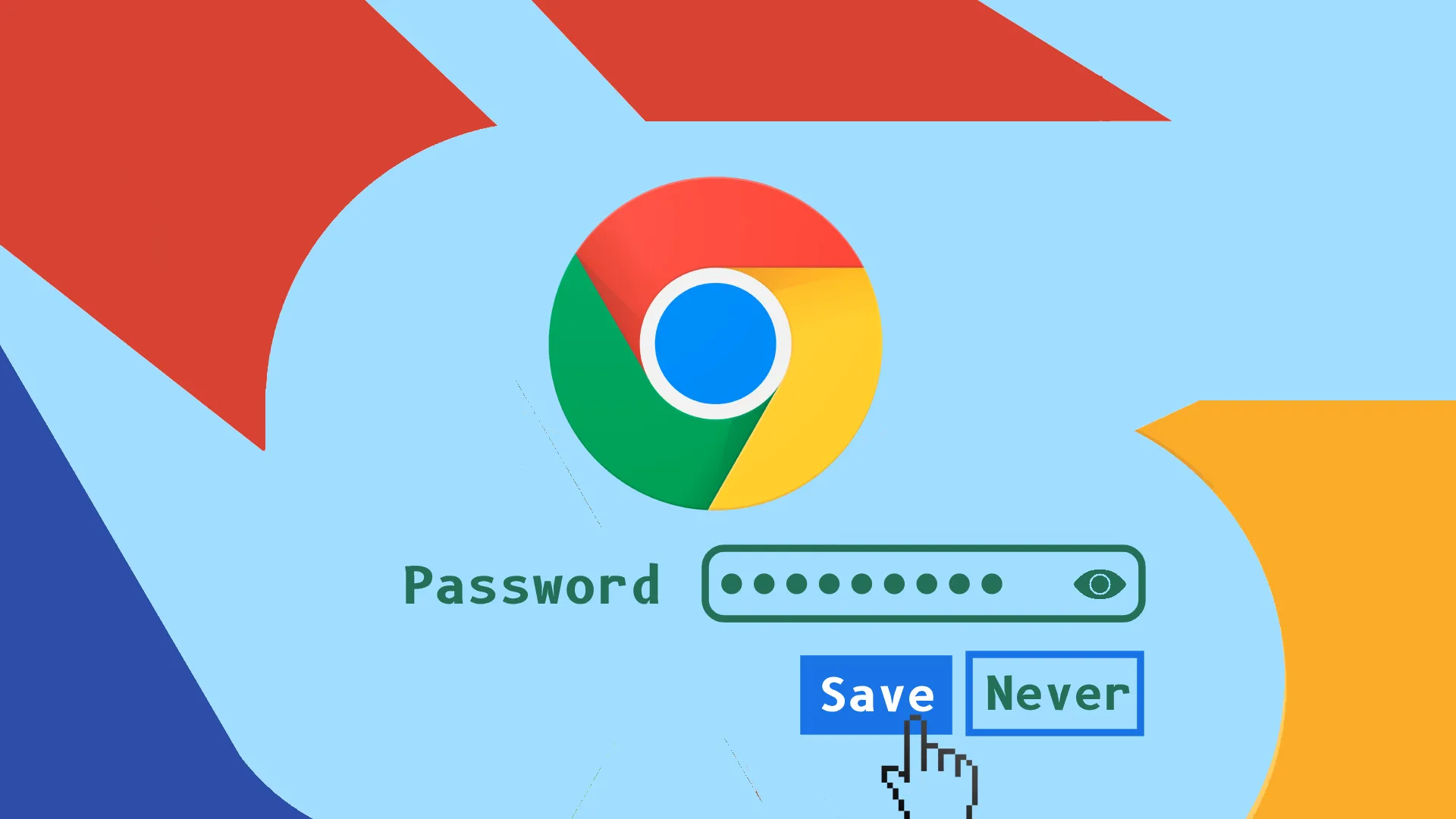Η αποθήκευση και η διαχείριση κωδικών πρόσβασης στο Chrome είναι μια απλή διαδικασία. Για να ξεκινήσετε, πρέπει να συνδεθείτε στον λογαριασμό σας Google στο Chrome. Μόλις συνδεθείτε, το Chrome απλοποιεί την εμπειρία σας στο διαδίκτυο, προσφέροντας την αποθήκευση των κωδικών πρόσβασής σας κάθε φορά που συνδέεστε σε έναν νέο ιστότοπο.
Για όσους προτιμούν μια πρακτική προσέγγιση, το Chrome παρέχει επιλογές για μη αυτόματη προσθήκη, επεξεργασία ή κατάργηση κωδικών πρόσβασης. Αυτό μπορεί να γίνει απευθείας μέσω του ενσωματωμένου Διαχειριστή κωδικών πρόσβασης του Chrome ή με πρόσβαση στις ρυθμίσεις του Λογαριασμού σας Google.
Ένα από τα βασικά χαρακτηριστικά της χρήσης του Chrome με έναν λογαριασμό Google είναι ο συγχρονισμός των κωδικών πρόσβασης σε όλες τις συσκευές. Αυτό σημαίνει ότι οποιοσδήποτε κωδικός πρόσβασης αποθηκεύετε στο Chrome σε μία συσκευή, όπως ο υπολογιστής σας, θα είναι αυτόματα διαθέσιμος στο Chrome στις άλλες συσκευές σας, συμπεριλαμβανομένου του κινητού σας τηλεφώνου.
Ας εμβαθύνουμε στις ιδιαιτερότητες του τρόπου με τον οποίο αυτή η λειτουργικότητα βελτιώνει την εμπειρία περιήγησής σας.
Πώς να αποθηκεύσετε κωδικούς πρόσβασης στο Chrome
Όπως είπα, πρέπει να επισκεφτείτε οποιονδήποτε ιστότοπο και να εισαγάγετε τον κωδικό πρόσβασής σας. Στη συνέχεια, το Chrome θα σας ζητήσει να αποθηκεύσετε αυτά τα δεδομένα. Ας δούμε πώς λειτουργεί αυτό σε επιτραπέζιους και κινητές συσκευές.
Στην επιφάνεια εργασίας
- Εκκινήστε το Chrome και μεταβείτε στον ιστότοπο όπου μπορείτε να συνδεθείτε.
- Μόλις συνδεθείτε, ένα αναδυόμενο παράθυρο σας ζητά να αποθηκεύσετε τον κωδικό πρόσβασης ή να μην το κάνετε ποτέ για αυτόν τον ιστότοπο.
- Απλώς κάντε κλικ στην Αποθήκευση .
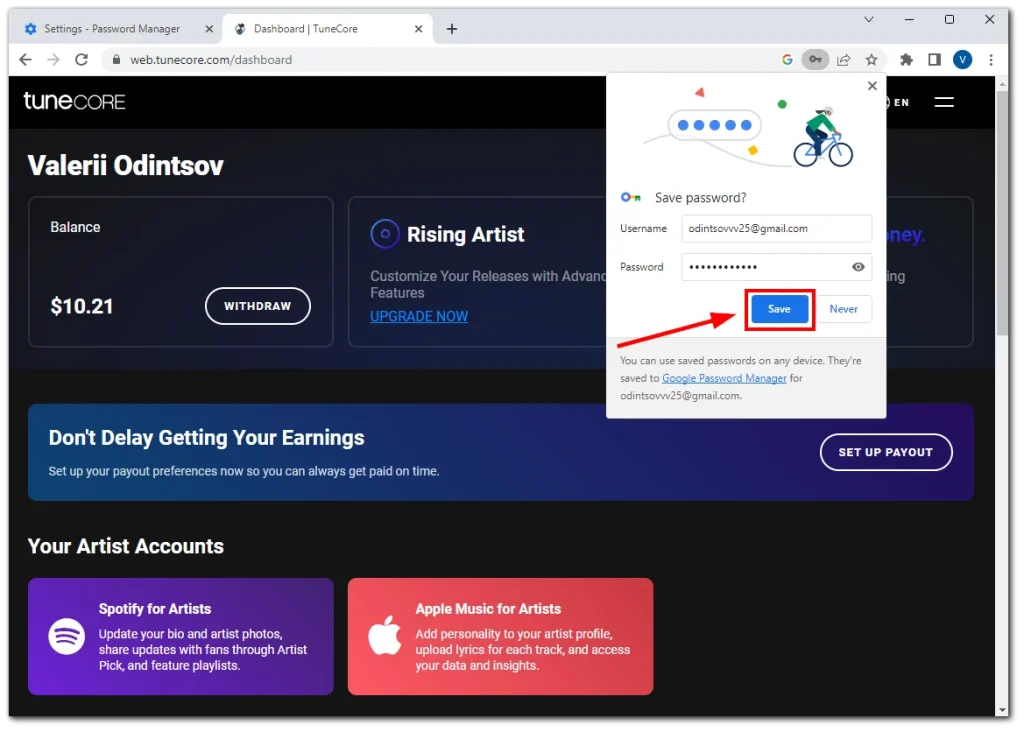
- Εάν κλείσετε κατά λάθος αυτό το αναδυόμενο παράθυρο, μπορείτε να κάνετε κλικ στο εικονίδιο του κλειδιού στη γραμμή διευθύνσεων για να το ανοίξετε ξανά.
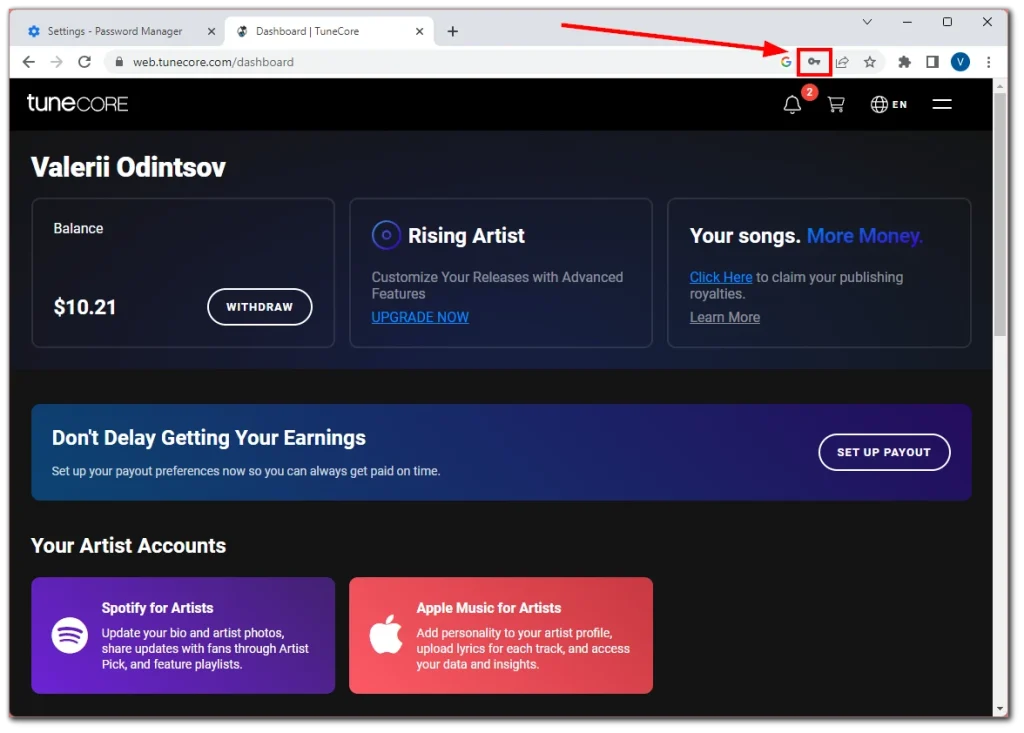
Στο κινητό
- Ανοίξτε το Chrome και μεταβείτε στον ιστότοπο όπου μπορείτε να συνδεθείτε.
- Μόλις συνδεθείτε, εμφανίζεται ένα αναδυόμενο παράθυρο που σας ζητά να αποθηκεύσετε τον κωδικό πρόσβασης.
- Πατήστε Αποθήκευση .
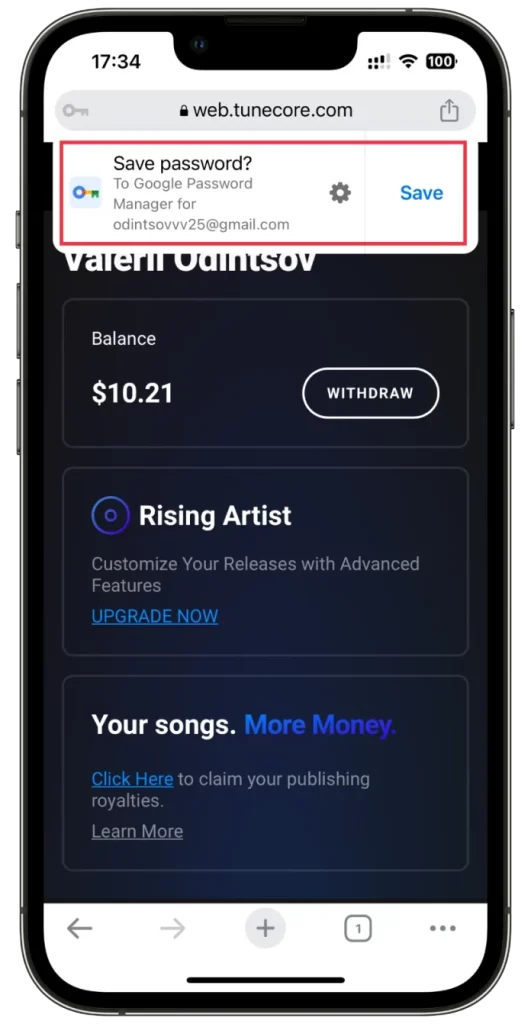
- Μπορείτε επίσης να αποκτήσετε πρόσβαση σε αυτό το αναδυόμενο παράθυρο πατώντας το εικονίδιο του κλειδιού στην επάνω αριστερή γωνία.
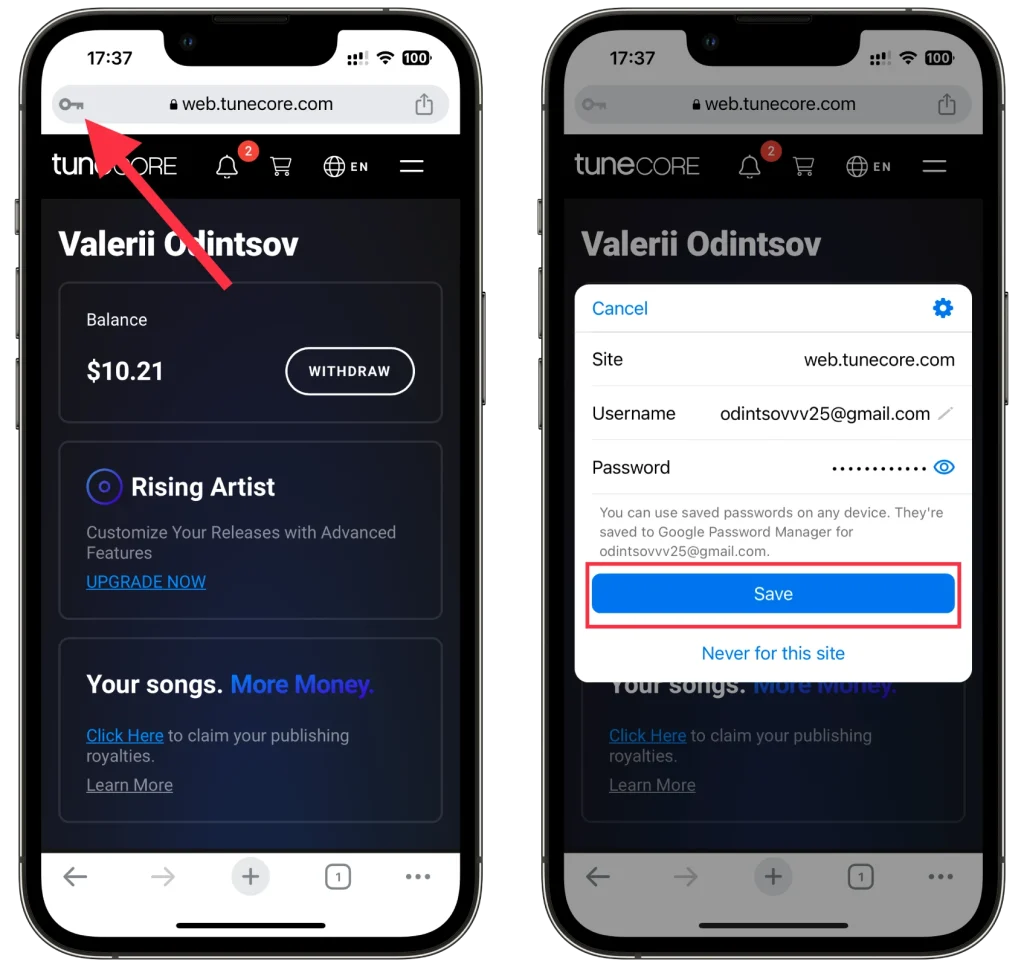
Ο κωδικός πρόσβασης θα αποθηκευτεί πλέον με ασφάλεια στο Google Password Manager.
Πώς να διαχειριστείτε τους αποθηκευμένους κωδικούς πρόσβασης στο Chrome
Η Google παρέχει μια βολική διεπαφή για τη διαχείριση των αποθηκευμένων κωδικών πρόσβασης. Δείτε πώς μπορείτε να τα επεξεργαστείτε και να τα διαγράψετε:
Στην επιφάνεια εργασίας
- Μόλις μπείτε στο Chrome, κάντε κλικ στο εικονίδιο με τις τρεις κουκκίδες επάνω δεξιά και επιλέξτε Ρυθμίσεις .
- Στη συνέχεια, μεταβείτε στην καρτέλα Αυτόματη συμπλήρωση και κωδικοί πρόσβασης και ανοίξτε το Password Manager .
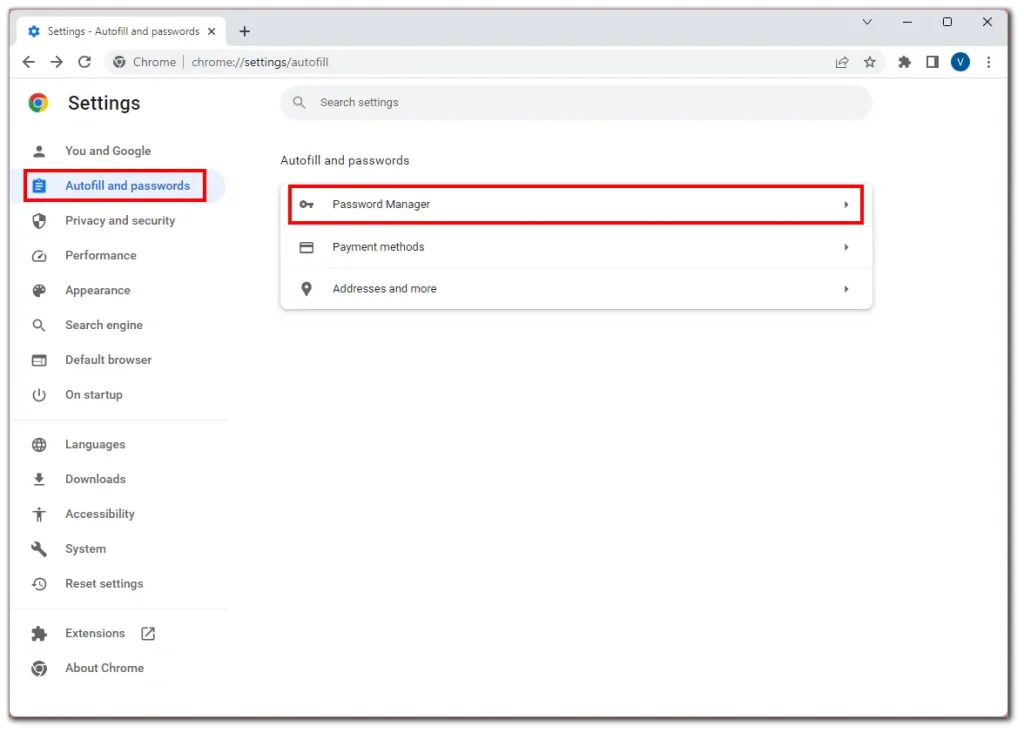
- Στη συνέχεια, κάντε κύλιση προς τα κάτω στον αποθηκευμένο κωδικό πρόσβασής σας και κάντε κλικ σε αυτόν.
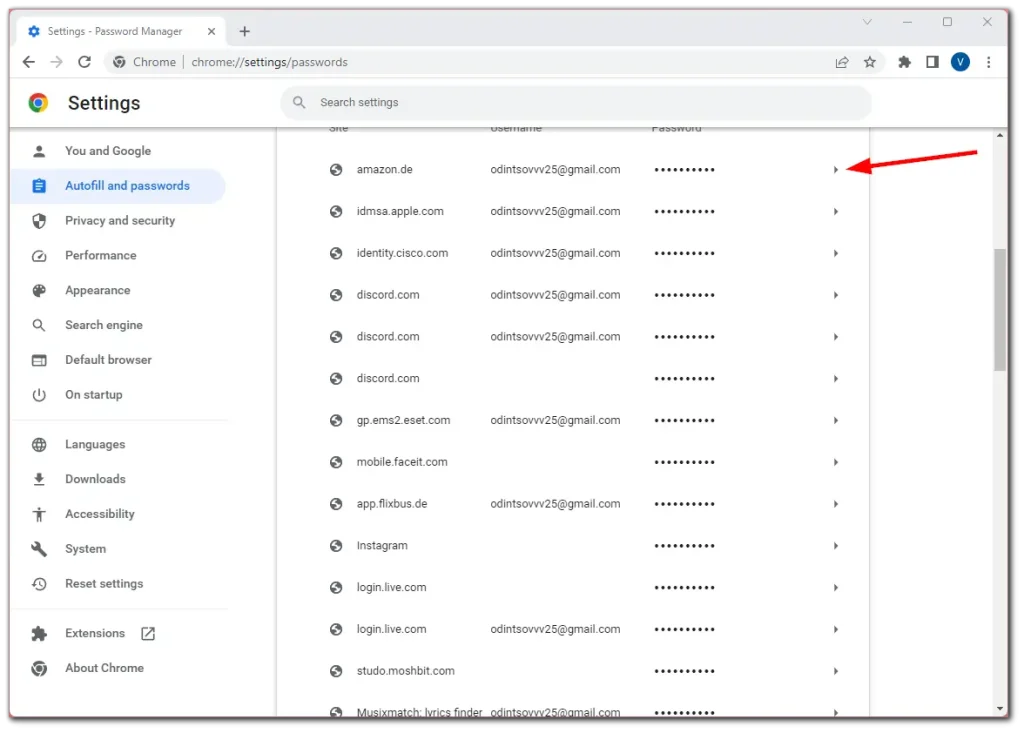
- Πληκτρολογήστε τον κωδικό πρόσβασης του υπολογιστή σας για να επαληθεύσετε την ταυτότητά σας και κάντε κλικ στην Επεξεργασία/Διαγραφή .
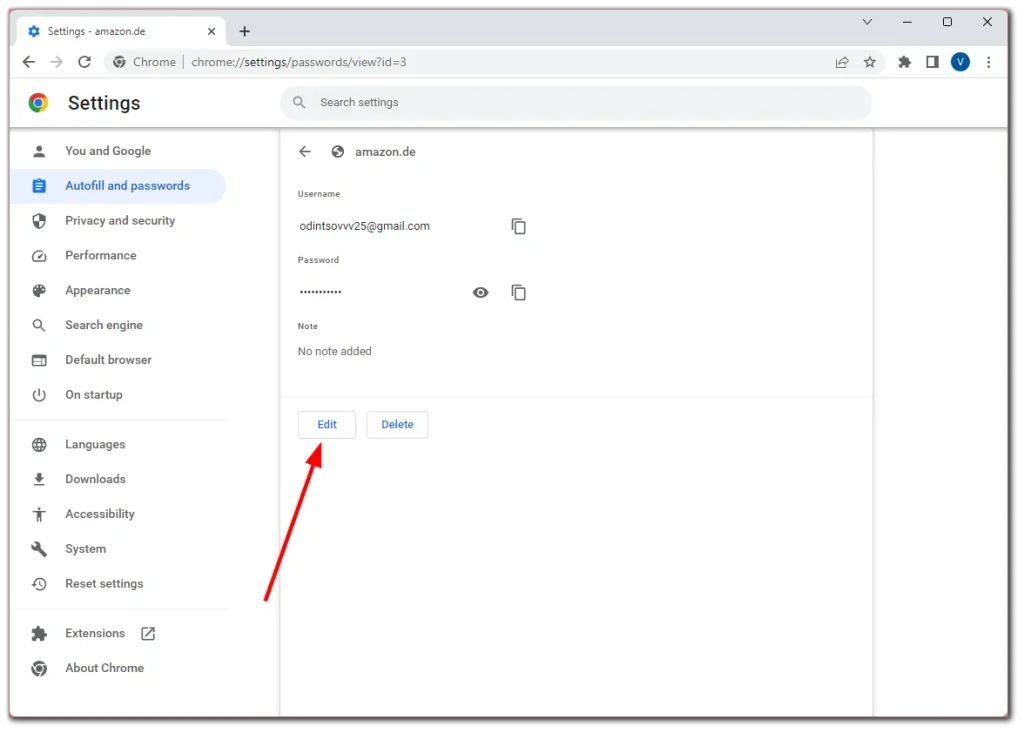
- Τέλος, εάν επιλέξετε να επεξεργαστείτε τον κωδικό πρόσβασής σας, κάντε αλλαγές και κάντε κλικ στην επιλογή Αποθήκευση .
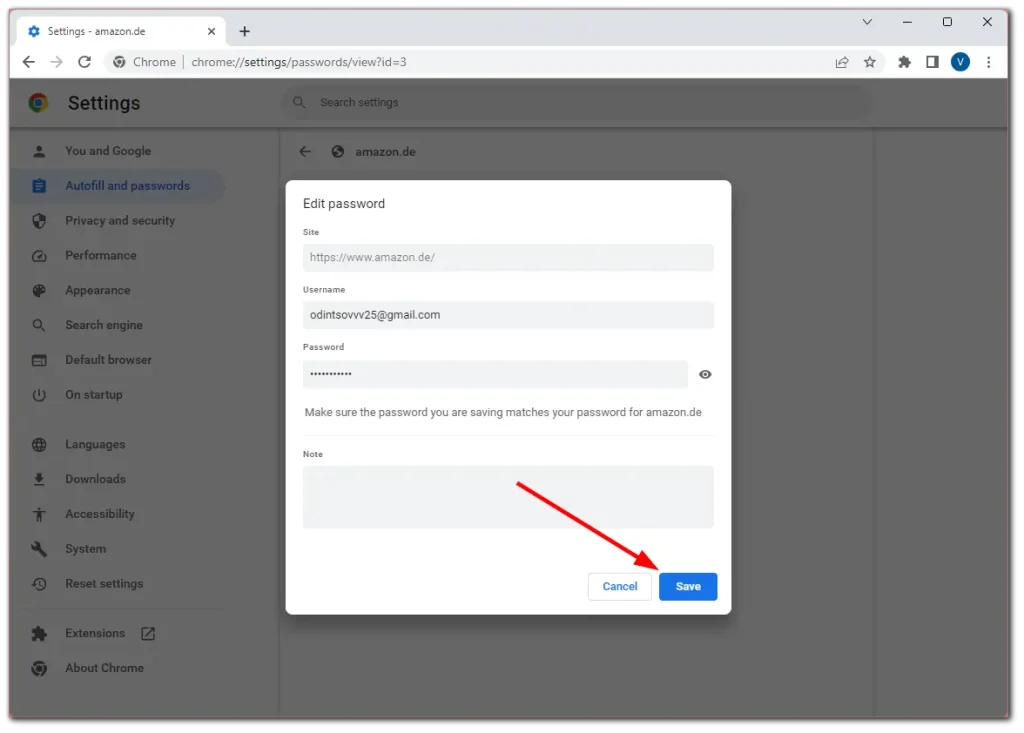
Αφού διαγράψετε τον κωδικό πρόσβασης, μπορείτε να ακυρώσετε γρήγορα αυτήν την ενέργεια κάνοντας κλικ στην Αναίρεση στο κάτω μέρος του παραθύρου.
Στο κινητό
- Στο Chrome, πατήστε στο εικονίδιο του προφίλ σας και μεταβείτε στο Password Manager .
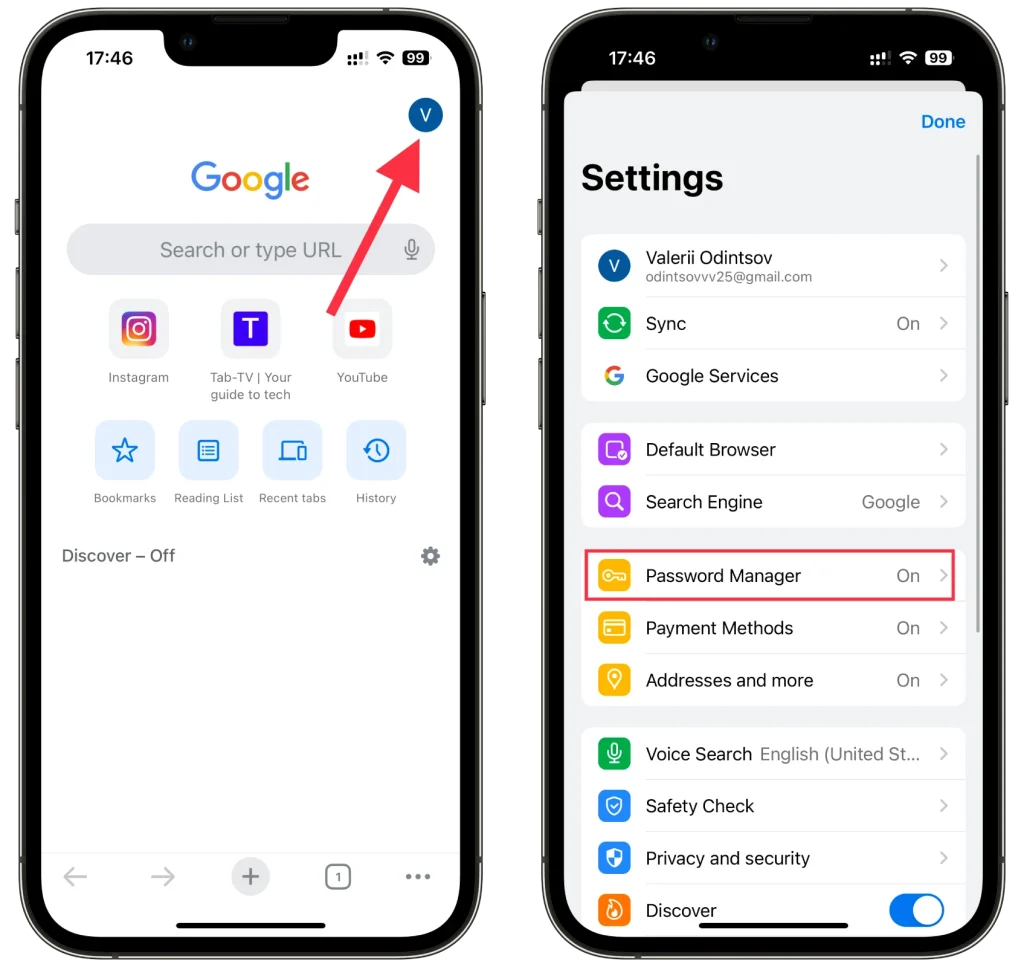
- Εδώ μπορείτε να δείτε τη λίστα με όλους τους κωδικούς πρόσβασής σας.
- Επιλέξτε αυτό που θέλετε να αλλάξετε και πατήστε Επεξεργασία .
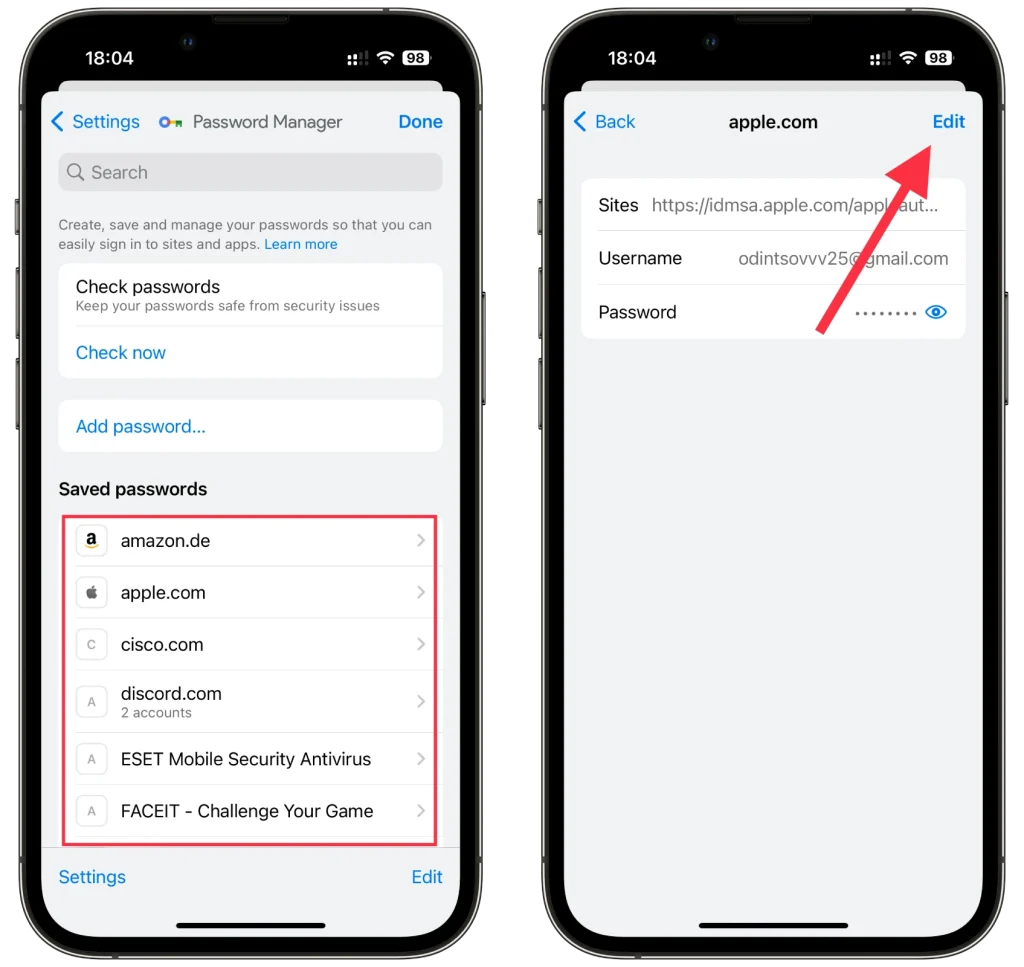
- Μετά την επεξεργασία, πατήστε Τέλος για να αποθηκεύσετε τη διαμόρφωση του νέου κωδικού πρόσβασης.
- Για να αφαιρέσετε τον κωδικό πρόσβασης, πατήστε Διαγραφή κωδικού πρόσβασης και επιβεβαιώστε τον πατώντας ξανά Διαγραφή .
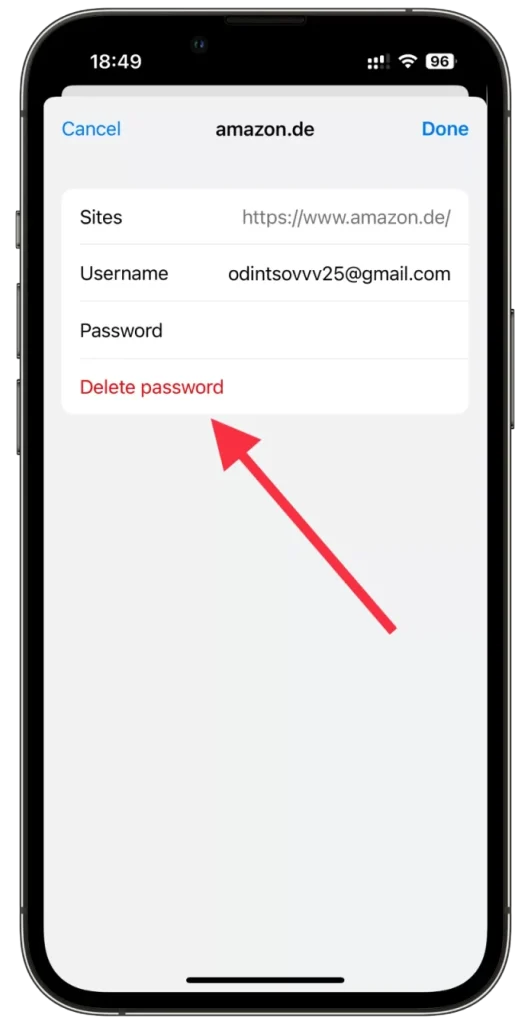
Μπορείτε ακόμη και να διαγράψετε πολλούς κωδικούς πρόσβασης ταυτόχρονα στο Chrome για κινητά. Απλώς πατήστε Επεξεργασία , επιλέξτε τους κωδικούς πρόσβασης που δεν χρειάζεστε πλέον και πατήστε Διαγραφή .
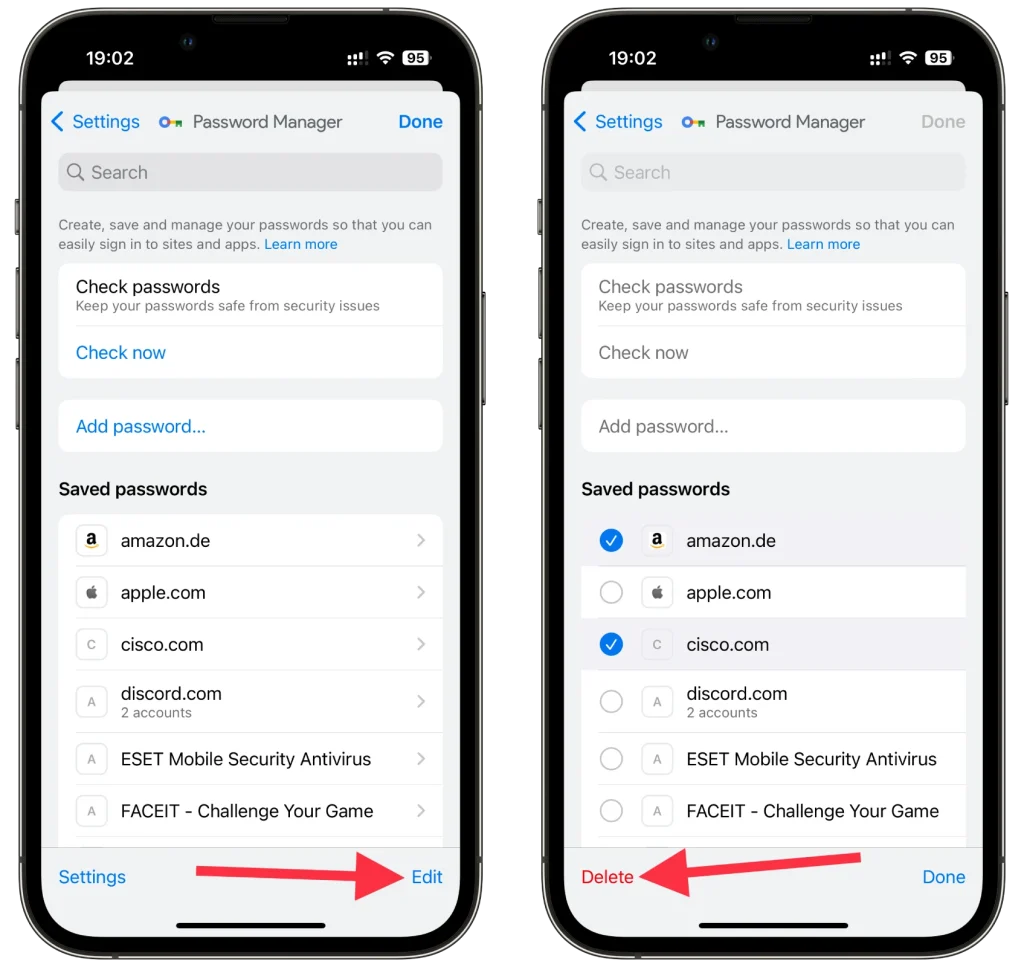
Να θυμάστε ότι πρέπει να επαληθεύσετε ότι είστε εσείς χρησιμοποιώντας τον κωδικό πρόσβασης ή το αναγνωριστικό προσώπου σας. Επίσης με αυτόν τον τρόπο μπορείτε απλά να δείτε τον κωδικό πρόσβασής σας εάν τον ξεχάσετε.
Πώς να προσθέσετε μη αυτόματα κωδικούς πρόσβασης στο Chrome
Η μη αυτόματη προσθήκη κωδικών πρόσβασης στο Google Chrome είναι μια απλή διαδικασία. Δείτε πώς να το κάνετε:
Στην επιφάνεια εργασίας
- Μεταβείτε στο Password Manager όπως φαίνεται στις παραπάνω οδηγίες και κάντε κλικ στην Προσθήκη .
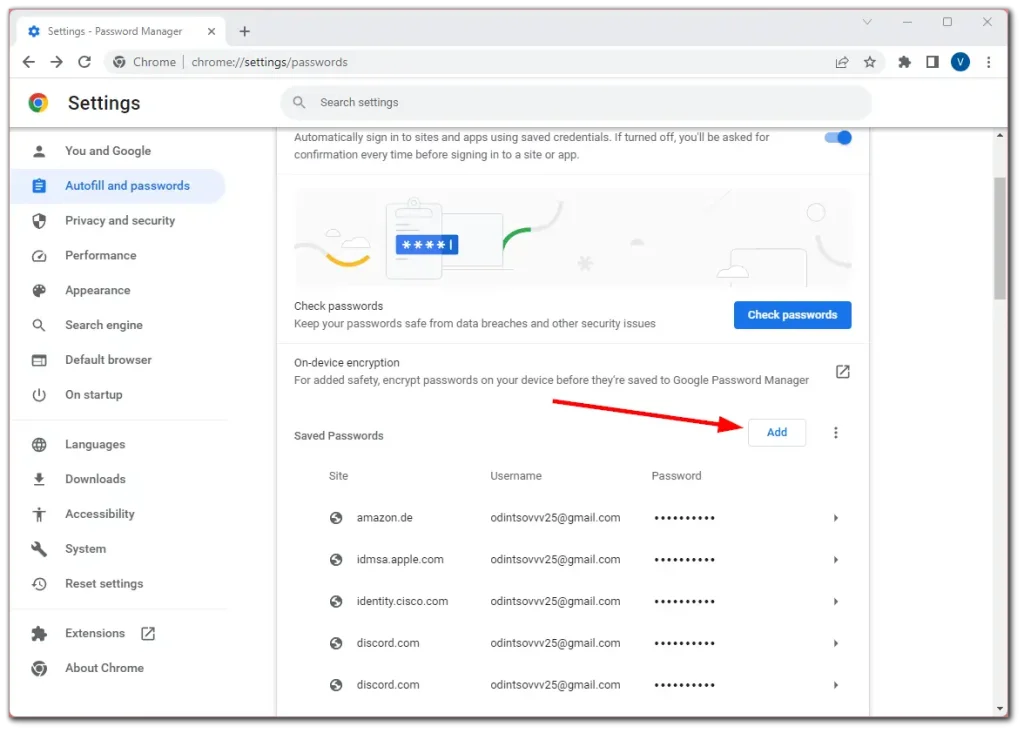
- Στη συνέχεια, εισαγάγετε όλα τα απαραίτητα δεδομένα (URL, όνομα χρήστη, κωδικός πρόσβασης) και κάντε κλικ στην επιλογή Αποθήκευση .
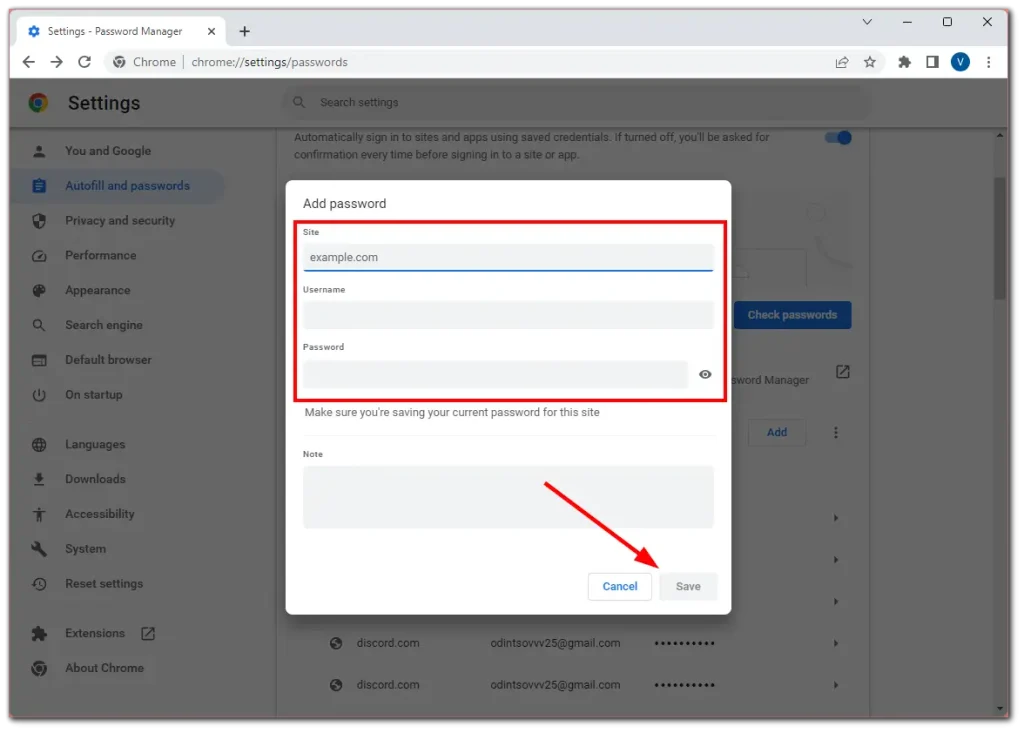
Στο κινητό
- Μεταβείτε στο Password Manager όπως φαίνεται στις παραπάνω οδηγίες και πατήστε Προσθήκη κωδικού πρόσβασης .
- Στη συνέχεια, εισαγάγετε όλα τα απαραίτητα δεδομένα (URL, όνομα χρήστη, κωδικός πρόσβασης) και πατήστε Αποθήκευση .
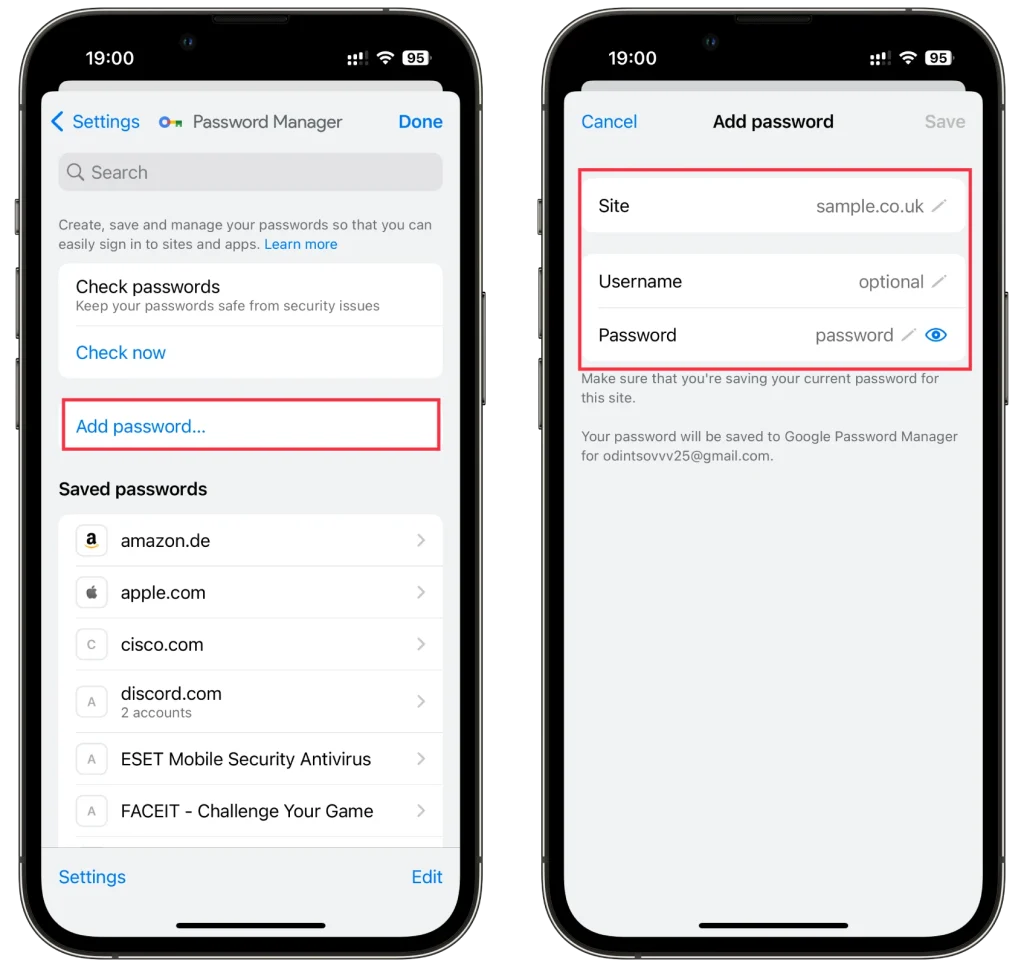
Τώρα, όταν συνδέεστε σε αυτόν τον ιστότοπο, το Chrome θα συμπληρώσει αυτόματα το όνομα χρήστη και τον κωδικό πρόσβασής σας με τα δεδομένα που εισαγάγατε στο Password Manager.
Πώς να απενεργοποιήσετε την αποθήκευση κωδικού πρόσβασης στο Chrome
Εάν δεν θέλετε το Chrome να σας ζητά να αποθηκεύσετε τους κωδικούς πρόσβασής σας, μπορείτε να το απενεργοποιήσετε. Κάντε λοιπόν τα εξής:
Στην επιφάνεια εργασίας
- Μεταβείτε στη Διαχείριση κωδικών πρόσβασης όπως φαίνεται παραπάνω και απενεργοποιήστε τη λειτουργία Προσφορά για αποθήκευση κωδικών πρόσβασης .
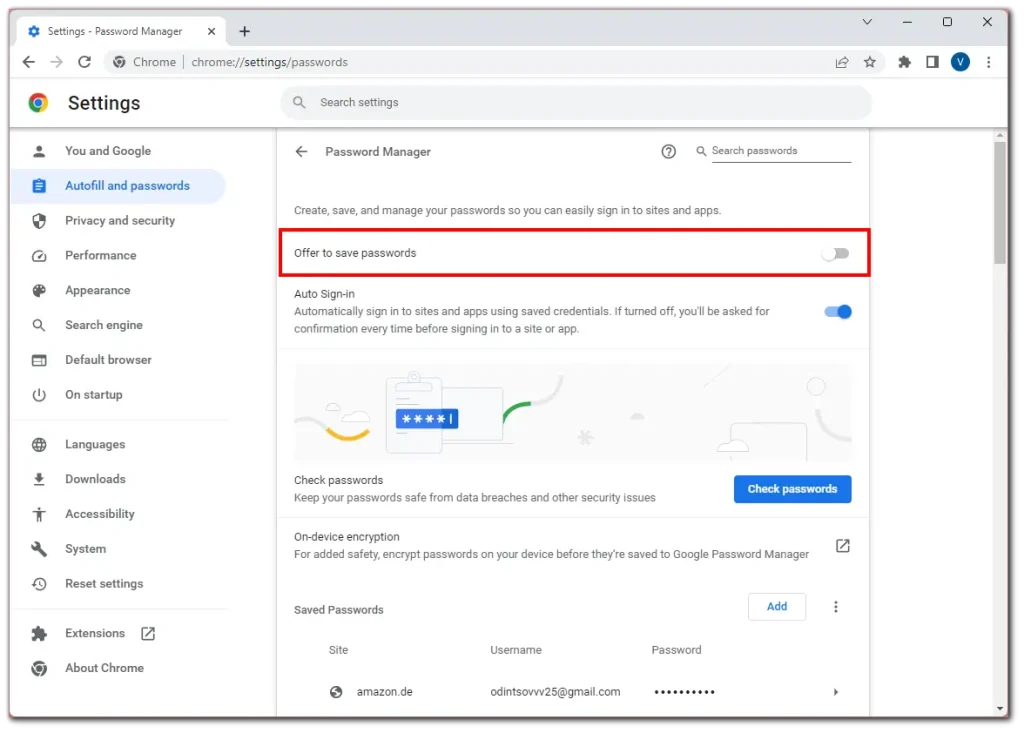
Στο κινητό
- Μεταβείτε στο Password Manager όπως φαίνεται παραπάνω και πατήστε Ρυθμίσεις .
- Μετά από αυτό, απενεργοποιήστε την Προσφορά για αποθήκευση κωδικών πρόσβασης .
- Τέλος, πατήστε Τέλος για να αποθηκεύσετε τις αλλαγές.
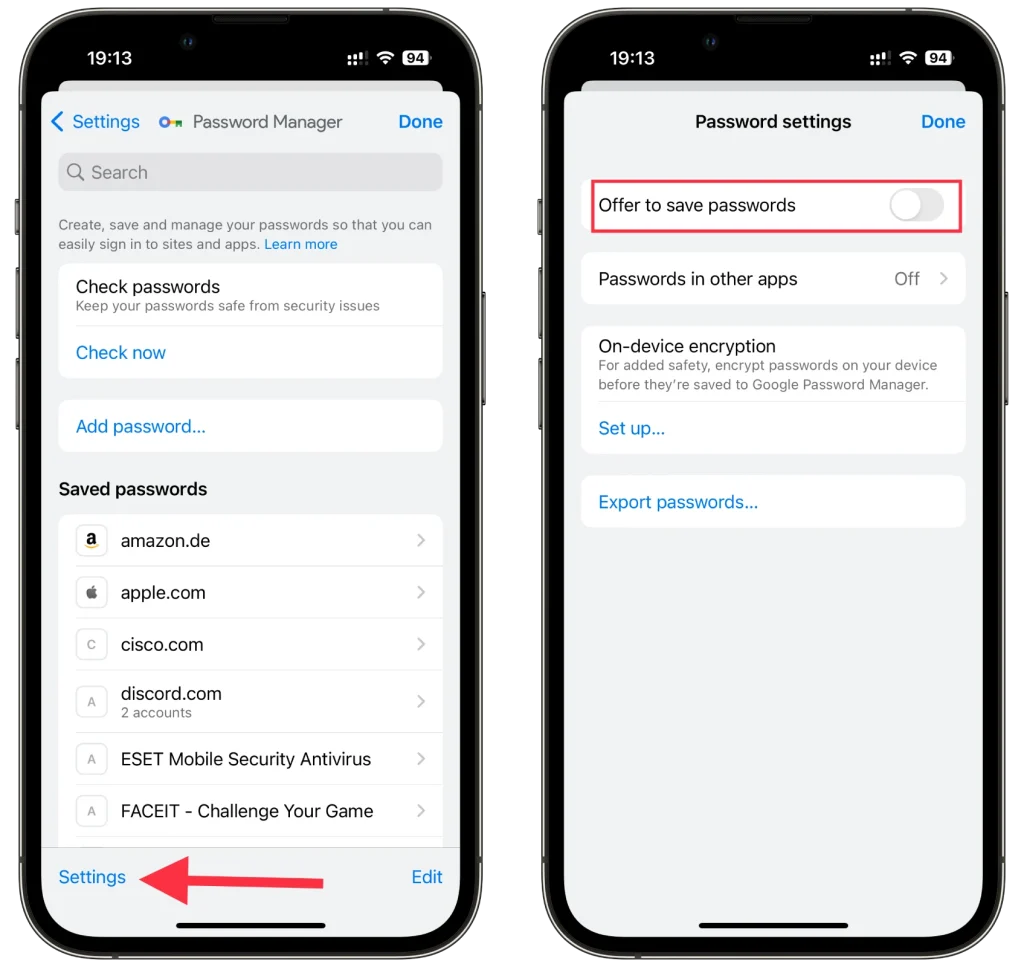
Τώρα, αφού συνδεθείτε σε οποιονδήποτε από τους ιστότοπους, το Chrome δεν θα σας ζητήσει να αποθηκεύσετε τα διαπιστευτήριά σας.
Είναι ασφαλής η αποθήκευση κωδικών πρόσβασης στο Google Chrome;
Η αποθήκευση κωδικών πρόσβασης στο Google Chrome είναι γενικά ασφαλής. Το Chrome χρησιμοποιεί κρυπτογράφηση για την προστασία των κωδικών πρόσβασής σας και απαιτεί τα διαπιστευτήρια του Λογαριασμού σας Google για πρόσβαση σε αυτά. Ενημερώνει τακτικά τα μέτρα ασφαλείας για να διατηρεί τους κωδικούς πρόσβασής σας ασφαλείς. Ωστόσο, εξακολουθεί να είναι σημαντικό να χρησιμοποιείτε ισχυρούς, μοναδικούς κωδικούς πρόσβασης και να ενεργοποιείτε τον έλεγχο ταυτότητας δύο παραγόντων για πρόσθετη προστασία.
Πώς μπορώ να δημιουργήσω αντίγραφα ασφαλείας των κωδικών πρόσβασης και των ρυθμίσεων του Chrome;
Εάν χρειάζεται να δημιουργήσετε αντίγραφα ασφαλείας των κωδικών πρόσβασης και των ρυθμίσεών σας, μπορείτε να το κάνετε, αλλά θα πρέπει να γνωρίζετε ότι ένα αντίγραφο των κωδικών πρόσβασής σας και ένα αντίγραφο των ρυθμίσεων του Chrome είναι εντελώς διαφορετικά δεδομένα. Για την προστασία των δεδομένων σας, οι κωδικοί πρόσβασης κρυπτογραφούνται σε ειδικούς διακομιστές που δεν είναι συνδεδεμένοι στις ρυθμίσεις σας στο Chrome. Αλλά μπορείτε να αποθηκεύσετε τις ρυθμίσεις σας ξεχωριστά και να αποθηκεύσετε τους κωδικούς πρόσβασής σας ξεχωριστά. ορίστε πώς να το κάνετε:
Δημιουργήστε ένα αντίγραφο των κωδικών πρόσβασης Google.
Εάν ανησυχείτε ότι, για κάποιο λόγο, μπορεί να χάσετε την πρόσβαση στον λογαριασμό σας Google και να μην μπορείτε να ανακτήσετε τους κωδικούς πρόσβασής σας, έχετε την επιλογή να αποθηκεύσετε τους κωδικούς πρόσβασής σας ως αρχείο δεδομένων CSV. Μόλις κάνετε λήψη του αρχείου, μπορείτε να το προβάλετε ή να το χρησιμοποιήσετε για να ανακτήσετε τους κωδικούς πρόσβασής σας.
- Συνδεθείτε στον λογαριασμό σας Google στο Chrome: Μόλις συνδεθείτε στον λογαριασμό σας, κάντε κλικ στο εικονίδιο του προφίλ.
- Εντοπίστε το εικονίδιο με το πλήκτρο « Password Manager » και κάντε κλικ σε αυτό.
- Αυτό θα ανοίξει το ” Password Manager .”
- Θα δείτε ένα γρανάζι που λέει « Ρυθμίσεις. ” Κάντε κλικ.
- Θα δείτε ” Εξαγωγή κωδικών πρόσβασης ” και μια προειδοποίηση παρακάτω. Διαγράψτε το ληφθέν αρχείο έτσι ώστε οι άλλοι χρήστες στη συσκευή σας να μην έχουν πρόσβαση στους κωδικούς πρόσβασής σας.
- Κατεβάστε το αρχείο με τους κωδικούς πρόσβασής σας .
Δημιουργήστε ένα αντίγραφο των ρυθμίσεών σας στο Chrome.
Για να δημιουργήσετε αντίγραφα ασφαλείας των ρυθμίσεών σας στο Google Chrome χωρίς να χρησιμοποιήσετε τον Συγχρονισμό Λογαριασμού Google, πρέπει να αντιγράψετε μη αυτόματα τα σχετικά αρχεία από τον κατάλογο του προφίλ σας στο Chrome. Δείτε πώς μπορείτε να το κάνετε αυτό:
Εντοπίστε το φάκελο προφίλ του Chrome:
- Στα Windows: είναι συνήθως στο C:\Users[το όνομά σας]\AppData\Local\Google\Chrome\User Data\Default
- Σε Mac: η διαδρομή προς το φάκελο θα είναι ~/Library/Application Support/Google/Chrome/Default
- Σε Linux: ο φάκελος βρίσκεται συνήθως στη διεύθυνση ~/.config/google-chrome/default
- Σημειώστε ότι το [όνομα σας] πρέπει να αντικατασταθεί με το όνομα χρήστη σας. Επίσης, ο φάκελος AppData στα Windows ενδέχεται να είναι κρυφός, επομένως ίσως χρειαστεί να ενεργοποιήσετε την εμφάνιση κρυφών αρχείων.
- Δημιουργήστε ένα αντίγραφο ασφαλείας του φακέλου:
- Κλείστε όλα τα παράθυρα του προγράμματος περιήγησης Chrome.
- Ανοίξτε τον φάκελο που αναφέρεται παραπάνω.
- Αντιγράψτε τον φάκελο Προεπιλογή σε μια εξωτερική μονάδα δίσκου ή σε άλλη θέση του υπολογιστή σας.
- Αυτός ο προεπιλεγμένος φάκελος περιέχει όλα τα δεδομένα του προφίλ σας στο Chrome, συμπεριλαμβανομένων των σελιδοδεικτών, του ιστορικού, των επεκτάσεων και ορισμένων από τις ρυθμίσεις σας.
Ποιες άλλες δυνατότητες έχει το Google Password Manager;
Ο Διαχειριστής κωδικών πρόσβασης Google, ενσωματωμένος στο Google Chrome, προσφέρει πολλές δυνατότητες πέρα από τη βασική αποθήκευση κωδικών πρόσβασης. Εδώ είναι μερικά αξιοσημείωτα χαρακτηριστικά:
- Αυτόματη συμπλήρωση: Ο διαχειριστής κωδικών πρόσβασης του Chrome μπορεί να συμπληρώνει αυτόματα τα αποθηκευμένα ονόματα χρήστη και τους κωδικούς πρόσβασης όταν επισκέπτεστε ιστότοπους, εξοικονομώντας χρόνο και προσπάθεια. Αυτή η δυνατότητα απλοποιεί τη διαδικασία σύνδεσης και εξαλείφει την ανάγκη να θυμάστε ή να πληκτρολογήσετε τους κωδικούς πρόσβασης με μη αυτόματο τρόπο.
- Συγχρονισμός κωδικών πρόσβασης: Όπως αναφέρθηκε παραπάνω, το Google Password Manager συγχρονίζει τους αποθηκευμένους κωδικούς πρόσβασης σε πολλές συσκευές. Είτε χρησιμοποιείτε το Chrome στον υπολογιστή, το smartphone ή το tablet σας, οι κωδικοί πρόσβασής σας θα είναι διαθέσιμοι οπουδήποτε συνδέεστε με τον Λογαριασμό σας Google.
- Έλεγχος κωδικού πρόσβασης: Το Google Password Manager περιλαμβάνει μια λειτουργία ελέγχου κωδικού πρόσβασης που εξετάζει τους αποθηκευμένους κωδικούς πρόσβασης για πιθανές ευπάθειες. Εντοπίζει αδύναμους ή επαναχρησιμοποιημένους κωδικούς πρόσβασης και σας ζητά να τους ενημερώσετε για καλύτερη προστασία.
- Εξαγωγή/Εισαγωγή κωδικού πρόσβασης: Το Chrome σάς επιτρέπει να εξάγετε τους αποθηκευμένους κωδικούς πρόσβασης σε ένα αρχείο, διευκολύνοντας τη μεταφορά τους σε άλλη συσκευή ή διαχειριστή κωδικών πρόσβασης. Μπορείτε επίσης να εισάγετε κωδικούς πρόσβασης από εξωτερικές πηγές στη διαχείριση κωδικών πρόσβασης του Chrome.
- Έλεγχος ταυτότητας δύο παραγόντων: Αν και δεν αποτελεί άμεσα μέρος της διαχείρισης κωδικών πρόσβασης, το Google Chrome ενθαρρύνει και ενσωματώνεται καλά με τον έλεγχο ταυτότητας δύο παραγόντων (2FA). Η ενεργοποίηση του 2FA προσθέτει ένα επιπλέον επίπεδο ασφάλειας στους λογαριασμούς σας, καθιστώντας τους λιγότερο επιρρεπείς σε μη εξουσιοδοτημένη πρόσβαση.
Αυτό είναι στην πραγματικότητα το μόνο που πρέπει να γνωρίζετε για τη διαχείριση κωδικών πρόσβασης στο Google Chrome.