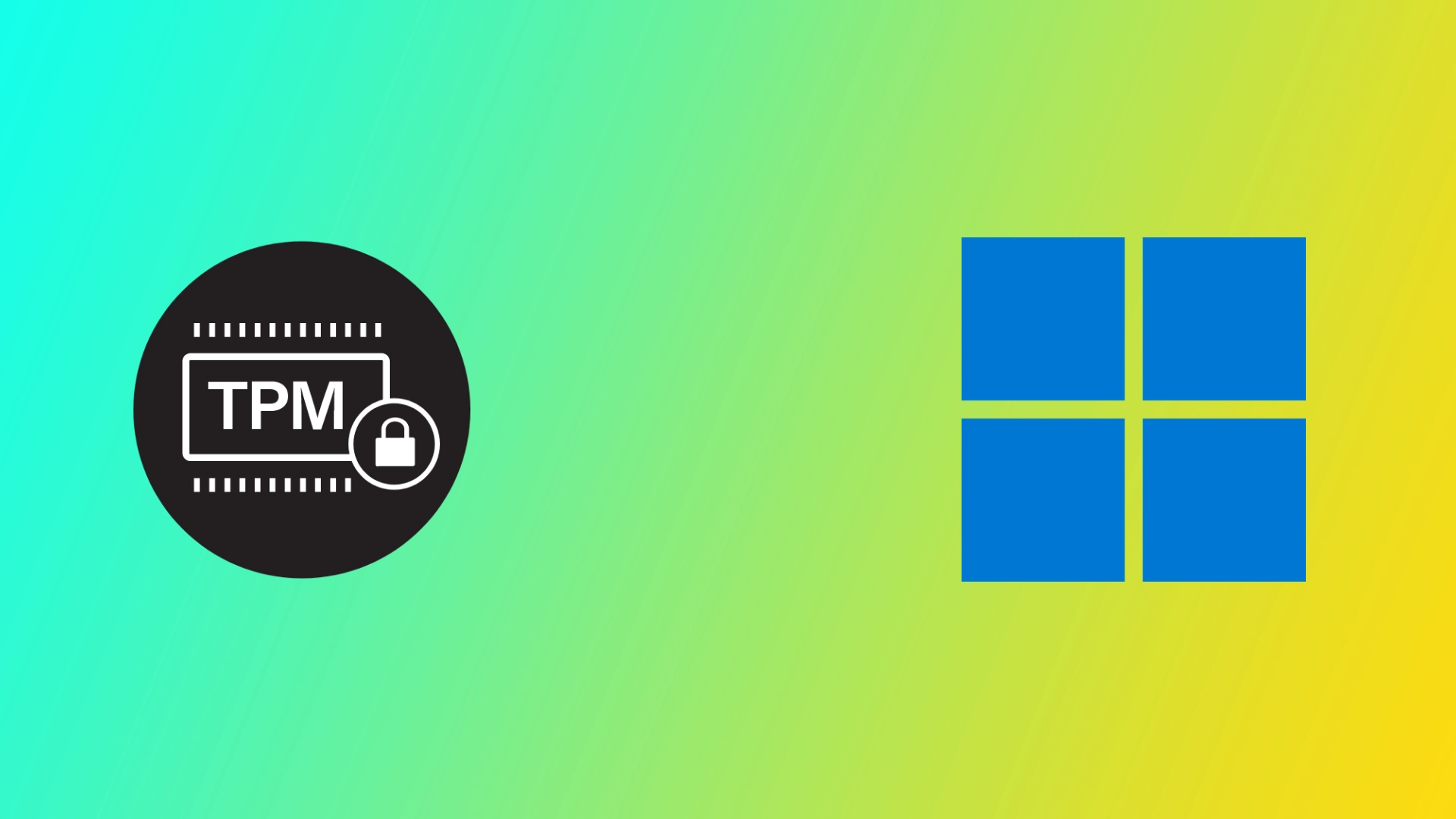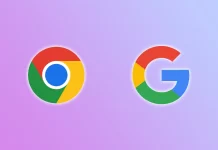A számítógép megbízható platformmodulja (TPM) egy olyan hardverkomponens, amely biztonságos tárolást biztosít a kritikus adatok, például a titkosítási kulcsok, jelszavak és digitális tanúsítványok számára. A TPM a modern számítógépek alapvető fontosságú eleme. Hardveralapú biztonsági funkciókat biztosít, hogy megvédje számítógépét és annak adatait a különböző fenyegetésekkel, például a hackerekkel, rosszindulatú szoftverekkel és az illetéktelen hozzáféréssel szemben. Néha azonban előfordulhat, hogy a következő hibaüzenettel találkozik: „A számítógép megbízható platformmodulja meghibásodott”, ami jelentős biztonsági problémákat okozhat.
Miért fordulhat elő a „A számítógép megbízható platformmodulja meghibásodott” hiba?
A „A számítógép megbízható platformmodulja meghibásodott” hibaüzenet több okból is megjelenhet. Íme néhány a leggyakoribb okok közül:
- Firmware problémák: A TPM egy hardverkomponens, amely a firmware-re támaszkodik a működéséhez. Ha a firmware elavult vagy sérült, az a TPM hibás működését okozhatja. Ilyen esetekben előfordulhat, hogy a TPM nem tudja biztosítani a szükséges biztonsági funkciókat, és az operációs rendszer nem kommunikál megfelelően a TPM-mel.
- BIOS problémák: A TPM gyakran a számítógép alaplapjába van beépítve, és funkcióit a BIOS vezérli. Ha a BIOS-szal problémák vannak, például helytelen beállítások vagy elavult firmware, az a TPM meghibásodását okozhatja.
- Hardveres problémák: A TPM egy hardverkomponens, és mint minden hardver, ez is meghibásodhat különböző okok miatt, például fizikai sérülés vagy gyártási hiba miatt. Ilyen esetekben előfordulhat, hogy a TPM nem képes megfelelően működni, és ez okozza a hibaüzenetet.
- Rosszindulatú szoftver vagy vírusfertőzés: Rosszindulatú programok vagy vírusok megfertőzhetik a TPM-et, és hibás működést okozhatnak. Ilyen esetekben előfordulhat, hogy a TPM nem tudja biztosítani a szükséges biztonsági funkciókat, és az operációs rendszer nem kommunikál megfelelően a TPM-mel.
Összefoglalva, a „A számítógép megbízható platformmodulja meghibásodott” hibaüzenet különböző okok miatt fordulhat elő, például firmware-problémák, BIOS-problémák, hardverproblémák, rosszindulatú szoftverek vagy vírusfertőzések miatt. A hiba helyes kijavításához elengedhetetlen a probléma kiváltó okának azonosítása.
Mi a teendő a „Számítógépének megbízható platformmodulja meghibásodott” hiba elhárításához”
A „A számítógép megbízható platformmodulja meghibásodott” hiba gyakran akkor jelentkezik, amikor Windows 10-ről Windows 11-re frissít vagy megpróbálja aktiválni a Microsoft 365 előfizetését. Emiatt a következőkben bemutatott összes javítás a TPM-modullal és a Microsoft-szolgáltatásokkal kapcsolatos.
A Microsoft 365 alaphelyzetbe állítása
A Microsoft 365 aktiválási kódjának visszaállítására akkor lehet szükség, ha a Microsoft 365 előfizetés aktiválása vagy használata során a „Számítógépének megbízható platformmodulja meghibásodott” hiba lép fel. Az alábbiakban ismertetjük, hogyan használhatja:
- Látogasson el a Microsoft weboldalára, és töltse le a Support and Recovery Assistant eszközt.
- A letöltés után futtassa a futtatható fájlt, és válassza a „Telepítés” opciót. Ez elindítja az eszközt.
- Az eszköz főképernyőjén válassza az „Office” lehetőséget, majd kattintson a „Tovább” gombra. Válassza ki a megfelelő opciót, ha a probléma a Microsoft Teams vagy az Outlook esetében merül fel.
- Kövesse az eszköz által megadott utasításokat a Microsoft 365 aktiválási állapotának visszaállításához.
- Végül válassza az „Újraindítás” lehetőséget az Office aktiválási állapotának visszaállításához.
A Támogatási és helyreállítási asszisztens eszközzel könnyedén visszaállíthatja az Office 365 aktuális aktiválási állapotát, és újra aktiválhatja az Office-alkalmazásokat tiszta lappal. Ha továbbra is problémák merülnek fel az Office 365 előfizetéssel kapcsolatban, fontolja meg, hogy további segítségért forduljon a Microsoft ügyfélszolgálatához.
A TPM firmware frissítése
Mint korábban említettük, a TPM a firmware-re támaszkodik a helyes működéshez. Ha a firmware elavult vagy sérült, az a TPM hibás működését okozhatja. Ilyen esetekben a firmware frissítése orvosolhatja a problémát. A TPM firmware frissítése a következőképpen történik:
- Nyomja meg a Windows billentyű + X billentyűkombinációt, és válassza az Eszközkezelőt.
- Bontsa ki a Biztonsági eszközök részt.
- Kattintson a jobb gombbal a Trusted Platform Module 2.0 eszközre, és válassza a Properties (Tulajdonságok) lehetőséget.
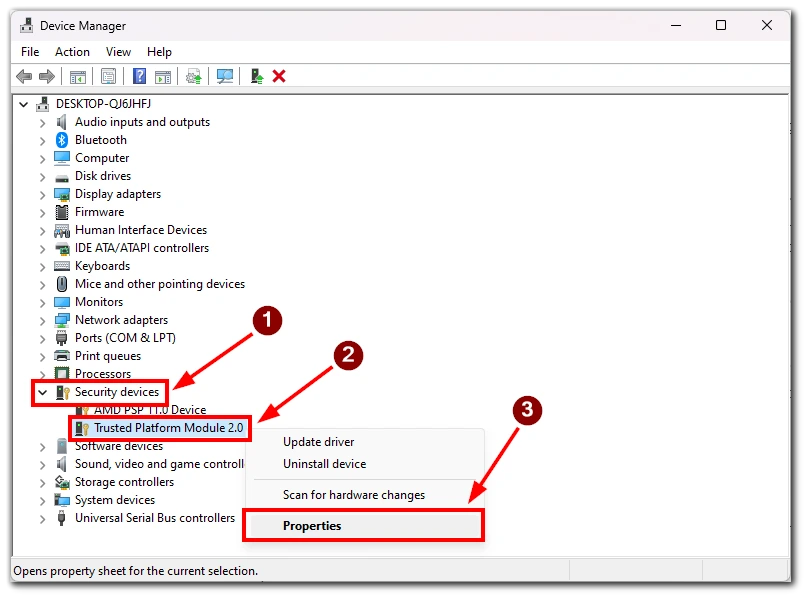
- Kattintson az Illesztőprogram fülre, és válassza az Illesztőprogram frissítése lehetőséget.
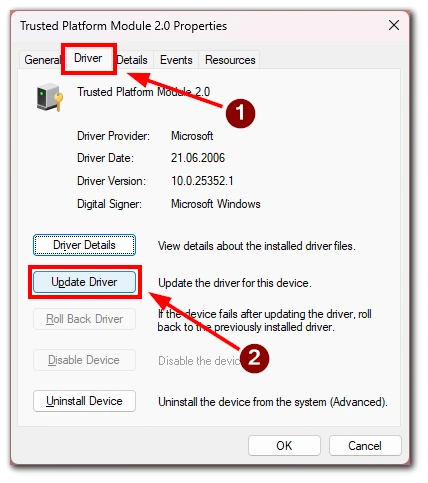
- Válassza az Automatikus keresés az illesztőprogramok után lehetőséget.
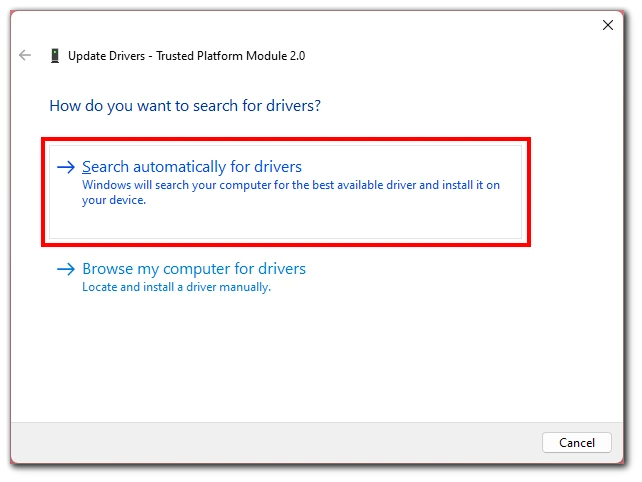
- Kövesse az utasításokat az illesztőprogram telepítéséhez.
Ne feledje, hogy ehhez a módszerhez internetkapcsolatra van szüksége. Az is előfordulhat, hogy az illesztőprogram keresése és telepítése néhány percet vesz igénybe, majd újra kell indítania a számítógépet, hogy a módosítások hatályba lépjenek.
TPM kulcsok törlése
A TPM tárolhatja a hitelesítéshez és titkosításhoz használt biztonsági kulcsokat és tanúsítványokat. Néha a rossz kulcs vagy az adatok tárolásának hibája okoz problémát. Ha ez a helyzet áll fenn, a TPM-modult egyszerűen törölheti. Az alábbiakban ismertetjük, hogyan törölheti a TPM-kulcsokat:
- Nyomja meg a Windows billentyű + R billentyűkombinációt a Futtatás párbeszédpanel megnyitásához. Írja be a „tpm.msc” parancsot, és nyomja le az Enter billentyűt. Ezzel megnyílik a TPM Management Console (TPM kezelési konzol).
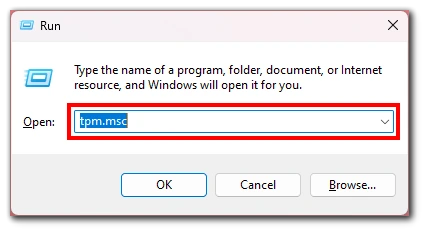
- Kattintson a konzolon a képernyő jobb oldalán található „TPM törlése” lehetőségre.
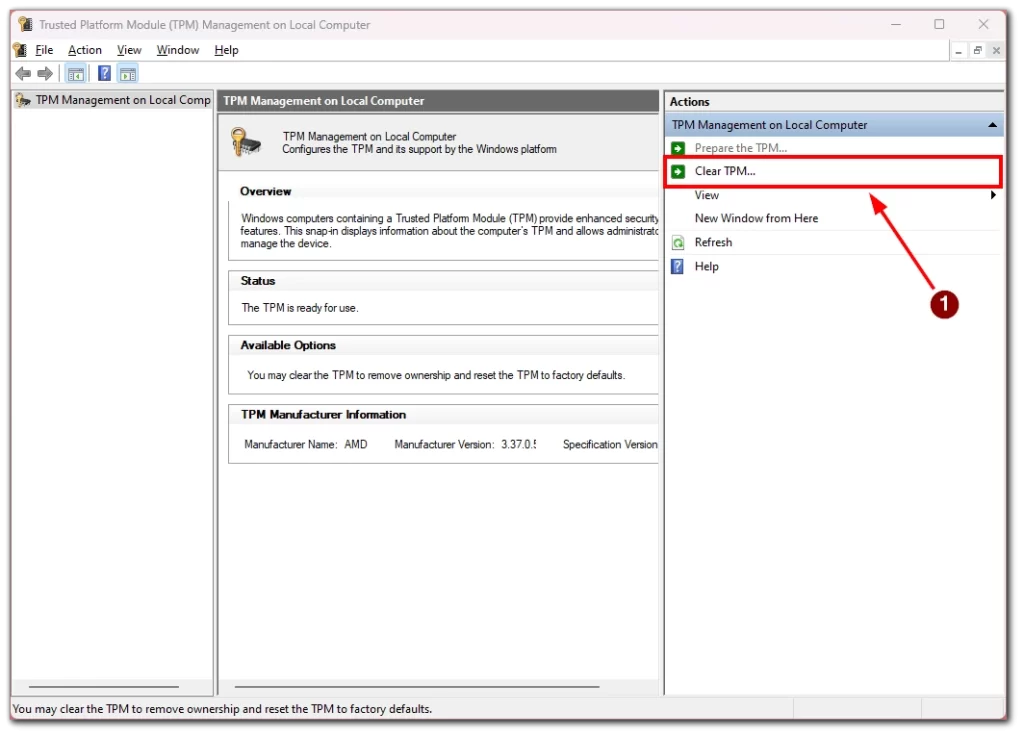
- A TPM most törlődik, és az összes benne tárolt kulcs és tanúsítvány törlődik. Ez a folyamat néhány percet vehet igénybe.
- A TPM törlése után a folyamat befejezéséhez újra kell indítania a számítógépet.
A számítógép újraindítása után előfordulhat, hogy újra kell konfigurálnia a TPM-hez kapcsolódó beállításokat a BIOS-ban vagy az UEFI firmware-ben annak érdekében, hogy a TPM teljesen engedélyezve és megfelelően konfigurálva legyen.
Fontos megjegyezni, hogy a TPM-kulcsok törlése a TPM-ben tárolt összes biztonsági kulcsot és tanúsítványt törli, beleértve a titkosításhoz és hitelesítéshez használtakat is. Ennek eredményeképpen előfordulhat, hogy a TPM törlése után újra be kell adnia a titkosítási kulcsokat vagy újra hitelesítenie kell az eszközöket.
Microsoft Office hitelesítő adatok eltávolítása
Ha a Microsoft Office használata közben a „A számítógép megbízható platformmodulja meghibásodott” hibaüzenettel találkozik, lehetséges, hogy a számítógépen tárolt Office hitelesítő adatokkal van probléma. Ebben az esetben a Microsoft Office hitelesítő adatok eltávolítása segíthet a probléma megoldásában. Az alábbi módon teheti meg:
- Nyomja meg a Windows billentyű + R billentyűkombinációt a Futtatás párbeszédpanel megnyitásához.
- Írja be a „control” szót a párbeszédpanelbe, és nyomja meg az Entert. Ez megnyitja a Vezérlőpultot.
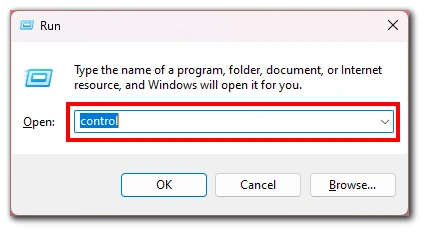
- Válassza ki a Vezérlőpulton a „Felhasználói fiókok” menüpontot, majd kattintson a „Meghatalmazások kezelése” gombra.
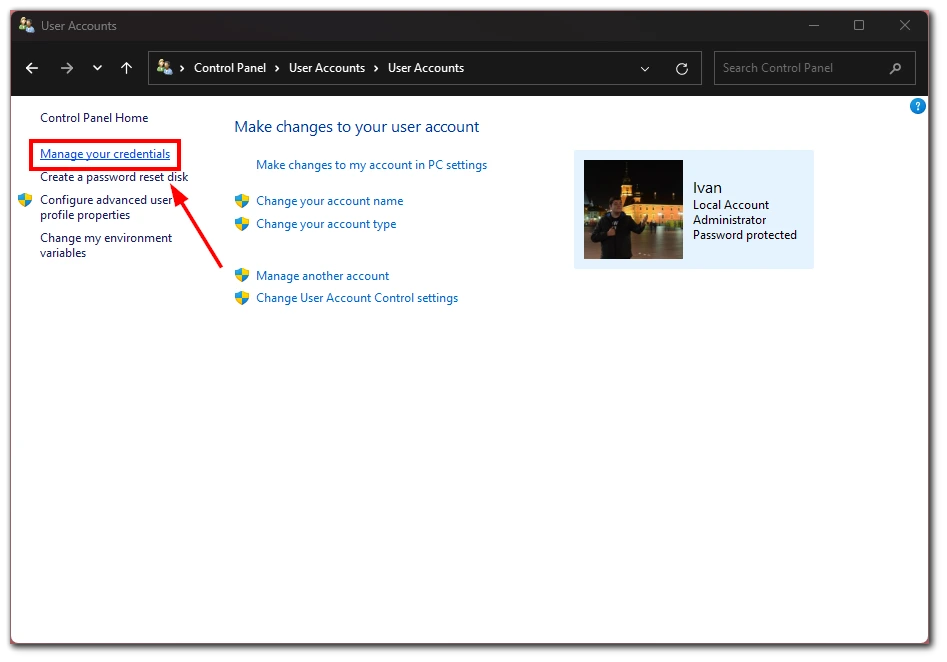
- A Hitelesítéskezelőben kattintson a „Windows hitelesítő adatok” menüpontra, és keressen a Microsoft Office-hoz kapcsolódó bejegyzéseket.
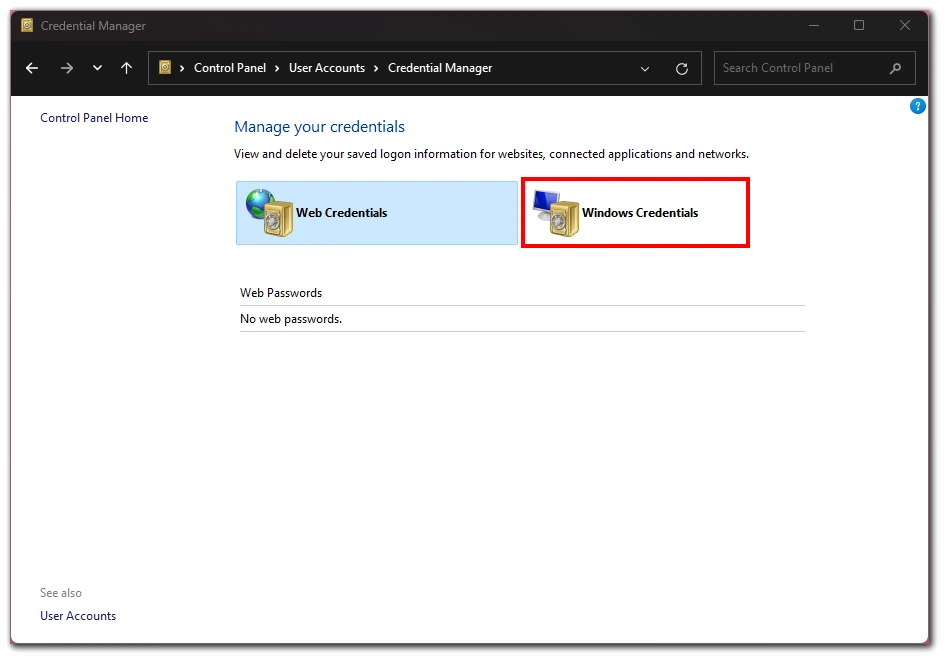
- Ha megtalálta az Office hitelesítő adatokat, kattintson a bejegyzésre a kibontáshoz, majd kattintson az „Eltávolítás” gombra.
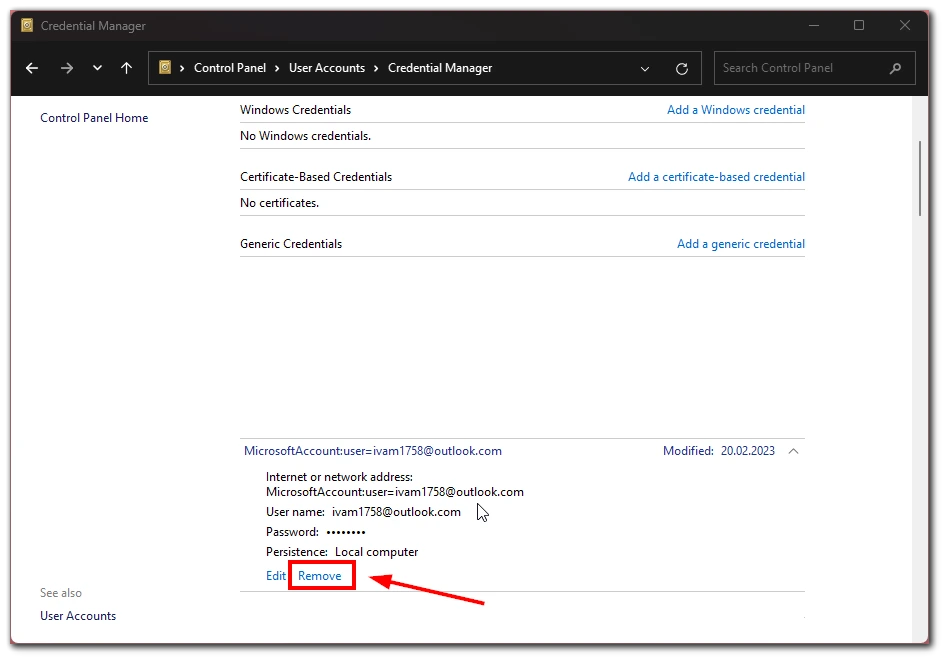
- Az „Igen” vagy az „OK” gombra kattintva erősítse meg, hogy el kívánja távolítani a hitelesítő adatokat.
A Microsoft Office hitelesítő adatok eltávolítása után indítsa újra a számítógépet, és próbálja meg újra elindítani az Office-t. Ez megszünteti a „A számítógép megbízható platformmodulja meghibásodott” hibát.
Érdemes megjegyezni, hogy a Microsoft Office hitelesítő adatok eltávolításával Ön kijelentkezik az Office alkalmazásból, és az Office alkalmazások további használatához újra be kell jelentkeznie a Microsoft-fiók hitelesítő adatainak használatával.
Vírusellenőrzés a számítógépen
Az „A számítógép megbízható platformmodulja meghibásodott” hiba egyik lehetséges oka a számítógépen lévő vírus vagy rosszindulatú szoftver fertőzés. A vírusok és a rosszindulatú programok megzavarhatják a számítógép biztonsági funkcióit, beleértve a megbízható platformmodult (TPM), és különböző problémákat okozhatnak. A számítógép vírusokra és rosszindulatú szoftverekre való átvizsgálása segíthet a hibaüzenetet okozó rosszindulatú szoftverek azonosításában és eltávolításában. Ehhez bármilyen, a számítógépére telepített vírusirtó szoftvert használhat.
Fontos megjegyezni, hogy bár a vírusirtó szoftver segíthet a vírusok és rosszindulatú programok felderítésében és eltávolításában, nem bolondbiztos. Egyes vírusokat és rosszindulatú szoftvereket úgy terveztek, hogy elkerüljék a vírusirtó szoftverek észlelését, ezért fontos, hogy biztonságos böngészési szokásokat gyakoroljunk, és legyünk óvatosak, amikor e-mail mellékleteket nyitunk meg vagy fájlokat töltünk le az internetről. A számítógép rendszeres vírus- és kártevőellenőrzése jó gyakorlat a számítógép biztonságának megőrzése és az olyan problémák megelőzése érdekében, mint például az „A számítógép megbízható platformmodulja meghibásodott” hibaüzenet.
Próbálja kikapcsolni a vírusirtó szoftvert
A vírusirtó szoftver kikapcsolása általában nem ajánlott, mivel az elengedhetetlen a számítógép vírusoktól és rosszindulatú programoktól való védelméhez. Bizonyos esetekben azonban a vírusirtó szoftver zavarhatja a rendszer bizonyos funkcióit, például a megbízható platformmodul (TPM) működését, és a „Számítógépének megbízható platformmodulja meghibásodott” hibaüzenetet okozhatja. Ilyen esetekben a vírusirtó szoftver ideiglenes letiltása segíthet a probléma megoldásában.
Kapcsolatfelvétel a Microsoft támogatásával
Ha már minden lehetséges megoldást kipróbált a „A számítógép megbízható platformmodulja meghibásodott” hiba kijavítására, és még mindig nem tudja megoldani a problémát, a Microsoft támogatásához fordulhat, akkor a legjobb megoldás a Microsoft támogatásához. A Microsoft ügyfélszolgálata további útmutatást és segítséget nyújthat a probléma megoldásához.
Fontos megjegyezni, hogy a Microsoft ügyfélszolgálatához való fordulás díjköteles lehet, ha a termékre már nem vonatkozik a garancia, vagy ha a probléma nem tartozik a Microsoft támogatási szabályzatának hatálya alá. Ha azonban érvényes előfizetéssel vagy garanciával rendelkezik, a Microsoft ügyfélszolgálata esetleg díjmentesen tud segítséget nyújtani.