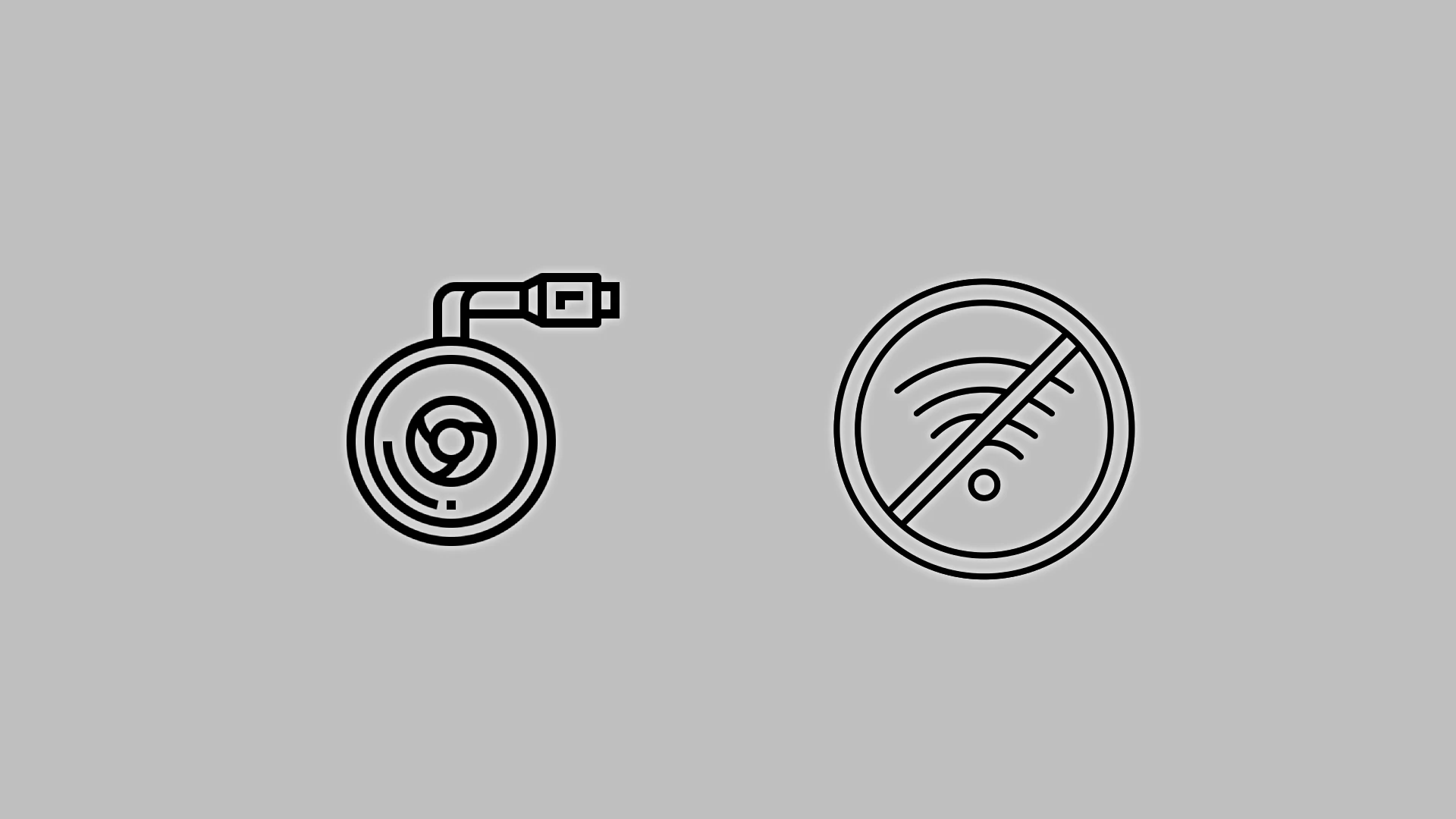A Chromecast egy olyan eszköz, amelyet eredetileg Wi-Fi-n keresztüli működésre terveztek, de van benne vezetékes csatlakozási lehetőség is. A Chromecastot Wi-Fi nélkül is csatlakoztathatja az internethez. Szüksége lesz azonban egy további eszközre – egy Ethernet-adapterre a Chromecasthoz.
Tehát a válasz a „hogyan kell használni a Chromecastot Wi-Fi nélkül” kérdésre kézenfekvő: megteheti, ha van vezetékes kapcsolata, és a Chromecast + Ethernet adapter a Chromecasthoz csomag segítségével a Chromecast Wi-Fi nélkül is működni fog. Ha Chromecastja Wi-Fi-n fut, csatlakozási problémákat tapasztalhat. Vannak esetek, amikor az útválasztó elromlik, ilyenkor más forrásokból is elérheti a Wi-Fi-t, és ezt a következőképpen teheti meg.
A Chromecast használata WiFi-problémák esetén
Vendég mód a Chromecasthoz való csatlakozáshoz: Igen, ez a mód korábban létezett. De most már nem támogatja az új Chromecast firmware, mivel elavult. További információkat a Google webhelyén találhat a „ Hogyan működik a vendég mód ?
Hozzon létre egy hotspotot a mobiltelefonján: Ebben az esetben mobilinternetet fog használni.
Vásároljon Ethernet-adaptert a Chromecast vezetékes kapcsolaton keresztüli csatlakoztatásához .
Chromecast csatlakoztatása Ethernet adapteren keresztül
Ez az elsődleges lehetőség, hogy Chromecastját Wi-Fi nélkül csatlakoztassa az internethez. Bármi is legyen az oka, és nem tudja használni a Wi-Fi-t, használja a Google szabványos megoldását.
Általában adaptert vásárolnak, hogy stabilabbá tegyék a Chromecast internetkapcsolatát. Például van Wi-Fi-je, de sok olyan eszköze van, amely csatlakozik az internethez, és úgy dönt, hogy javítja a kapcsolatot; igen, ebben az esetben vásárolhat adaptert csak a Chromecasthoz. És hozzon létre egy vezetékes internetkapcsolatot.
A Chromecast nem rendelkezik Ethernet-kábel csatlakozóval. De a Google talált egy megoldást. Készítettek egy Ethernet-adaptert a Chromecasthoz. 15 dollárba kerül a hivatalos Google Store-ban, és így néz ki:

Szóval hogyan működik?
Az Ethernet-adapter áramellátást és internetkapcsolatot biztosít Chromecast-eszközéhez. Kövesse az alábbi lépéseket a beállításához:
- Csatlakoztassa Chromecastját tévéje vagy monitorja HDMI- nyílásába .
- Ezután csatlakoztassa az Ethernet-adapter kábelvégét a Chromecast mikro-USB- portjához .
- Csatlakoztassa az Ethernet kábelt az Ethernet adapterhez .
- Csatlakoztassa az Ethernet-adaptert annak a kijelzőnek a közelében lévő váltakozó áramú áramforráshoz , amelyhez csatlakoztatni kívánja Chromecastját.
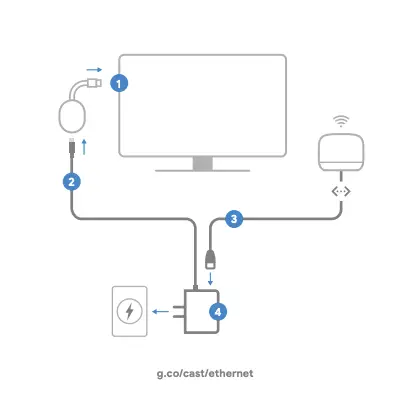
- Nyissa meg a Google Home alkalmazást azon az eszközön, amelyen be szeretné állítani a Chromecastot, és kövesse a beállítási utasításokat.
- A beállítási folyamat során a rendszer felkéri, hogy válasszon Wi-Fi hálózatot. Ebben a szakaszban a Chromecast észleli az Ethernet-kapcsolatot, és lehetővé teszi az Ethernet-csatlakozást. Válassza ezt a lehetőséget vezetékes kapcsolat létrehozásához.
Gyorsan és egyszerűen csatlakoztassa Chromecastját telefonjához.
Kapcsolja be a Wi-Fi hotspotot a telefonján. Ennek módja attól függ, hogy Android vagy iPhone telefonja van.
Meg kell nyitnia a telefon beállításait, és be kell kapcsolnia a Wi-Fi hotspotot. Mobilhálózatán keresztül csatlakozhat az internethez, és terjesztheti azt Chromecastján. Ez nem a legjobb megoldás. A mobilinternet drága, videónézésre való használata pedig meglehetősen túlárazott. Egy órányi videó megtekintéséhez a videó minőségétől függően 1 GB és 5 GB közötti internetet kell elköltenie. Ennek ellenére, ha ezt szeretné, itt kell beállítania.
Íme egy gyors útmutató a Wi-Fi hotspotok engedélyezéséhez iPhone-ján:
- Nyissa meg a Beállítások > Mobilkapcsolat menüpontot.
- Válassza a Személyes hotspot beállítása lehetőséget.
- Kövesse a képernyőn megjelenő utasításokat.
Megjegyzés: Ha a Cellular Data engedélyezve van a Beállítások > Mobilkapcsolat menüpontban, de a Személyes hotspot beállítása opció nem érhető el, forduljon a szolgáltatóhoz, hogy személyes hotspotot adjon hozzá az adatcsomaghoz.
Gyors utasítások a Wi-Fi hotspot bekapcsolásához Samsung telefonon:
- a Beállításokban,
- érintse meg a Kapcsolatok elemet, majd
- érintse meg a Mobil hotspot és modem lehetőséget.
- Mozgassa a csúszkát az engedélyezett helyzetbe; minden mobil hotspot engedélyezve van.
Csatlakoztassa Chromecast eszközét telefonja hotspotjához.
Itt egy árnyalattal kell tisztában lenni. A Chromecast vezérlése mobiltelefonján keresztül történik; van egy Google Home alkalmazás. A Chromecast vezérlése Wi-Fi-n keresztül továbbított vezérlőjelekkel történik. Ha vezérelni szeretné a Chromecastot, a telefonnak és a Chromecastnak ugyanahhoz a Wi-Fi hálózathoz kell csatlakoznia. De minden esetben vissza kell állítania a Chromecast-kapcsolatot, és új hálózathoz kell csatlakoztatnia. Nézzük a lehetséges lehetőségeket.
A hotspot működik, de nincs internet: ebben az esetben telefonján keresztül visszaállíthatja Chromecastját.
- Győződjön meg arról, hogy mobileszköze vagy táblagépe ugyanahhoz a fiókhoz csatlakozik, mint a Chromecast.
- Nyissa meg a Google Home alkalmazást, a Google Home alkalmazást.
- Koppintson az eszköz csempére.
- Koppintson az Eszköz adatai. Aztán Wi-Fi. Akkor felejtsd el ezt a hálózatot.
- Visszakerül a kezdőképernyőre.
A hotspot nem működik: ebben az esetben manuálisan kell visszaállítania a Chromecastot.
- Győződjön meg arról, hogy a Chromecast csatlakozik a TV-hez vagy a monitorhoz, és be van kapcsolva.
- Ezután keresse meg a fizikai gombot a Chromecast eszközön. A gomb általában az oldalán vagy a hátoldalon található, a Chromecast típusától függően.
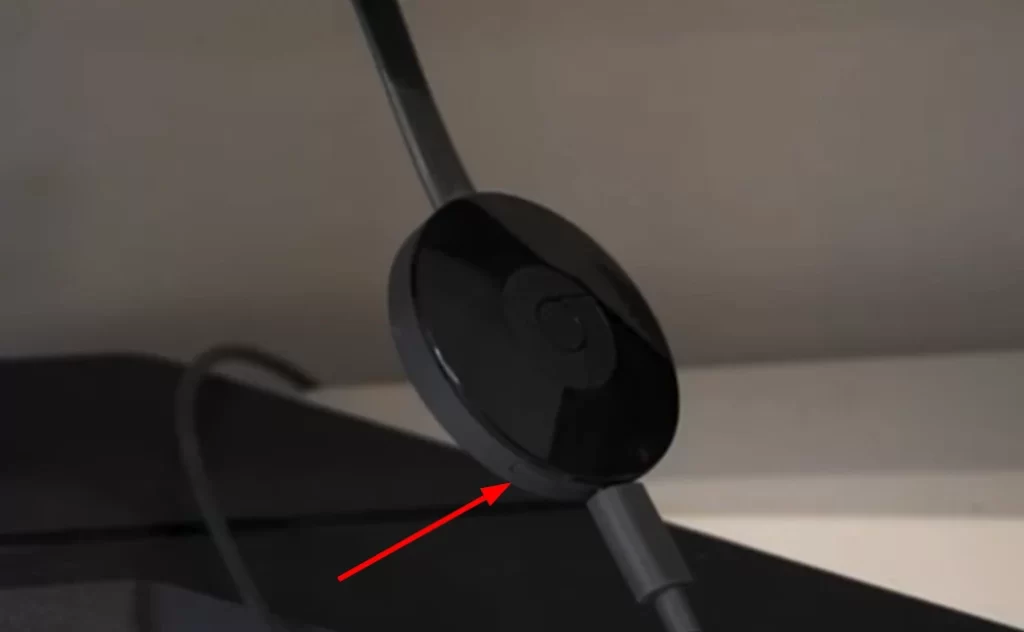
- Tartsa lenyomva a gombot. A LED-nek narancssárgán kell villognia. Amikor a LED folyamatosan fehérre vált, engedje el a gombot.
- A Chromecast újraindul, és visszatér a kezdeti beállítási képernyőhöz.
Mostantól engedélyezheti a hotspotot iPhone-ján vagy Android-eszközén, és újra beállíthatja a Chromecastot, mint egy új eszközön.
Csatlakoztassa a Chromecastot egy új Wi-Fi-hálózathoz (telefon hotspot)
Kapcsolja be a hotspotot a telefonján, ha még nem tette meg. A telefon hotspotjának beállítása és csatlakozása ugyanaz, mint egy új Chromecast beállítása. Ha elfelejtette, hogyan kell csinálni, itt található az utasítás.
- Miután bekapcsolta a mobil hotspotot, nyissa meg a Google Home alkalmazást okostelefonján.
- Érintse meg a + ikont, és válassza az Eszköz beállítása lehetőséget .
- Ezt követően koppintson az Új eszköz elemre , és válassza ki otthonát.
- A Google Home-nak el kell kezdenie keresni egy elérhető Wi-Fi hálózatot. De ne jelölje ki egyiket sem, és koppintson a Kész elemre .
- Most az alkalmazásnak automatikusan meg kell találnia a Chromecast eszközt. Válassza ki, és érintse meg a Tovább gombot . Győződjön meg arról, hogy ugyanaz a neve, mint a TV- vagy monitor képernyőjén.
- A csatlakozási folyamat elindul. Egy kód jelenik meg az okostelefonon és a TV képernyőjén. Koppintson a Tovább gombra , ha egyezik.
- Válassza ki a Chromecast helyét .
- Ezután csatlakoztatnia kell a mobil hotspothoz. Ha nem szerepel a fő listán, koppintson az Egyéb Wi-Fi hálózat elemre .
- Írja be a nevét, válassza ki a biztonsági típust, és adjon meg egy jelszót. Koppintson a Csatlakozás gombra . _ A csatlakozás eltarthat egy ideig, ezért légy türelmes.
- A csatlakozás után Chromecastjának meg kell jelennie a Google Home alkalmazás Helyi eszközök listáján.
- Végül válassza ki a mobileszköz képernyőjének átküldéséhez.
A vendég mód a Chromecaston egy elavult megoldás
A vendég módot arra találták ki, hogy a tartalmat közvetlenül a telefonról a Chromecastra továbbítsák. Ez a mód közvetlen kapcsolatot hozott létre a telefon és a Chromecast között; igen, Wi-Fi-t használt, de nem kellett hozzá router; valójában hotspot lett a telefon. Idővel a vendég mód feleslegessé vált: ha vendégei vannak, akkor valószínűleg csatlakoztatja az eszközeiket a Wi-Fi-hez, ebben az esetben már lehetséges a tartalom streamelése a telefonjukról. Mindössze annyit kell tennie, hogy nyissa meg a kívánt alkalmazást, és koppintson a streaming ikonra. Kiderült, hogy a vendég mód nem túl népszerű, ezért kizárták a Chromecast funkciói közül.
Miért nem csatlakozik a Chromecastom a Wi-Fi-hez?
Mivel a Chromecast Wi-Fi nélküli használatának módját próbálja megtalálni, előfordulhat, hogy problémái vannak vele. Tehát nézzük meg, mi okozhatja, és hogyan lehet javítani.
Számos oka lehet annak, hogy Chromecastja nem tud csatlakozni a Wi-Fi-hálózathoz. Tehát először ellenőrizze ezeket:
- Ellenőrizze a Wi-Fi jelszavát. Győződjön meg arról, hogy a megfelelő jelszót adta meg a Wi-Fi hálózathoz. Jelszavát megtalálhatja az útválasztón, vagy lépjen kapcsolatba internetszolgáltatójával.
- Indítsa újra a routert. Néha egy egyszerű újraindítás megoldhatja a Wi-Fi-kapcsolat problémáját. Húzza ki az útválasztót a konnektorból 30 másodpercre az újraindításhoz, majd csatlakoztassa újra.
- Vigye közelebb a Chromecastot az útválasztóhoz. Minél távolabb van a Chromecast az útválasztótól, annál gyengébb lesz a Wi-Fi jel. Próbálja meg közelebb vinni a Chromecastot az útválasztóhoz, hogy megnézze, ez megoldja-e a problémát.
- Frissítse Chromecastja firmware-jét. A Google rendszeresen ad ki firmware-frissítéseket a Chromecast eszközökhöz. Ezek a frissítések javíthatják a teljesítményt és javíthatják a hibákat.
- Állítsa vissza a Chromecast gyári beállításait. Ha a fentiek mindegyikét kipróbálta, és a Chromecast továbbra sem csatlakozik a Wi-Fi-hálózathoz, próbálkozzon a gyári beállítások visszaállításával. Ezzel törli az összes beállítást és adatot, ezért először készítsen biztonsági másolatot minden fontos dologról.
A Chromecast manuális frissítése
A Chromecast firmware-ének frissítéséhez kövesse az alábbi lépéseket:
- Nyissa meg a Google Home alkalmazást, és lépjen az Eszközök lapra.
- Ezután válassza ki Chromecast eszközét.
- Koppintson a Továbbiak ikonra (három pont), és válassza a Névjegy lehetőséget .
- Ha van elérhető frissítés, koppintson a Frissítés lehetőségre .
Ezt követően próbáljon meg újra csatlakozni a Wi-Fi-hálózathoz.
Hogyan lehet visszaállítani a Chromecast gyári beállításait
A Chromecast gyári visszaállításához tegye a következőket:
- Tartsa lenyomva a Chromecast hátoldalán található Reset gombot 25 másodpercig.
- A LED lámpa borostyánsárgán, majd fehéren villog.
- A Chromecast visszaáll a gyári alapértékekre.
Ha továbbra is problémái vannak a Chromecast Wi-Fi-hálózathoz való csatlakoztatásával, segítségért forduljon a Google ügyfélszolgálatához.