Az Office 365 a világ egyik legnépszerűbb termelékenységi csomagja, amely a felhasználók számára számos hatékony eszközt és funkciót biztosít a hatékonyabb munkavégzéshez. Az Office 365 használatának egyik legfontosabb előnye, hogy számos harmadik féltől származó szolgáltatással, köztük a Dropbox-szal is integrálható. A Dropbox Office 365-höz helyként történő hozzáadásával a felhasználók az Office 365 környezetében hozzáférhetnek a Dropboxban tárolt fájljaikhoz, és együttműködhetnek azokkal. Ebben a cikkben lépésről lépésre megvizsgáljuk, hogyan adható hozzá a Dropbox az Office 365-höz helyként.
A Dropbox helyként történő beállítása az Office 365-ben
Sok felhasználó nem szereti a OneDrive-ot, amelyet a Microsoft minden szolgáltatásába integrál. Az ilyen esetekre a Microsoft az irodai programjaihoz hozzáadta a különböző egyéb „helyek” hozzáadását, ahonnan dokumentumokat lehet megnyitni vagy menteni. Nem is olyan régen azonban a Dropbox hivatalos támogatása letiltotta ezt a funkciót. Most már csak más Microsoft felhőszolgáltatásokkal vagy a Microsofthoz kapcsolódó szolgáltatásokkal lehet szinkronizálni.
A Dropbox azonban hagyott egy kiskaput, amelyet kihasználva szolgáltatásukat „helyként” hozzáadhatja a Microsoft Office 365-höz. Ehhez a következőkre lesz szüksége:
- Először is le kell töltenie a DropBoxot a Windows PC-re vagy Mac számítógépére. Ezt a hivatalos honlapjukon teheti meg.
- Ezt követően meg kell nyitnia az alkalmazás beállításait. Ehhez a következőket kell tennie:
- Windowson kattintson a Dropbox ikonra a tálcán. A felugró ablakban nyomja meg az avatárját a jobb felső sarokban. A legördülő listában kattintson a Beállításokra.
- Macen kattintson a Dropbox ikonra a képernyő jobb felső sarkában lévő menüsorban. Ezután kattintson az avatárjára a jobb felső sarokban. Válassza a Beállítások menüpontot.
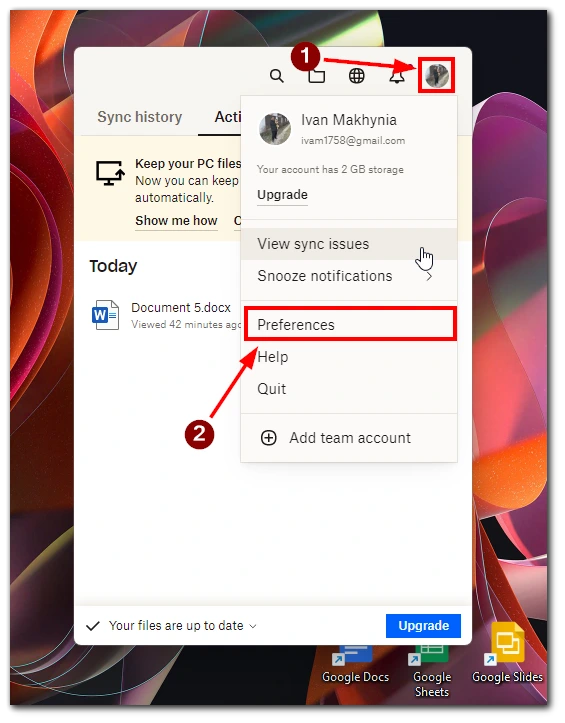
- Jelölje be a Dropbox megjelenítése mentési helyként a Microsoft Office-ban négyzetet az Általános lapon.
- Végül nyomja meg az Alkalmazás gombot.
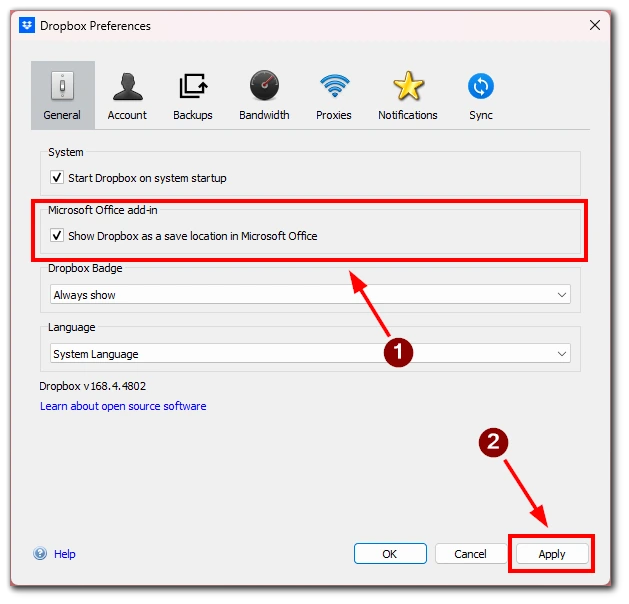
- Ezt követően újra kell indítania az Office 365 alkalmazásokat, és már kész is van.
Ne feledje, hogy ez a módszer a Dropboxot Add-Inként hozzáadja az Office 365 rendszeréhez. Ezt szem előtt kell tartania, ha úgy dönt, hogy letiltja. A Dropbox eltávolításához a Helyek közül törölje a „Dropbox megjelenítése mentési helyként a Microsoft Office-ban” jelölőnégyzetet.
Hogyan mentheti Microsoft-dokumentumait a Dropboxba
Most nézzük meg, hogyan mentheti fájljait a Dropboxba, miután hozzáadta azt az Office 365 egyik helyeként. Ehhez a következőkre lesz szüksége:
- Bármilyen fájl megnyitása bármely Microsoft Office alkalmazásban.
- Kattintson a Fájl gombra a bal felső sarokban.
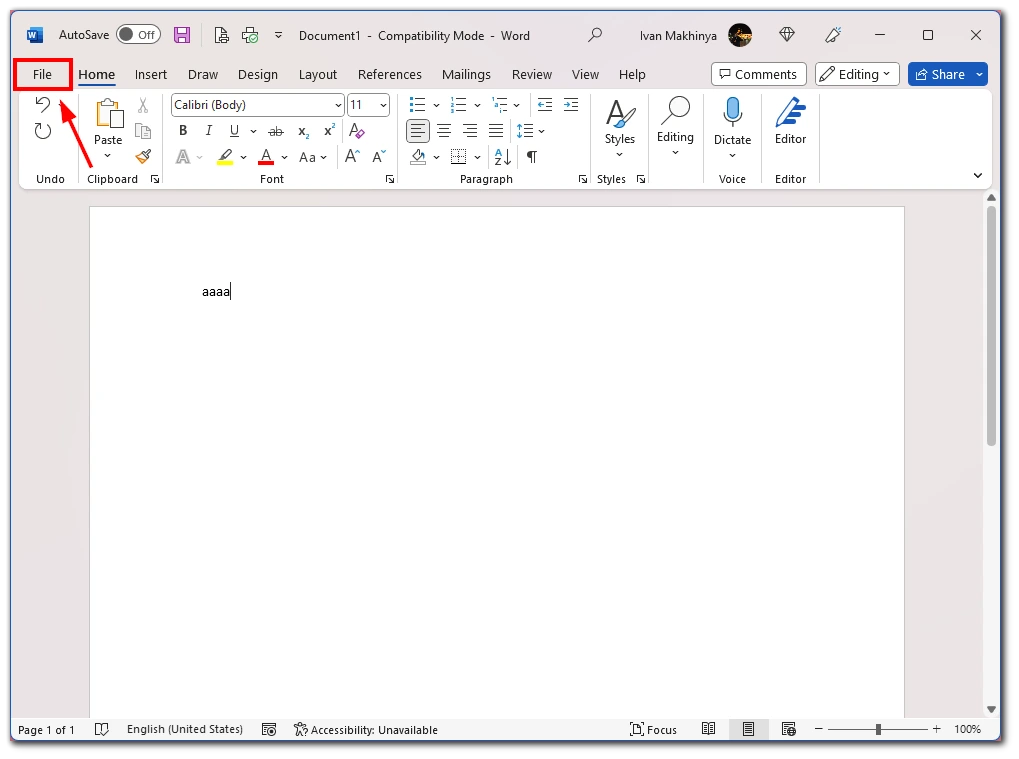
- A következő ablakban kattintson a Mentés gombra.
- Válassza forrásként a Dropboxot.
- Válassza ki a jobb oldalon azt a mappát, ahová a fájlt menteni szeretné.
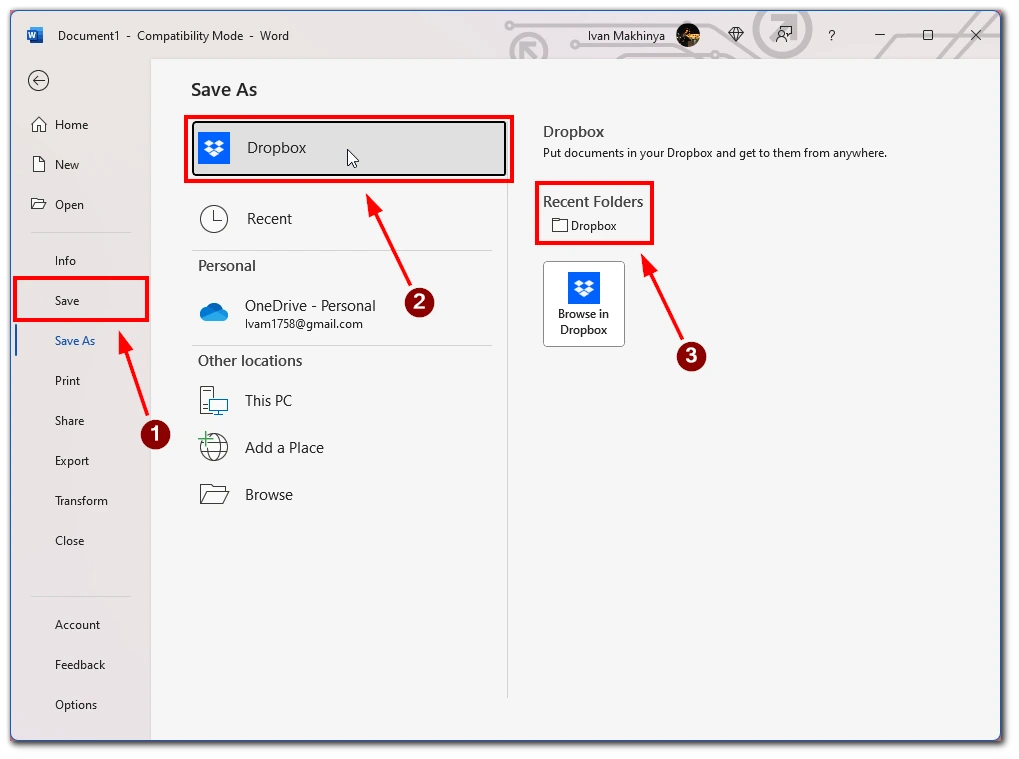
Vegye figyelembe, hogy ez a módszer az összes Microsoft Office-alkalmazás esetében működik. Így ezt az útmutatót univerzális megoldásként használhatja.
A Dropbox alternatívái az Office 365-ben található helyként
Ha alternatívát keres a Dropbox Office 365 helyeként történő hozzáadására, érdemes megfontolni néhány lehetőséget. Míg a Dropbox helyként való hozzáadása az Office 365-ben kényelmes módja lehet a fájlok elérésének és az azokon való együttműködésnek, más lehetőségek is léteznek a két szolgáltatás integrálására vagy hasonló felhőalapú tárolási lehetőségek használatára a Microsoft ökoszisztémáján belül. Íme néhány megfontolandó alternatíva:
- OneDrive: A Microsoft felhőalapú tárhelyszolgáltatása, a OneDrive a Dropbox természetes alternatívája. Ha már használja az Office 365-öt, valószínűleg hozzáfér a OneDrive-hoz, és közvetlenül az Office-alkalmazásokon belül tárolhatja, megoszthatja és együttműködhet a fájlokat. A OneDrive a Dropboxhoz hasonló funkciókat kínál, többek között fájlszinkronizálást, mobilalkalmazásokat és webes hozzáférést.
- SharePoint: A Microsoft másik szolgáltatása, a SharePoint szintén alternatívája lehet a Dropboxnak. A SharePointot csapatok és szervezetek együttműködési platformjaként tervezték, és olyan funkciókat kínál, mint a dokumentumtárak, a verziókezelés és a munkafolyamatok. A SharePoint központi központként használható a fájlok tárolására és megosztására, és az Office 365-tel integrálva zökkenőmentes együttműködést tesz lehetővé.
- Google Drive: Ha nem bánja, hogy egy harmadik féltől származó szolgáltatást használ, a Google Drive egy népszerű felhőalapú tárolási lehetőség, amely az Office 365-tel együtt használható. Bár a Google Drive nem kínál olyan szintű integrációt az Office-alkalmazásokkal, mint a OneDrive vagy a SharePoint, lehetővé teszi a fájlok tárolását és megosztását több eszközön, valamint a másokkal való együttműködést a Google termelékenységi eszközcsomagjának segítségével.
- Doboz: Box: A Box egy másik felhőalapú tárolási szolgáltatás, amely integrálható az Office 365-höz. A Dropboxhoz hasonlóan a Box is kínál fájlszinkronizálási és együttműködési funkciókat, a vállalati szintű biztonságra és megfelelőségre összpontosítva. A Box képes fájlok tárolására, megosztására és együttműködésére az Office-alkalmazásokon belül, és integrációkat kínál más vállalati szoftverekkel.
- Harmadik féltől származó alkalmazások: Számos harmadik féltől származó alkalmazás és bővítmény segíthet a Dropbox és az Office 365 integrálásában. Bár ezek nem biztos, hogy ugyanolyan zökkenőmentes integrációt kínálnak, mint a Dropbox Office 365-ön belüli helyként való hozzáadása, mégis lehetőséget biztosítanak a Dropbox-fájlok elérésére és az azokkal való együttműködésre az Office-alkalmazásokból. Néhány népszerű lehetőség közé tartozik a Zapier, a CloudHQ és a Harmon.ie.
Összefoglalva, bár a Dropbox hozzáadása az Office 365 egyik helyeként már hivatalosan nem támogatott a Microsoft részéről, még mindig vannak lehetőségek a két szolgáltatás integrálására és a fájlok közös használatára. Akár a OneDrive, a SharePoint, a Google Drive, a Box vagy harmadik féltől származó alkalmazások használata mellett dönt, különböző lehetőségek állnak rendelkezésre a fájlok tárolására és megosztására a Microsoft ökoszisztémáján belül. A választás végső soron az Ön egyedi igényeitől és preferenciáitól, valamint a felhőalapú tárolási megoldásokba való esetleges meglévő befektetéseitől függ.









