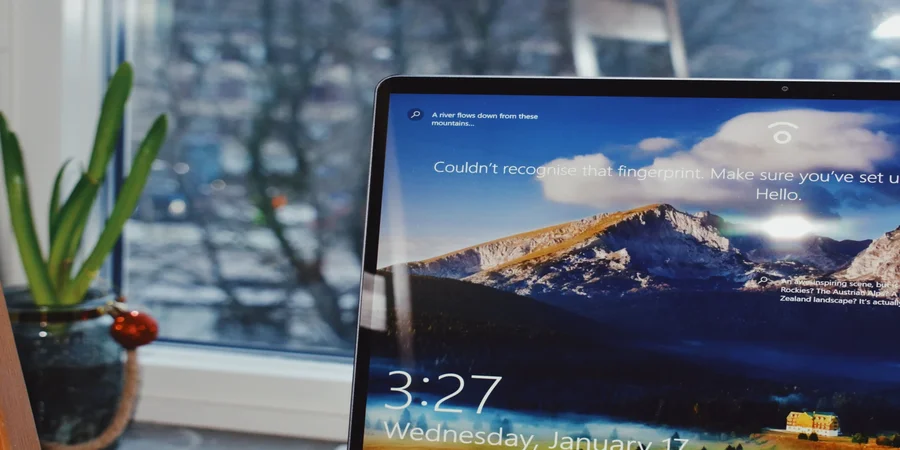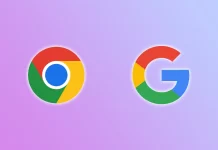Jól ismert tény, hogy ha egy fájl már használatban van, akkor azt egy másik folyamat nem módosíthatja. Ebben a forgatókönyvben, amikor egy program vagy folyamat megnyit egy fájlt, az operációs rendszer zárolja azt, és ha egy másik program megpróbálja módosítani azt, akkor azt nem engedi. Megpróbálhatja azonban kiküszöbölni ezt a hibát.
Mire van szüksége a „Egy másik program használja ezt a fájlt” hiba kijavításához a Windows 10 rendszerben?
Néha előfordulhat, hogy a Windows számítógépen egy fájl törlése során a következő hibaüzenettel találkozik: „Ezt a fájlt jelenleg egy másik program használja”. Ha ez a hiba megjelenik, az azt jelenti, hogy zárolt fájlról van szó, és nem tudja törölni, bármit is tesz. A számítógép továbbra is ugyanazt a hibát fogja a képernyőjén megjeleníteni, tudtára adva, hogy a fájlt valamilyen program használja.
Az ilyen zárolt fájlhibák javítása valójában elég egyszerű, bár első pillantásra nem tűnik annak. Valószínűleg már kitalálta, hogy azért nem tud törölni egy fájlt, mert egy alkalmazás használja azt a számítógépén.
Nos, itt van, hogyan lehet ezt a hibát különböző módokon kijavítani.
A „Egy másik program használja ezt a fájlt” hiba különböző módokon történő kijavítása
A legkézenfekvőbb megoldás, ha a törlendő fájl segítségével bezárja a programot. Ha az MS Word programban megnyitott Word fájlról van szó, zárja be a programot, és törölheti a zárolt fájlt.
Hasonlóképpen, bármilyen programban is van megnyitva a fájl, csak zárja be a programot, és a fájl törlésre kész állapotban lesz.
Néha előfordul, hogy egy zárolt fájlt használó program nem reagál a műveleteinkre, és egy bizonyos ponton elakad. Ha ez a helyzet az Ön esetében, akkor leállíthatja a program folyamatát, így az erőszakosan bezárható a számítógépén.
Ezért a következő módszerekkel próbálhatja meg megoldani ezt a problémát. Az első módszer az alkalmazás bezárásának kikényszerítése a Feladatkezelő segítségével.
A „Egy másik program használja ezt a fájlt” hiba javítása a Feladatkezelővel
Ha a Windows 10 azt mondja, hogy ezt a fájlt egy másik alkalmazás használja, és nem találja a megfelelőt, érdemes bezárni a háttérben futó összes alkalmazást.
Ennek legegyszerűbb módja a Feladatkezelő használata. Ehhez:
- Először is, nyomja le egyszerre a „Ctrl + Alt + Delete” billentyűkombinációt a billentyűzeten.
- Egy kék képernyőre kerülsz, amelynek közepén egy rövid menü jelenik meg. A rendelkezésre álló lehetőségek közül válassza ki a „Feladatkezelőt”.
- Ezután a számítógép vagy laptop fő képernyője ismét betöltődik. Az egyetlen különbség az, hogy egy aktív Feladatkezelő ablakot fog látni.
- Navigáljon a Feladatkezelő ablakba, majd a „Folyamatok” fülre.
- Ezután megkeresheti a kívánt programot az aktív folyamatok között. Kattintson a jobb gombbal a programra.
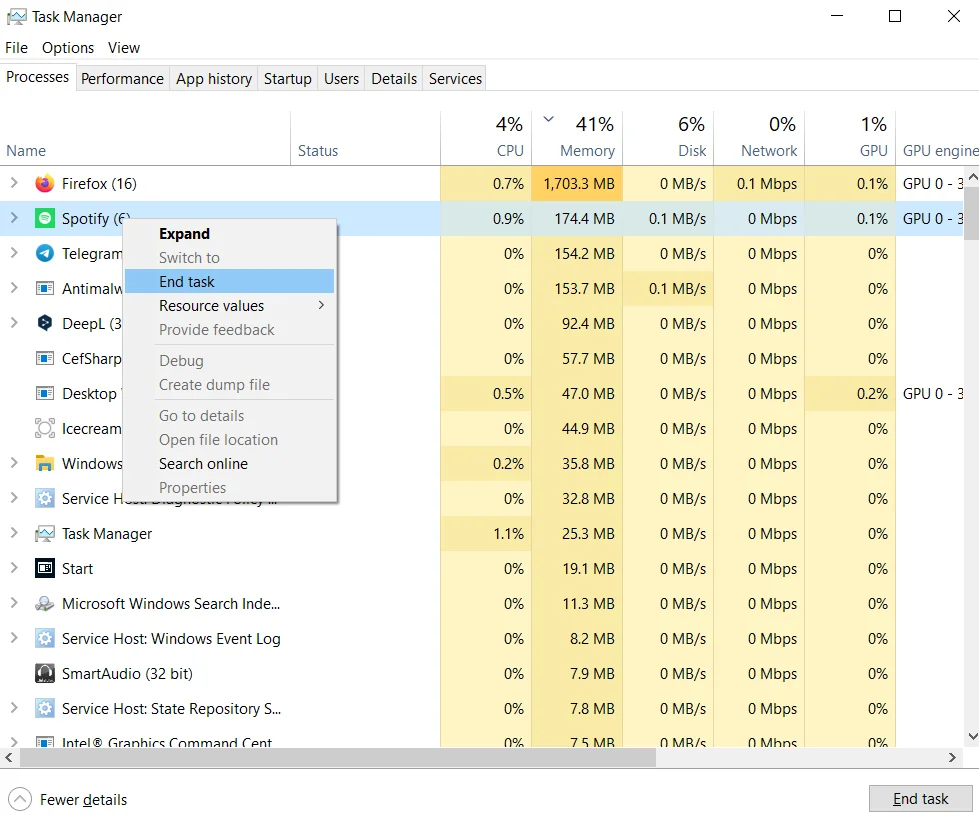
- Végül a megjelenő lehetőségek közül válassza a „Feladat befejezése” lehetőséget a bezáráshoz.
A program bezárása után a fájlnak mentesnek kell lennie minden folyamat alól, és el kell tudnia távolítani a számítógépéről.
Ha a hibaüzenetben nem szerepel, hogy melyik program használja a fájlt, zárjon be minden felesleges programot. Ellenőrizze, hogy a hiba megszűnt-e.
Hogyan lehet kijavítani a „Egy másik program használja ezt a fájlt” hibát a kijelentkezés és az újbóli bejelentkezés után ezt követően
Mint mindig, ha valami elromlik, a probléma javasolt megoldása után az első dolga az újraindítás. A második művelet ezután valószínűleg a kijelentkezés és a visszalépés lesz.
Mivel mindkét esetben a rendszer manuálisan bezárja a megnyitott programokat, a második esetben még azokat is, amelyeket úgy állítottál be, hogy indításkor engedélyezve legyenek, ez segíthet a probléma megoldásában.
Néhány felhasználó egyszerűen a fiókjából való kijelentkezéssel tudta kijavítani a hibát. Jelentkezzen ki és zárolja a képernyőt. Ezután jelentkezzen vissza, és ellenőrizze, hogy a fájlt nem használja-e egy másik alkalmazás.
Hogyan javítható a „Másik program használja ezt a fájlt” hiba a DISM és az SFC segítségével?
Ha sérült rendszerfájlok vannak a készülékén, valószínűleg ezek okozták a hibát. Az is lehet, hogy csak átmeneti hiba.
Ilyen esetekben a legjobb a DISM és az SFC használata. Ezek két praktikus eszközök, amelyeket akkor használhatsz, ha egyes programok nem úgy működnek, ahogyan kellene. Használatukhoz a következőkre van szükség:
- Először írja be a Windows keresőmezőjébe a „cmd” szót.
- Ezután kattintson a „Futtatás rendszergazdaként” lehetőségre.
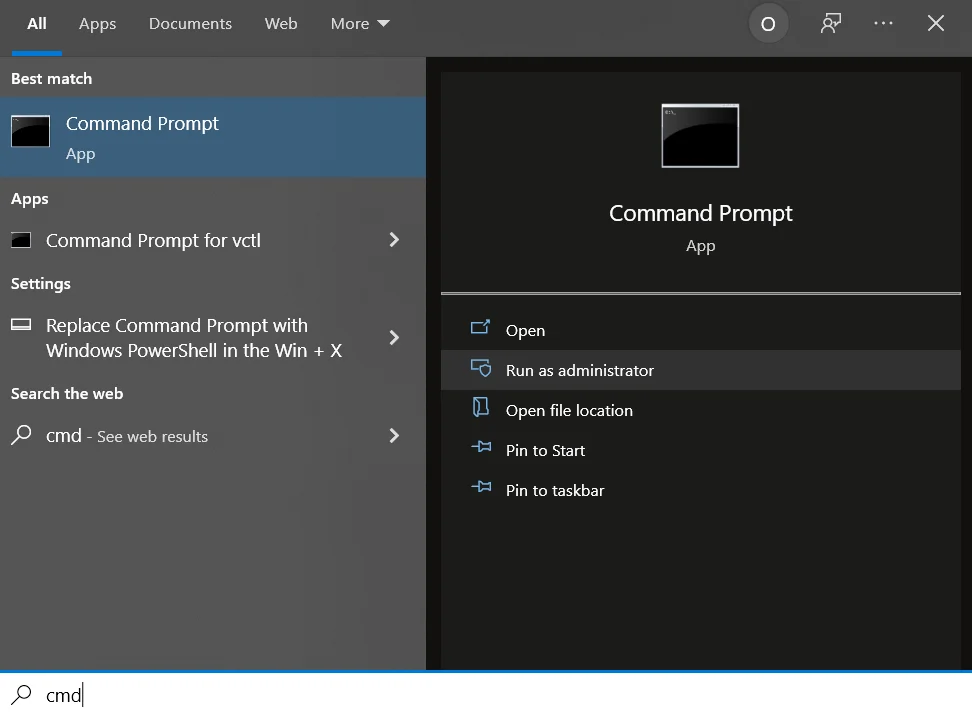
- Ha elindult, futtassa ezt a parancsot: a „DISM.exe /Online /Cleanup-image /Restorehealth.dism restore health windows 10”.
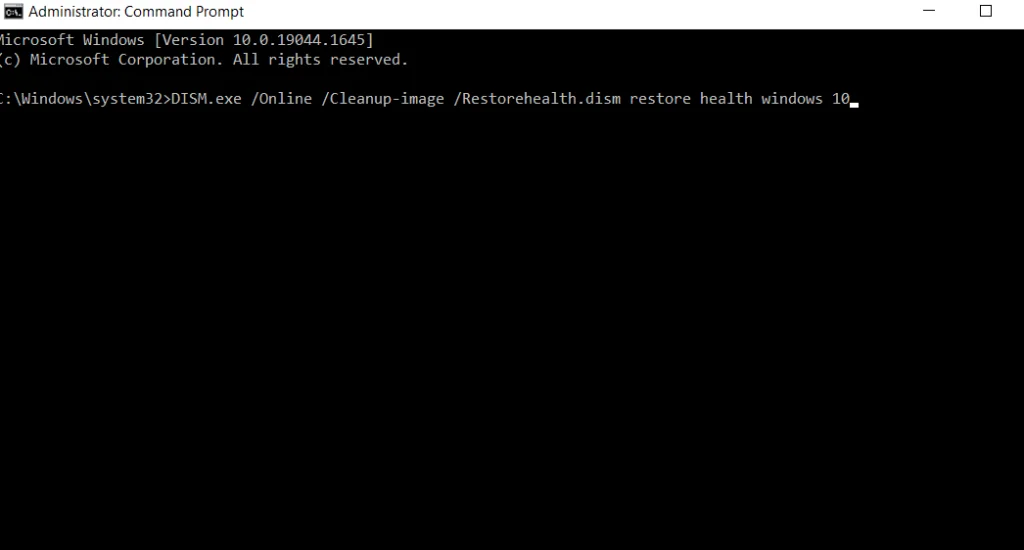
- A következő parancs, amit be kell írnia, az „sfc /scannow”. Ezt követően nyomja meg az Enter billentyűt a billentyűzeten. Futtassa az SFC parancssort.
- A parancsok futtatásakor ellenőrizze, hogy ugyanaz a hiba jelenik-e meg.
Ha a hiba továbbra is megjelenik, indítsa újra a számítógépet, és ellenőrizze újra. Ha a hiba az újraindítás után is fennáll, lépjen tovább a következő megoldásra.
Hogyan javíthatja a „Egy másik program használja ezt a fájlt” hibát a Lemeztisztítással?
Megpróbálhatja a Lemeztisztító programot is futtatni a lemez megtisztításához és a felesleges fájlok eltávolításához. Az ideiglenes fájlok is okozhatják a hibát. Ehhez kövesse az alábbiakban felsorolt lépéseket:
- Először írja be a Windows keresősávjába a „lemez tisztítása” kifejezést.
- Kattintson a „Lemeztisztítás” eszközre, hogy elindítsa azt.
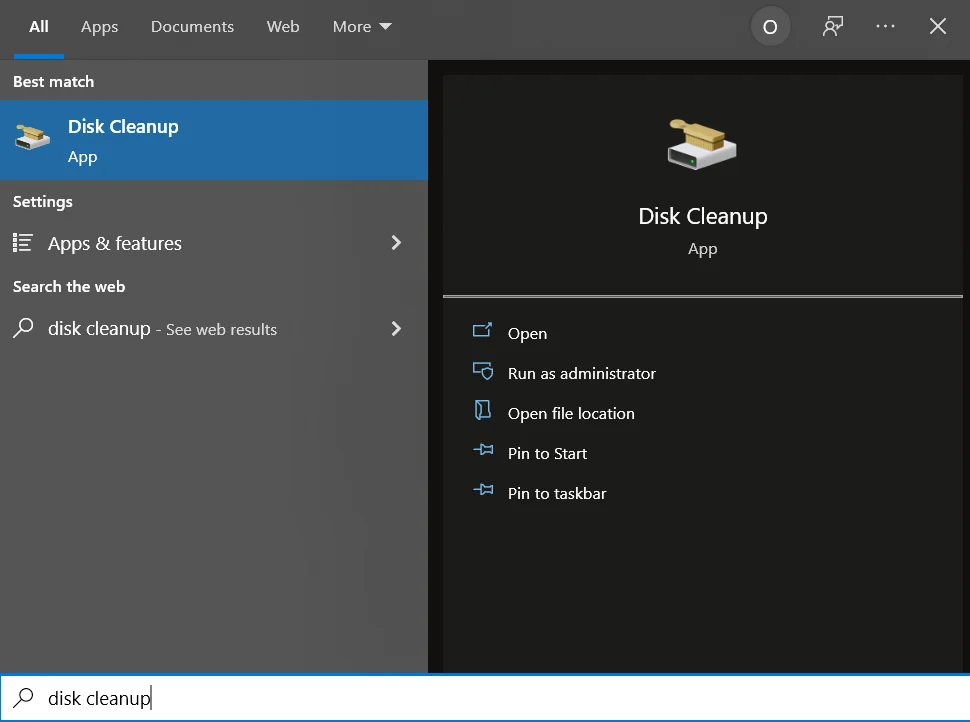
- Ezután válassza ki azt a meghajtót, ahová a Windowst és a programokat telepítette, majd kattintson az „OK” gombra.
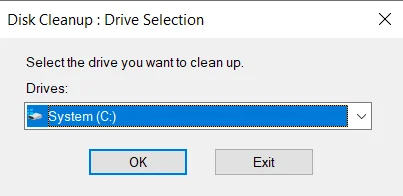
- Ezután azonosítsa a törölni kívánt fájlokat, és válassza ki őket a listából.
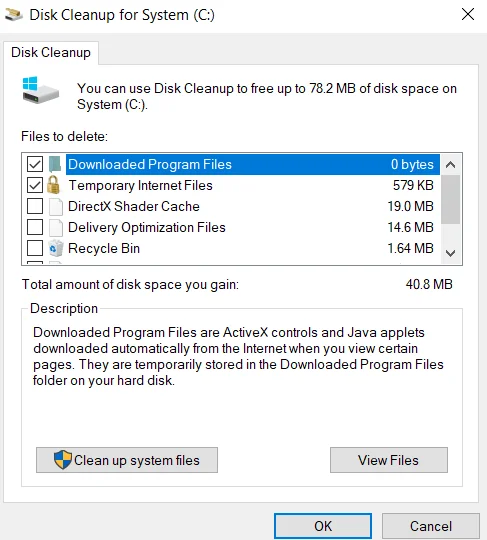
- Miután ellenőrizte az összes nem szükséges fájlt, kattintson az „OK” gombra.
- Ez elindítja a tisztítási folyamatot, amely után újra kell indítania a készüléket.
A végső, legradikálisabb módszer a készülék visszaállítása a gyári alapbeállításokra. Ehhez azonban csak akkor érdemes folyamodni, ha már az összes fenti módszert kipróbálta.
Gondolja át azt is, hogy egyetlen alkalmazással kapcsolatos probléma megéri-e az összes fiókját, az eszközön tárolt információkat és a működés során elvégzett összes beállítást.