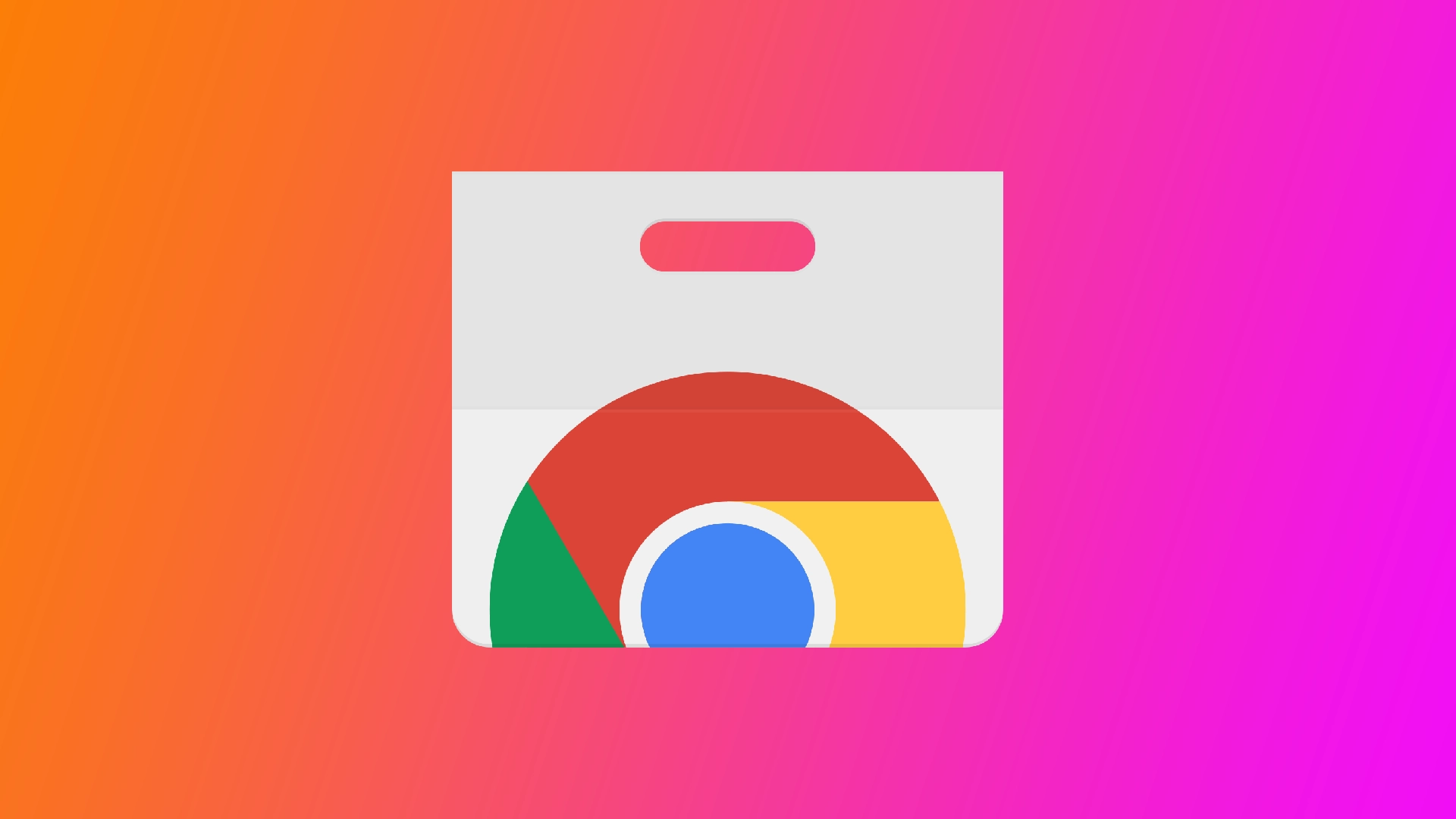A Google Chrome egy népszerű webböngésző, amely gyorsaságáról, sokoldalúságáról és bővítmények széles választékáról ismert. Bár a bővítmények javítják a böngészési élményt, előfordulhat, hogy a Chrome-ot nélkülük kell elindítani, akár a problémák elhárítása, akár a teljesítmény javítása érdekében. A Chrome bővítmények nélküli megnyitására azonban nincs beépített funkció. Emiatt néhány trükköt kell bevetnie ahhoz, hogy a Chrome-ot bővítmények nélkül használhassa.
A Google Chrome bővítmények nélküli indítása a futtatási ablak segítségével
A Google Chrome bővítmények nélküli indítása a Futtatás ablak segítségével egy egyszerű módszer, amely lehetővé teszi a böngésző elindítását telepített bővítmények nélkül. Kövesse az alábbi lépésenkénti utasításokat a Google Chrome bővítmények nélküli indításához a Futtatás ablak segítségével Windowson:
- A folytatás előtt zárjon be minden meglévő Chrome-ablakot vagy -fület, hogy biztosítsa a bővítmények nélküli tiszta indítást.
- A Futtatás ablak megnyitásához nyomja le a Windows billentyű + R. Alternatívaként használhatja a Start menü keresőjét, írja be a „Futtatás” szót a keresősávba, és kattintson a „Futtatás” alkalmazásra a keresési eredmények között.
- A Futtatás párbeszédpanelen adjon meg egy parancsot, amely utasítja a Google Chrome-ot, hogy a bővítmények engedélyezése nélkül induljon el. Írja be a következő parancsot a szövegmezőbe:
„C:\Program Files\Google\Chrome\Application\chrome.exe” –disable-extensions
A „chrome.exe” és a „-disable-extensions” között tegyen szóközt. Továbbá, ha 64x Windows van, akkor a „Program Files” helyett a „Program Files (x86)” szerepeljen.
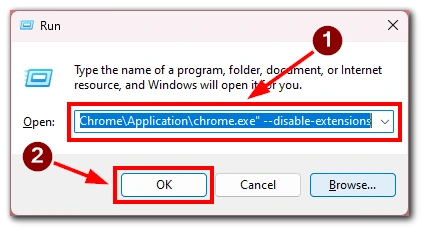
- A parancs beírása után kattintson az „OK” gombra vagy nyomja meg az Entert. A Google Chrome mostantól a telepített bővítmények engedélyezése nélkül fog elindulni.
Ha a Chrome telepítési útvonala eltérő, vagy ha a Windows más verzióját használja, a parancs némileg eltérhet. A „chrome.exe -disable-extensions” parancsnak azonban a legtöbb esetben működnie kell.
Az alábbi lépéseket követve könnyedén elindíthatja a Google Chrome-ot bővítmények nélkül a Windows Futtatás ablakában. Ez a módszer gyors és kényelmes módot biztosít a Chrome tiszta indítására, lehetővé téve a bővítményekkel kapcsolatos problémák elhárítását vagy egy egyszerűsített böngészési környezet megtapasztalását.
Hogyan indítsa el mindig a Google Chrome-ot bővítmények nélkül
Ha mindig bővítmények nélkül szeretné elindítani a Google Chrome-ot, akkor a Chrome tulajdonságainak módosításával vagy egy külön parancsikon létrehozásával is segíthet. Ezzel biztosíthatja, hogy a böngésző minden alkalommal bővítmények nélkül induljon el. Itt találja az ehhez szükséges részletes lépéseket:
- Keresse meg a Google Chrome indításához használt parancsikont. Ez lehet az asztalon, a tálcán vagy a Start menüben.
- Kattintson a jobb gombbal a Chrome parancsikonra, és válassza a „Tulajdonságok” lehetőséget a kontextusmenüből. Megjelenik egy tulajdonságok ablak.
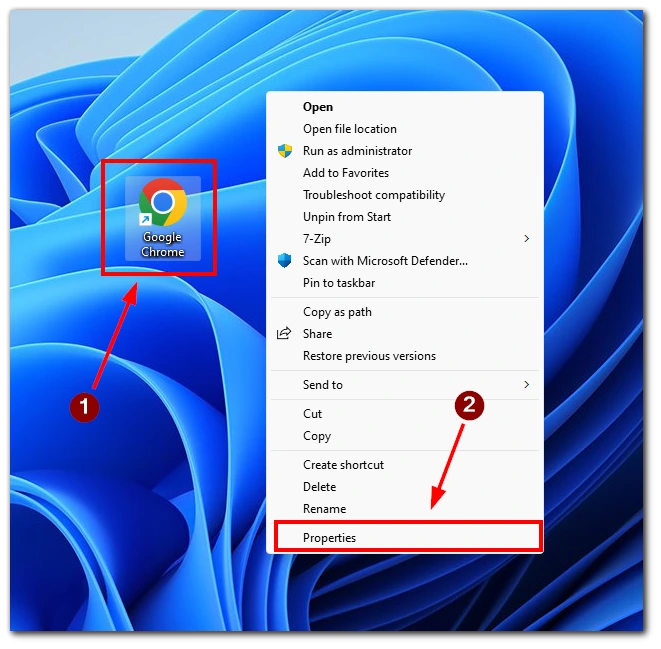
- A tulajdonságok ablakban lépjen a „Parancsikon” fülre.
- Ezután keresse meg a „Cél” mezőt. Meg kell jelenítenie a Chrome futtatható fájljának (chrome.exe) útvonalát idézőjelek közé zárva.
- A „Cél” mezőben a szöveg végére, a záró idézőjeleken kívül tegyen egy szóközt, majd a következő jelzőt: –disable-extensions
- Például a módosított célnak így kell kinéznie: „Program Files\Google\Chrome\Application\chrome.exe” –disable-extensions
- Kattintson az „Alkalmaz” gombra, majd az „OK” gombra a módosítások mentéséhez.
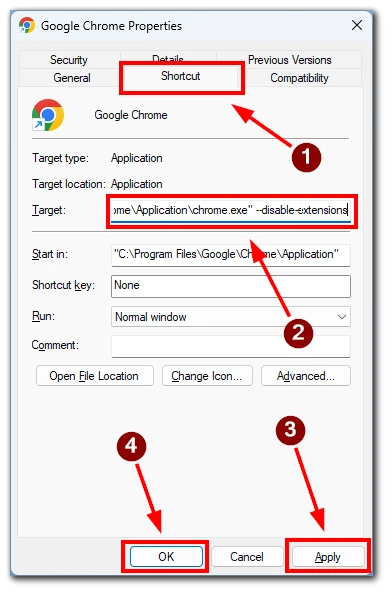
Mostantól, ha ezzel a módosított parancsikonnal indítja el a Google Chrome-ot, az minden engedélyezett bővítmény nélkül fog elindulni. Ha nem szeretné módosítani a fő parancsikonját, akkor is létrehozhat és módosíthat egy másolatot. Így lesz egy parancsikonja, amely a Chrome-ot bővítményekkel, és egy, amely a Chrome-ot bővítmények nélkül futtatja.
A Google Chrome bővítmények kikapcsolása vagy eltávolítása
A Google Chrome egyszerű módot biztosít a bővítmények kikapcsolására vagy eltávolítására az Ön preferenciái alapján. Akár ideiglenesen szeretné letiltani, akár teljesen eltávolítani a bővítményt a böngészőből, kövesse az alábbi részletes utasításokat a Chrome-bővítmények hatékony kezeléséhez.
- Indítsa el a Google Chrome-ot, és kattintson a böngészőablak jobb felső sarkában lévő hárompontos menü ikonra.
- A legördülő menüben menjen a „További eszközök” fölé, és válassza a „Bővítmények” lehetőséget.
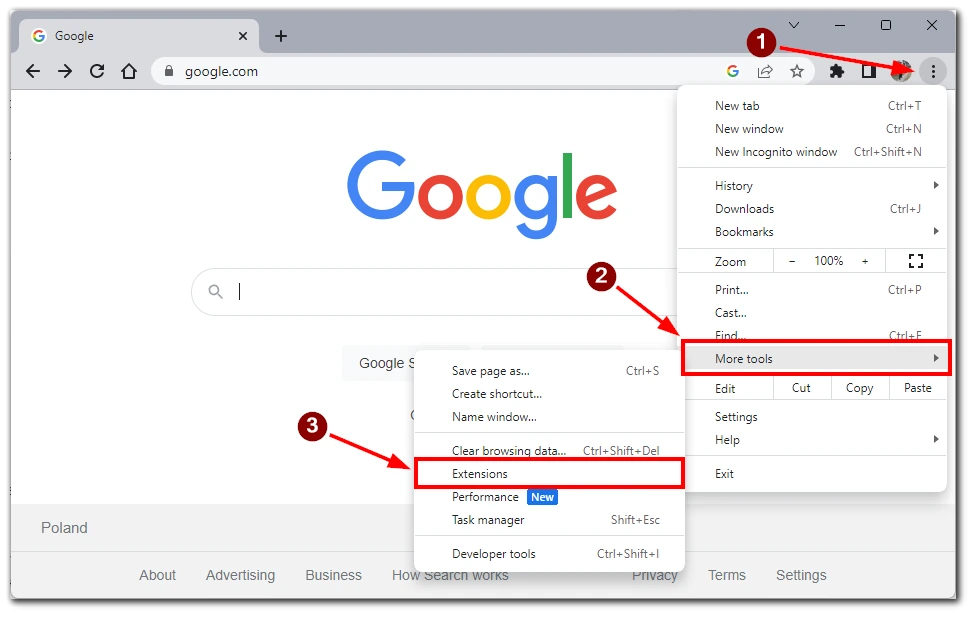
- A Bővítmények beállításai oldalon az összes telepített bővítmény listája látható. Keresse meg a kikapcsolni kívánt bővítményt.
- A bővítmény kikapcsolásához kapcsolja ki a kapcsolót, vagy vegye le a jelölőnégyzetet a bővítmény neve mellett. Ez a művelet letiltja a bővítményt, megakadályozva, hogy fusson és befolyásolja a böngészési élményt.
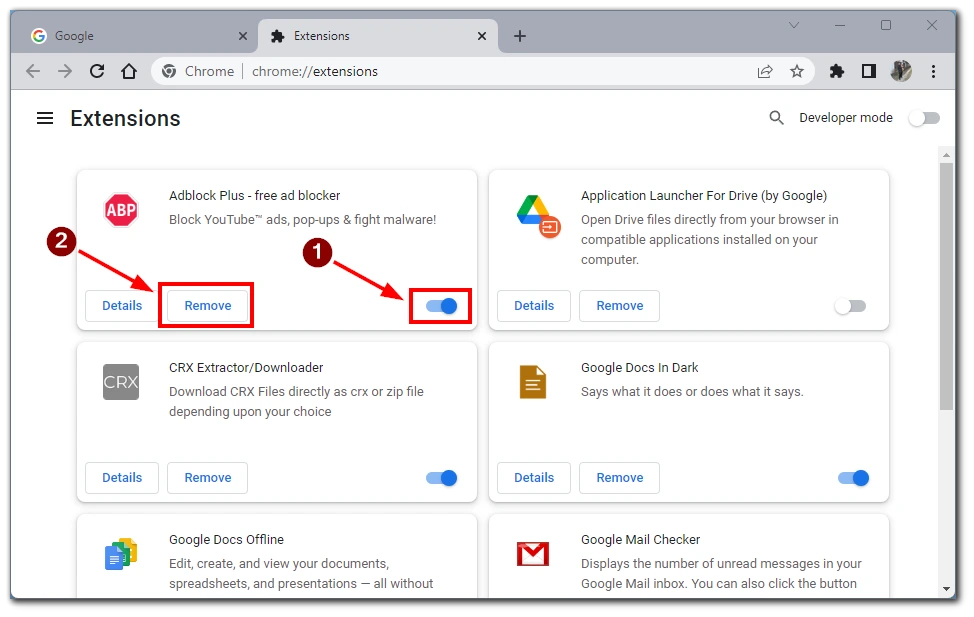
Miután letiltotta a bővítményt, zárja be a Bővítmények beállításai oldalt. A módosítások azonnal hatályba lépnek, és a bővítmény mindaddig letiltva marad, amíg újra engedélyezni nem kívánja.
Ha véglegesen el szeretné távolítani a kiterjesztést, kattintson az „Eltávolítás” gombra. Ezzel eltávolítja a bővítményt a Chrome-ból. Ha újra aktiválni szeretné, újra le kell töltenie és telepítenie a bővítményt.
A Google Chrome alapértelmezett beállításainak visszaállítása
Ha túl sok bővítményt halmozott fel, és azok egyesével történő eltávolítása nem lehetséges, visszaállíthatja a böngésző alapértelmezett beállításait, és egyszerre eltávolíthatja az összes bővítményt. Ez a folyamat visszaállítja a böngésző különböző beállításait, beleértve az induló oldalakat, keresőmotorokat, bővítményeket stb. Kövesse az alábbi részletes utasításokat a Google Chrome alapértelmezett beállítások visszaállításához.
- Indítsa el a Google Chrome-ot, és kattintson a böngészőablak jobb felső sarkában lévő hárompontos menü ikonra.
- A legördülő menüben menjen a „Beállítások” fölé, és kattintson rá.
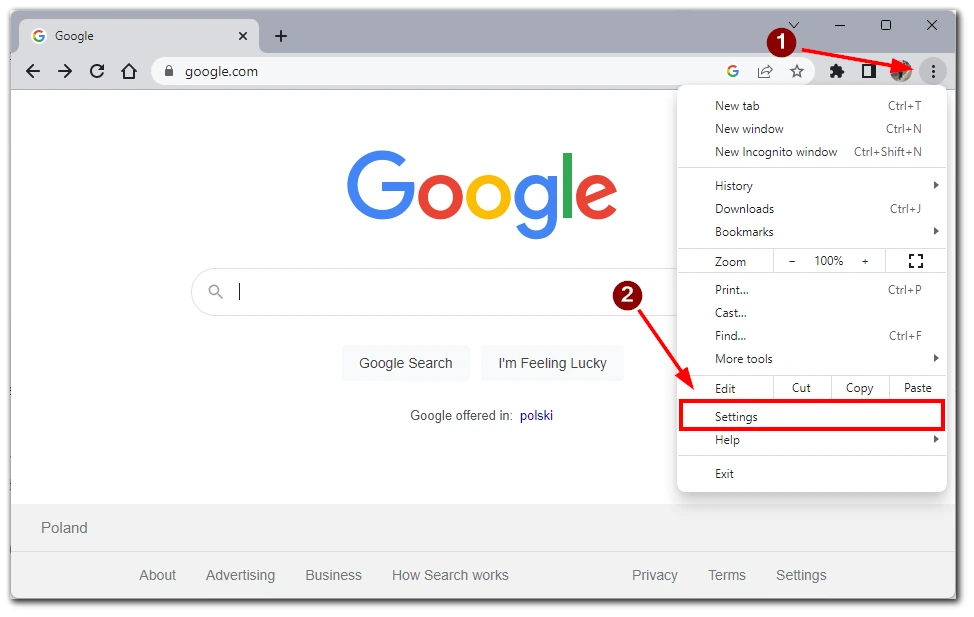
- Görgessen lefelé, és keresse meg az ablak bal oldalán a „Beállítások visszaállítása” részt. Ez a szakasz tartalmazza a Chrome alapértelmezett beállítások visszaállításának lehetőségeit.
- A „Beállítások visszaállítása” szakaszban kattintson a „Beállítások visszaállítása az eredeti alapértelmezett állapotra” lehetőségre. Megjelenik egy megerősítő párbeszédpanel.
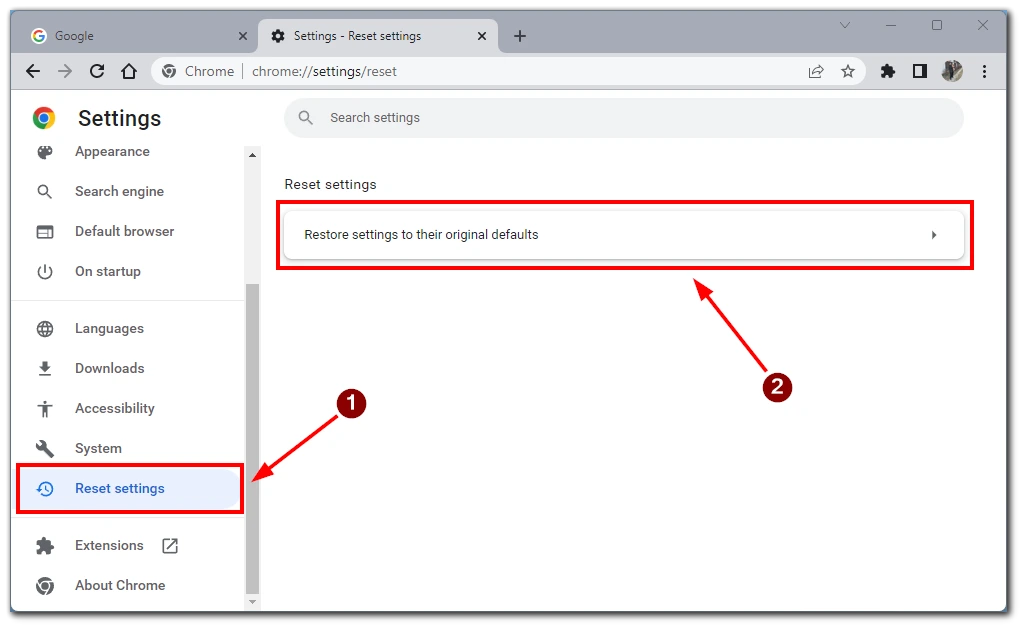
Figyelmesen olvassa el a megerősítő párbeszédpanelben található információkat, mivel azok elmagyarázzák, mi fog történni a Chrome alaphelyzetbe állításakor. Ha folytatni szeretné, kattintson a „Beállítások visszaállítása” gombra.
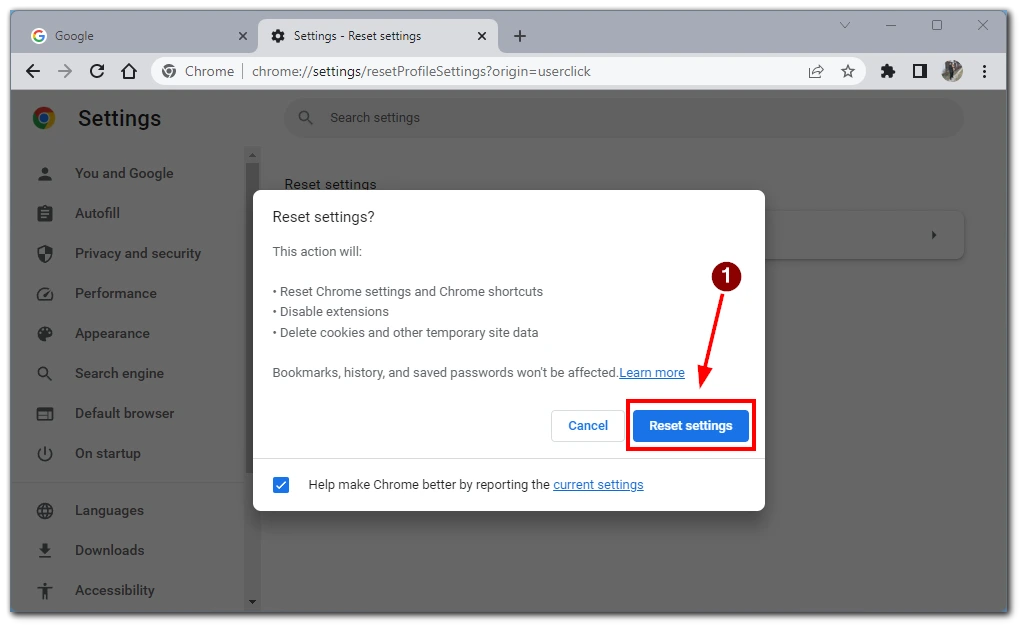
A Chrome most megkezdi az alapértelmezett beállítások visszaállítását. Ez néhány pillanatig eltarthat. A folyamat során a Chrome automatikusan bezáródik és újra megnyílik.
Megjegyzés: A Chrome alapértelmezett beállításokra történő visszaállítása eltávolítja a böngészési előzményeket, a cookie-kat és más mentett adatokat. A könyvjelzőit azonban nem törli. Ha meg akarja őrizni a könyvjelzőit, előzetesen exportálja azokat.
A következő lépésekkel könnyedén visszaállíthatja a Google Chrome alapértelmezett beállításait. Ez a folyamat segíthet a különböző problémák megoldásában, illetve tiszta lappal indulhat a friss böngészési élményhez.