Ha a Google Chrome nem megfelelően viselkedik, lefagy, hibázik, összeomlik, és olyan reklámbannerek jelennek meg az oldalakon, amelyeknek nem kellene ott lenniük, egyszerű megoldás van: telepítse újra a böngészőt teljesen.
Mire van szüksége a Google Chrome újratelepítéséhez
A Google Chrome a leggyorsabb és legstabilabb böngészőnek számít. Minden második felhasználó ezt választja az internetezéshez. A böngésző egyszerű felülettel, könnyű beállítással és multifunkcionalitással rendelkezik. Minden okostelefonon, számítógépen és laptopon használható. A Google Chrome szinkronizálja a könyvjelzőket és az előzményeket az összes eszközön, és folyamatosan frissül, hogy továbbra is a leggyorsabb böngésző maradjon.
Azonban, mint minden program, ez sem tud megbirkózni a feladataival, és ennek számos oka lehet – elavult PC, rendszer újraindítása, sérült rendszerfájlok, túltelített webböngésző és még sok más.
Nos, ha újra szeretné telepíteni a Google Chrome-ot, itt van, hogyan teheti ezt meg a különböző eszközökön.
Miért kell újratelepíteni a Google Chrome-ot
Bármely program újratelepítése a segédprogram jelenlegi verziójának teljes eltávolítását és újratelepítését jelenti. Ha a számítógép újraindításának vagy a rendszer tisztításának szokásos módszerei nem segítenek, akkor a böngésző újratelepítése a következő esetekben szükséges:
- A böngésző nem indul el.
- A rendszerfájlok sérültek.
- A program erősen lefagy, és csak az erőszakos bezárás segít.
- Egyes funkciók nem működnek vagy teljesen eltűnnek.
A felhasználók gyakran találkoznak ilyen problémákkal, de a legtöbb esetben egyszerűbb módon, következmények nélkül megoldhatók – a program, a számítógép tisztítása, a vírusok eltávolítása, a beállítások visszaállítása. Ha azonban egyik lehetőség sem segít, akkor radikális intézkedésekhez kell folyamodnunk.
Ezek egyike a Google Chrome újratelepítése. Ahhoz azonban, hogy a böngésző ismét kiválóan működjön, helyesen kell újratelepíteni, nem hagyva nyomát a régi verziónak.
A Google Chrome újratelepítése iOS rendszeren
Ha újra szeretné telepíteni a Google Chrome-ot iOS rendszeren, kövesse az alábbi lépéseket:
- Először is nyomja meg és tartsa lenyomva a Google Chrome ikonját, amíg az alkalmazás ikonjának bal felső sarkában meg nem jelenik egy kis „-„.
- Koppintson erre a „-„ ikonra, és törölje a Google Chrome alkalmazást.
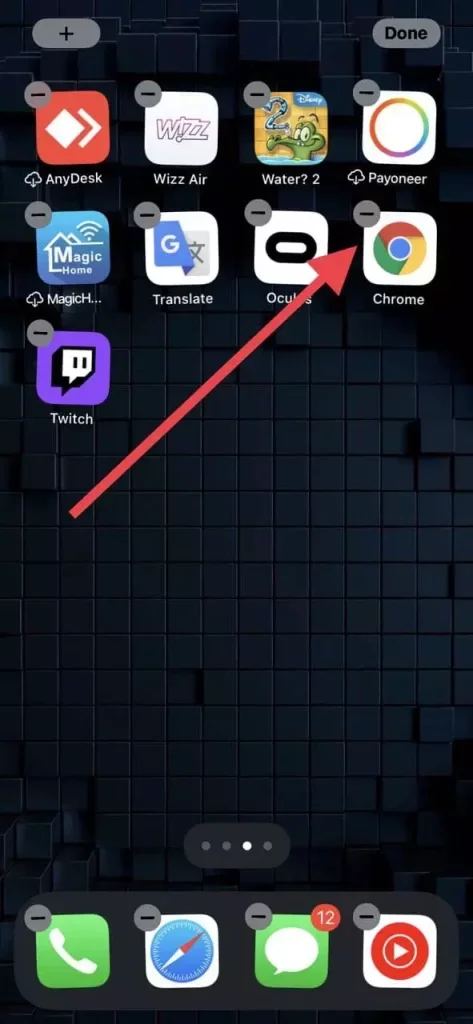
- Ezután lépjen be az App Store-ba, és keresse meg a Google Chrome alkalmazást.
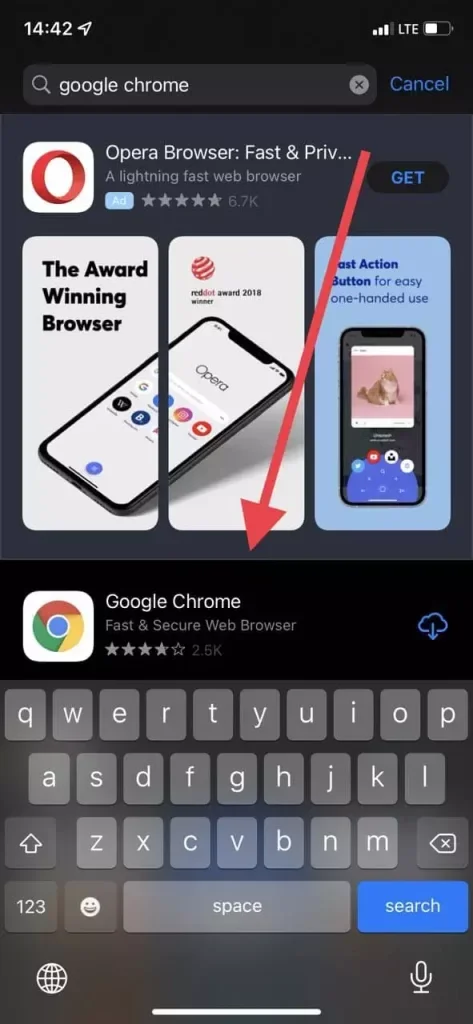
- Végül koppintson a „Get” gombra, és válassza a „Install” lehetőséget.
Miután elvégezte ezeket a lépéseket, újratelepíti a Google Chrome alkalmazást az iOS-eszközén.
A Google Chrome újratelepítése Androidon
Sajnos a Chrome eltávolítása nem mindig lehetséges. Ha az Android készülékén már beépített Google Chrome van, akkor nem tudja eltávolítani, és más megoldást kell keresnie a problémák megoldására.
- Először nyissa meg a „Beállítások” alkalmazást az Android készülékén, és lépjen az „Alkalmazások” almenübe.
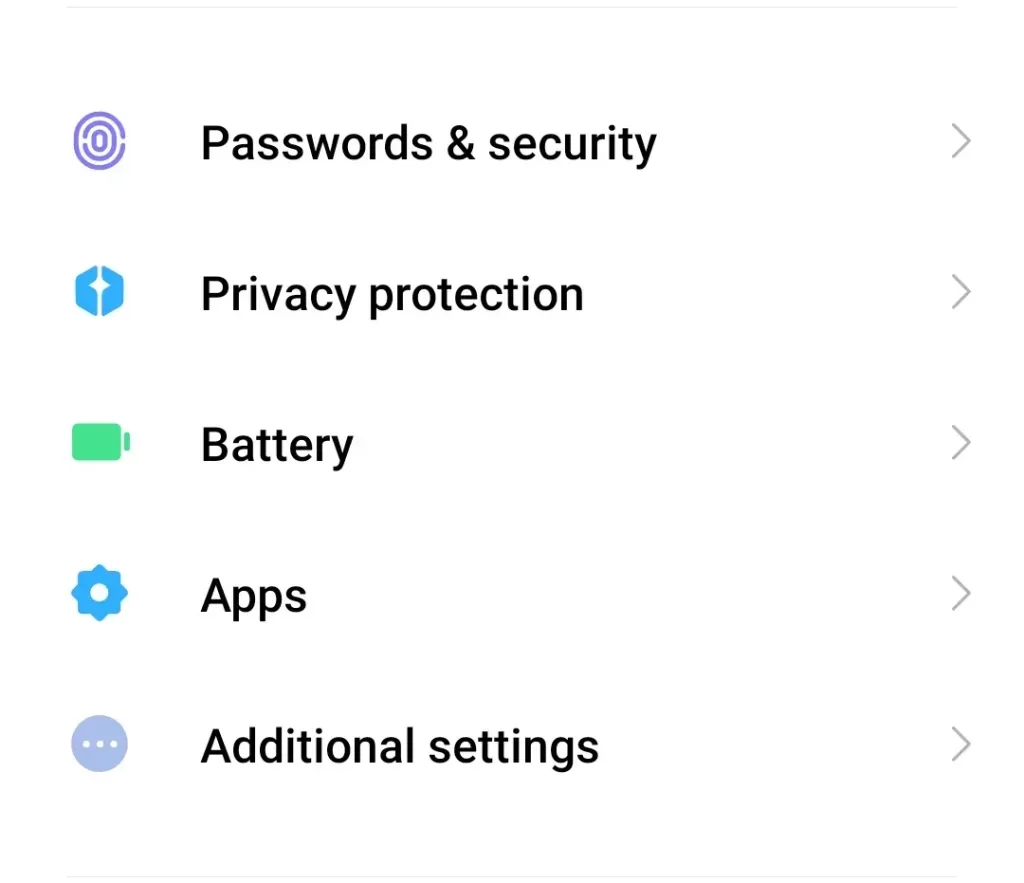
- Ezután válassza az „Alkalmazások kezelése” lehetőséget, és keresse meg a Chrome-ot.
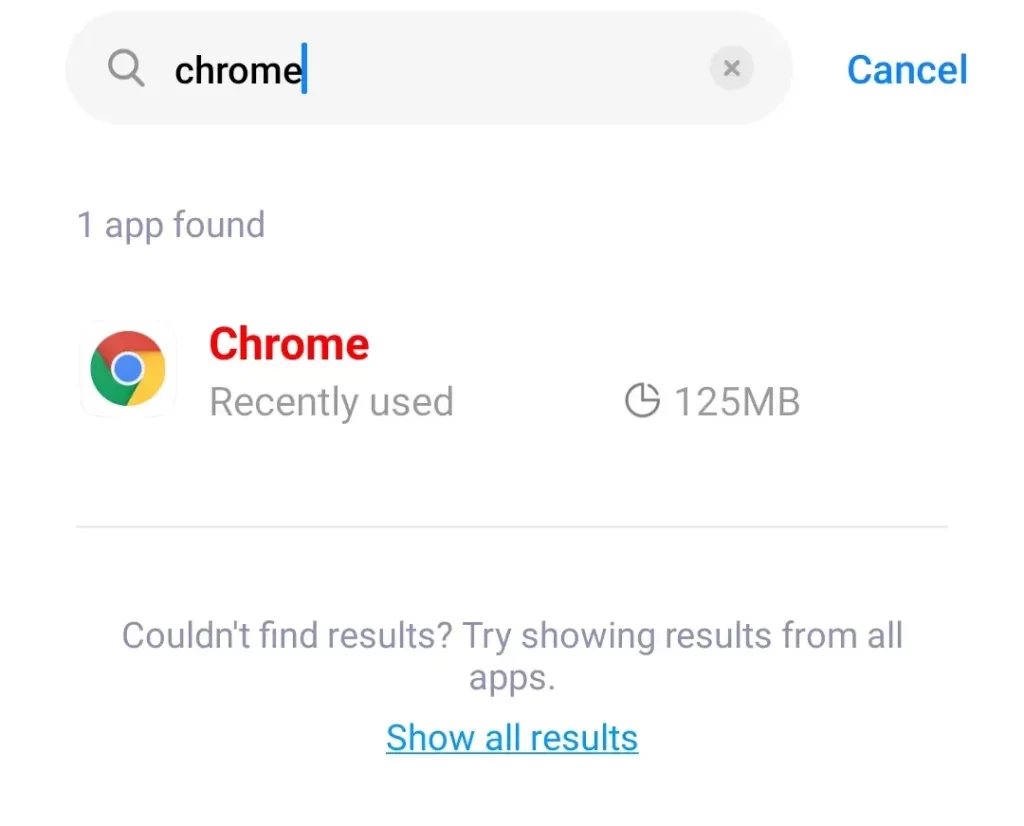
- Ezután koppintson rá, és megjelenik a lehetőségek listája.
- A Chrome alkalmazást leállíthatja.
- A „Frissítések eltávolítása” lehetőséggel.
- A gyorsítótárat törölheti.
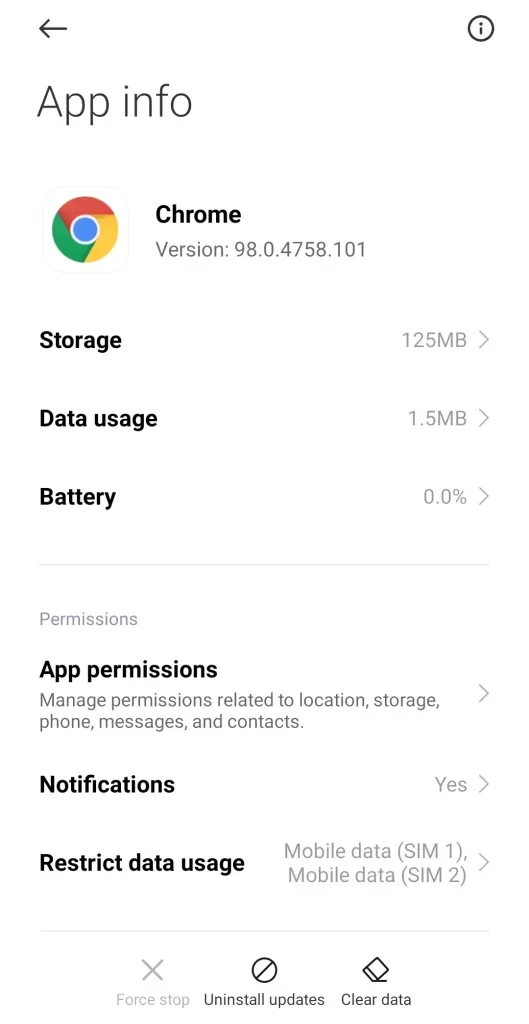
- Ha megjelenik az „Eltávolítás” lehetőség, csak koppintson rá.
- Ezután lépjen a Play Store áruházba, keresse meg a Chrome alkalmazást, és telepítse azt.
Mindezek a lehetőségek segíthetnek megoldani a Chrome alkalmazással kapcsolatos problémát az Android készüléken. Ha nem tud megszabadulni a hibáktól, akkor jobb lesz egy másik webböngésző telepítése és használata.
A Google Chrome újratelepítése Mac számítógépen
Ha újra szeretné telepíteni a Google Chrome-ot a Mac számítógépén, kövesse az alábbi lépéseket:
- Keresse meg a Google Chrome alkalmazást az alkalmazások mappában.
- Ezután húzza és dobja a „Kukába”.
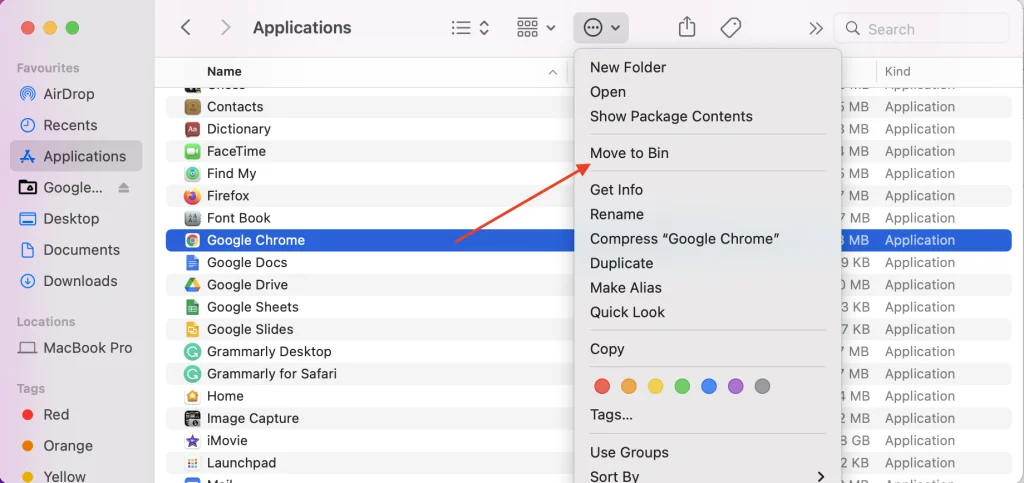
- Ezt követően kattintson a képernyő tetején található „Go” fülre.

- A legördülő menüből válassza a „Go to Folder” lehetőséget.
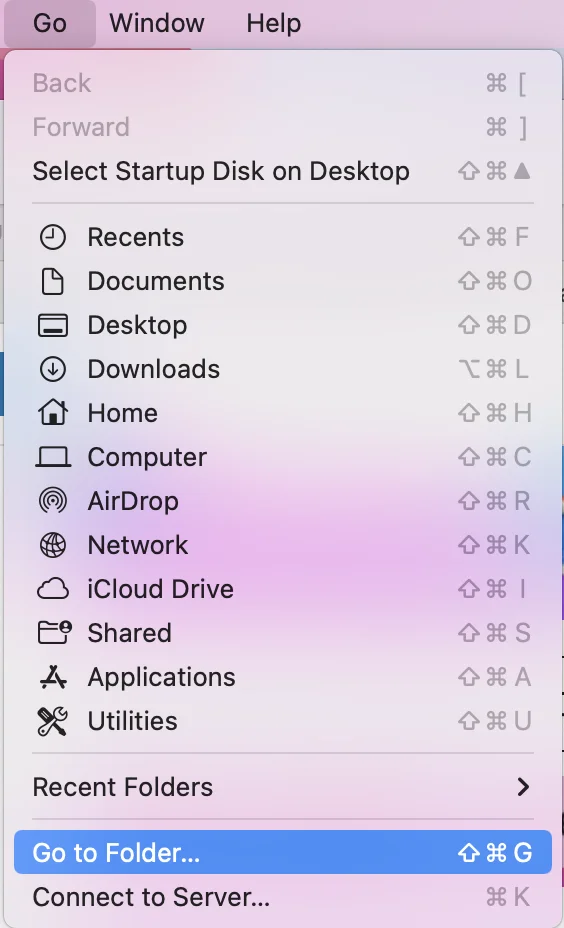
- Írja be a „~/Library/Google” szót, és válassza a „Go” lehetőséget.
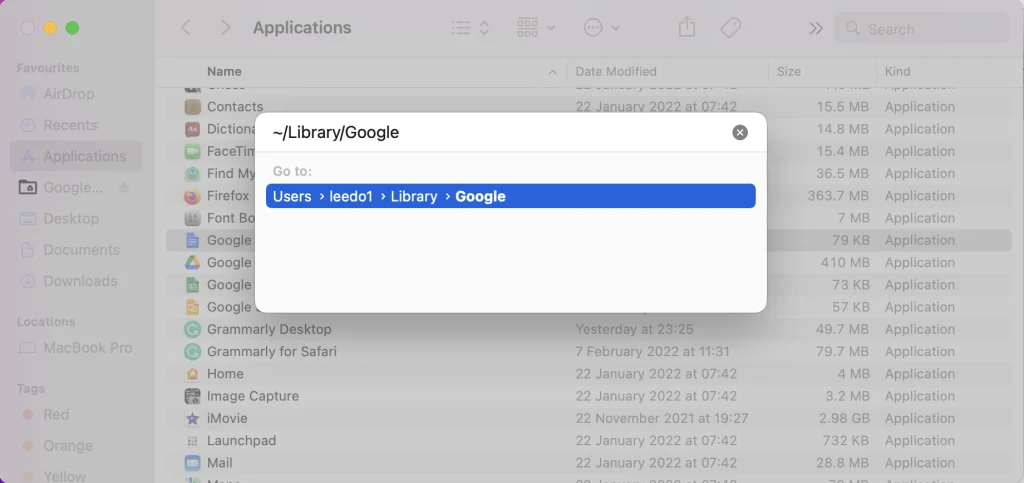
- Most a „GoogleSoftwareUpdate” könyvtárat is helyezze át a „Trash” kukába. Ezzel eltávolítja az összes beállítását, könyvjelzőjét és böngészési előzményét a macOS-ről.
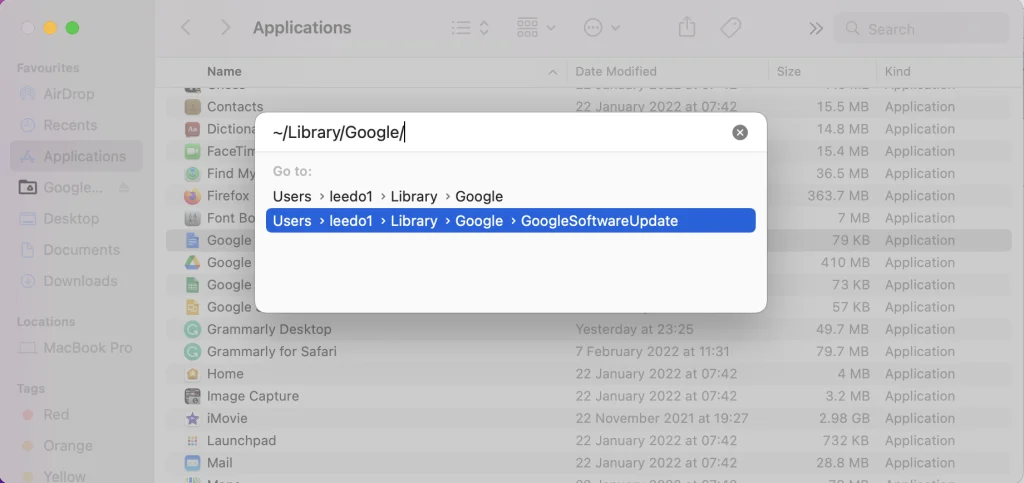
- Ezután nyissa meg a Safarit vagy egy másik böngészőt, és lépjen a Chrome hivatalos weboldalára.
- Kattintson a „Download Chrome” gombra, és elkezdődik a telepítő letöltése.
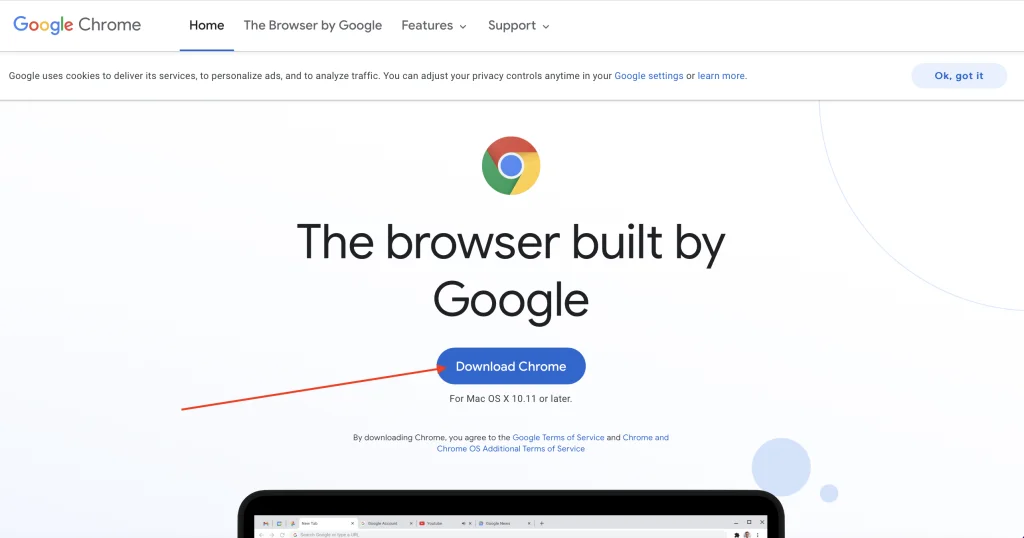
- Végül csak húzza a Google Chrome ikonját az „Alkalmazások” könyvtárba. Ez automatikusan telepíti a Google Chrome-ot, és megjelenik az „Alkalmazások” mappában.
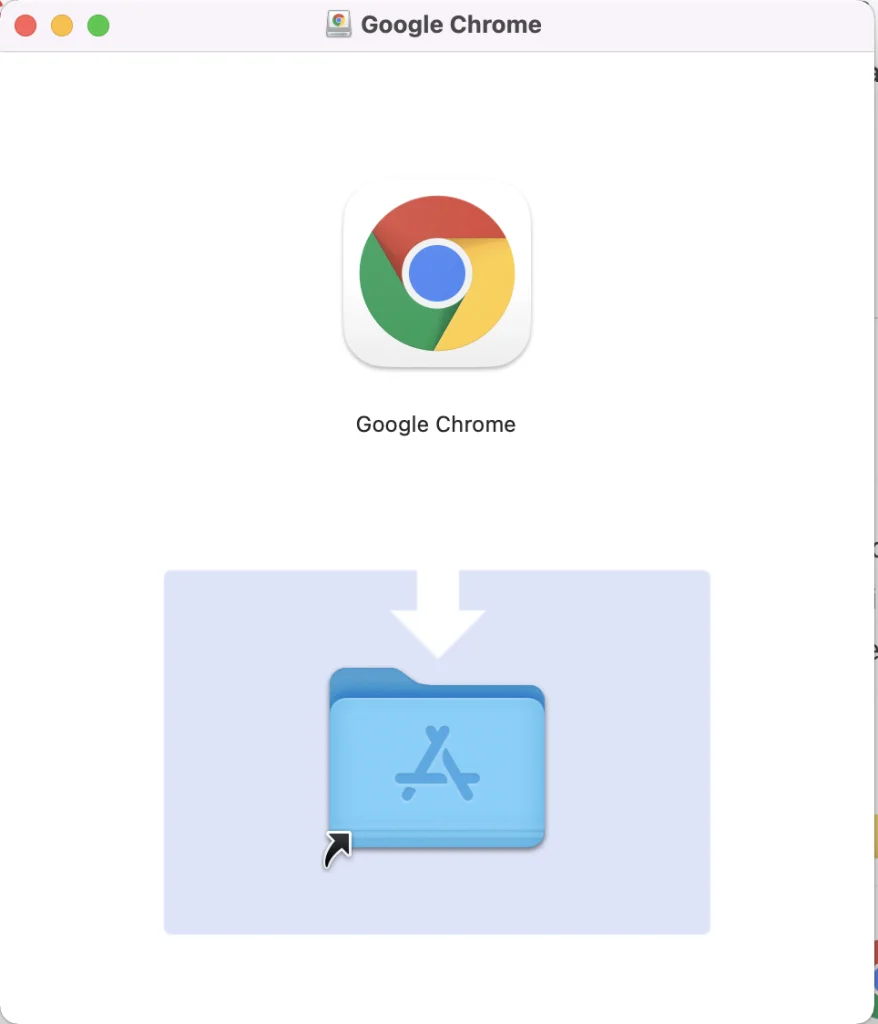
Miután elvégezte ezeket a lépéseket, újratelepíti a Google Chrome alkalmazást a Mac számítógépén.
A Google Chrome újratelepítése Windows alatt
Ha újra szeretné telepíteni a Google Chrome-ot a Windows PC-n vagy laptopon, kövesse az alábbi lépéseket:
- Kattintson a „Start” menü ikonjára, és nyissa meg a „Beállítások” menüt.
- Ezután lépjen az „Alkalmazások” almenübe.
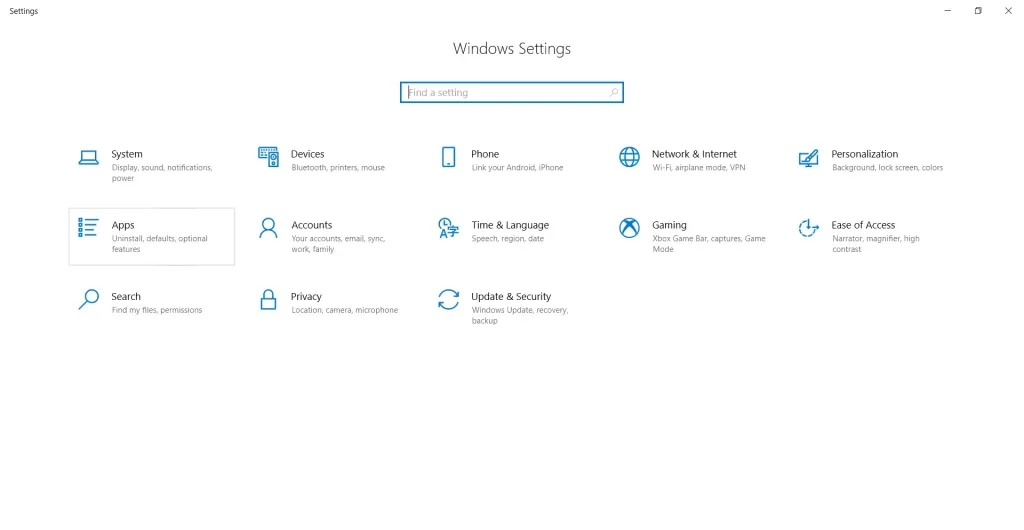
- Ezután keresse meg a Google Chrome alkalmazást a listában, és válassza ki.
- Most kattintson az „Eltávolítás” gombra.
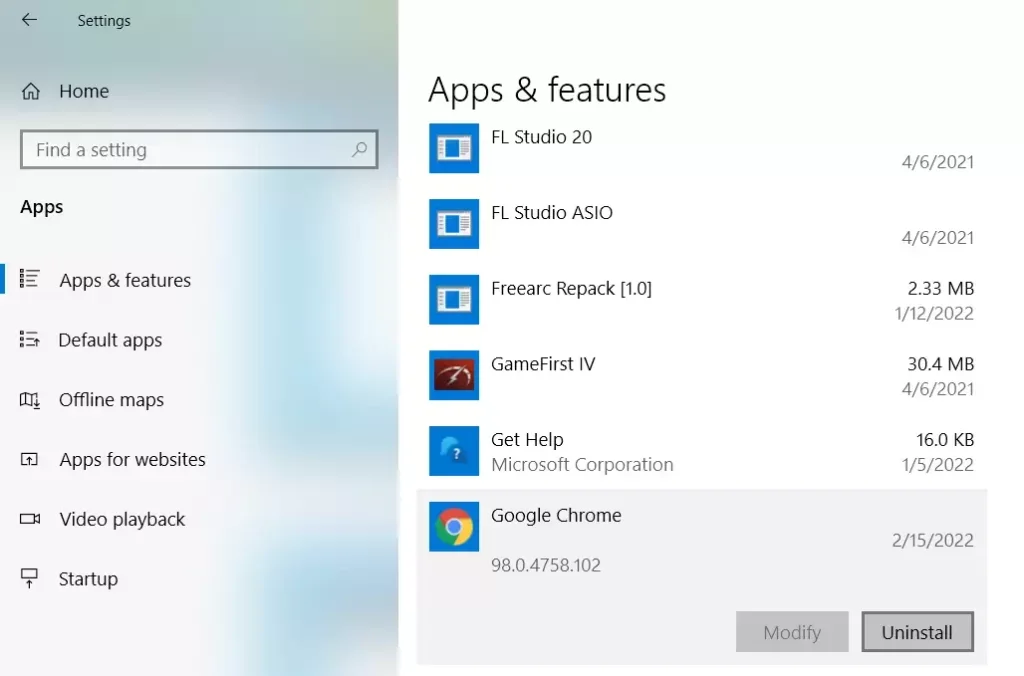
- Jelölje be a „A böngészési adatok törlése is” jelölőnégyzetet. Ez véglegesen törli az összes könyvjelzőt, előzményt, gyorsítótárat és egyéb ideiglenes fájlt. Ezek némelyike hibás működést okozhat a Chrome-ban, ezért érdemes törölni őket.
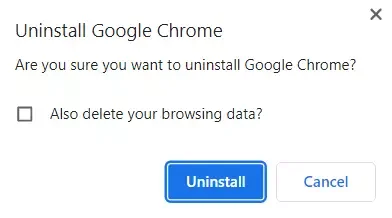
- Fejezze be az eltávolítási folyamatot, és nyisson meg egy másik webböngészőt.
- Menjen a Chrome hivatalos weboldalára, és kattintson a „Download Chrome” gombra.
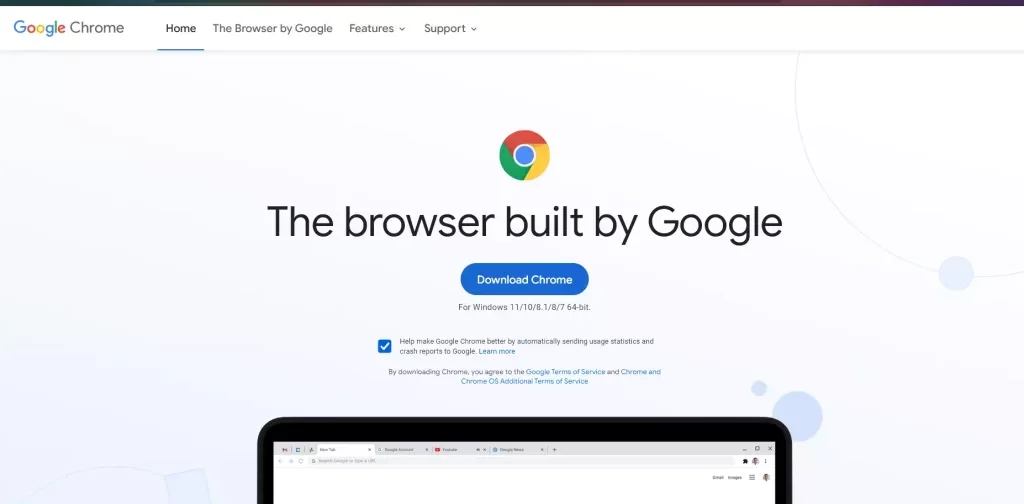
- Várja meg a letöltés végét, és indítsa el a „GoogleSetup.exe” fájlt.
- Csak kövesse az utasításokat, és fejezze be a telepítést.
Miután elvégezte ezeket a lépéseket, újratelepíti a Google Chrome-ot a Windows PC-n vagy laptopon.









