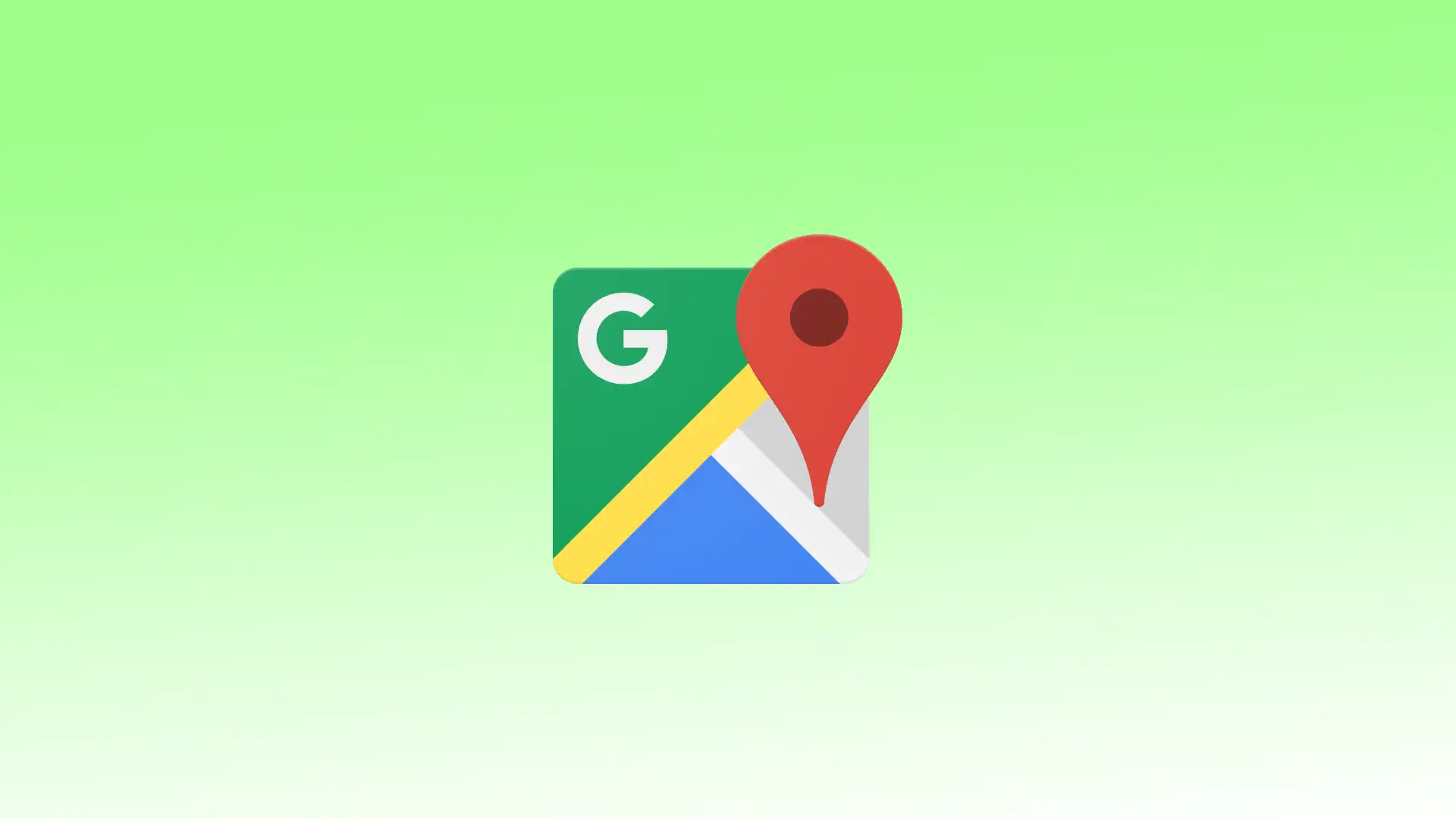A sötét üzemmód célja, hogy vizuálisan vonzó és kevésbé stresszes környezetet teremtsen a felhasználók számára, különösen gyenge fényviszonyok között vagy éjszaka. A sötét színek használata révén a sötét üzemmód csökkenti a képernyő tükröződését, és minimalizálja a képernyő által kibocsátott kék és fehér fény mennyiségét. Ez segít csökkenteni a szem megerőltetését, és kényelmesebb megtekintési élményt biztosít, különösen hosszabb használat során.
Ha a Google Térképek sötét üzemmódja be van kapcsolva, a térképfelület, beleértve az utakat, a tereptárgyakat és az érdekes pontokat, sötét háttér előtt jelenik meg. A térképen megjelenő szövegek és ikonok, például az utcanevek és a navigációs jelzők a jobb láthatóság érdekében világosabb színekkel jelennek meg. Ezenkívül a menük, beállítások és egyéb kezelőfelületi elemek is sötét színekben jelennek meg.
Mit kell tennem, hogy engedélyezzem a sötét módot a Google Mapsben iOS-en?
A Google Maps sötét üzemmódjának engedélyezéséhez az iOS rendszerben kövesse az alábbi lépéseket:
- Nyissa meg iPhone vagy iPad készülékén a Google Maps alkalmazást.
- A menü megnyitásához koppintson a profilképére a jobb felső sarokban.
- A menüben válassza a „Beállítások” menüpontot.
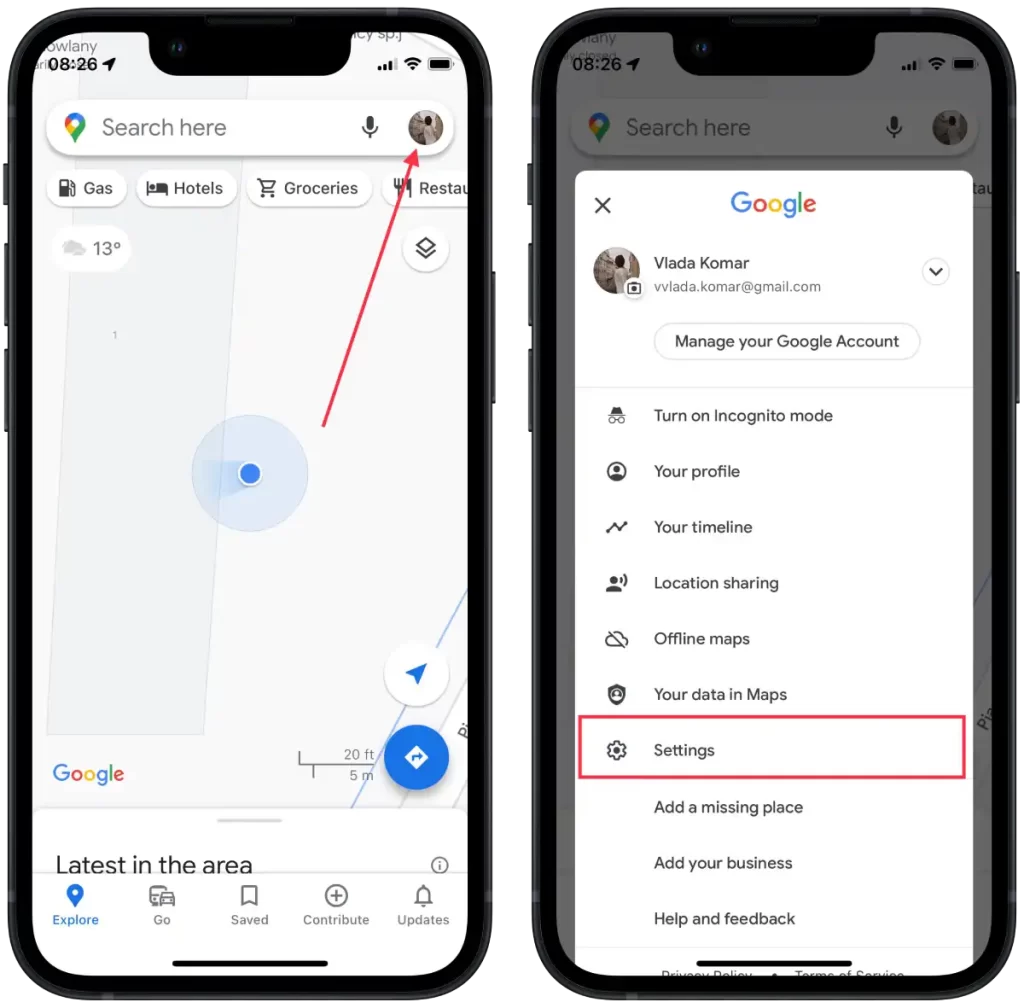
- Keresse meg a „Sötét üzemmód” opciót, és koppintson rá.
- Válassza a „Be” opciót.
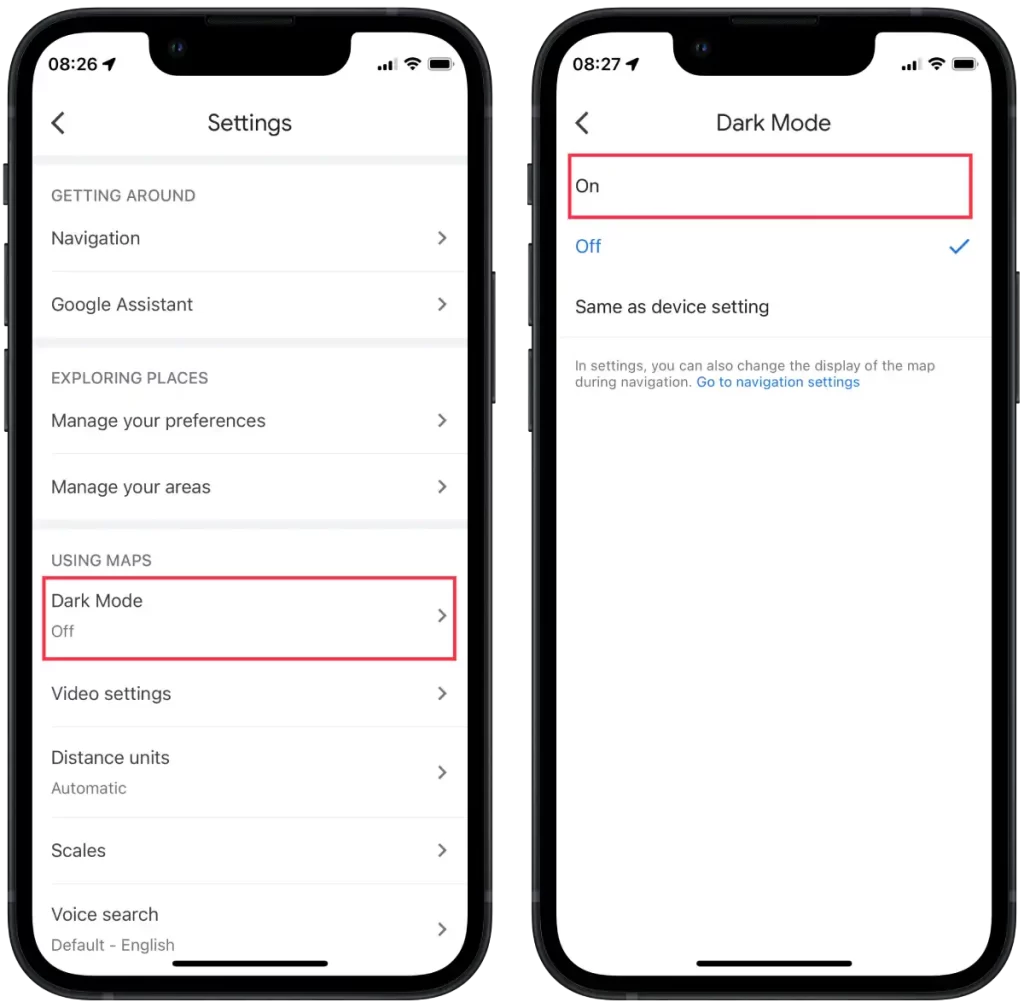
Vagy kiválaszthatja a Ugyanaz, mint az Eszközbeállítások: Ez a beállítás szinkronizál az iOS megjelenés rendszerbeállításaival. Ha rendszerszinten engedélyezve van a Sötét mód, a Google Térképek is követni fogja a Sötét módot. Ha engedélyezve van a Világos mód, a Google Térképek követni fogja a Világos módot.
Válassza ki az Önnek tetsző opciót. Ha azt szeretné, hogy a Sötét mód mindig engedélyezve legyen a Google Térképen, válassza a „Be” lehetőséget. Ha inkább a rendszerszintű beállításokat szeretné használni, válassza a „Ugyanaz, mint az eszköz beállítása” lehetőséget.
Miután megtette a választást, a Google Térkép alkalmazás ennek megfelelően módosítja a megjelenését, és a kiválasztott beállításnak megfelelően sötét módban jelenik meg.
Mit kell tennem, hogy engedélyezzem a sötét módot a Google Mapsben Androidon?
A következő lépéseket kell tennie:
- Nyissa meg a Google Maps alkalmazást.
- Érintse meg a profilképét a jobb felső sarokban, hogy megnyissa a m
- A menüben válassza a „Beállítások” menüpontot.
- Válassza ki a „Téma” lehetőséget.
- Ezután koppintson a „Mindig sötétben téma” lehetőségre.
- Koppintson a Mentés gombra.
Az androidos eszközökön a „Same as device theme” opcióval a Google Maps sötét témája is testre szabható. Ha a „Same as device theme” opció be van állítva, a Google Maps automatikusan az Android készülék általános témájának megfelelő témát alkalmazza. Ha a sötét téma engedélyezve van a készüléken, a Google Térképek is sötét témában jelenik meg, és így a világos téma esetén is.
Mit kell tennem, hogy engedélyezzem a sötét módot a Google Mapsben asztali számítógépen?
Jelenleg a Google Maps webes verziója a PC-s böngészőben nem biztosít beépített lehetőséget a téma átállítására vagy a sötét mód engedélyezésére. Az eredmény elérésének másik módja azonban a Google Chrome böngészőhöz készült „Dark Mode – Dark Reader for Chrome” nevű bővítmény használata.
A Google Maps sötét módjának engedélyezéséhez asztali számítógépen az alábbi lépéseket kell követnie:
- Nyissa meg a Google Chrome böngészőt a számítógépén.
- Menjen a Chrome Webáruházba.
- Keresse meg a „Dark Mode – Dark Reader for Chrome” bővítményt.
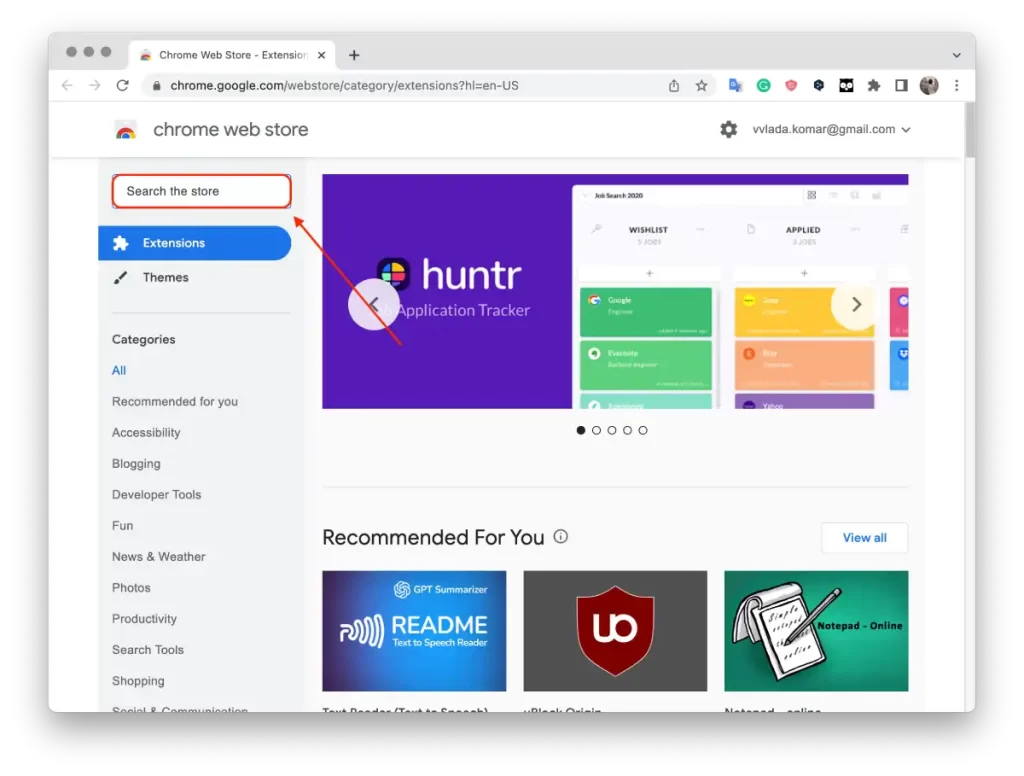
- Kattintson a „Hozzáadás a Chrome-hoz” gombra, és erősítse meg a bővítmény telepítését.
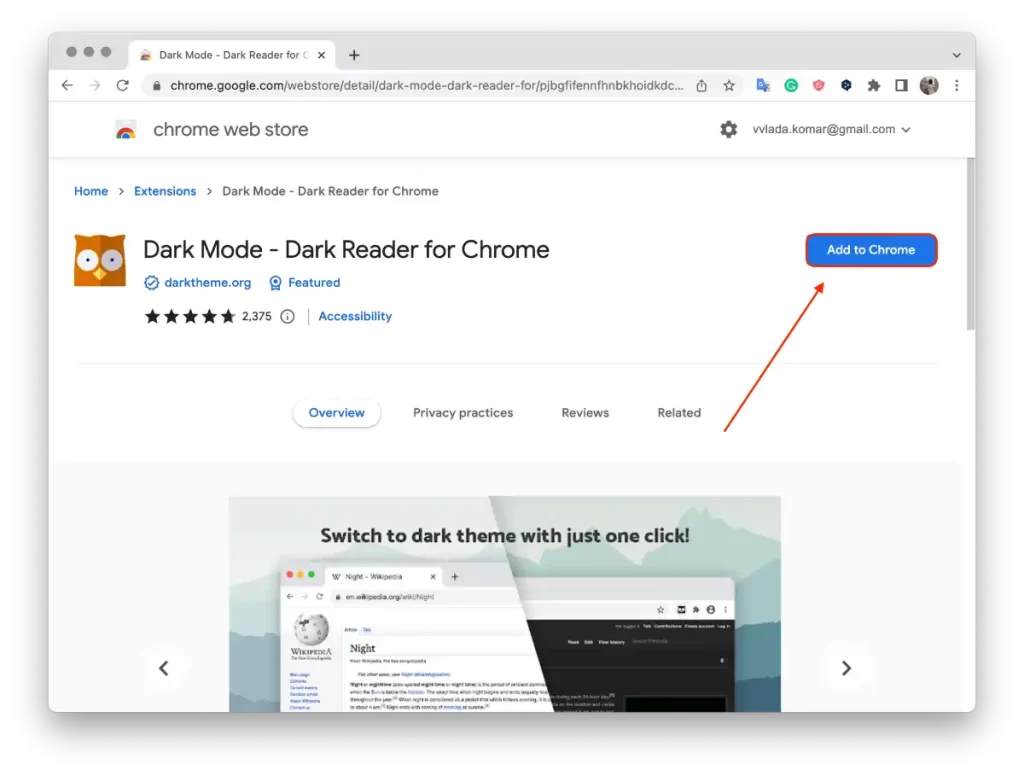
- A telepítés után a bővítmény ikonja megjelenik a böngésző eszköztárának jobb oldalán.
- Navigáljon a Google Maps weboldalára vagy bármely más olyan webhelyre, amelyre sötét módot szeretne alkalmazni.
- Kattintson a „Dark Mode – Dark Reader for Chrome” bővítmény ikonjára az eszköztáron, és kapcsolja be.
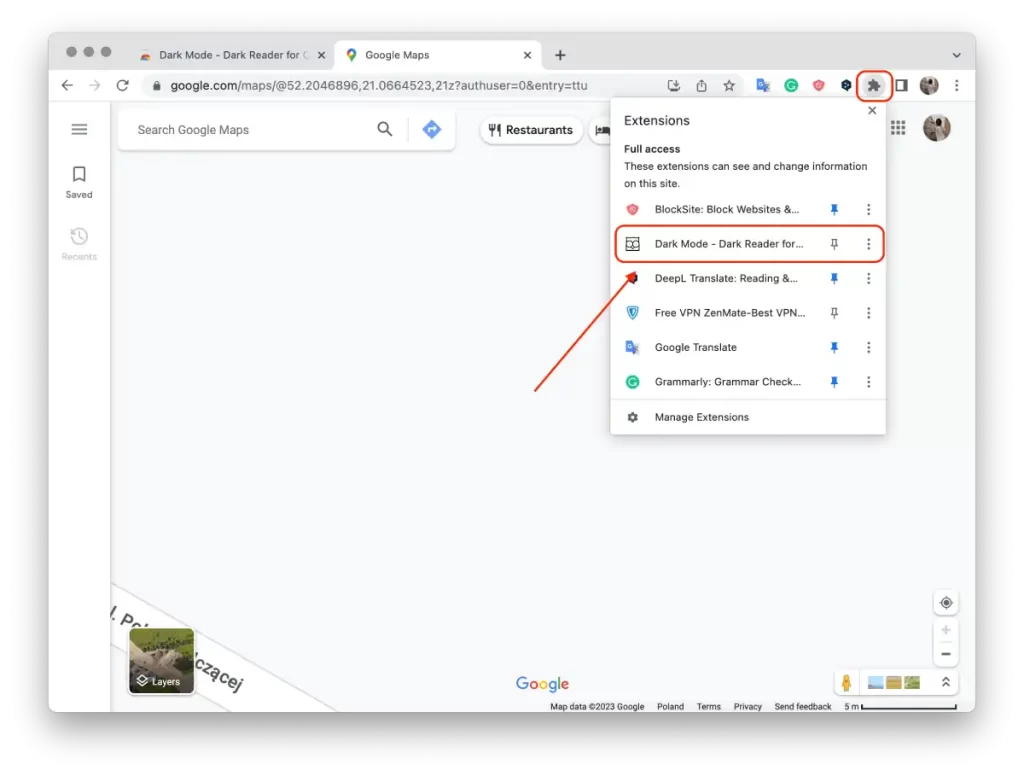
A bővítmény sötét módot alkalmaz az aktuális oldalra, és automatikusan hozzáigazítja a színsémát a sötétben való kényelmes megtekintéshez.
Fontos megjegyezni, hogy amikor engedélyezi a „Dark Mode – Dark Reader for Chrome” bővítményt, az a böngésző összes megnyitott lapjára és oldalára érvényes lesz. Ha vissza szeretne térni a világos témához, tiltsa le a bővítményt.