A Google Chrome Mac számítógépen a gyorsítótár egy ideiglenes tároló, amelyet a böngésző a gyakran használt weboldalak, képek és egyéb erőforrások tárolására használ. Amikor meglátogat egy webhelyet, a Chrome először a gyorsítótárat ellenőrzi, hogy van-e az oldalnak egy elmentett példánya. Ha igen, akkor az oldalt a gyorsítótárból tölti be, ami felgyorsíthatja a betöltési időt.
A gyorsítótár törlése segíthet javítani a Chrome teljesítményét a Mac számítógépén, különösen akkor, ha problémákat észlel a böngészővel, például lassú oldalbetöltést vagy nem megfelelően megjelenő weboldalakat. Emellett segíthet felszabadítani a tárhelyet a Mac számítógépén, mivel a gyorsítótár idővel jelentős mennyiségű helyet foglalhat el.
Mit kell tennie a Chrome böngésző gyorsítótárának törléséhez a főmenüből?
A Chrome böngésző gyorsítótárának törléséhez a főmenüből a következő lépéseket kell követnie:
- Nyissa meg a Google Chrome-ot a Mac számítógépén.
- Kattintson a böngészőablak jobb felső sarkában található három pont ikonra (⋮).
- Kattintson a legördülő menüből az „Előzmények” menüpontra.
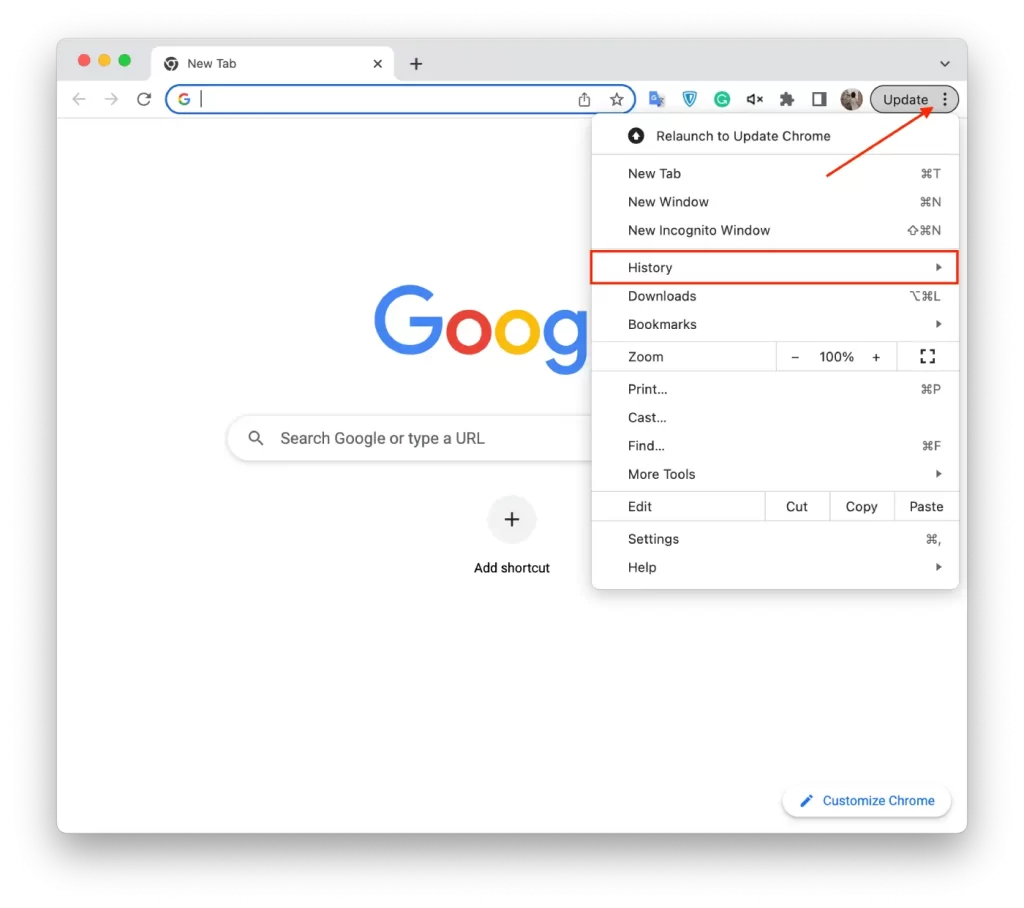
- Kattintson a „Böngészési adatok törlése” gombra.
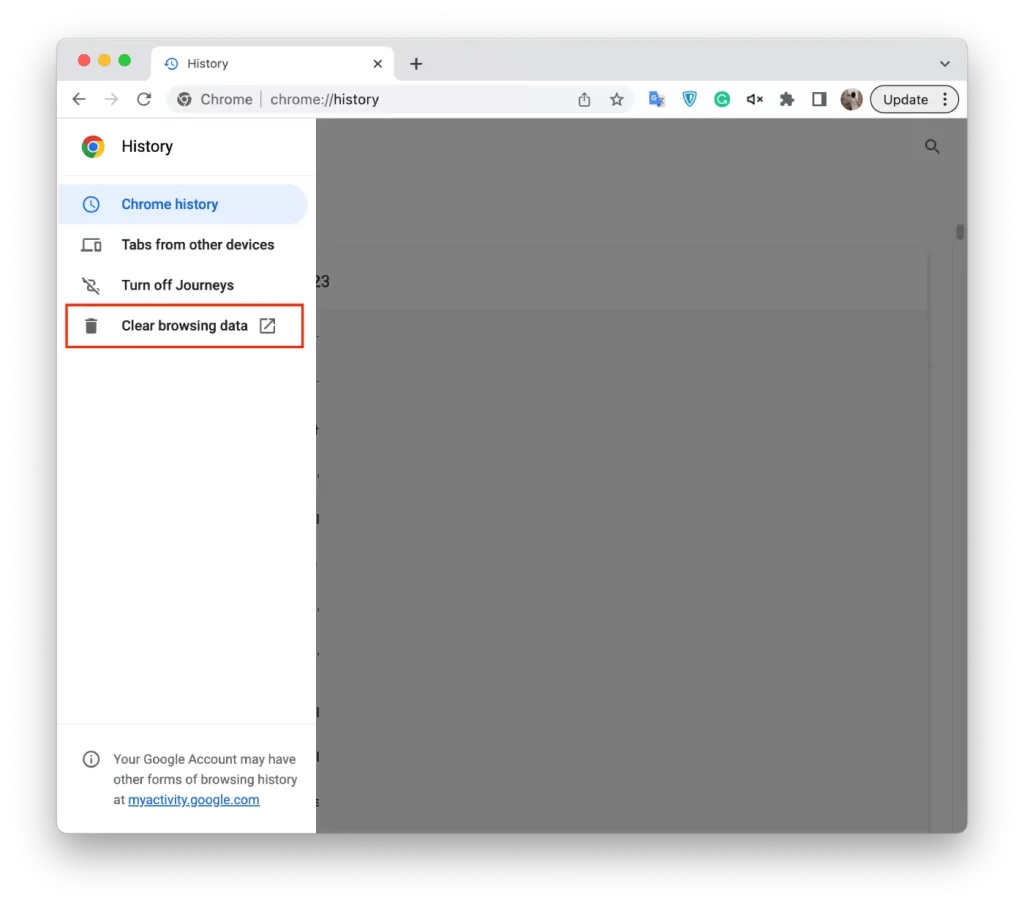
- Ezután a megjelenő felugró ablakban válassza ki azt az időtartományt, amelyre vonatkozóan törölni szeretné a gyorsítótárat. Az „Összes idő” opciót is kiválaszthatja, ha mindent törölni szeretne.
- Kattintson a „Böngészési adatok törlése” gombra a kiválasztott elemek törléséhez a gyorsítótárból.
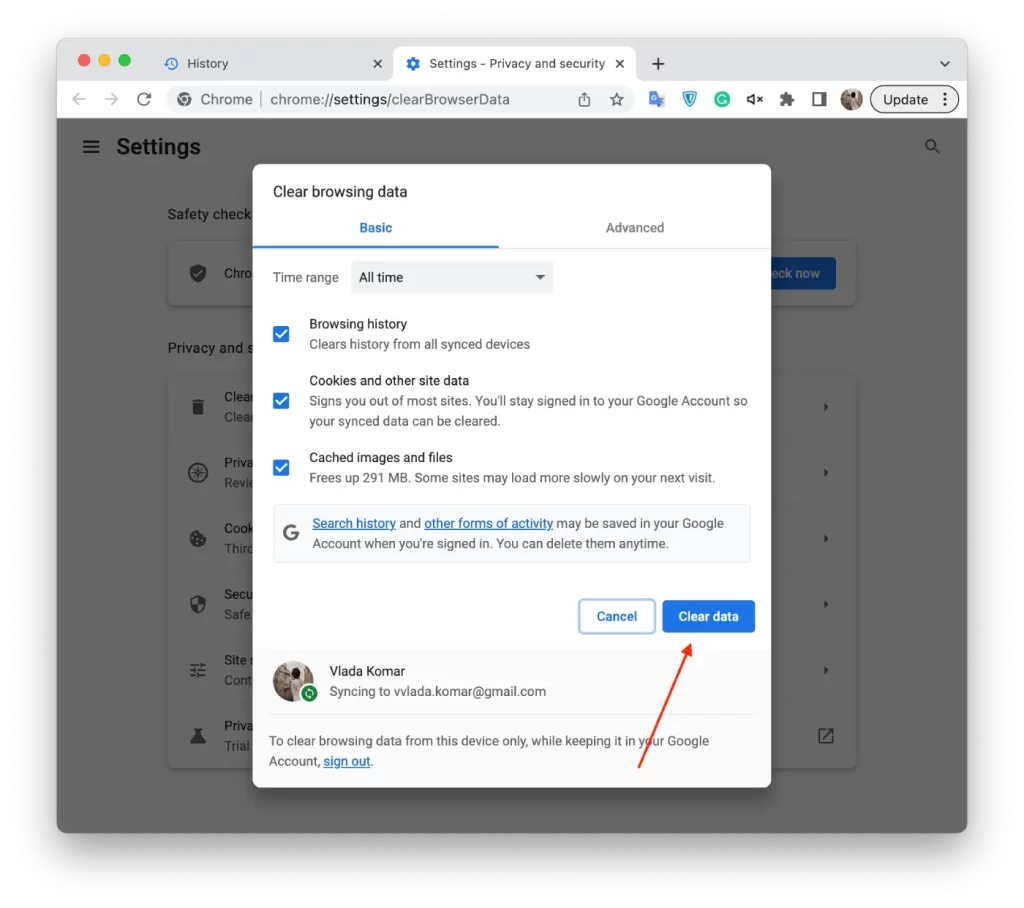
E lépések elvégzése után a Chrome törli a gyorsítótárazott képeket és fájlokat a kiválasztott időtartományban.
Mit kell tenni a Chrome böngésző gyorsítótárának törléséhez egy billentyűparanccsal?
A Chrome böngésző gyorsítótárának törléséhez a következő lépéseket kell követnie egy Mac számítógépen a billentyűparanccsal:
- Nyissa meg a Google Chrome-ot a Mac számítógépén.
- Nyomja meg a billentyűzeten a „Command” + „Shift” + „Delete” billentyűket.
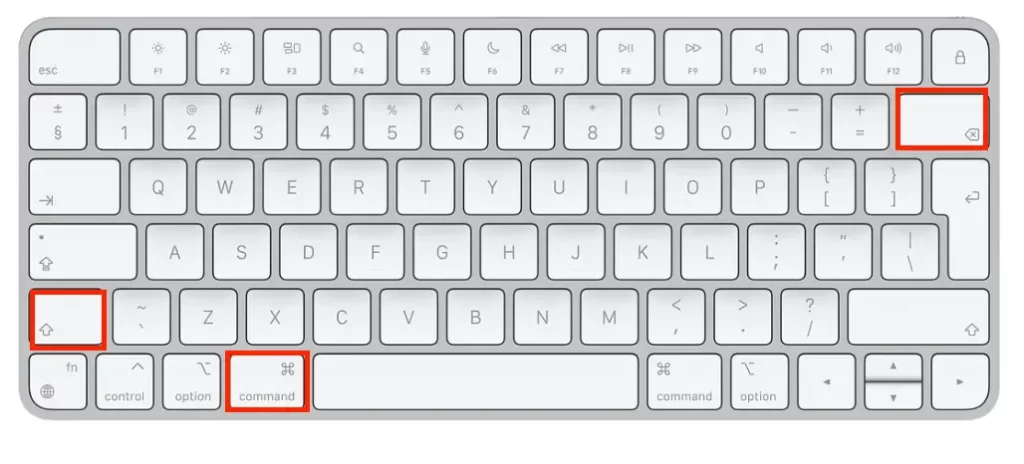
- Ekkor megjelenik a „Böngészési adatok törlése” ablak.
- A „Böngészési adatok törlése” ablakban válassza ki azt az időtartományt, amelyre vonatkozóan törölni szeretné a gyorsítótárat. A „Minden idő” lehetőséget választhatja az összes idő törléséhez.
- Kiválaszthat más törlendő elemeket is, például a cookie-kat, a böngészési előzményeket és a jelszavakat.
- Kattintson az „Adatok törlése” gombra a kiválasztott elemek törléséhez a gyorsítótárból.
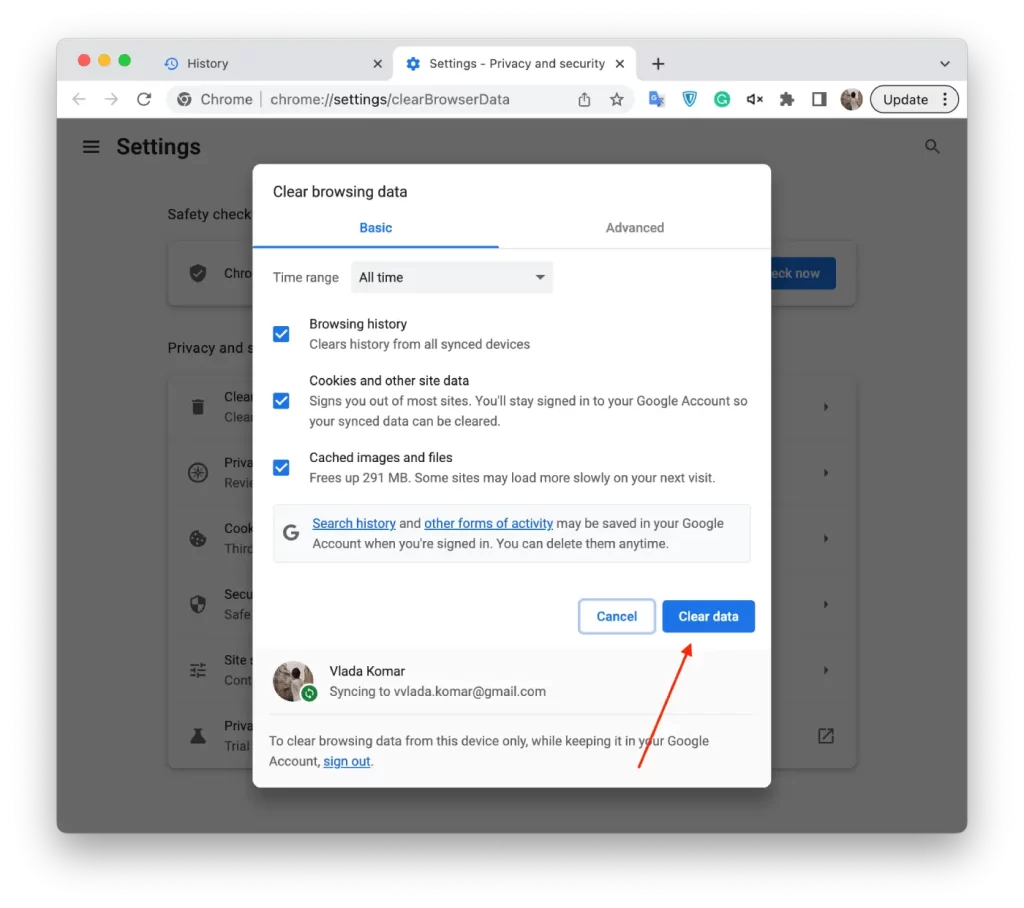
Ez a módszer gyorsabb, és lehetővé teszi, hogy ugyanazt az ablakot nyissa meg, mint a főmenüből. E lépések után a böngésző gyorsítótárát törli a rendszer.
Miért kell törölni a Chrome böngésző gyorsítótárát Macen?
A Chrome böngésző gyorsítótárának törlése a Mac számítógépen több okból is fontos lehet. Először is, idővel a gyorsítótár jelentős helyet foglalhat a merevlemezen. Ez különösen akkor lehet problémás, ha korlátozott tárhellyel rendelkezik, mivel lelassíthatja a Mac számítógépét, és megnehezítheti más fájlok vagy programok tárolását.
Másodszor, a sérült gyorsítótár problémákat okozhat a böngészőben, például lassú betöltődést, hibákat vagy összeomlást. Ez frusztráló lehet, mert megszakíthatja a böngészési élményt, és megnehezítheti bizonyos webhelyek vagy alkalmazások használatát. A gyorsítótár törlése segíthet megoldani ezeket a problémákat, és javíthatja a böngésző általános teljesítményét.
Harmadszor, a gyorsítótár törlése segíthet a magánélet védelmében. A beállításoktól függően a böngészője olyan információkat tárolhat, mint a bejelentkezési adatok, a meglátogatott oldalak előzményei vagy más érzékeny adatok. A gyorsítótár törlésével biztosíthatja, hogy ezek az információk eltűnjenek a Mac-ről, és megakadályozhatja, hogy mások hozzáférjenek hozzájuk.
Javasoljuk, hogy rendszeresen törölje a gyorsítótárat, különösen akkor, ha fontos feladatokra használja a Mac-et, vagy ha bármilyen problémát észlel a böngészővel kapcsolatban.
Melyek a főbb gyorsítótár típusok?
A Google Chrome által Macen használt gyorsítótárak főbb típusai a következők:
Webböngésző gyorsítótár
Ez a fajta gyorsítótár tárolja a gyakran látogatott weboldalakat, képeket és egyéb erőforrásokat a böngészési élmény javítása érdekében. Amikor meglátogat egy webhelyet, a Chrome először a gyorsítótárát ellenőrzi, hogy van-e tárolt példánya az oldalnak. Ha igen, akkor az oldalt a gyorsítótárból tölti be, ami felgyorsíthatja a betöltési időt.
App Cache
Az alkalmazás gyorsítótár egy olyan típusú gyorsítótár, amely a webes alkalmazások adatait tárolja, hogy gyorsabban fussanak. A webes alkalmazásokat offline működésre tervezték, és az alkalmazás gyorsítótár segít nekik ebben azáltal, hogy tárolja az offline működéshez szükséges erőforrásokat.
Sütik
A sütik olyan kis adatfájlok, amelyeket a webhelyek arra használnak, hogy információkat tároljanak Önről, például bejelentkezési adatokat vagy beállításokat. A Chrome a cookie-kat a gyorsítótárában tárolja, hogy gyorsabbá és könnyebbé tegye az Ön által gyakran látogatott webhelyek elérését.
DNS gyorsítótár
A DNS-cache tárolja a nemrégiben elért tartománynevek és a hozzájuk tartozó IP-címek adatait. Ez segít felgyorsítani a domainnevek IP-címekké történő feloldásának folyamatát, amikor Ön meglátogat egy webhelyet.
Plugin gyorsítótár
A bővítmény gyorsítótár tárolja a böngésző bővítmények, például az Adobe Flash vagy a Silverlight adatait. Ezek közé tartozhatnak képek, videók vagy más típusú médiák.
Fontos megjegyezni, hogy a gyorsítótár törlése az összes ilyen típusú gyorsítótárat eltávolítja, ami a weboldalakról való kijelentkezést, a tárolt beállítások törlését és a böngészési élmény esetleges lassulását eredményezheti, amíg a gyorsítótár újra nem épül. A gyorsítótár törlése azonban segíthet javítani a Chrome teljesítményét a Mac számítógépén, különösen akkor, ha problémákat észlel a böngészővel kapcsolatban.









