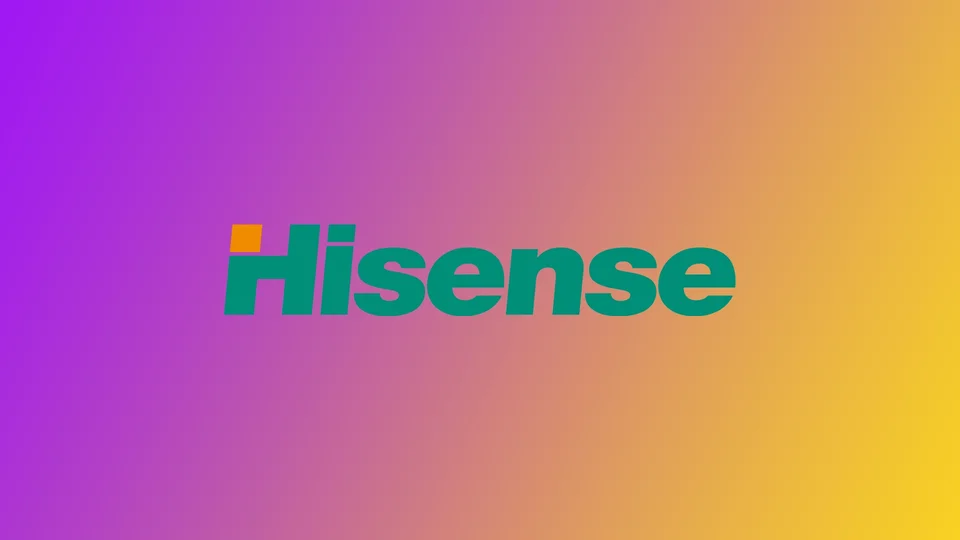Miután megvásárolta a Hisense TV készülékét, az első dolog, amit meg kell tennie, hogy csatlakoztatja a Wi-Fi hálózathoz. Erre szinte minden alkalmazáshoz szükséged lesz a Smart TV-n. A Hisense esetében figyelned kell arra, hogy milyen operációs rendszer van telepítve a Smart TV-re. A következő lépések ettől függnek majd. Ez lehet Vidaa, Android TV vagy Roku TV. Bár minden esetben el kell mennie a Beállításokba, és el kell olvasnia az alábbi lépésről-lépésre történő utasításokat.
Hogyan csatlakoztathat különböző Hisense TV-ket Wi-Fi-hez?
Jelenleg a Hisense TV három operációs rendszerrel érkezik: Mindegyikhez az utasítások kissé eltérőek lesznek. Először is meg kell győződnie arról, hogy a tévé a Wi-Fi router hatótávolságán belül van-e, majd elkezdheti a csatlakozást:
Hisense Vidaa TV csatlakoztatása Wi-Fi-hez
- Miután bekapcsolta a tévét, a távvezérlővel nyissa meg a Beállításokat.
- Itt keresse meg és válassza ki a Hálózat részt.
- Ebben az opciók menüben válassza a Hálózati beállítások menüpontot.
- Görgessen lefelé a Connection Type (Csatlakozás típusa) menüpontra, és válassza a Wireless (Vezeték nélküli) lehetőséget.
- Megjelenik az összes elérhető Wi-Fi hálózat listája, válassza ki a kívántat, adja meg a jelszót, és kezdje el használni az internetet.
Hisense Android TV csatlakoztatása Wi-Fi-hez
- Először nyomja meg a távirányító Home gombját
- Ezután válassza a Beállításokat a képernyő jobb felső sarkában található fogaskerék ikon kiválasztásával.
- Ezután válassza a Hálózat és internet opciót, és kapcsolja be a Wi-Fi funkciót.
- Megjelenik az elérhető Wi-Fi hálózatok listája. Válassza ki a megfelelőt, és adja meg a jelszót.
Hisense Roku TV csatlakoztatása Wi-Fi-hez
- Az indításhoz nyomja meg a Kezdőlap gombot.
- A kezdőlap menüben válassza a Beállítások menüpontot.
- Ezután válassza a Hálózat menüpontot, és válassza a Kapcsolat beállítása lehetőséget.
- Válassza a Wireless (Vezeték nélküli) lehetőséget, majd válassza ki a Wi-Fi hálózatot, és adja meg a jelszót.
Érdemes azt is megjegyezni, hogy ha a Hisense TV új, és az első beállítást végzi, akkor felajánlják, hogy csatlakoztassa a Smart TV-t a Wi-Fihez. Ebben az esetben csak ki kell választania a kívánt hálózatot a listából, és meg kell adnia a jelszót.
Egy másik dolog, amire érdemes odafigyelnie, hogy a Hisense TV 5 GHz-es WiFi hálózata támogatott-e vagy sem. Tény, hogy sok modern router ezen a frekvencián működik, de nem minden Smart TV támogatja, ezt érdemes előzetesen tisztázni, és szükség esetén 2,4 GHz-re kapcsolni a routerét.
Hogyan használhat vezetékes internetkapcsolatot a Hisense TV-n?
Ha nem elégedett a vezeték nélküli kapcsolattal, próbálkozhat vezetékes kapcsolattal. Ehhez meg kell találnia egy ETHERNET portot a Hisense TV-jén. Arra is ügyelnie kell, hogy elég hosszú ethernet-kábellel rendelkezzen, vagy hogy az internetmodem elég közel legyen a Hisense Smart TV-hez. Ezt követően a következőkre van szükséged:
- Csatlakoztassa a kábel egyik végét az internetrouterhez, a másik végét pedig a Hisense TV-hez. Ügyeljen arra, hogy a kábelt elég szorosan illessze be. A kábel behelyezése után egy kattanást kell hallania.
- Ezután nyomja meg a Hisense TV távirányítóján a Beállítások gombot.
- A Beállítások menüpontban válassza a Hálózatot.
- Itt lépjen a Hálózati konfigurációk menüpontra.
- Kapcsolja be a LAN opciót, és kövesse az utasításokat a Hisense TV internethez való csatlakoztatásához.
Ennek a módszernek a hátrányai közé tartozik, hogy egy másik kábelt kap, amely kilóg a tévéből. Ezt a módszert akkor ajánlom, ha problémái vannak a Hisense TV-jének a WiFi-hez való csatlakoztatásával, vagy a vezetékes sebesség túl gyenge vagy instabil az Ön igényeihez. Ebben az esetben a vezetékes kapcsolat növelheti az internet sebességét, és az Önt érdeklő filmeket a legjobb minőségben, töltés nélkül nézheti meg.
Milyen problémákkal szembesülhet a Hisense TV Wi-Fi-hez való csatlakoztatása során?
Bár a Hisense TV Wi-Fi-hez való csatlakoztatása általában egyszerű folyamat, van néhány probléma, amellyel találkozhat. Íme néhány a leggyakoribb problémák közül és a hibaelhárításukról:
- Wi-Fi hálózatot nem észleltek: Ha a Hisense TV nem érzékeli a Wi-Fi hálózatot, győződjön meg róla, hogy a Wi-Fi router be van kapcsolva és hatótávolságon belül van. Ellenőrizze azt is, hogy a TV nincs-e túl messze a routertől, és nincsenek-e akadályok közöttük. Ha továbbra sem érzékeli a Wi-Fi hálózatot, próbálja meg újraindítani a routerét, vagy lépjen kapcsolatba az internetszolgáltatójával.
- Rossz jelszó: Ha rossz jelszót adott meg a Hisense TV Wi-Fi-hez való csatlakoztatásakor, a TV nem fog csatlakozni. Győződjön meg róla, hogy a Wi-Fi hálózat helyes jelszavát adta meg. Megpróbálhatja gondosan újra begépelni a jelszót, vagy visszaállíthatja a Wi-Fi router jelszavát, és újra megpróbálhatja.
- Gyenge Wi-Fi jel: Ha a Wi-Fi jel gyenge, a Hisense TV-n pufferelési vagy kapcsolódási problémák léphetnek fel. Próbálja meg közelebb helyezni a tévét a Wi-Fi routerhez, vagy használjon Wi-Fi extender-t a jel erősítéséhez a szobában.
- Hálózati beállítások problémája: Néha a Hisense TV hálózati beállításai okozhatnak kapcsolódási problémákat. Megpróbálhatja visszaállítani a hálózati beállításokat az alapértelmezett beállításokra, vagy elvégezheti a tévé gyári visszaállítását, és kezdheti elölről.
- Firmware-frissítés: Ha a Hisense TV nem csatlakozik a Wi-Fi-hez, az elavult firmware miatt lehet. Ellenőrizze, hogy elérhető-e firmware-frissítés a TV-hez, és szükség esetén frissítse azt.
- Kompatibilitási probléma: Egyes Hisense TV modellek nem kompatibilisek bizonyos Wi-Fi routerekkel vagy hálózatokkal. Ellenőrizze a tévé felhasználói kézikönyvét, vagy lépjen kapcsolatba a gyártóval, hogy megtudja, vannak-e ismert kompatibilitási problémák.
Összefoglalva, számos probléma merülhet fel a Hisense TV Wi-Fi-hez való csatlakoztatása során. A megfelelő hibaelhárítási lépésekkel azonban általában gyorsan megoldhatók ezek a problémák, és a tévé csatlakoztatható a Wi-Fihez.