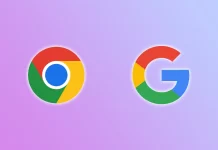Nehéz előre megjósolni, hogy mikor lesz szüksége virtuális billentyűzetre a számítógépén. Nem nélkülözheti, ha újra kell telepítenie a beviteli eszközillesztőket, ha a fizikai billentyűzet nem működik, ha nincs más módja a szövegbevitelnek, vagy ha a billentyűzet egyes billentyűivel problémák vannak.
A Windows operációs rendszerekben mindig is volt képernyőn megjelenő billentyűzet, és ennek beüzemelése és működtetése soha nem jelentett problémát. A Windows 10-ben azonban a Microsoft annyira elszállt, hogy a rendszerben két billentyűzetet is találunk, amelyeken egérrel is lehet gépelni.
A képernyőn megjelenő billentyűzet egy virtuális karaktereket tartalmazó mező, amely hasonlít a hagyományos billentyűzet elrendezésére. Az ilyen billentyűzet alsó sorában általában egy „Fn” gomb található, amely a felső számsort a funkcióbillentyűkre kapcsolja.
Nos, ha szeretné engedélyezni a képernyőn megjelenő billentyűzetet a Windows 10-ben, itt van, hogyan teheti ezt meg.
Miért van egyáltalán szükség a képernyőn megjelenő billentyűzetre a Windows 10-ben?
Számos oka lehet annak, hogy miért van szüksége virtuális billentyűzetre a Windows 10 rendszerben:
- A vezeték nélküli billentyűzet elemei lemerültek, és nincs kéznél tartalék elem.
- Egészségügyi problémák és képtelenség fizikai billentyűzeten gépelni.
- Valamilyen oknál fogva egyáltalán nincs beviteli eszközöd, vagy elromlott.
- A biztonságos jelszóbeíráshoz és a keylogger eltérítők elleni védelemhez, pl. böngésző használatakor.
- Használhatja virtuális gépeken és a Nox – a Windows Android emulátorban.
- Csak meg akarod tanulni, hogyan kell gyorsan gépelni az egérrel.
A képernyőn megjelenő billentyűzet engedélyezése a Windows 10 rendszerben
Fentebb már említettük, hogy a Windows 10 PC-ken 2féle képernyőbillentyűzet létezik. Lényegében a funkcionalitásuk megegyezik, de a felületük kissé különbözik. Összességében 5 különböző módja van a képernyőbillentyűzet indításának a Windows 10-ben, amelyek mindegyike meglehetősen egyszerű, és nem nehéz megjegyezni őket.
Feladatsáv használata
Kezdjük a Windows 10 képernyőbillentyűzetének engedélyezésének néhány legegyszerűbb módjával. Az első a feladatsor használatával.
A Windows 10 képernyő jobb alsó sarkában, ahol az óra és más gyorsbillentyű ikonok találhatók, elhelyezheti a „gyorsgombot” a képernyőbillentyűzet bekapcsolásához.
Megjelenítéséhez kattintson a jobb gombbal a tálcán, és jelölje be az „Érintéses billentyűzet gomb megjelenítése” jelölőnégyzetet.
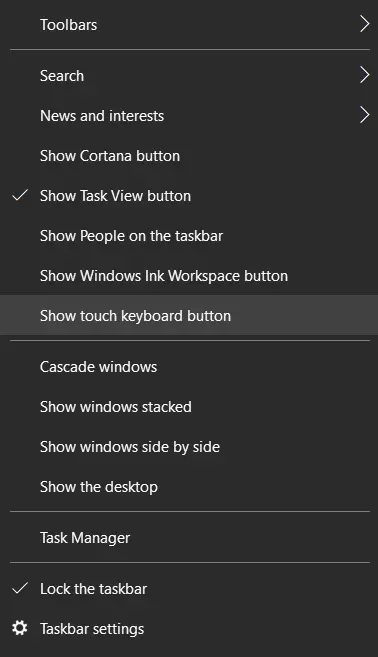
Ezután egy új ikon lesz elérhető a gyorsfeladatsoron.

Csak kattintson rá az egér bal gombjával az érintőképernyő stílusú virtuális billentyűzet elindításához.
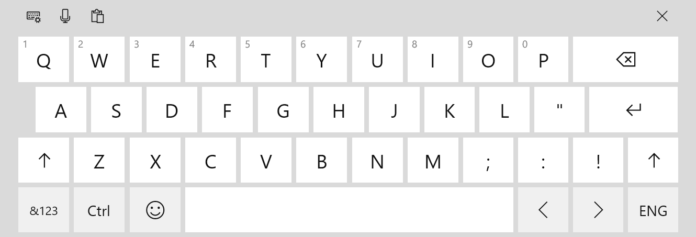
Keresés használata
A képernyőbillentyűzet bekapcsolásához kattintson a képernyő bal alsó sarkában lévő keresés ikonra, és írja be a „Képernyőbillentyűzet” szót, majd válassza ki a keresett opciót.
A módszer nyilvánvaló hátránya, hogy elég nehéz lesz így elindítani a képernyőbillentyűzetet, ha a fizikai billentyűzet nem működik, és nincs mibe beírni a kérést.
A „Futtatás” parancs használata
A „Futtatás” eszköz aktiválásához nyomja le a „Win + R” billentyűkombinációt a billentyűzeten, vagy kattintson a jobb gombbal a „Start” gombra, és válassza ki a megfelelő elemet. Írja be a „Futtatás” ablakba az „osk” szót, majd kattintson az „OK” gombra, vagy nyomja meg az Entert, és megjelenik a képernyőbillentyűzet.
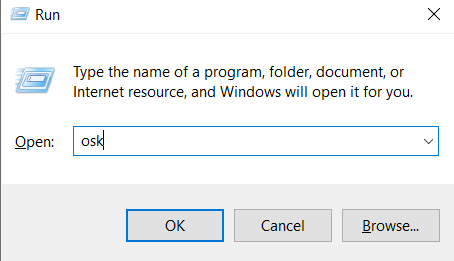
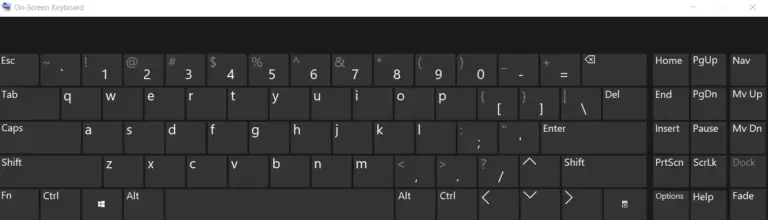
Ennek a módszernek ugyanaz a hátránya, mint a fentieknek. A kérést a billentyűzetről is be kell írni, ami nehézkes, ha az meghibásodik.
A beállítások használata
A „Beállítások” menüpontban található „Könnyű hozzáférés” lehetővé teszi a képernyőbillentyűzet engedélyezését.
Ehhez kattintson a jobb gombbal a „Start” gombra, és válassza a „Beállítások” lehetőséget a felugró menüből.
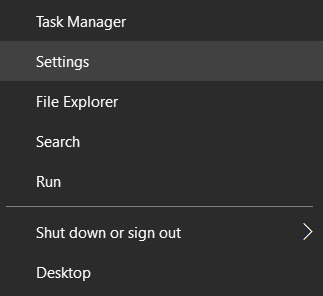
Ezután kattintson az „Ease of Access” ikonra, és lépjen a „Keyboard” szakaszra.
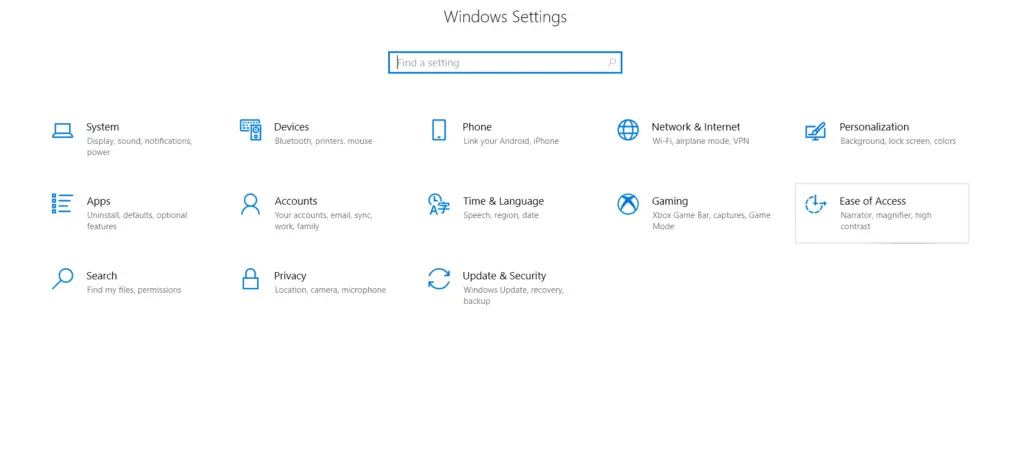
Ezután kapcsolja be a „Képernyőtábla használata” opciót a „Fizikai billentyűzet nélküli eszköz használata” alatt.
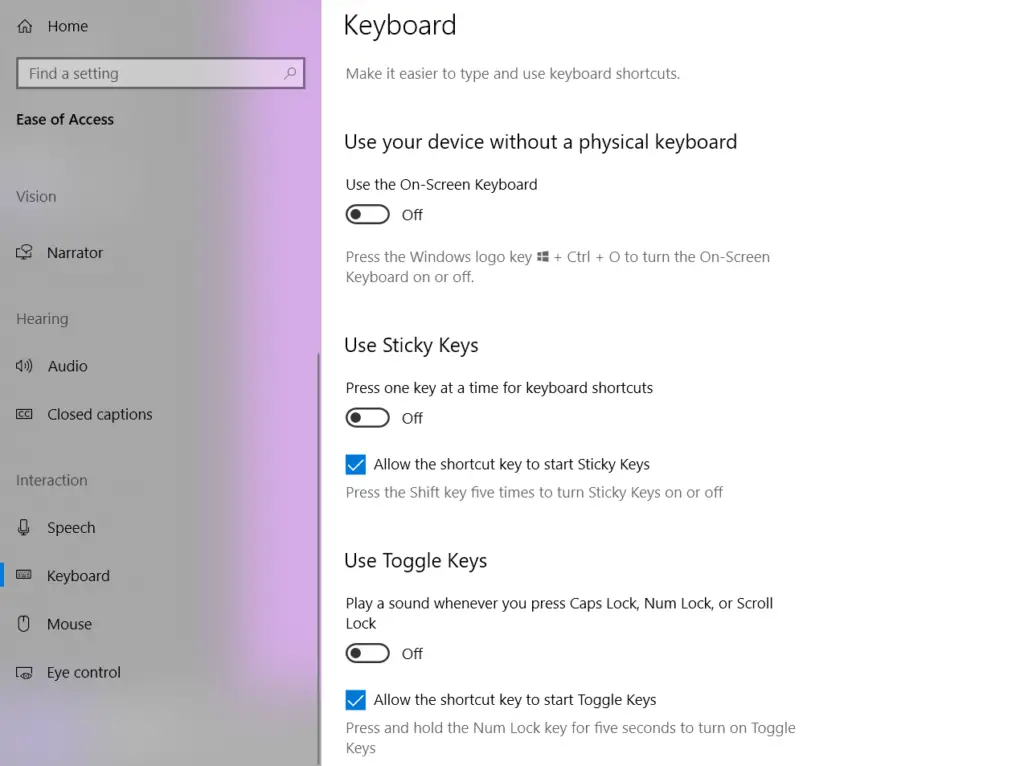
A képernyőn megjelenő billentyűzet megnyitásához megnyomhatja a „Win + Ctrl + O” billentyűkombinációt is.
Ha elvégezte ezeket a lépéseket, akkor a Windows 10-ben meg tudja nyitni a képernyőbillentyűzetet.