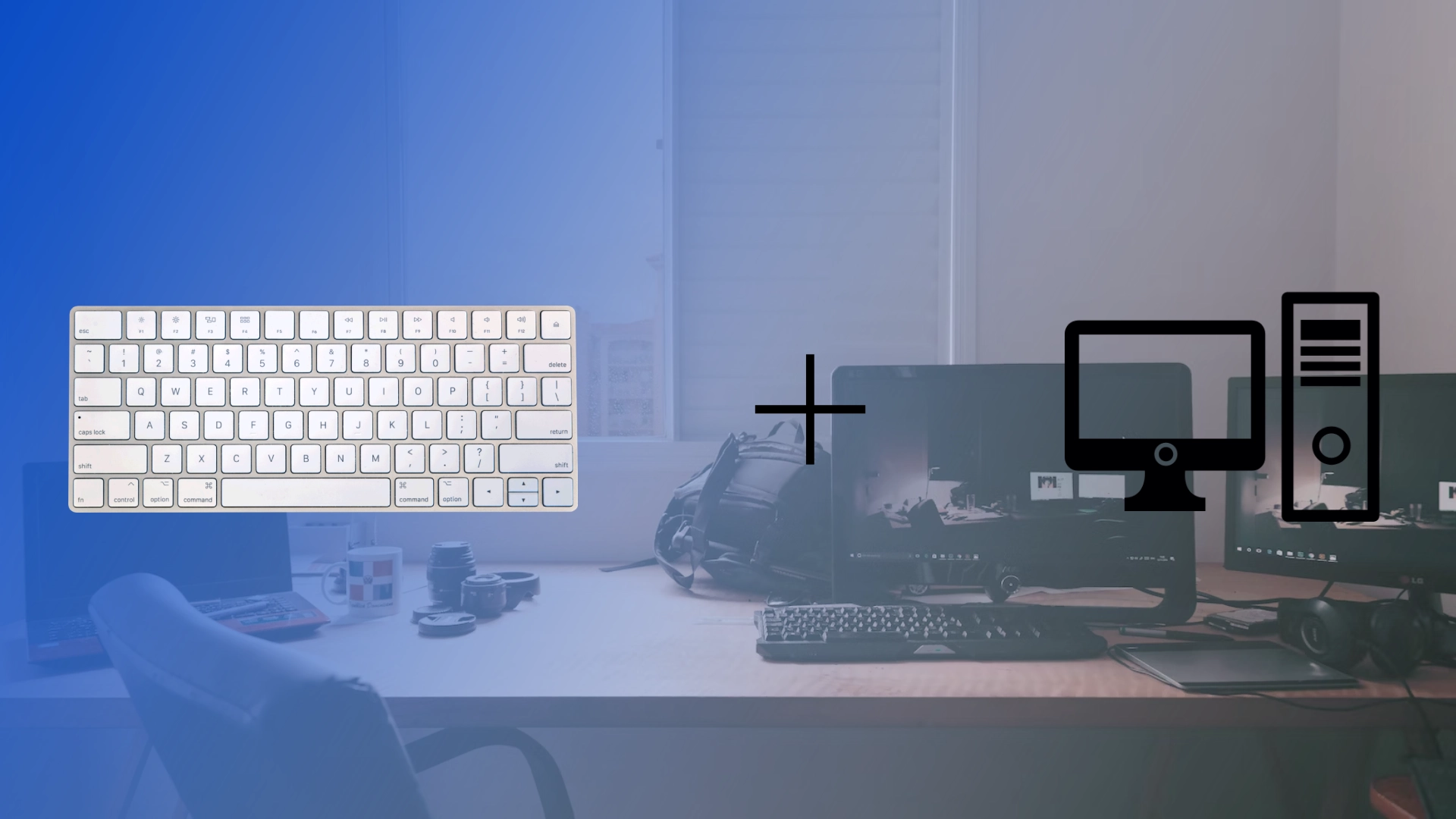A minap a fő PC-billentyűzetem lemerült, és nem voltak cserélhető elemeim. Úgy döntöttem, hogy ideiglenesen csatlakoztathatom a Mac billentyűzetemet a Windows PC-hez. Ami meglepett, hogy sokkal könnyebb volt, mint amire számítottam.
Harmadik féltől származó szoftverek vagy Apple illesztőprogramok letöltése helyett az Apple Magic Keyboardot a beállításokon keresztül kellett csatlakoztatnom, mint bármely más Bluetooth-eszközt, és azonnal működött, mint bármely más billentyűzet. Az első csatlakoztatáskor azonban találkoztam egy kis problémával, amelyet meglehetősen gyorsan megoldottam.
Hadd meséljek erről részletesen és az alábbi sorrendben.
A Mac Magic billentyűzet csatlakoztatása Windows 11 PC-hez
Ha Mac Magic billentyűzettel rendelkezik, és Windows 11 rendszerű számítógépével szeretné használni, örömmel fogja tudni, hogy a folyamat egyszerű. Az alábbi lépéseket követve zökkenőmentesen csatlakoztathatja Magic Keyboardját Windows 11 rendszerű számítógépéhez, így élvezheti a kivételes gépelési élményt.
- Nyissa meg a „Beállítások” elemet a Windows 11 számítógépen, és válassza a „Bluetooth és eszközök” lehetőséget.
- Állítsa a Bluetooth kapcsolót „Be” állásba.
- Kapcsolja be a Magic Keyboard-ot , és helyezze közelebb Windows PC-jéhez.
- Windows 11 számítógépén kattintson az „Eszköz hozzáadása” lehetőségre a Bluetooth beállítások menüben.
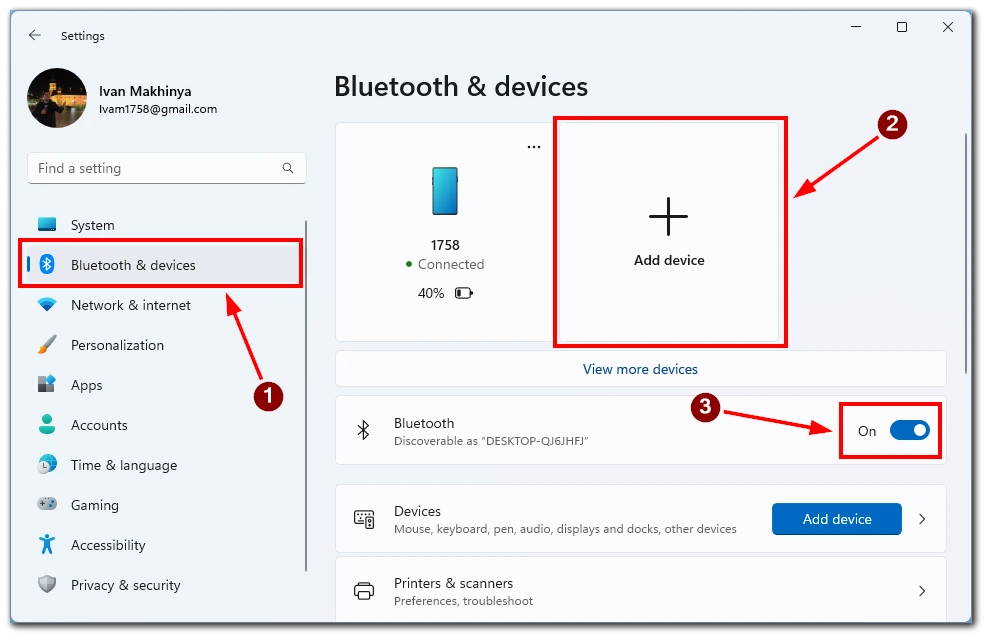
- Válassza a „Bluetooth” lehetőséget, és várja meg , amíg a Magic Keyboard megjelenik az elérhető eszközök listájában.
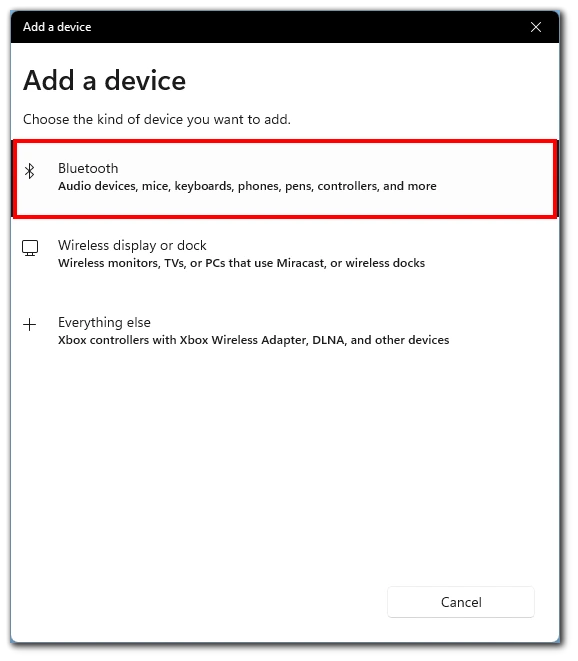
- Kattintson rá a párosítási folyamat elindításához.
- Kövesse a képernyőn megjelenő utasításokat a Magic Keyboard és a Windows 11 PC közötti párosítási folyamat befejezéséhez. A sikeres párosítás után használhatja a Magic Keyboard-ot Windows 11 rendszerű számítógépén.
Gratulálunk! Sikeresen csatlakoztatta a Mac Magic billentyűzetet a Windows 11 számítógéphez. Most már élvezheti a Magic Keyboard kivételes gépelési élményét és zökkenőmentes funkcionalitását a Windows 11 operációs rendszer használata közben.
A Mac Magic billentyűzet csatlakoztatása Windows 10 PC-hez
A Windows 10 továbbra is népszerű választás sok PC-felhasználó számára, és ha rendelkezik Mac Magic billentyűzettel, akkor a Windows 10 rendszerű számítógépén is kihasználhatja annak kiváló funkcióit. A Magic Keyboard csatlakoztatása a Windows 10 rendszerhez néhány egyszerű lépést igényel, így élvezheti ennek a billentyűzetnek az elegáns kialakítását és a gördülékeny gépelést.
- Windows 10 rendszerű számítógépén lépjen a Start menübe, majd navigáljon a Beállítások elemre, és válassza az „Eszközök” lapot.
- Itt ki kell választania a „Bluetooth és egyéb eszközök” lehetőséget.
- Állítsa a Bluetooth kapcsolót „Be” állásba .
- Kapcsolja át a Magic Keyboard kapcsolóját, hogy bekapcsolja, és párosítási módba állítsa.
- Windows 10 rendszerű számítógépén kattintson a „Bluetooth vagy egyéb eszközök hozzáadása” elemre .
- Válassza a „Bluetooth” lehetőséget , és válassza ki a Magic Keyboard elemet az elérhető eszközök listájából.
- Miután kiválasztotta a Magic Keyboardot, kattintson a „Párosítás” vagy a „Csatlakozás” gombra a párosítási folyamat elindításához. Kövesse a képernyőn megjelenő utasításokat vagy utasításokat.
Most már teljes mértékben élvezheti a kivételes gépelési élményt és a Magic Keyboard zökkenőmentes integrációját Windows 10 operációs rendszerével. Legyen szó írásról, játékról vagy egyéb tevékenységekről, a Magic Keyboard növeli a termelékenységet és javítja a Windows 10 élményét.
A Mac Magic billentyűzet csatlakoztatása Windows PC-n vezeték segítségével
A következő kérdésem az volt, hogy a Magic Keyboard vezetékkel csatlakoztatható-e Windows PC-hez? Kiderül, hogy lehetséges.
A Magic Keyboardon talál egy töltőportot. Az én esetemben ez egy Lightning, de tudom, hogy van néhány USB-C csatlakozóval rendelkező Magic Keyboard. Csak a vezeték egyik végét kell a billentyűzethez, a másikat a számítógéphez csatlakoztatnia.
A Windows automatikusan telepíti a szükséges illesztőprogramokat, és csatlakoztatja a billentyűzetet a rendszerhez. Ezt követően azonnal elkezdheti használni a Magic Keyboard-ot Windows PC-jén.
Hogyan működnek a Magic Keyboard billentyűi a Windows billentyűihez?
Ha Mac Magic billentyűzetet használ Windows PC-n, felmerülhet a kérdés, hogyan működnek a billentyűzet billentyűi a Windows operációs rendszerben. Bár a Magic Keyboard elsősorban macOS-re készült, Windows PC-vel továbbra is hatékonyan használható. Van azonban néhány lényeges különbség bizonyos billentyűk elrendezésében és működésében.
- Command Key (⌘) és Windows Key (⊞) : A Magic Keyboard Command billentyűje (⌘) megegyezik a Windows billentyűvel (⊞) a Windowsban. Módosító billentyűként szolgál különféle billentyűparancsokhoz a macOS rendszerben. Windows rendszerben a Windows billentyű (⊞) hasonló szerepet tölt be, aktiválja a Start menüt, és módosító billentyűként szolgál a Windows-specifikus parancsikonokhoz.
- Option/Alt billentyű (⌥) és Alt billentyű : A Magic Keyboard Option/Alt billentyűje (⌥) megegyezik a Windows Alt billentyűjével. Lehetővé teszi az alternatív karakterek elérését és bizonyos funkciók végrehajtását a macOS rendszerben. A Windows rendszerben az Alt billentyű hasonló célt szolgál, lehetővé téve az alternatív karakterek elérését és a különféle parancsikonok végrehajtását.
- Vezérlőgomb (⌃) és vezérlőgomb : A Magic Keyboard vezérlőgombja (⌃) hasonlóan működik macOS és Windows rendszerben is. Általában számos vezérlés alapú parancsikon és parancs végrehajtására használják mindkét operációs rendszerben.
- Funkcióbillentyűk (F1-F12) : A Magic Keyboard funkcióbillentyűi (F1-F12) különböző funkciókkal rendelkeznek macOS és Windows rendszerben. A macOS rendszerben ezek a billentyűk elsősorban rendszerszintű funkciókhoz kapcsolódnak, mint például a fényerő beállítása, a hangerő szabályozása és a médialejátszás kezelése. A Windows rendszerben a funkcióbillentyűk megtartják hagyományos szerepüket, olyan feladatokat hajtanak végre, mint a menüsor aktiválása, a képernyő frissítése és a hangbeállítások módosítása.
- Command/Windows Key + C/V/X/Z : A macOS rendszerben a Command billentyű (⌘) a C, V, X és Z billentyűkkel együtt használható a gyakori szerkesztési parancsok végrehajtására (másolás, beillesztés, kivágás és Visszavonás). A Magic Keyboardon ezek a billentyűparancsok hasonlóan működnek a Windows rendszerben, amikor a Windows billentyűt (⊞) használja a Command billentyű (⌘) helyett.
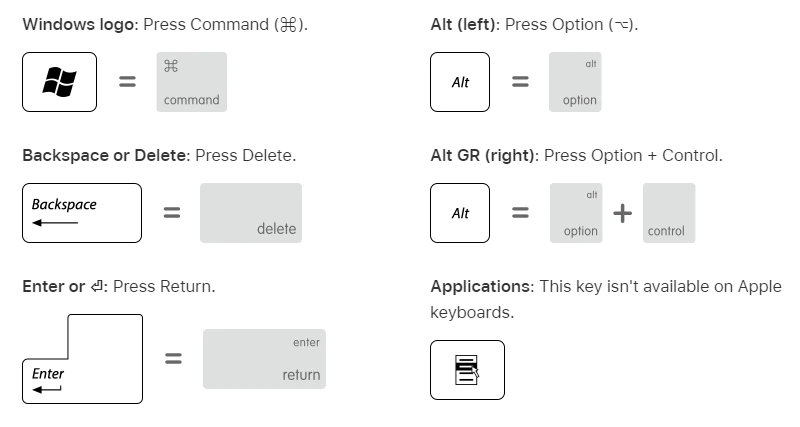
Noha vannak apró különbségek a macOS és a Windows kulcsfunkciói között, a Mac Magic Keyboard továbbra is hatékonyan használható Windows PC-n. Ha megérti a Magic Keyboard billentyűi és a Windows megfelelőik billentyűi közötti egyenértékűséget, zökkenőmentesen navigálhat és használhatja a billentyűzet funkcióit a Windows operációs rendszerben. Akár parancsikonokat hajt végre, akár alternatív karaktereket ér el, akár rendszerszintű funkciókat hajt végre, a Magic Keyboard billentyűi zökkenőmentes és hatékony gépelési élményt biztosítanak Windows PC-jén.
A Magic Keyboard késleltetés javítása Windows rendszeren
Az első csatlakozás után egy nagyon kellemetlen helyzetbe ütköztem – a billentyűzet késett. Ez azt jelenti, hogy a szöveg csak néhány másodperccel azután történt, hogy megnyomtam a billentyűzeten. Találtam néhány javítást a probléma megoldásához:
Indítsa újra a Bluetooth-t a számítógépén
A billentyűzet késésének oka Bluetooth-kapcsolati problémák lehetnek. A probléma megoldásához indítsa újra a Bluetooth-t a számítógépén. Ehhez nyissa meg a számítógép beállításait, keresse meg a „Bluetooth és egyéb eszközök” részt, és kapcsolja ki a Bluetooth-t. Várjon néhány másodpercet, majd kapcsolja be újra. Ez elősegítheti a stabil kapcsolat létrehozását és megszüntetheti a billentyűzet késését.
Indítsa újra a billentyűzetet
Néha a billentyűzet késését magával a billentyűzettel kapcsolatos probléma okozhatja. A probléma megoldásához válassza le a Magic Keyboard-ot a számítógépről, és várjon néhány másodpercet. Ezután csatlakoztassa újra a billentyűzetet a számítógéphez. A billentyűzet újraindítása segíthet az esetleges technikai problémák megoldásában és a billentyűzet normál működésének helyreállításában.
Töltsd fel a billentyűzetet
A Magic Keyboard billentyűzet késése az alacsony akkumulátortöltöttséggel is összefügghet. Győződjön meg arról, hogy a billentyűzet teljesen fel van töltve, vagy csatlakoztassa az áramforráshoz a megfelelő működés érdekében. Töltse fel a billentyűzetet, és hagyjon elegendő időt a teljes feltöltéshez. Ez segíthet megoldani a késleltetési problémát.
Ellenőrizze, hogy a billentyűzet csatlakozik-e más eszközökhöz
Néha a billentyűzet késését az okozhatja, hogy a billentyűzet más eszközökhöz csatlakozik. Győződjön meg arról, hogy a Magic Keyboard nincs csatlakoztatva másik eszközhöz. Ha csatlakoztatva van, válassza le róla. Ha a billentyűzet csak egy eszközhöz csatlakozik, segíthet kiküszöbölni az ütközéseket és javítani a teljesítményt.
Válassza le a többi Bluetooth-eszközt a számítógépről
Ha más Bluetooth-eszközök csatlakoznak a számítógéphez, az ütközéseket okozhat, és a Magic Keyboard késést okozhat. Javasoljuk, hogy ideiglenesen leválasztja az összes többi Bluetooth-eszközt a számítógépről. Ez segíthet stabil kapcsolatot létesíteni a számítógép és a billentyűzet között, kiküszöbölve az esetleges külső interferenciát.
Próbáld ki őket egyenként, amíg meg nem találod azt, amelyik segít. Ha ezek közül egyik sem segít, azt javaslom, hogy lépjen kapcsolatba az Apple ügyfélszolgálatával a probléma megoldásának részletesebb lépéseiért.