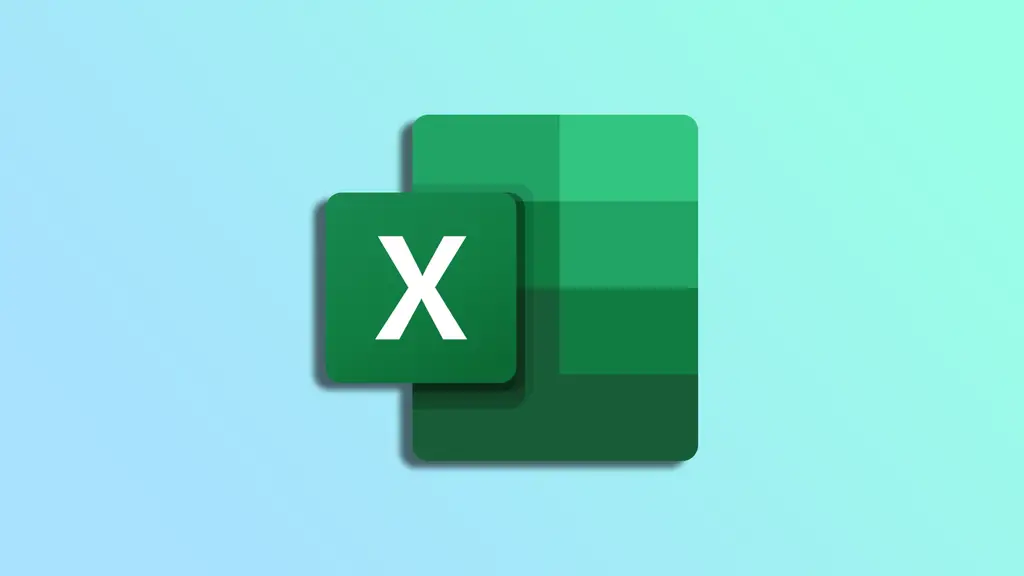Ön Excel-felhasználó, akinek fontos dátumokat kell nyomon követnie? Gyakran írja be kézzel az aktuális dátumot, hogy később rájöjjön, hogy azt frissíteni kell? Hatékonyabb módot keres arra, hogy a mai dátumot beillessze az Excel táblázatokba? Ha igen, akkor szerencséje van.
A mai dátum beillesztésére az Excelben többféle módszer is használható, az egyszerű kézi beviteltől kezdve a fejlettebb VBA-makrókig. Igényeitől függően választhat statikus vagy dinamikus dátumértéket. Más szóval, hogy a dátum frissül-e vagy sem.
A következőképpen működik.
Statikus dátum hozzáadása az Excelben
Azt gondolhatod, hogy egyszerűbb manuálisan hozzáadni a dátumot. Ez azt jelenti, hogy kijelölheti a cellát, ahová a dátumot be akarja írni, majd beírhatja a mai dátumot a kívánt formátumban. Ha például a DD/MM/YYYY formátumban szeretné megadni, akkor a cellába beírhatja a „13/04/2023” szöveget.
A mai dátum hozzáadása a parancsikon használatával azonban még gyorsabb. Ehhez kövesse az alábbi lépéseket:
- Jelölje ki azt a cellát, amelybe a dátumot be akarja írni.
- Ezután nyomja meg a Ctrl + ; (pontosvessző) billentyűkombinációt.
- Ez automatikusan a mai dátumot írja be a cellába.
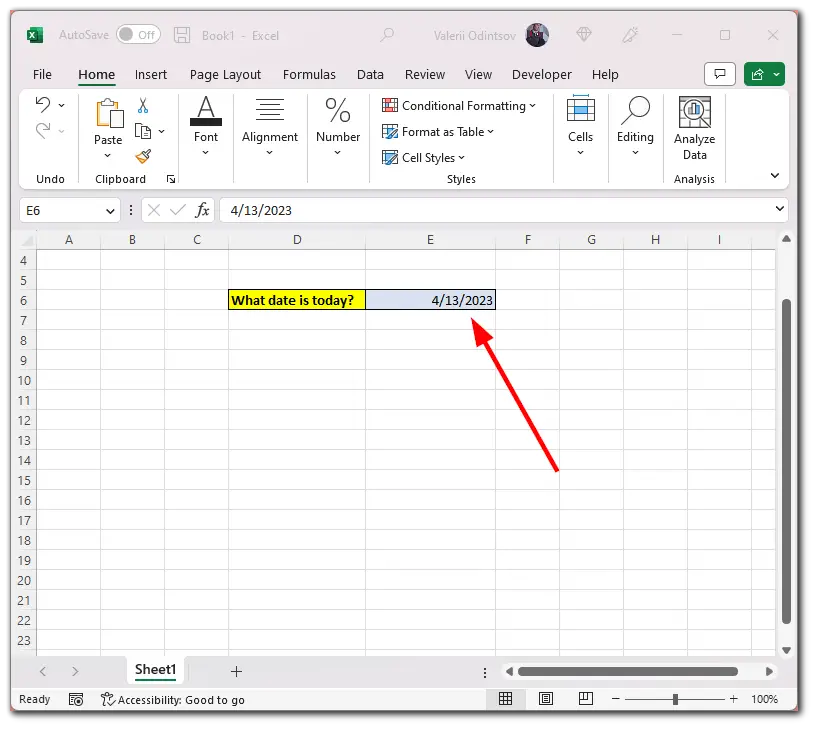
- Az aktuális idő hozzáadásához nyomja le a Ctrl + Shift + ; (pontosvessző) billentyűkombinációt.
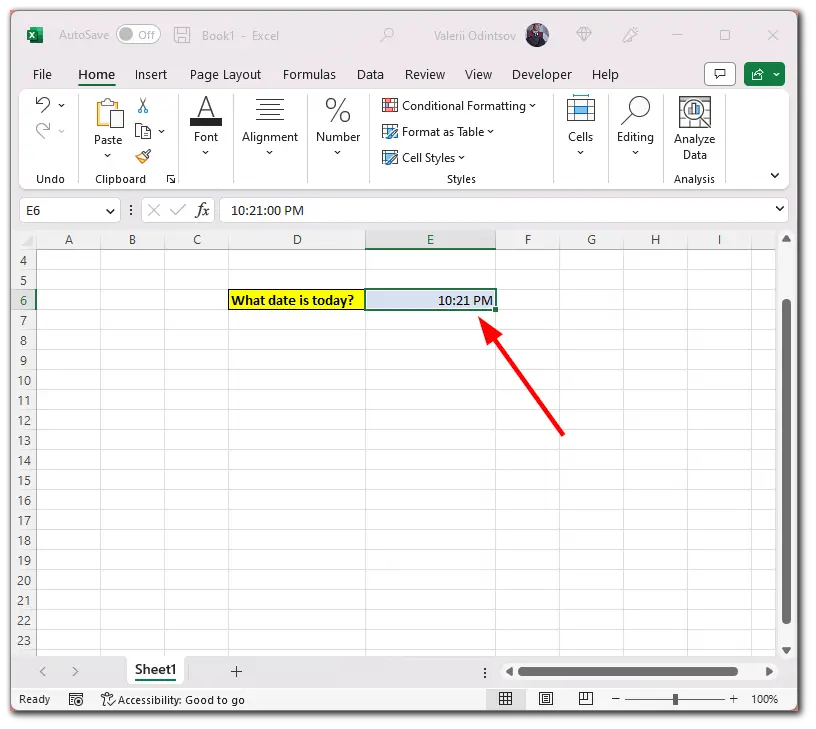
Ezenkívül az aktuális dátumot és időt egyszerre adhatja hozzá ugyanahhoz a cellához. Íme, hogyan:
- Jelölje ki a kívánt cellát, és nyomja meg a Ctrl + ; (pontosvessző) billentyűkombinációt.
- Ezután maradjon ebben a cellában, és nyomja meg a Space billentyűt.
- Végül nyomja le a Ctrl + Shift + ; (pontosvessző) billentyűkombinációt.
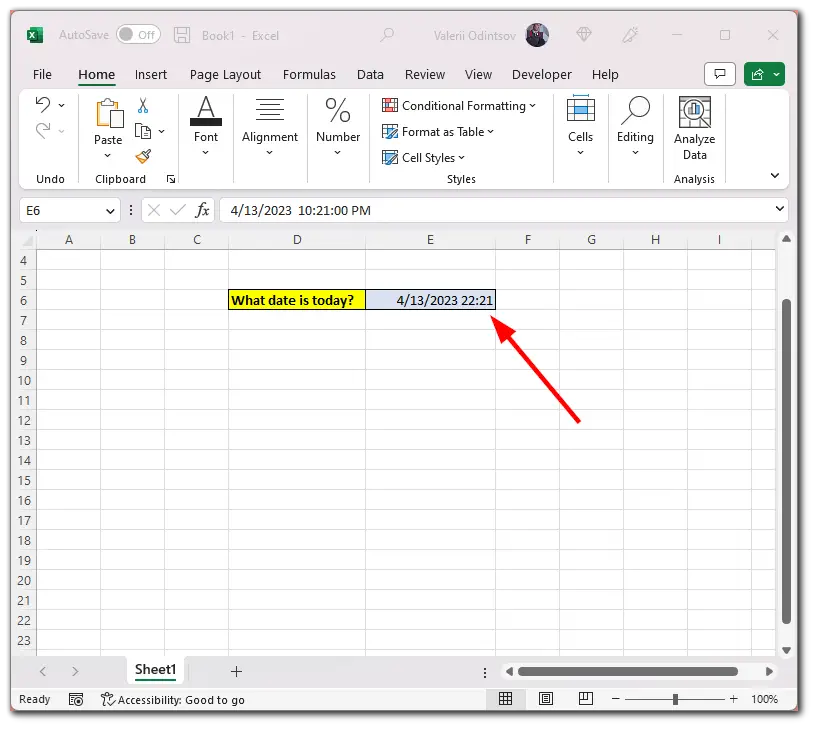
A parancsikon jó megoldás, ha csak alkalmanként kell beillesztenie a dátumot, de ha gyakran kell ezt megtennie, akkor érdemes megfontolnia a többi módszer valamelyikét.
A TODAY() függvény használata a mai dátum beillesztéséhez az Excelben
A TODAY() függvény az Excel beépített függvénye, amely az aktuális dátumot adja vissza. Praktikus, ha dátumokkal dolgozik, mivel mindig az aktuális dátumot adja vissza, függetlenül attól, hogy mikor nyitja meg a fájlt. A függvény szintaxisa egyszerű: =TODAY(). Ezt a függvényt bármely olyan cellában használhatja, ahol az aktuális dátumot kell megjelenítenie.
Tehát itt van, hogyan kell használni:
- Válassza ki azt a cellát, ahol a mai dátumot szeretné megjeleníteni.
- Ezután írja be a „=TODAY()” parancsot.
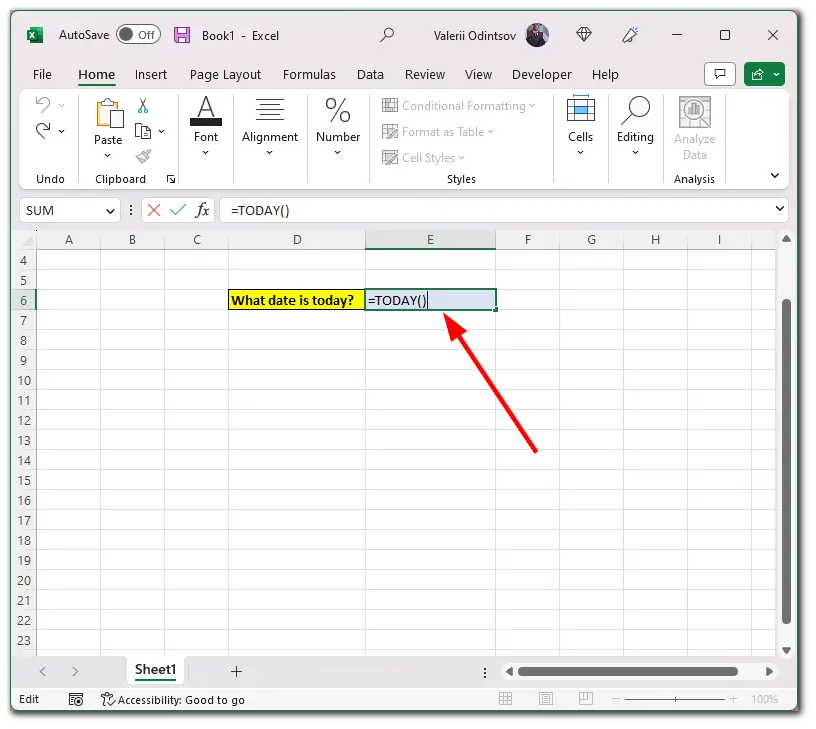
Ez a mai dátumot jeleníti meg a cellában, és a dátum minden nap automatikusan frissül.
Ott van még a NOW() függvény. Az aktuális dátumot és időt is beilleszti egy Excel táblázatba. A képlet szintaxisa egyszerű: írja be a =NOW() függvényt abba a cellába, ahol az aktuális dátumot és időt szeretné megjeleníteni.
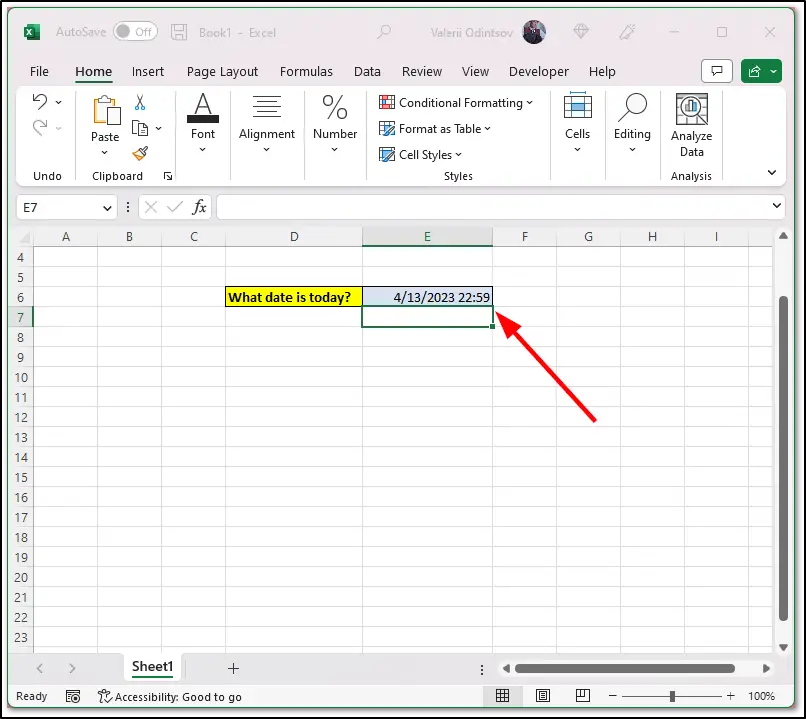
Ez hasonlóan működik, mint a TODAY() függvény. Automatikusan frissül minden alkalommal, amikor megnyitja az Excel-fájlt.
Hogyan használjuk a VBA makrót a mai dátum beillesztéséhez az Excelben?
Egy VBA makróval automatizálhatja a mai dátum beillesztését az Excelben. A makró létrehozásához kövesse az alábbi utasításokat:
- Kattintson a Fejlesztő fülre, és nyissa meg a Visual Basic szerkesztőt.
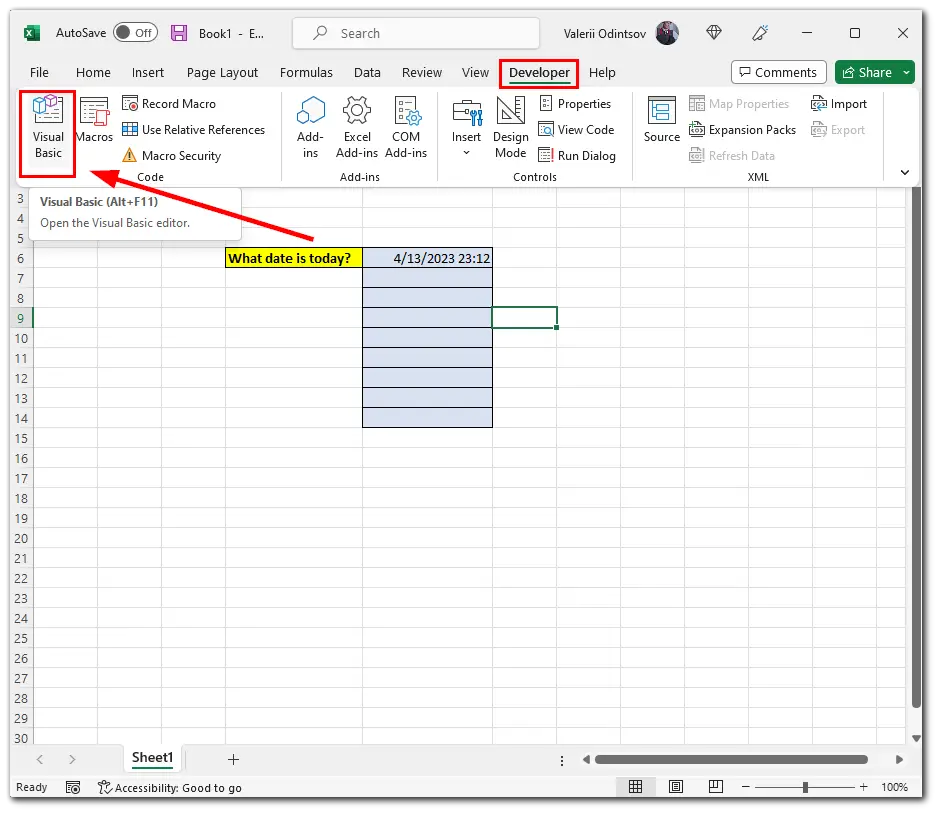
- Ezután kattintson a Beszúrás gombra, és válassza a Modul lehetőséget.
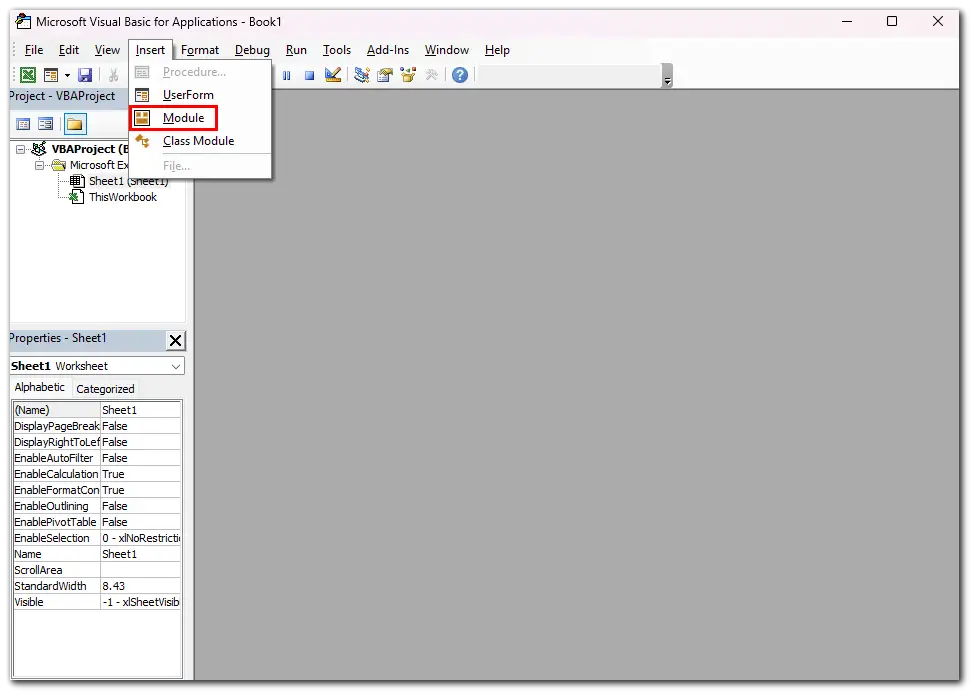
- Ezután írja be a következő kódot:
Sub InsertTodayDate()
ActiveCell.Value = Dátum
End Sub
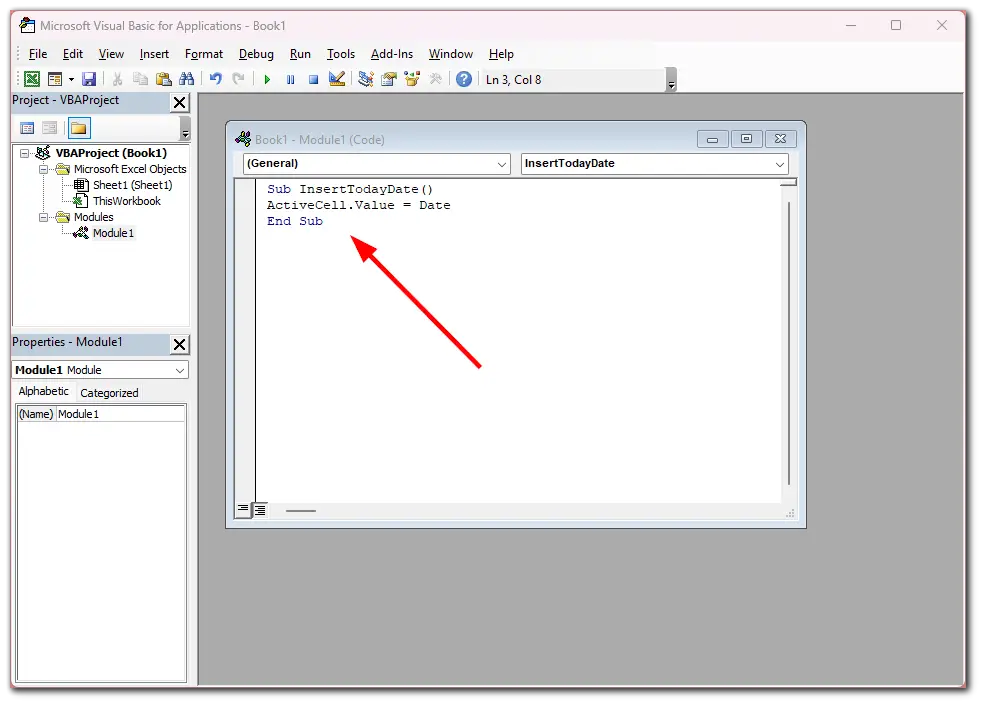
- A makró használatához mentse el a fájlt makróval rendelkező munkafüzetként.
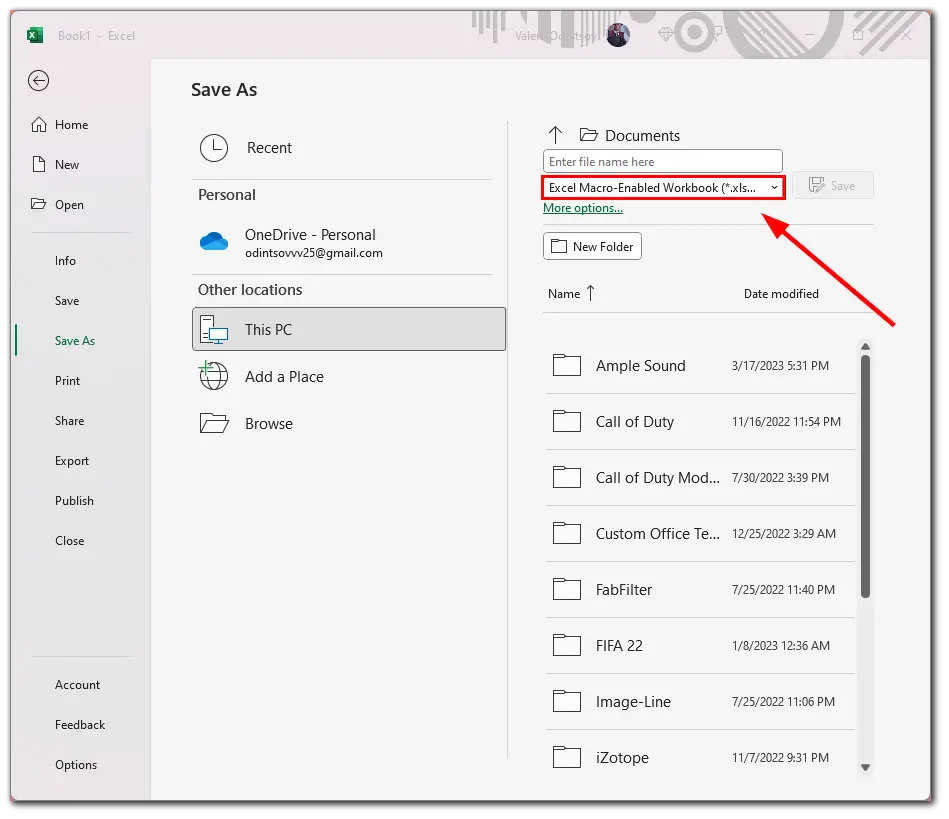
- Ezután nyissa meg a fájlt, lépjen ismét a Fejlesztő fülre, és kattintson a Makrók gombra.
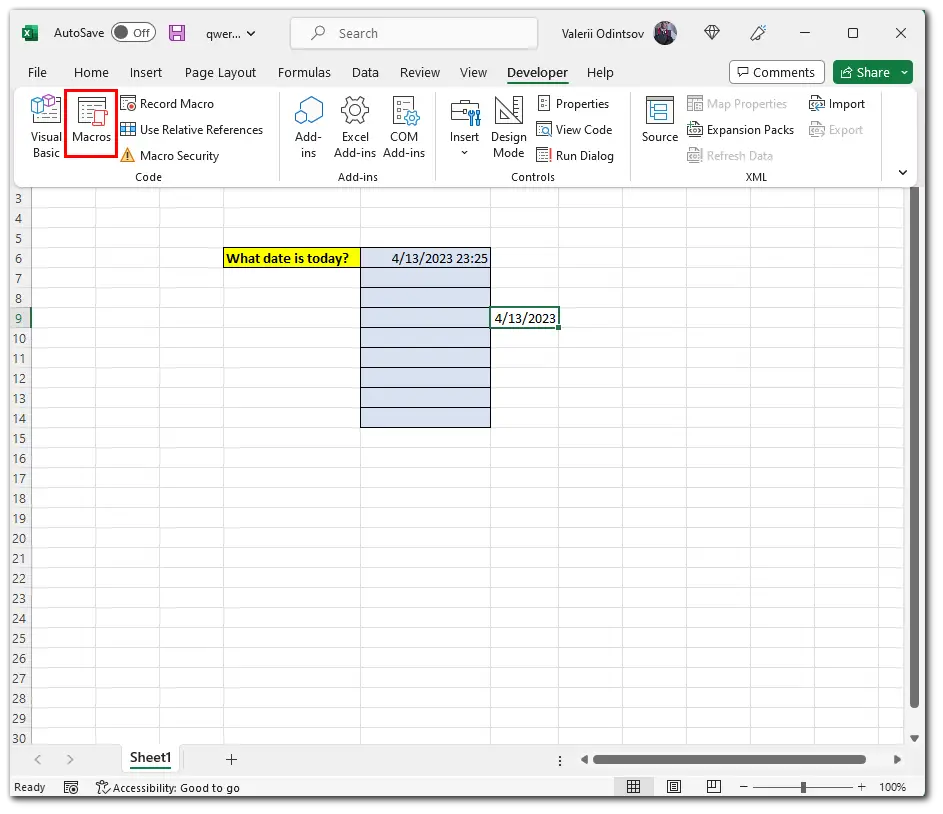
- Végül válassza ki a létrehozott makrót, és kattintson a Futtatás gombra.
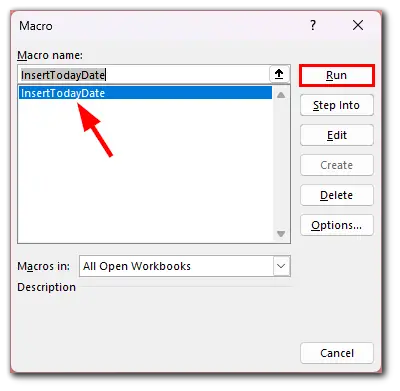
Ez a makró beilleszti a mai dátumot az aktív cellába.
Hogyan változtathatja meg a dátumformátumot az Excelben
A dátumformátum megváltoztatása az Excelben egy egyszerű folyamat, amely segíthet a dátumok szükséges formátumban történő megjelenítésében. Tehát itt van, hogyan kell ezt megtenni:
- Jelölje ki a formázni kívánt dátumokat tartalmazó cellát vagy cellatartományt.
- Kattintson a jobb gombbal a kijelölt cellára (cellákra), és válassza a menüből a Cellák formázása parancsot.
- Válassza ki a dátumot a kategória listából.
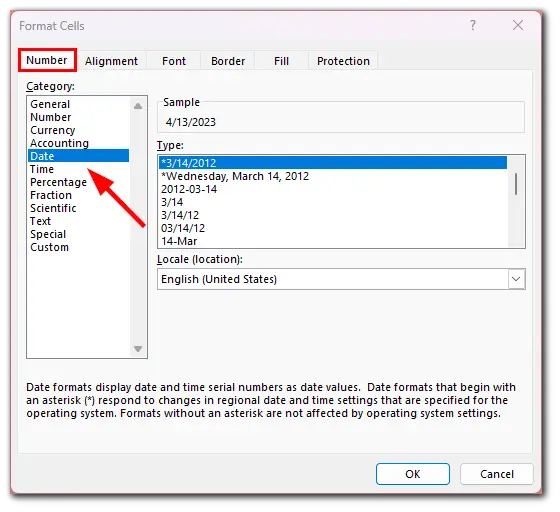
- Válassza ki a kívánt dátumformátumot a Típus listából.
- Az Excel számos előre meghatározott dátumformátumot biztosít, például mm/dd/yyyy vagy dd-mmm-yy. De létrehozhatja egyéni formátumát is, ha beírja azt a Típus mezőbe.
- Kattintson az OK gombra az új formátum alkalmazásához a kijelölt cellára (cellákra).
Miután megváltoztatta a dátumformátumot, az Excel a kiválasztott új formátumban jeleníti meg a dátumokat. Ez segíthet a táblázatok olvashatóbbá és könnyebben érthetővé tételében, különösen akkor, ha megosztja azokat másokkal, akik esetleg más dátumformátumokkal dolgoznak.