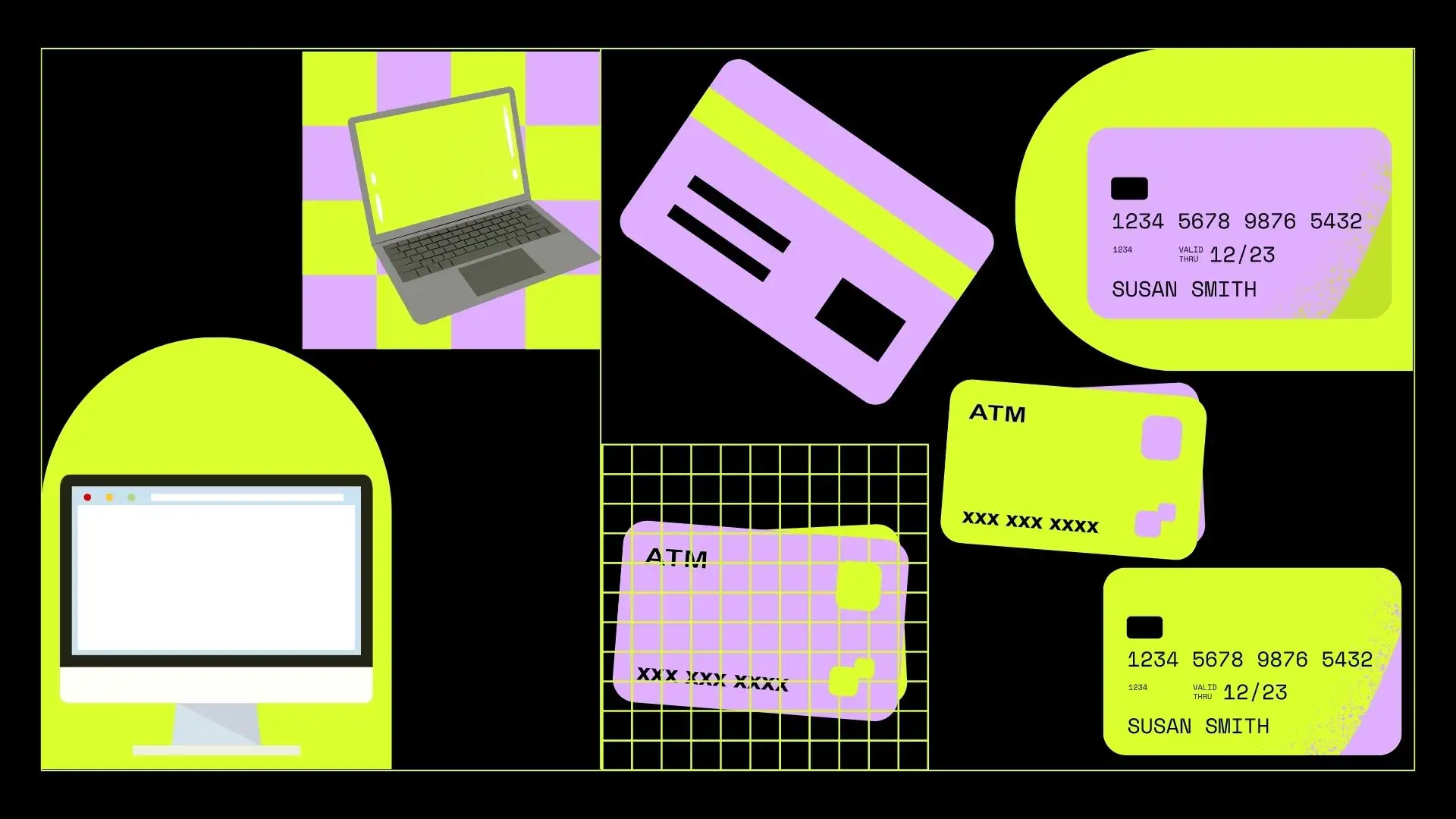Ha kérdése van azzal kapcsolatban, hogyan tekintheti meg elmentett kártyáit Mac számítógépén, ne aggódjon – segítek kitalálni. Ebben a cikkben elmondom, hogyan tekintheti meg egyszerűen a mentett kártyák listáját a Safariban vagy az ApplePayben. Ha a mentett kártyák listája zavarossá vagy elavulttá vált, kövesse a következő lépéseket.
Megnyithatja a kártyák listáját a Safariban, majd törölhet néhányat, és újakat adhat hozzá. Ugyanezt megteheti az ApplePay alatt mentett kártyáival is.
Hogyan tekintheti meg mentett hitelkártyaszámait a Safari for Mac alkalmazásban?
Ha hitelkártyákat ment a Safariba, a böngésző biztonságban tartja azokat a Mac számítógépen. Az Ön adatai titkosítva vannak, azaz speciális kóddá alakítják, hogy speciális kulcs nélkül ne lehessenek olvasni. A titkosított adatokat a rendszer helyben menti a számítógépére, nem küldi el az internetre vagy a felhőbe.
Fontos megjegyezni, hogy a Safari megvédi a mentett kártyákat. A kártya használatához a tárolt adatok használatához jelszóra vagy biometrikus hitelesítésre van szükség. Ez segít megelőzni a hitelkártyáihoz való jogosulatlan hozzáférést, és biztonságban tartja azokat.
Ha meg szeretné tekinteni mentett hitelkártyaszámait a Safari for Mac alkalmazásban, kövesse az alábbi lépéseket:
- Nyissa meg a Safarit a Mac számítógépen.
- A felső menüsorban kattintson a „ Safari ” elemre, majd válassza a „ Beállítások ” lehetőséget a legördülő menüből. A Safari beállítások megnyitásához használhatja a Command+ vesszőt (,) is.
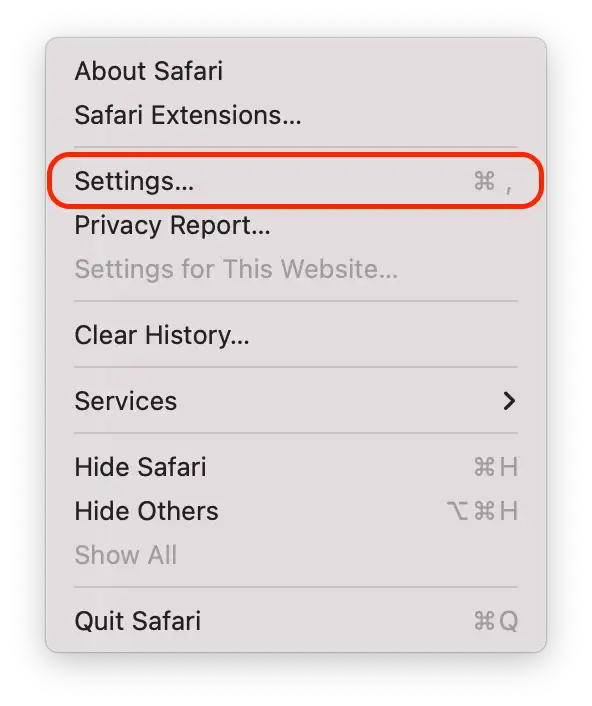
- Válassza az „ Automatikus kitöltés ” fület.
- Az Automatikus kitöltés lapon kattintson a „ Hitelkártyák” melletti „Szerkesztés” gombra .
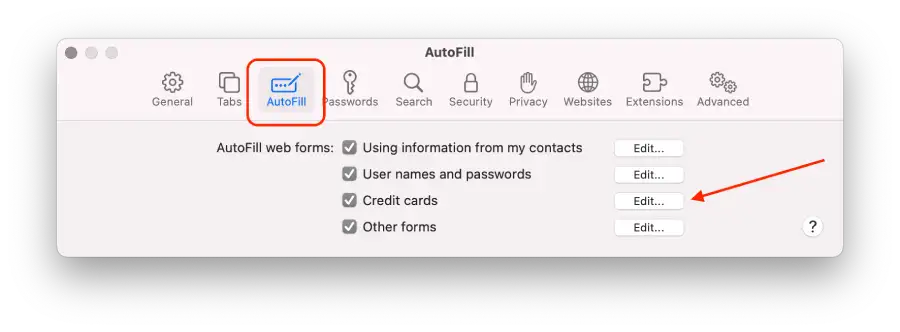
- A hitelkártyaszámokat biztonsági okokból részben maszkolva tekintheti meg. A teljes kártyaszám megtekintéséhez kattintson a mezőre .
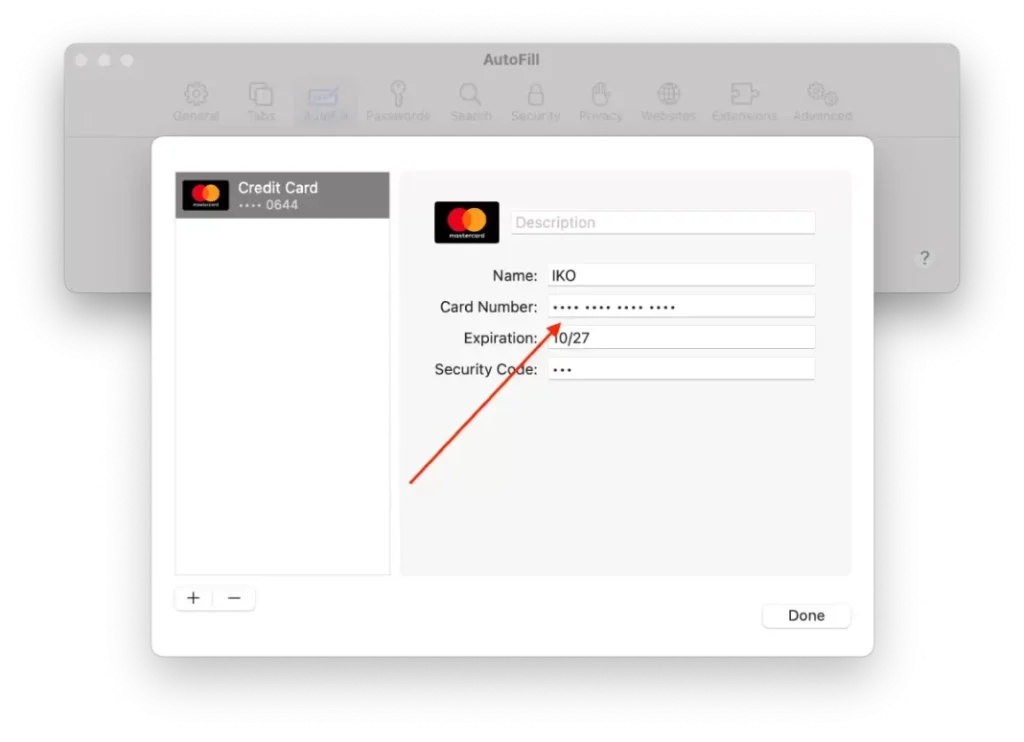
Ezen lépések után kezelheti mentett kártyáit a Safariban.
Hogyan adhatjuk hozzá vagy távolítsuk el a mentett hitelkártyaszámokat a Safari for Mac alkalmazásban?
Mentett hitelkártyaszámok hozzáadásához vagy eltávolításához a Safari for Mac alkalmazásban kövesse az alábbi lépéseket:
- Nyissa meg a Safarit a Mac számítógépen.
- A felső menüsorban kattintson a „ Safari ” elemre, majd válassza a „ Beállítások ” lehetőséget a legördülő menüből. A Safari beállítások megnyitásához használhatja a Command+ vesszőt (,) is.
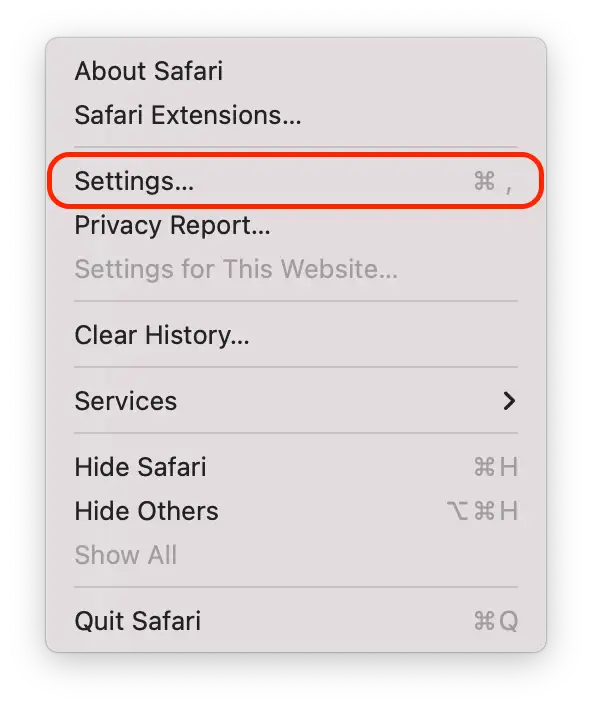
- Válassza az „ Automatikus kitöltés ” fület.
- Az Automatikus kitöltés lapon kattintson a „ Hitelkártyák” melletti „Szerkesztés” gombra .
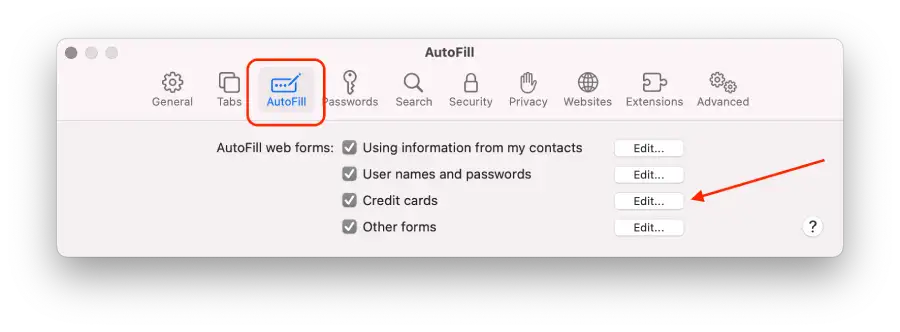
- Megjelenik egy új ablak, amelyben a mentett hitelkártyák listája látható.
- Kártya törléséhez válassza ki a kívánt kártyát, és nyomja meg a „ – ” gombot .
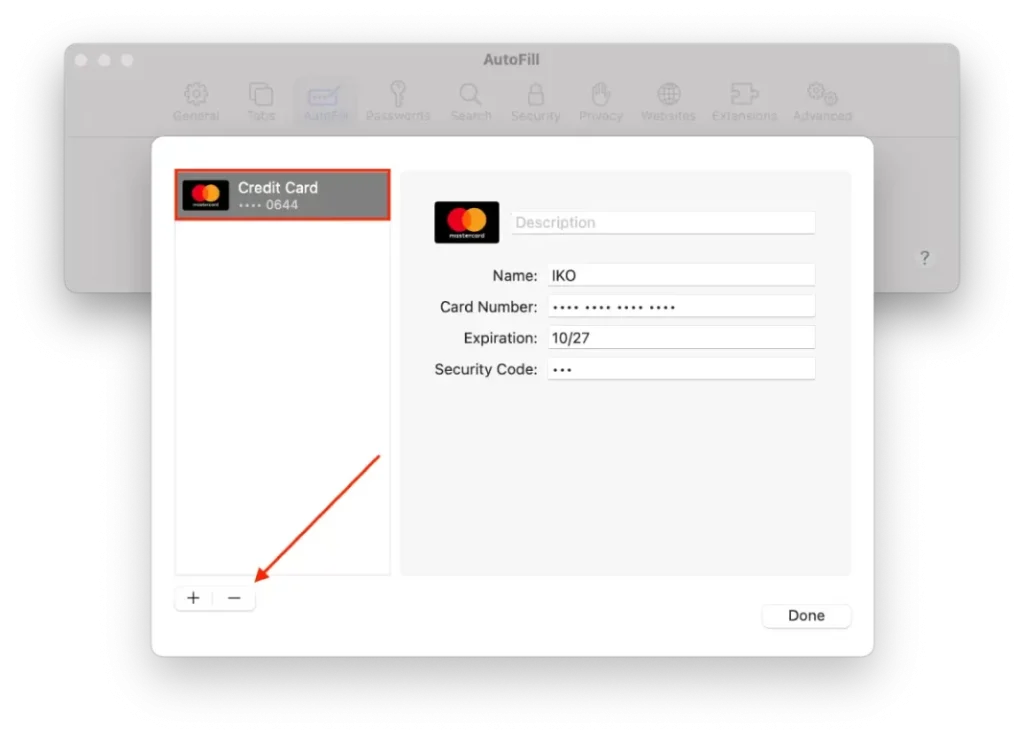
- Új hozzáadásához nyomja meg a „ + ” gombot, és adja meg az adatokat .
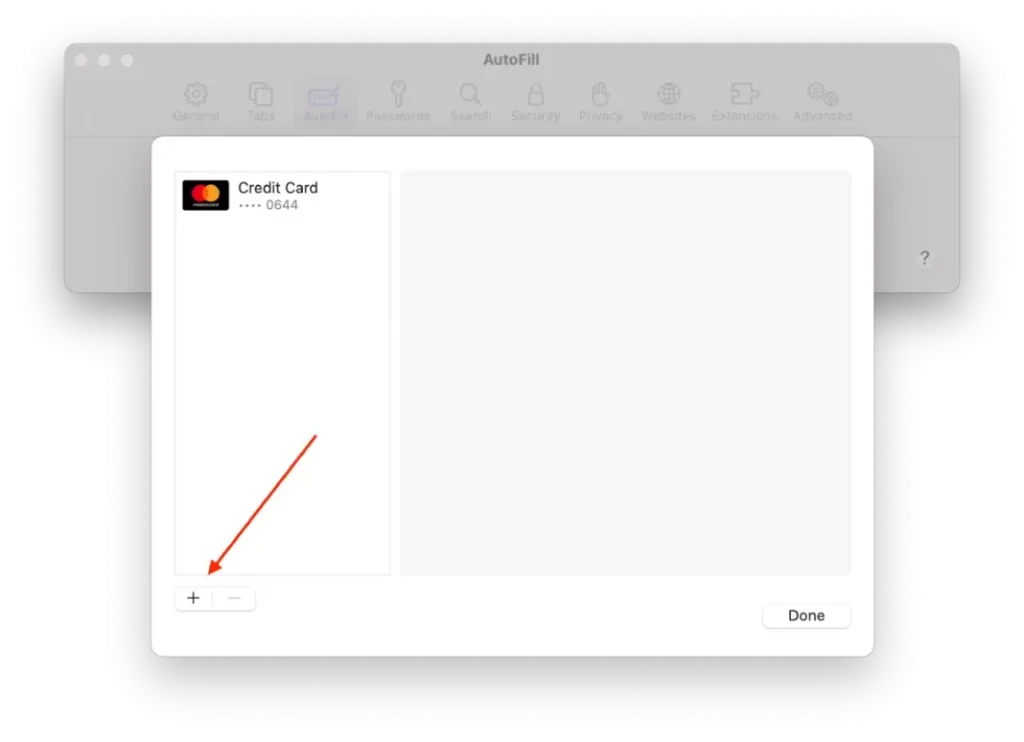
A következő lépések végrehajtása után könnyedén hozzáadhat vagy törölhet tárolt hitelkártyaszámokat a Safari for Mac alkalmazásban.
Hogyan módosítható az Apple Pay alapértelmezett kártyája a Mac számítógépen?
A Mac gépen az Apple Pay alapértelmezett kártyája az a kártya, amely automatikusan fizetésre kerül, amikor az Apple Pay szolgáltatáson keresztül vásárol számítógépén.
Így az Apple Pay alapértelmezett kártya beállítása a Mac számítógépen kényelmesebbé és gyorsabbá teszi a fizetési folyamatot, mivel nem kell minden vásárláskor kiválasztania egy kártyát a listáról. Egyszerűen meg kell vásárolnia, és a kiválasztott kártyát a rendszer automatikusan használja a fizetéshez.
Ha módosítania kell az Apple Pay alapértelmezett kártyáját Mac számítógépén, kövesse az alábbi lépéseket:
- Kattintson az Apple ikonra a bal felső sarokban.
- Ezután válassza a Rendszerbeállítások lehetőséget .
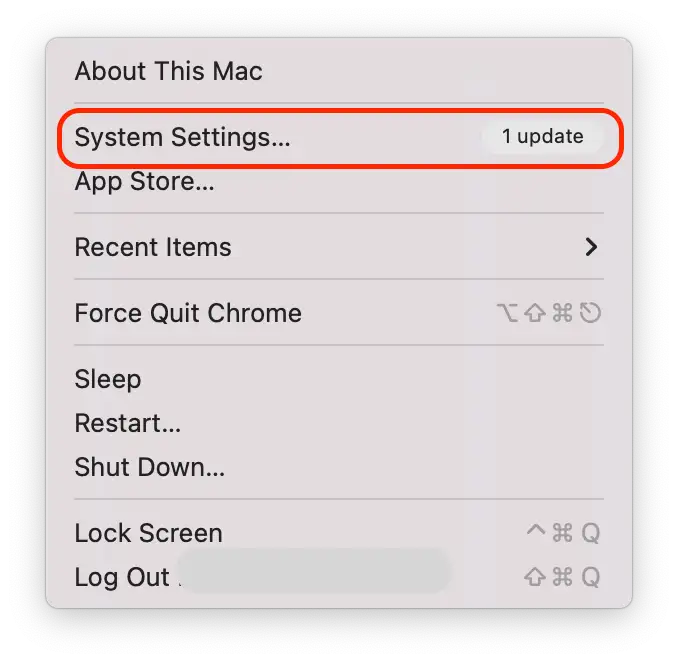
- Ezután kattintson a „ Wallet & Apple Pay ” ikonra.
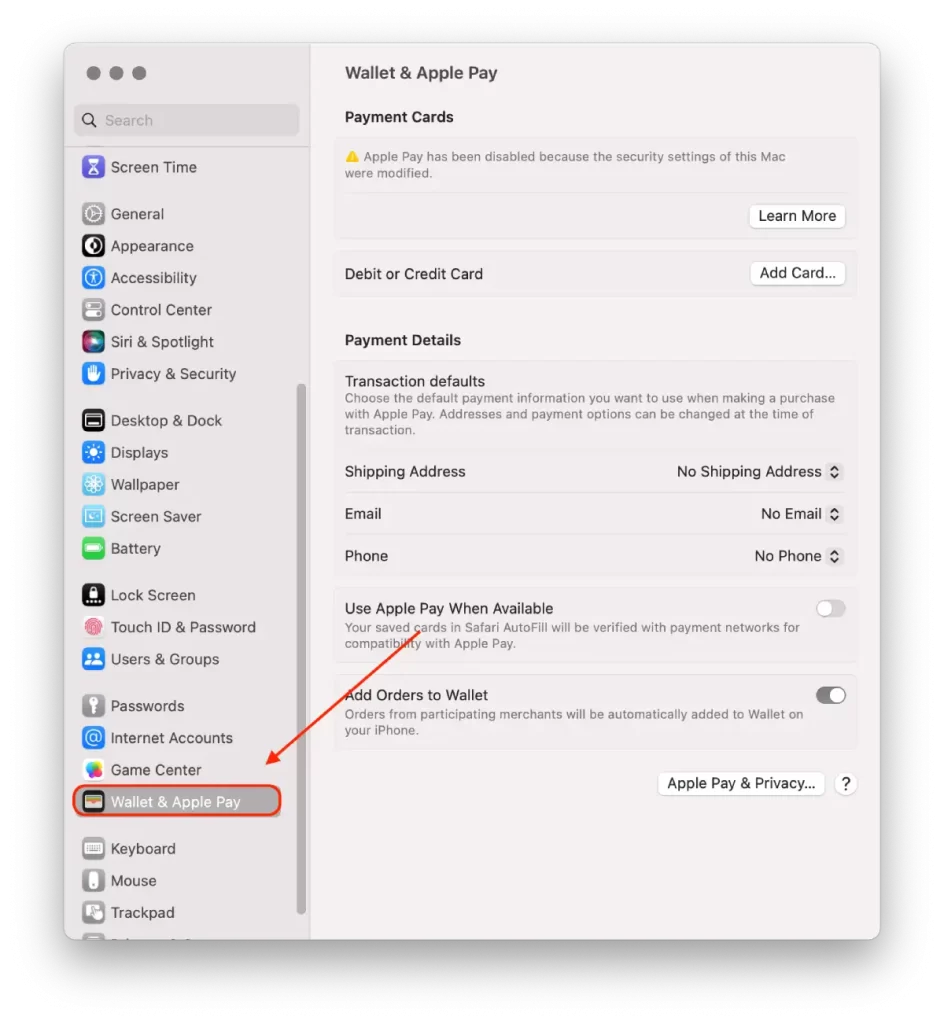
- A Wallet és az Apple Pay beállításaiban megjelenik a hozzáadott fizetési kártyák listája. Keresse meg azt a kártyát , amelyet alapértelmezettként szeretne beállítani.
- Kattintson és húzza a kívánt kártyát a lista elejére. A felül található kártya lesz az Apple Pay alapértelmezett kártyája a Mac gépen.
A lépések végrehajtása után a kiválasztott kártya lesz beállítva az Apple Pay alapértelmezett kártyájaként a Mac gépen, és automatikusan azt használja a tranzakciókhoz, hacsak a fizetési folyamat során másként nem ad meg.
Hogyan lehet eltávolítani a fizetési kártyát a Mac-en?
Ha el szeretné távolítani a fizetési kártyát az Apple Pay alkalmazásból Mac számítógépén, kövesse az alábbi lépéseket:
- Kattintson az Apple ikonra a bal felső sarokban.
- Ezután válassza a Rendszerbeállítások lehetőséget .
- Ezután kattintson a „ Wallet & Apple Pay ” ikonra.
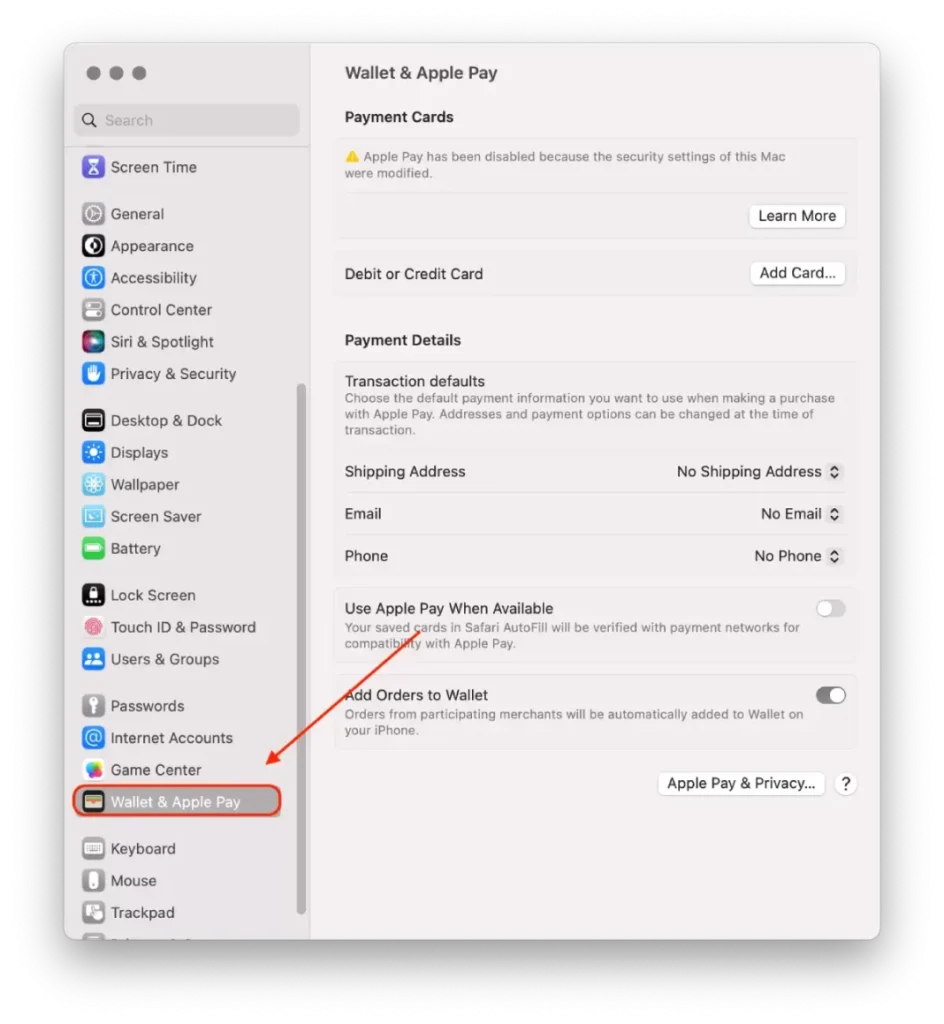
- Keresse meg az eltávolítani kívánt kártyát.
- Kattintson a mínusz (-) gombra a kiválasztott kártya eltávolításához az Apple Pay alkalmazásból a Mac számítógépén.
Kérjük, vegye figyelembe, hogy a fizetési kártya eltávolítása az Apple Pay alkalmazásból Mac számítógépén nem törli a kártyát a tényleges bankból vagy pénzintézetből. Egyszerűen eltávolítja az Apple Pay fizetési lehetőségeinek listájáról.
Mi a teendő, ha a Mac-ed elveszett vagy ellopták?
Íme néhány lépés, amelyet megtehet, ha Mac-jét elveszti vagy ellopják:
- Jelentse az elvesztést vagy lopást a helyi rendészeti szerveknek
A tisztviselők kérhetik számítógépe sorozatszámát. Ezt az információt a Mac gép vásárlásakor kapott eredeti dobozon vagy nyugtán találja.
- Használja a „ Find My ” szolgáltatást
Ha a Mac-jét ellopják vagy elveszik, a Find My funkcióval megpróbálhatja nyomon követni a helyét, és megteheti a megfelelő lépéseket. A következőket kell tennie:
- Egy másik eszközön, például iPhone-on vagy iPaden nyissa meg a „Find My” alkalmazást.
- Ezután válassza ki az „ Eszközök ” részt, és koppintson az elveszett vagy hiányzó Mac-re.
- A helyzettől függően több lehetőség közül választhat:
- Ha úgy gondolja, hogy Mac számítógépe a közelben van és biztonságban van, használhatja a „ Hang lejátszása ” funkciót az eszköz hangjelzésére. Így könnyebben megtalálhatja beltéren.
- Ha attól tart, hogy Mac-jét ellopják, vagy a hozzáférés nem biztonságos, bekapcsolhatja a „ Mark mint elveszett mód. Ez jelszóval zárolja készülékét, és üzenetet jelenít meg rajta az elérhetőségi adataival, hogy egy őszinte, találékony személy visszaadhassa a Mac-jét.
- Törlés ” funkció segítségével törölheti az összes tartalmat a Mac-en . Ezzel törli az összes adatot az eszközről, de zárolja is, így senki más nem férhet hozzá.
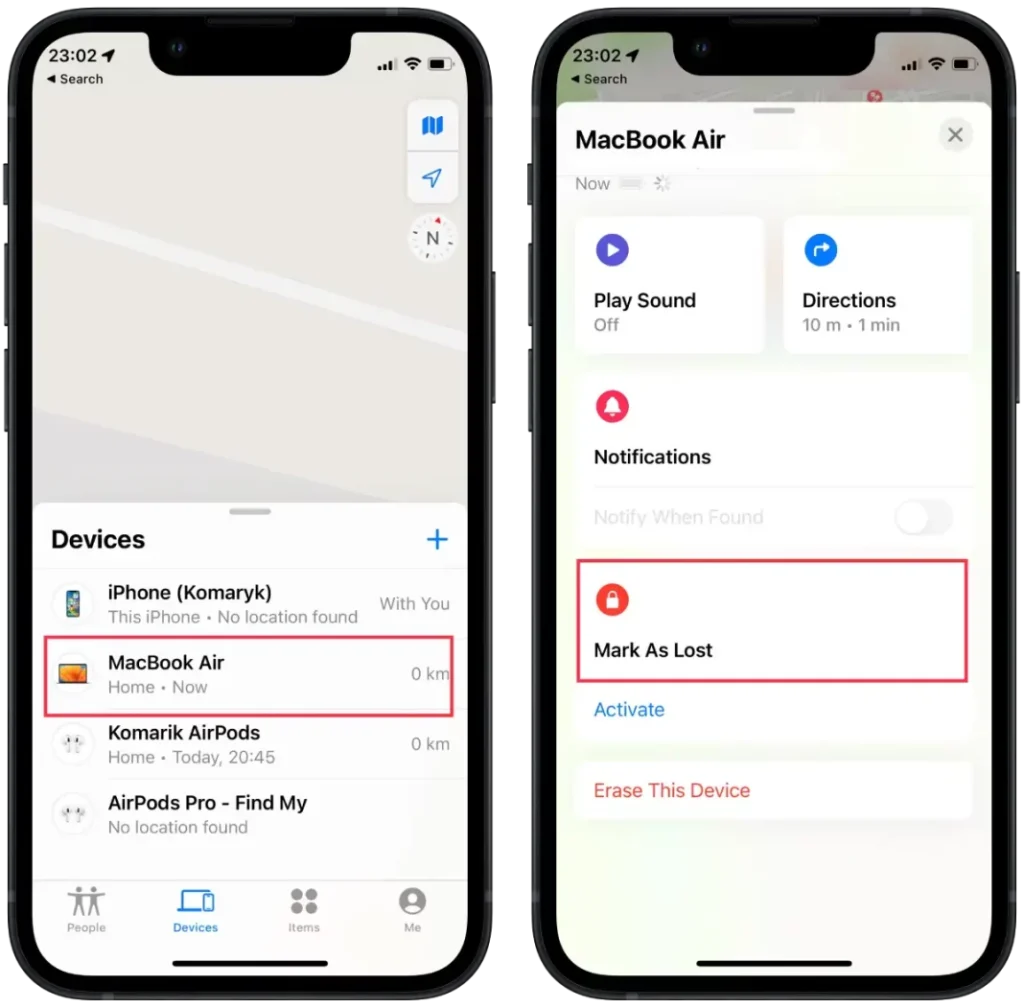
- Változtassa meg jelszavait
Ha aggódik személyes adatai biztonsága miatt, módosítsa Apple ID jelszavát, hogy megakadályozza, hogy bárki hozzáférjen iCloud-adataihoz vagy más szolgáltatásokat vegyen igénybe a hiányzó eszközről.
- Távolítsa el elveszett vagy ellopott Mac-jét a megbízható eszközök listájáról
Ne feledje, bár ezekkel a műveletekkel növelheti a Mac számítógép helyreállításának vagy személyes adatainak védelmének esélyét, mindig jó ötlet rendszeresen biztonsági másolatot készíteni számítógépéről, és megőrizni személyes adatait.