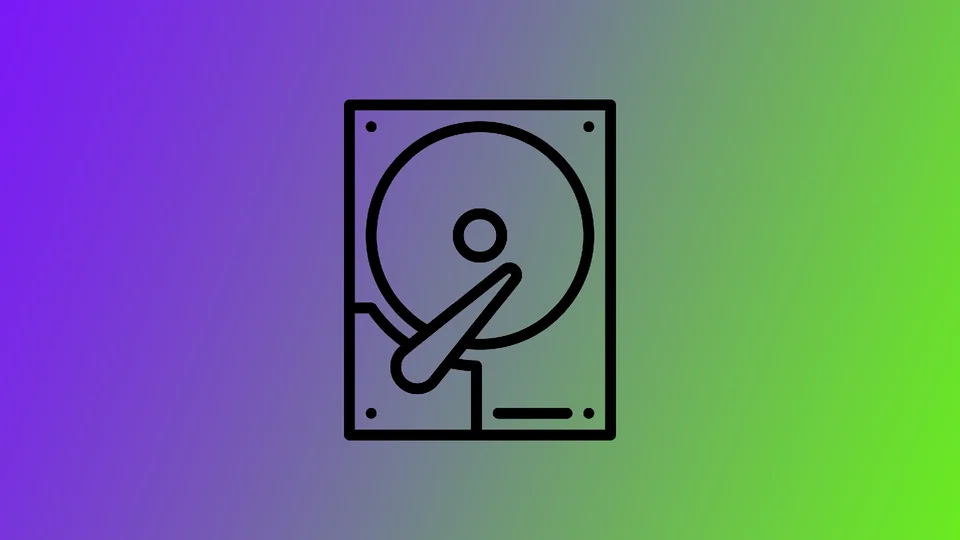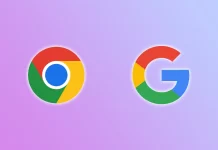A merevlemez meghibásodásának különböző okai lehetnek, például fizikai sérülések, szoftverhibák és az életkorral összefüggő kopás. A merevlemez állapotának rendszeres ellenőrzése nélkül nehéz lehet felismerni a problémákat, mielőtt azok jelentős problémává válnának. A merevlemez meghibásodása adatvesztést, teljesítménycsökkenést, sőt akár teljes rendszerhibát is okozhat.
A merevlemez meghibásodásának pusztító következményeinek elkerülése érdekében elengedhetetlen a merevlemez rendszeres állapotellenőrzése. Ez lehetővé teszi az esetleges problémák korai felismerését, és lépéseket tehet az adatvesztés és egyéb problémák megelőzésére.
A merevlemez állapotának ellenőrzése a Windows rendszerben
Ha mostanában azt vette észre, hogy a számítógépének hosszabb ideig tart a rendszerindítás, vagy egyes mappák és fájlok megnyitása jelentősen hosszabb ideig tart, és az alkalmazások lefagynak, a probléma a merevlemezben keresendő. Ha hibák vannak rajta, érdemes ellenőrizni a merevlemez állapotát. Ehhez használhat egy praktikus, beépített Windows funkciót:
- Nyissa meg a Fájlkezelőt, és kattintson a jobb gombbal az ellenőrizni kívánt meghajtóra. Válassza a Tulajdonságok menüpontot a kontextusmenüből.
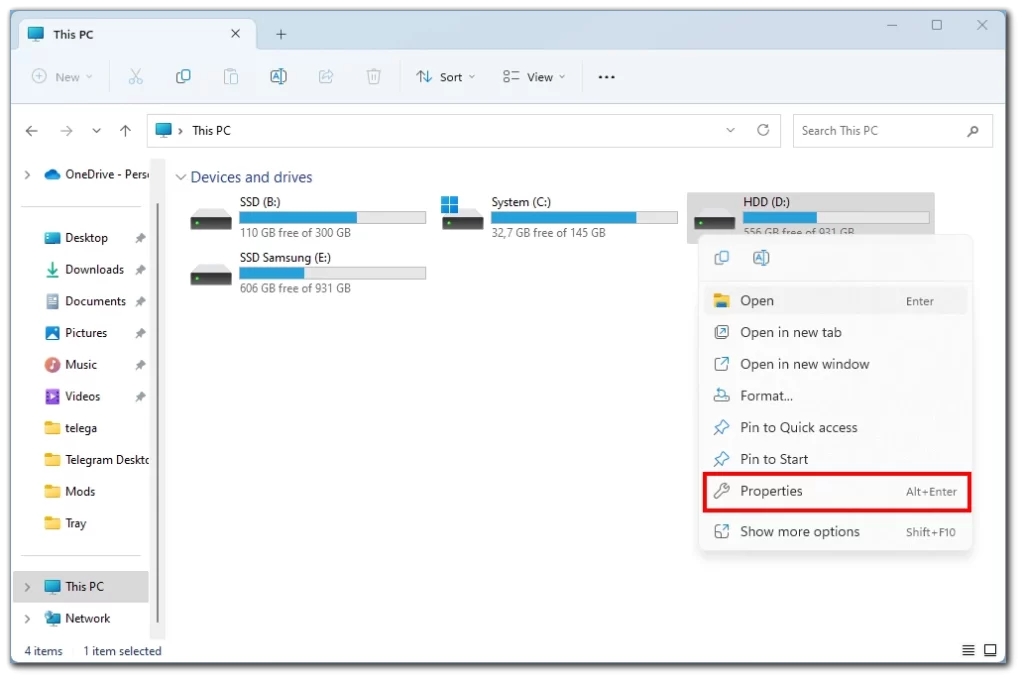
- A Tulajdonságok ablakban kattintson az Eszközök fülre.
- A „Hibaellenőrzés” szakasz alatt kattintson az Ellenőrzés gombra.
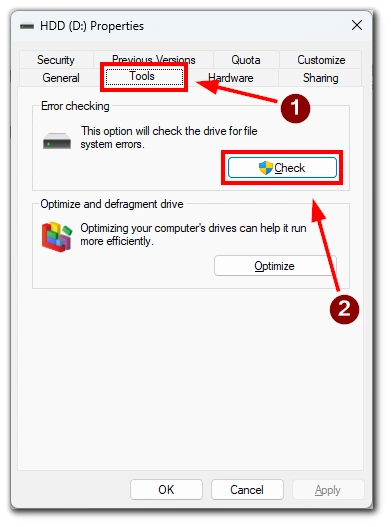
- Az ellenőrzés azonnali elvégzéséhez válassza a Meghajtó beolvasása lehetőséget.
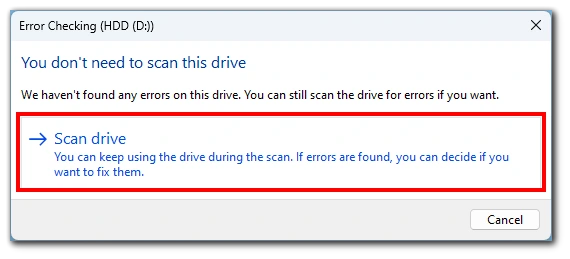
- Ha a meghajtó nincs használatban, az eszköz elkezdi a meghajtó átvizsgálását, és ellenőrzi, hogy nincs-e rajta hiba.
A vizsgálat befejezése után megjelenik egy üzenet, amely jelzi, hogy találtak-e hibát vagy sem. Ha talál hibákat, akkor lehetőséget kap a javításukra. Ha nem találtak hibát, akkor egy üzenet jelenik meg, amely szerint a meghajtó átvizsgálása sikeres volt, és nem találtak hibát.
Fontos megjegyezni, hogy a Windows beépített segédprogramja csak a merevlemez alapvető hibáit képes észlelni. Ha azt gyanítja, hogy a merevlemez meghibásodott, ajánlott olyan harmadik féltől származó szoftverek használata, amelyek fejlettebb diagnosztikát és tesztelést kínálnak.
Hogyan ellenőrizheti a merevlemez állapotát Macen
A Mac esetében nincs kényelmes beépített funkciója a beolvasásra, de a merevlemez állapotát ellenőrizheti a S.M.A.R.T. ellenőrzéssel.
Az S.M.A.R.T. az önellenőrzési, elemzési és jelentési technológia rövidítése. Ez a rendszer a legtöbb modern merevlemezbe, szilárdtest-meghajtóba (SSD) és más tárolóeszközbe van beépítve. Az S.M.A.A.R.T. rendszer célja a merevlemez teljesítményének és állapotának különböző paramétereinek ellenőrzése és jelentése.
Az S.M.A.R.T. rendszer folyamatosan figyeli a merevlemez belső érzékelőit, beleértve a hőmérsékletet, a fej repülési magasságát és a pörgési időt. Ha ezen paraméterek bármelyike meghalad bizonyos küszöbértékeket, az azt jelzi, hogy a merevlemez kezd meghibásodni, vagy a meghibásodás veszélye fenyegeti. Az ellenőrzéshez a következőkre van szüksége:
- Először kattintson a képernyő tetején lévő Apple ikonra.
- A legördülő listában válassza a Rendszerbeállítások lehetőséget.
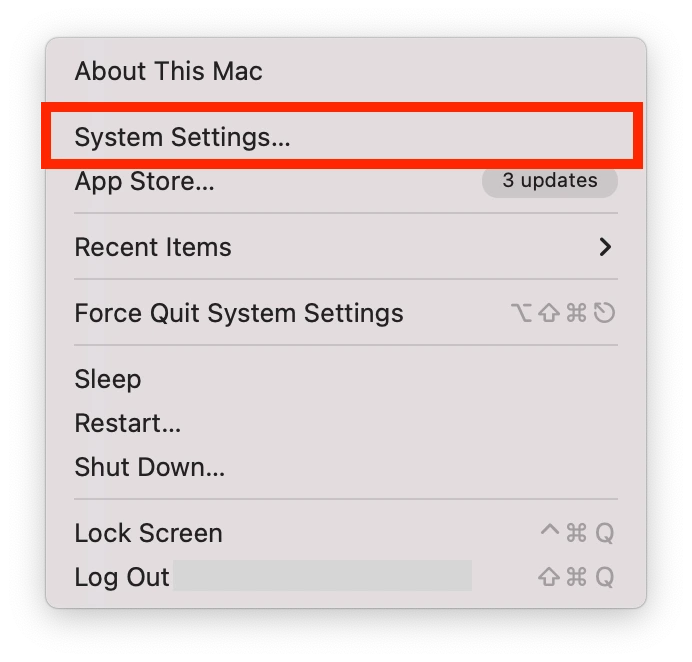
- Az oldalmenüben válassza az Általános menüpontot.
- Itt válassza az About.
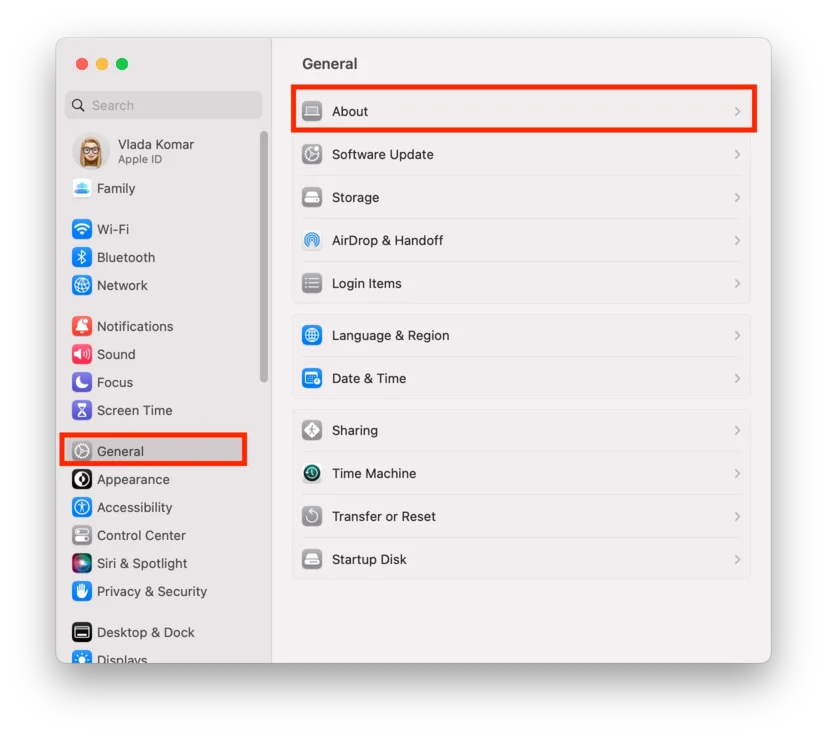
- Görgessen lefelé, és válassza a Rendszerjelentés lehetőséget.
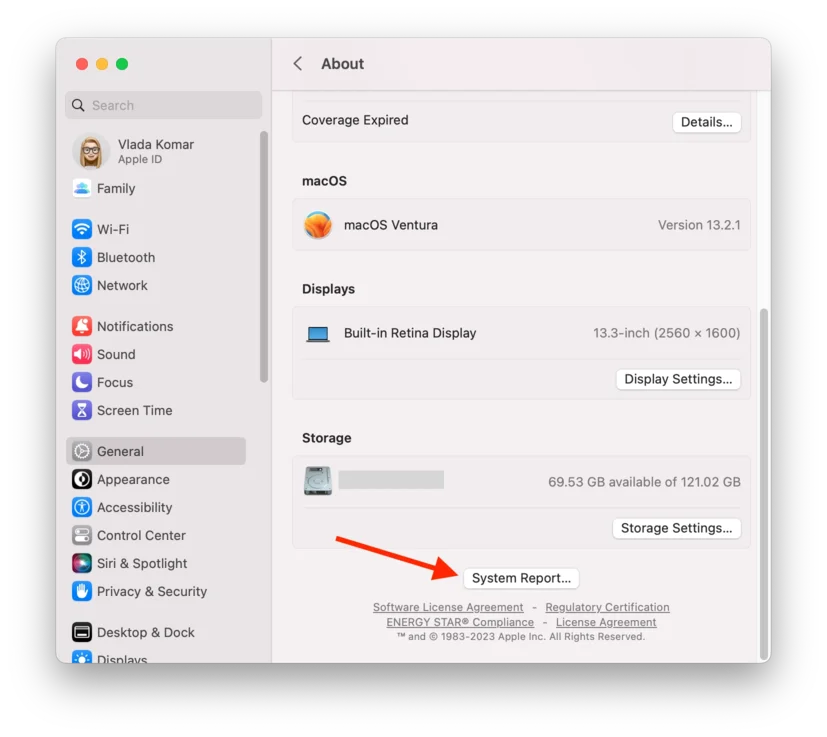
- Az oldalsó listából válassza a Storage (Tároló) lehetőséget, majd válassza ki a megfelelő meghajtót a listából.
- Keresse a S.M.A.R.T. státuszt az ablakban. Az állapotnak Verified (Ellenőrzött), azaz egészséges, vagy Failing (Hibás), azaz probléma van.
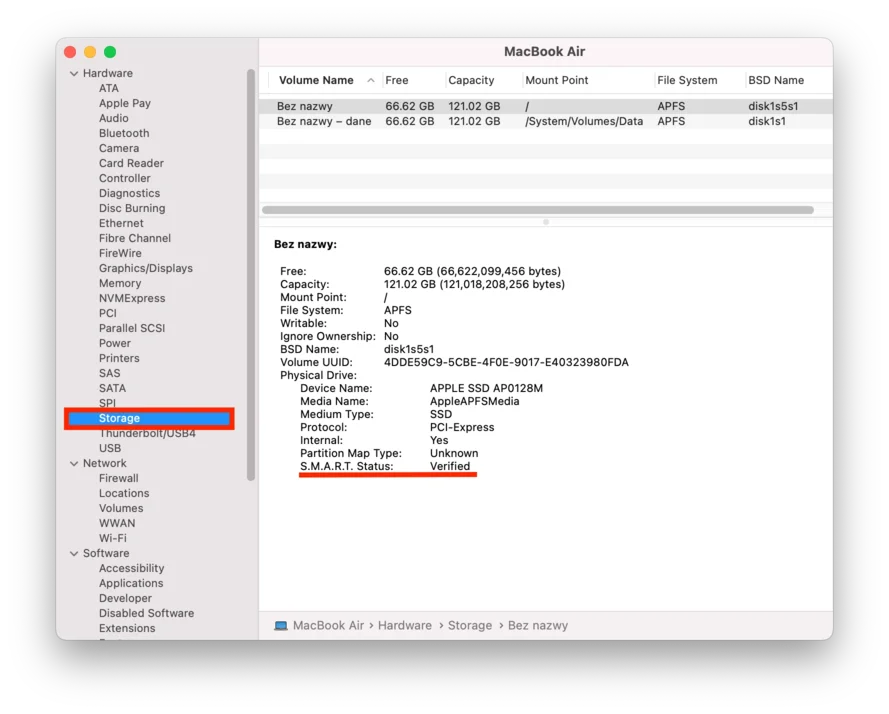
Vegye figyelembe, hogy ez a módszer alkalmas bármely olyan meghajtó tesztelésére, amely támogatja az SMART rendszert, és csatlakoztatva van a Mac számítógéphez. Ezeknek az utasításoknak a Mac vagy a MacBook bármelyik verziójával működniük kell. Ha az S.M.A.R.T. állapota hibát mutat, telepítsen egy harmadik féltől származó alkalmazást a merevlemez további teszteléséhez.
Milyen harmadik féltől származó alkalmazásokat használhat a merevlemez állapotának ellenőrzésére?
Számos harmadik féltől származó alkalmazással ellenőrizheti a merevlemez állapotát PC-n és Macen egyaránt. Íme néhány lehetőség:
- CrystalDiskInfo: S.M.A.R.T. adatokkal, hőmérséklettel és hibaarányokkal is részletes információkat nyújt a merevlemez állapotáról és teljesítményéről.
- HD Tune: S.M.A.R.T.-adatokat, lemezfelület-ellenőrzéseket és teljesítményértékelést is tartalmazó, fizetős segédprogram Windowshoz.
- DriveDx: S.M.A.R.T. adatokat és egyéb állapotjelzőket biztosít merevlemezekhez és SSD-khez.
- TechTool Pro: M.M.A.R.T. adatok, lemezfelület-ellenőrzés és könyvtárjavítás.
Fontos megjegyezni, hogy a harmadik féltől származó alkalmazások részletesebb információkat és diagnosztikai teszteket nyújthatnak, mint a beépített segédprogramok. Mégis, az eredmények értelmezéséhez több műszaki ismeretre is szükség lehet. Mindig érdemes biztonsági másolatot készíteni a fontos adatokról, mielőtt diagnosztikai teszteket futtatna a merevlemezen.
Meddig működhet egy merevlemez
A merevlemezek élettartama több tényezőtől, többek között a gyártótól, a modelltől, a használattól és a tárolási körülményektől függően változhat. Általában a merevlemezek élettartama három és öt év között mozoghat, bár egyesek hosszabb ideig is eltarthatnak, vagy hamarabb meghibásodhatnak.
Fontos megjegyezni, hogy a merevlemezek mechanikus eszközök, amelyek mozgó alkatrészekkel rendelkeznek, és idővel elhasználódnak. A rendszeres használat, a hő, a páratartalom és más környezeti tényezők mind hozzájárulhatnak a merevlemez elhasználódásához, és csökkenthetik az élettartamát.
A merevlemez élettartamának meghosszabbítása érdekében ajánlott:
- A magas hőmérséklet felgyorsíthatja a merevlemez elhasználódását. Gondoskodjon a számítógép megfelelő hűtéséről, és kerülje, hogy a merevlemezt közvetlen napfénynek vagy más hőforrásoknak tegye ki.
- Korlátozza a merevlemezhez való hozzáféréssel vagy az adatok merevlemezre írásával töltött időt, ami további kopást okozhat.
- Kerülje el, hogy leejtse vagy megrázza, és tartsa biztonságban, hogy ne ütközzön vagy ütögesse.
- A merevlemez szállításakor különösen óvatosnak kell lennie, mert a szállítás közbeni túl erős rázkódás sérülést okozhat.
- Helyezze a meghajtót vízszintesen a számítógépházba. Ha a HDD-t függőlegesen vagy ferdén helyezi el, a HDD-ben lévő forgó lemez megsérülhet működés közben.
Még ha a merevlemez megfelelően is működik, mindig érdemes rendszeresen biztonsági másolatot készíteni az adatokról, hogy megvédje magát a hardverhiba vagy más problémák ellen. Ezekkel a lépésekkel meghosszabbíthatja merevlemeze élettartamát, és csökkentheti a hardverhiba miatti adatvesztés kockázatát.
Mi a teendő, ha a meghajtó haldoklik
Ha problémát talált a meghajtóval, vannak egyszerű lépések, amelyeket azonnal meg kell tennie, hogy elkerülje a fontos információk elvesztését. Ha azt gyanítja, hogy merevlemeze haldoklik, az azonnali cselekvés elengedhetetlen a további károk megelőzése és az adatvesztés kockázatának minimalizálása érdekében. Íme néhány lépés, amelyet megtehet:
Biztonsági mentés a fontos adatokról
Az első és legfontosabb lépés a meghibásodott merevlemezen lévő fontos adatok biztonsági mentése. Az adatokat felhőalapú biztonsági mentési szolgáltatással vagy külső merevlemezzel mentheti.
Ne használja tovább a hibás merevlemezt
A meghibásodott merevlemez használata további károkat okozhat, és növelheti az adatvesztés kockázatát. Azonnal hagyja abba a merevlemez használatát, és kerülje az új adatok írását.
Diagnosztikai tesztek futtatása
Diagnosztikai eszközzel állapítsa meg a sérülés mértékét, és azonosítsa a merevlemezzel kapcsolatos konkrét problémákat. Az eredményektől függően a merevlemez javítható vagy kicserélhető.
A merevlemez javítása vagy cseréje
Ha a merevlemez még garanciális, a gyártó esetleg megjavíthatja vagy kicserélheti. Ha nem, akkor magának kell kicserélnie a merevlemezt. Ügyeljen arra, hogy jó minőségű cserealkatrészt válasszon, és kövesse a gyártó telepítési utasításait.
Fontos megjegyezni, hogy a merevlemez meghibásodása kiszámíthatatlan lehet, és mindig fennáll az adatvesztés kockázata, még akkor is, ha minden szükséges óvintézkedést megtesz. Ezért fontos, hogy rendszeresen készítsen biztonsági másolatot az adatairól, és készüljön fel az esetleges hardverhibára.