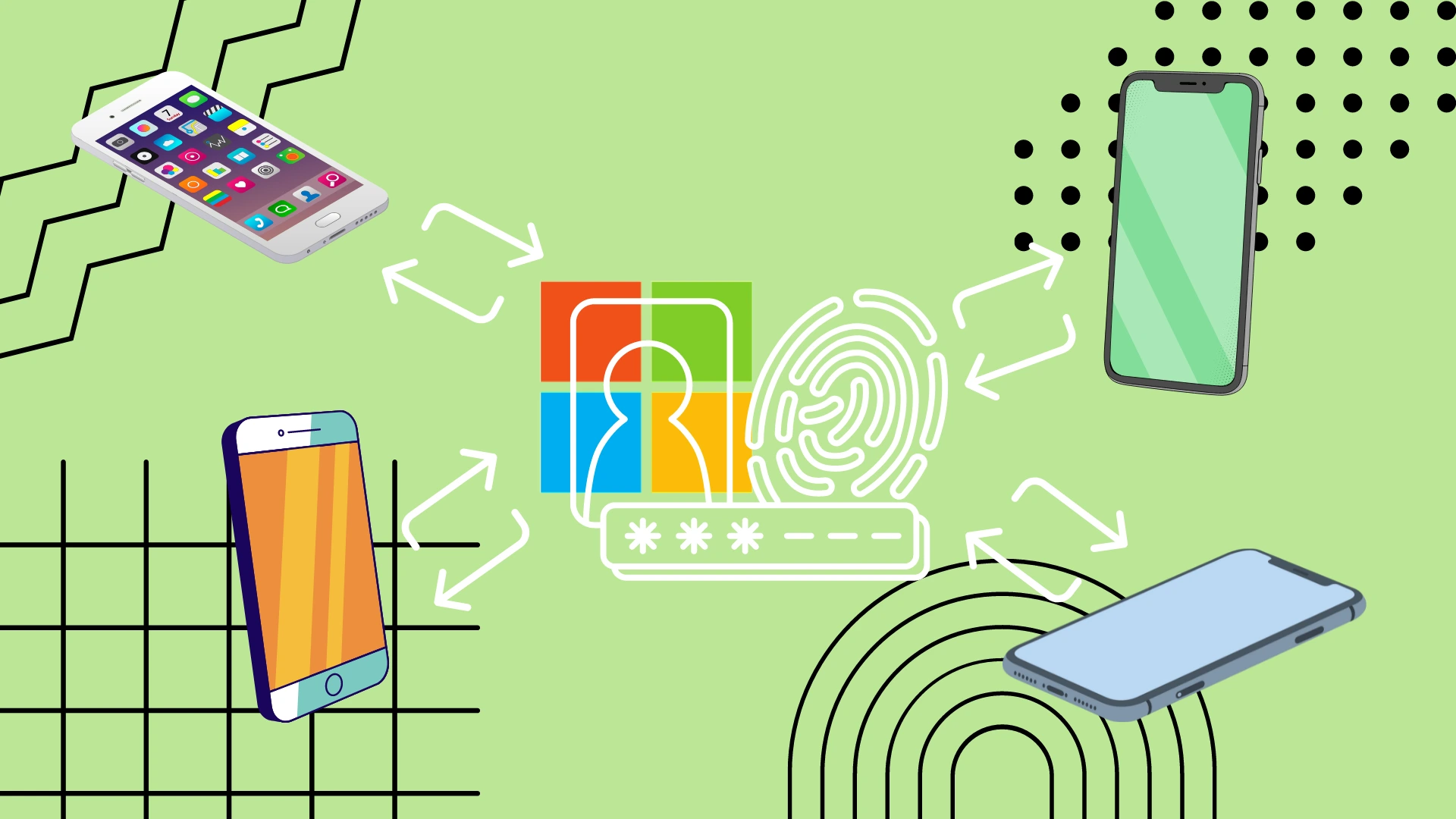Ha át kell vinnie a Microsoft Authenticator-t egyik telefonról a másikra, azt csak Androidról Androidra vagy iPhone-ról iPhone-ra teheti meg. Az adatok másik platformra történő közvetlen átvitele még nem támogatott. Ebben az esetben újra meg kell adnia az összes fiókot, és manuálisan kell csatlakoztatnia az összes alkalmazást.
Ha azonban az egyik iPhone-ról egy másik iPhone-ra kell átmásolnia, kattintson a kezdőképernyő bal felső sarkában lévő három sávra a Microsoft Authenticator alkalmazásban, majd válassza a Beállítások lehetőséget. A Beállításokban kapcsolja be az iCloud biztonsági mentést, és jelentkezzen be a második iPhone-on a Visszaállítás biztonsági másolatból gombbal, és ugyanazzal az Apple ID-vel.
Az Androidról Androidra való átállás esetén nincs szüksége harmadik féltől származó felhőszolgáltatásokra. Minden a Microsoft szerverein keresztül történik. Kattintson a képernyő jobb felső sarkában lévő három pontra, és a legördülő menüből válassza a Biztonsági mentés bekapcsolása lehetőséget. Ezután a második Android-okostelefonon válassza a Visszaállítás a biztonsági másolatból lehetőséget az első bejelentkezéskor, majd a Microsoft-fiókjával való bejelentkezéshez.
Átviheti a Microsoft hitelesítőt iPhone-ról Androidra és fordítva?
Mielőtt belemélyednénk a részletes átviteli folyamatba, alapvető fontosságú, hogy foglalkozzunk azzal a kérdéssel, hogy lehetséges-e a Microsoft Authenticator átvitele a különböző platformok között. Sajnos a Microsoft Authenticator adatainak iPhone és Android közötti átvitele közvetlenül nem támogatott. A Microsoft Authenticator különböző felhőszolgáltatásokat használ iOS-hez (iCloud) és Android-hoz (Microsoft-kiszolgálók), így kihívást jelent a platformok közötti átvitel.
Ez azt jelenti, hogy ha úgy dönt, hogy Android okostelefonjáról iPhone-ra vált, vagy fordítva, újra be kell állítania az összes fiókot és a Microsoft Authenticatort. Lehet, hogy ezt a kellemetlen korlátot idővel korrigálják, de eddig ez így működik.
Fontos megjegyezni, hogy az átállás során előfordulhat, hogy a fiókok biztonsága érdekében alternatív kétfaktoros hitelesítési módszereket kell alkalmaznia, például SMS-alapú kódokat vagy biztonsági kódokat. Ezenkívül tanácsos letiltani a kéttényezős hitelesítést régi eszközén az esetleges konfliktusok és problémák elkerülése érdekében.
A Microsoft hitelesítő átvitele egy új iPhone-ra
Kezdjük azzal, hogy kitaláljuk, hogyan működik iPhone-ján a Microsoft Authenticator átvitele. Ez a funkció iCloud tárhelyet használ, ezért aktiválni kell a régi iPhone-on, és az új iPhone-nak ugyanazzal az Apple ID-vel kell rendelkeznie. Csak emlékeztetőül, hogy ez nem működik, ha iPhone-ról Androidra szeretne átvinni . Ehhez a következőket kell tennie:
- A kezdéshez nyissa meg a Microsoft Authenticator alkalmazás főképernyőjét, és kattintson a képernyő bal felső sarkában lévő három sorra.
- Most kattintson a Beállítások gombra az előugró menüben.
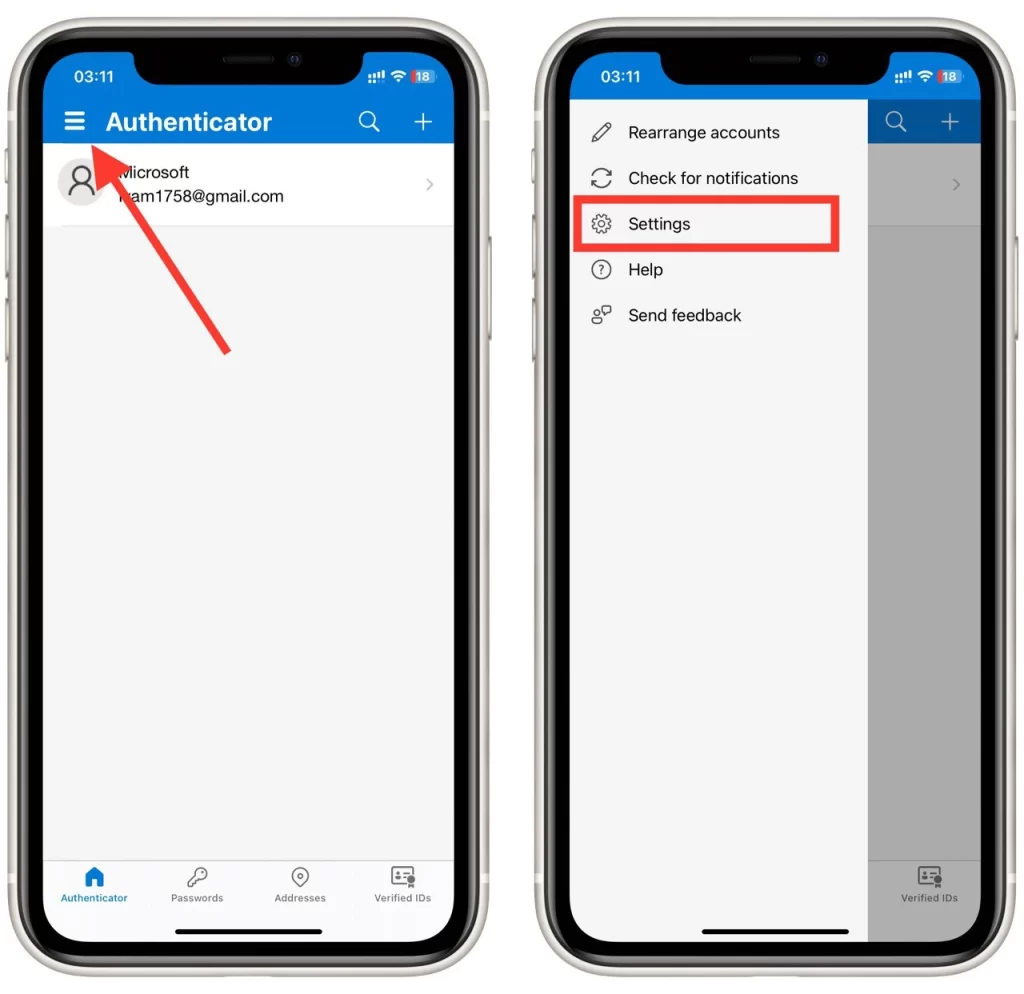
- A Beállításokban engedélyezze az iCloud biztonsági mentés opciót.
- Egy felugró ablaknak kell megjelennie azzal a fiókkal, amelyre a biztonsági mentés készült. Általában ez egy Microsoft-fiók.
- Ha ehelyett hibát lát, görgessen végig ebben a cikkben, és olvassa el „Az iCloud-tárhely engedélyezése az iPhone-on” részt, hogy engedélyezze iCloud-fiókját az iPhone beállításaiban.
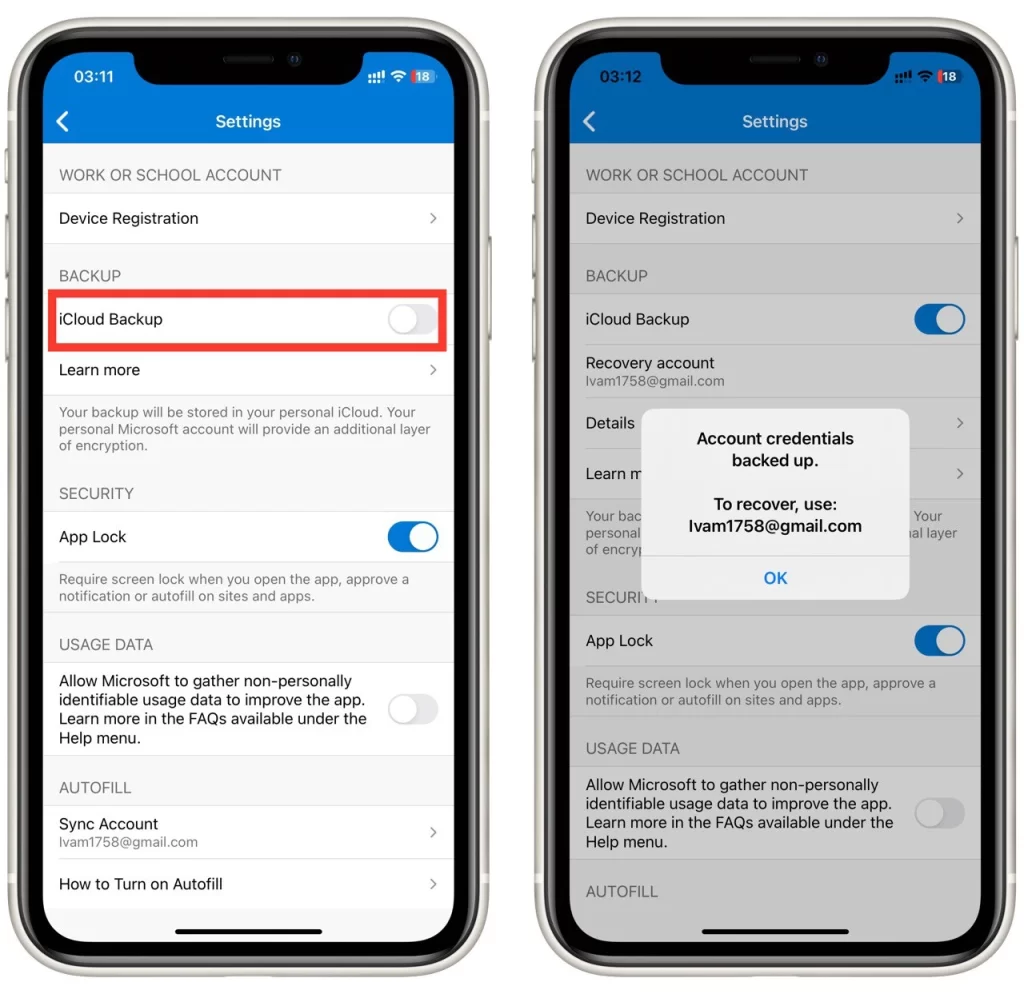
- Ezután a második eszközre léphet, és onnan letöltheti a Microsoft Authenticator alkalmazást.
- Az alkalmazás első megnyitásakor fogadja el a használati feltételeket, és kattintson a Visszaállítás biztonsági másolatból elemre.
- Ezután már csak be kell jelentkeznie a fiókjába , és az adatok automatikusan szinkronizálódnak.
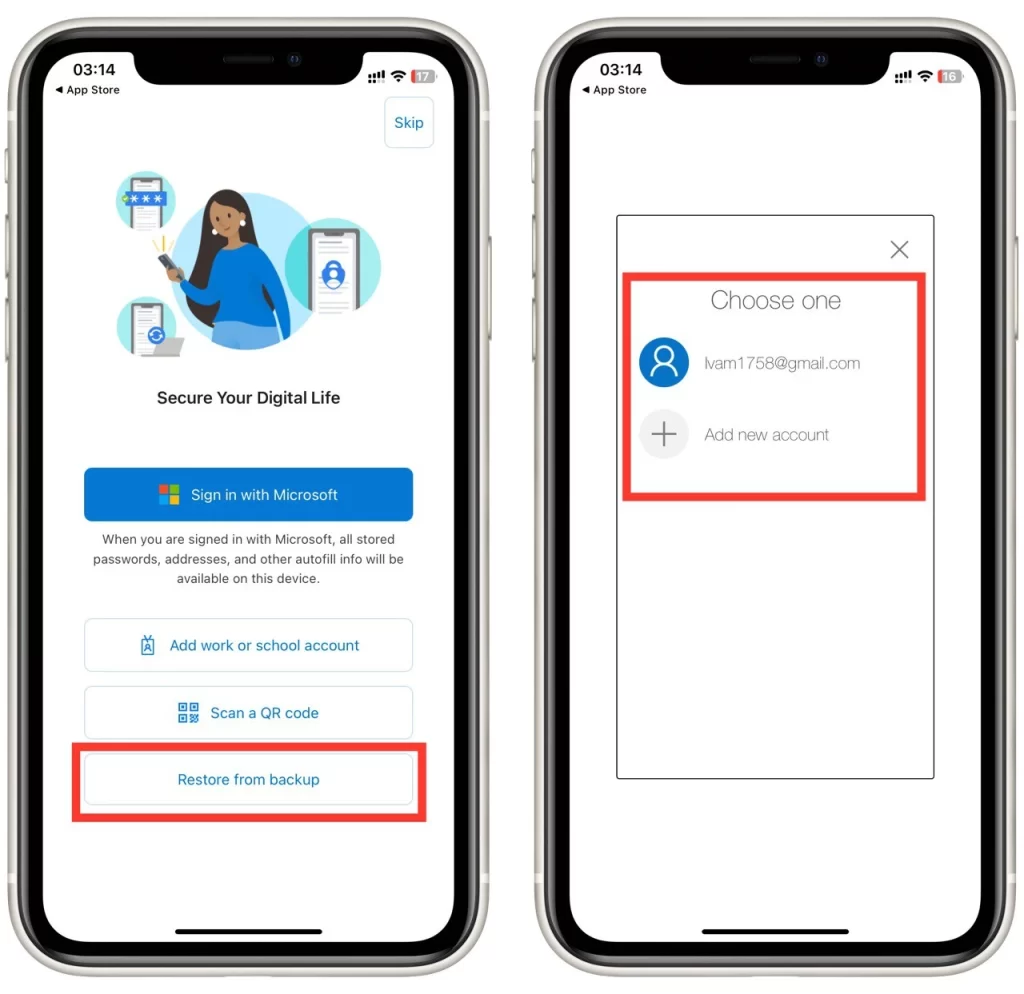
Ha még mindig nem törölte a Microsoft Authenticatort a régi iPhone-járól, akkor ott egy megerősítő üzenetet és egy egyedi kódot kaphat, amelyet az új készüléken kell megadnia.
Kérjük, vegye figyelembe, hogy minden esetben szüksége lesz egy Microsoft-fiókra, amellyel bejelentkezik a Microsoft Authenticatorba, és amelyhez a biztonsági másolat társítva lesz. Az iCloudon is szabad helynek kell lennie, hogy elférjen a biztonsági másolat.
A Microsoft hitelesítő átvitele új Androidra
Az új Android okostelefonra való átvitel nagyon hasonló lesz az iPhone folyamatához. Vegye figyelembe, hogy a biztonsági mentés csak személyes Microsoft-fiókokkal működik . Ne feledje azonban, hogy nem vihet át adatokat Androidról iPhone-ra. Ez csak két eszköz között végezhető el ugyanazon a platformon. Ehhez a következőket kell tennie:
- Az Android rendszeren futó Microsoft Authenticator alkalmazás főképernyőjén érintse meg a képernyő jobb felső sarkában található három pontot .
- Ezután válassza a Biztonsági mentés bekapcsolása lehetőséget a legördülő listából (ha nem találja ott ezt a gombot, lépjen a következőre : Beállítások és ott találja meg ).
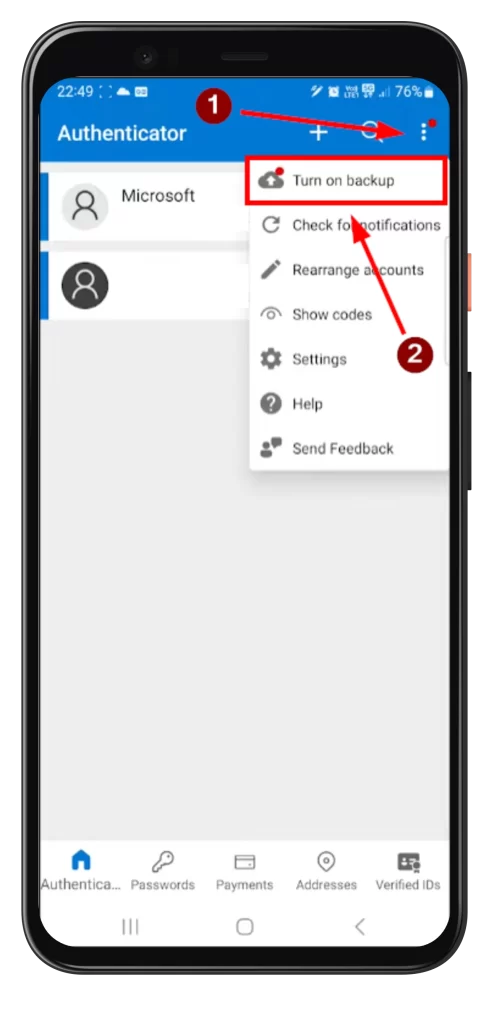
- Megjelenik egy üzenet a sikeres biztonsági mentésről és arról a fiókról, amelyhez a biztonsági másolat társítva van.
- Most már megnyithatja az új eszközt, és az alkalmazásba való első belépéskor kiválaszthatja a Visszaállítás a Biztonsági mentés gombból gombot .
- Miután bejelentkezett fiókjába , adatai automatikusan szinkronizálásra kerülnek . Vegye figyelembe, hogy előfordulhat, hogy meg kell erősítenie a szinkronizálást a régi eszközön.
Ebben az esetben a szinkronizálás csak Microsoft-kiszolgálók használatával történik, ezért ehhez Microsoft-fiókkal kell rendelkeznie az Android-eszköz Microsoft Authenticator alkalmazásában. Az alábbiakban egy kicsit láthatja, hogyan kell hozzáadni.
Microsoft-fiók hozzáadása a Microsoft Authenticatorhoz
A szinkronizáláshoz Microsoft-fiókra is szüksége lesz. A Microsoft-fiók hozzáadása a Microsoft Authenticatorhoz egyszerű folyamat. Íme egy lépésről lépésre szóló útmutató, amely segít Önnek:
- Érintse meg a „+” gombot a Microsoft Authenticator kezdőképernyőjén. Ez a lehetőség általában az alkalmazás felületének tetején található.
- Válassza a Személyes vagy a Munkahelyi vagy Iskolai fiókot a fióktípus-választó képernyőn.
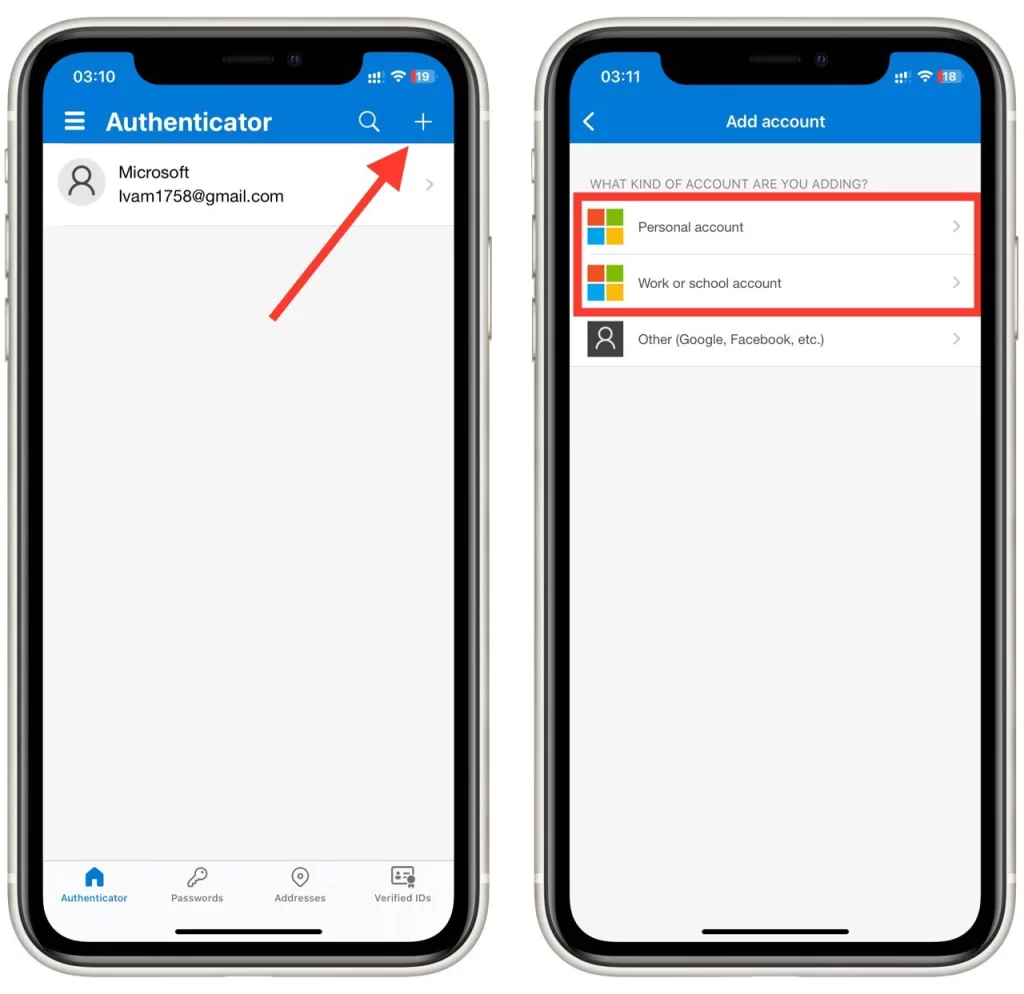
- Írja be Microsoft-fiókja e-mail címét és jelszavát a fiókbeállítási képernyőn.
- Kövesse az alkalmazás utasításait a beállítási folyamat befejezéséhez.
- A telepítési folyamat befejezése után a Microsoft-fiók sikeresen hozzáadásra kerül a Microsoft Authenticatorhoz. Látnia kell a hozzáadott fiókot a Microsoft Authenticator kezdőképernyőjén.
Ismételje meg ezeket a lépéseket minden további Microsoft-fióknál, amelyet hozzá szeretne adni a Microsoft Authenticatorhoz. Ez az útmutató Android és iOS platformon is működik.
Az iCloud-tárhely engedélyezése az iPhone-on
Az egyik gyakori probléma, amellyel az iPhone-felhasználók biztonsági másolat készítésekor találkoznak, az, hogy az iCloud le van tiltva. Ha hibaüzenetet kap a biztonsági mentés engedélyezésekor, tegye a következőket:
- Nyissa meg a Beállítások alkalmazást iPhone-ján.
- Görgessen le, és érintse meg a nevét a Beállítások menü tetején.
- Az Apple ID beállítások menüben a fiókjához kapcsolódó különféle lehetőségeket láthat. Érintse meg az iCloud elemet az iCloud beállítások eléréséhez.
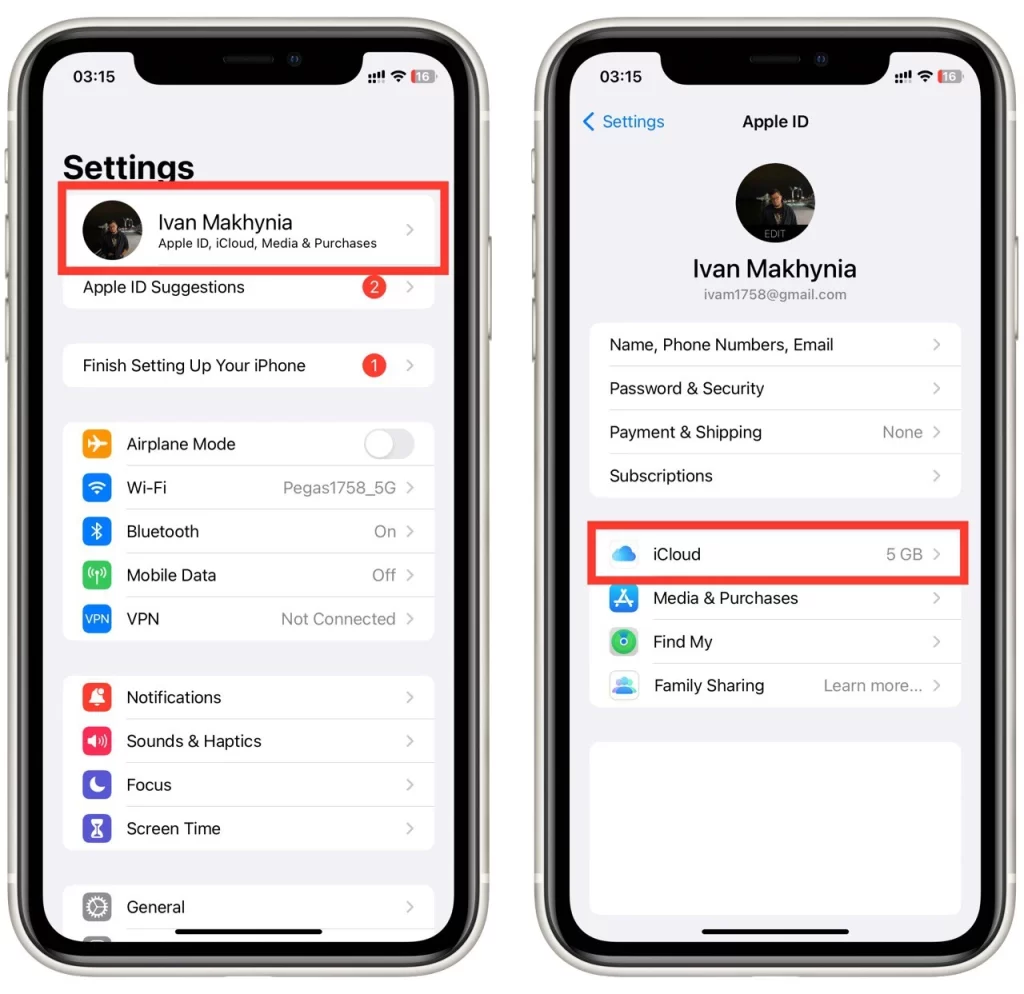
- Az iCloud beállításainál görgessen lefelé, és érintse meg az iCloud Drive elemet .
- Az iCloud Drive képernyőjén megjelenik egy kapcsoló az iPhone szinkronizálása mellett . Érintse meg a kapcsolót a bekapcsoláshoz. Zöldre kell váltania, jelezve, hogy az iCloud Backup engedélyezve van.
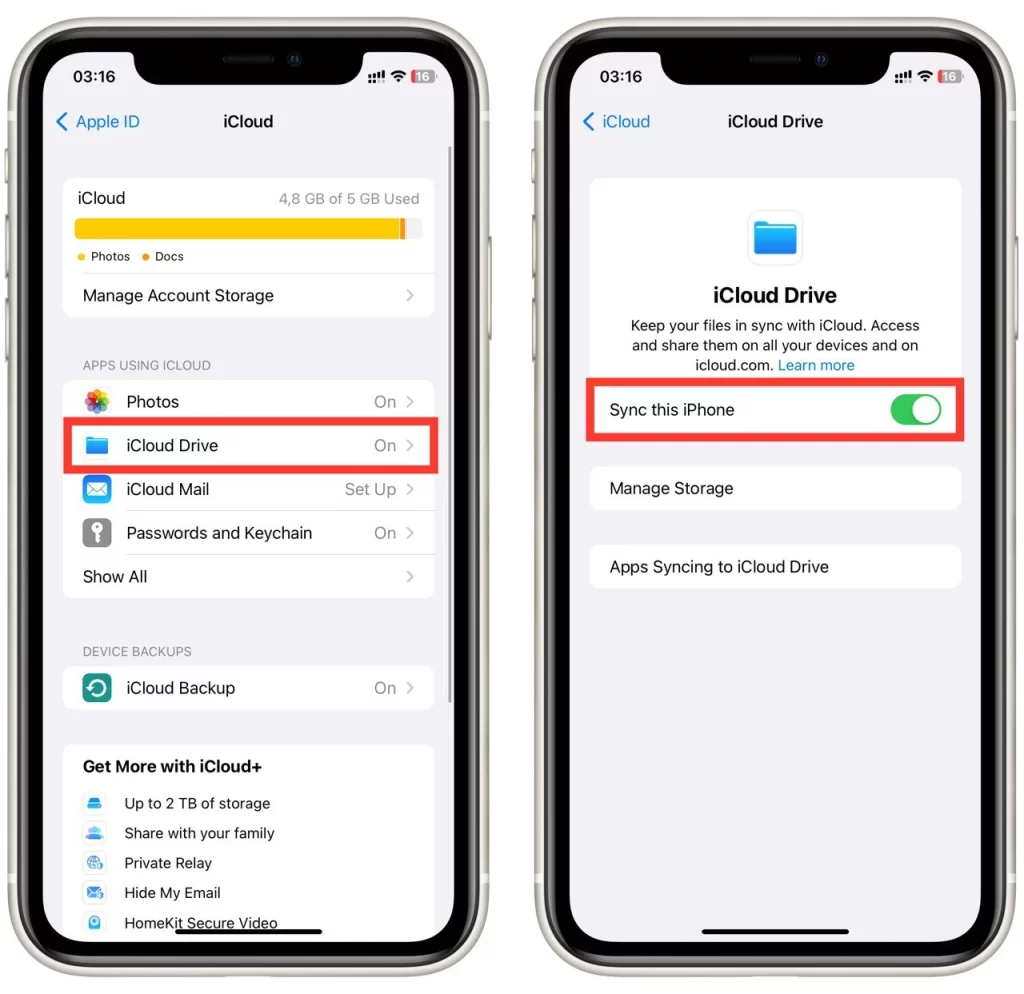
Ez az! Sikeresen engedélyezte az iCloud-tárhelyet iPhone-ján. Most megismételheti a biztonsági mentési folyamatot, és mindennek megfelelően kell működnie.
Ne feledje, hogy az iCloud tárhely korlátozott mennyiségű szabad tárhellyel rendelkezik. Mert egy másik probléma, amellyel iPhone-ján találkozhat, az iCloudon a biztonsági mentéshez szükséges hely hiánya. Ebben az esetben vagy növelnie kell az iCloud tárhely méretét, vagy törölnie kell a felesleges fájlokat, hogy helyet szabadítson fel.