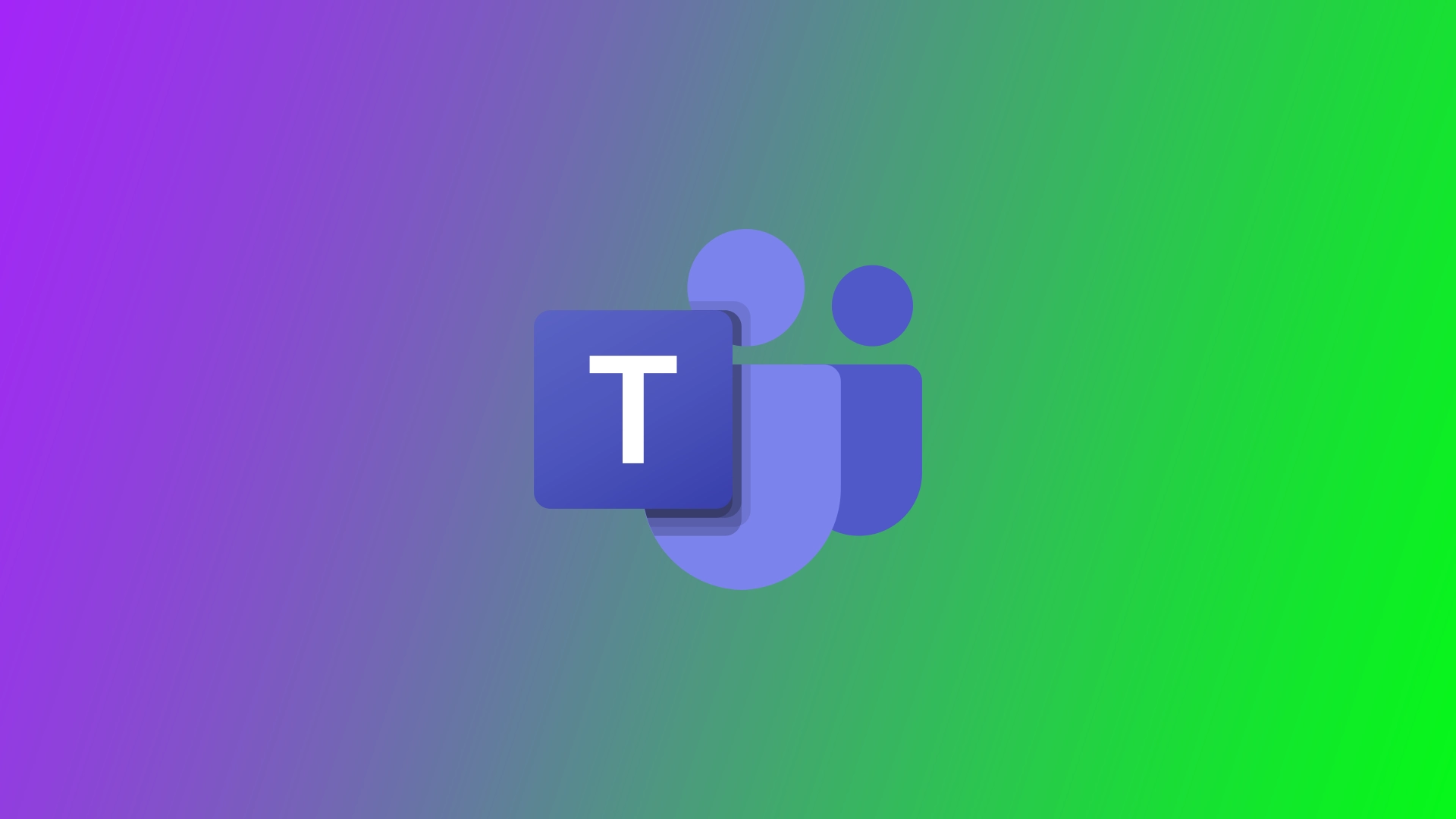Néha 135011-es hibakód jelenhet meg a képernyőn, amikor megpróbál bejelentkezni a Microsoft Teams fiókjába. Ez a hiba azt jelzi, hogy az informatikai rendszergazda valószínűleg törölte vagy letiltotta az eszközt az Azure Active Directoryban.
Miért fordulhat elő a Microsoft Teams 135011-es hibája: Az Ön eszköze letiltásra került
Amikor céges fiókkal jelentkezik be a Microsoft Teams szolgáltatásba, a rendszer megkérdezi, hogy szeretné-e, hogy a vállalat irányítsa az eszközt. Ha igennel válaszol, az eszközt a vállalati házirenddel kezeli.
Ha az IT-adminisztrátor letiltotta azt a gépet, amelyre a Microsoft Teams telepítve van, akkor a bejelentkezés után ez a hiba jelenhet meg:
Valami rosszul sült el. Az Ön szervezete letiltotta ezt az eszközt. A hiba kijavításához lépjen kapcsolatba a rendszergazdával, és adja meg a 135011-es hibakódot.
Ezenkívül a következő okok miatt is előfordulhat ez a hiba:
- Elavult vagy inkompatibilis szoftver: A Microsoft Teams elavult verziója vagy nem kompatibilis szoftver használata az eszközön a 135011-es hibához vezethet. A legújabb funkciókkal és hibajavításokkal való kompatibilitás biztosítása érdekében fontos, hogy a Teams alkalmazást naprakészen tartsa.
- Eszközspecifikus problémák: Bizonyos eszközzel kapcsolatos problémák, például helytelen beállítások, elavult illesztőprogramok vagy ellentmondásos szoftverek kiválthatják a 135011 hibát. Ezek a problémák megakadályozhatják, hogy a Microsoft Teams megfelelően működjön az eszközén.
- Hálózati csatlakozási problémák: Az instabil vagy gyenge hálózati kapcsolatok megzavarhatják a Microsoft Teams megfelelő működését, és 135011 hibát eredményezhetnek. Elégtelen sávszélesség, hálózati megszakítások vagy korlátozó hálózati beállítások okozhatják ezt a hibát.
- Harmadik féltől származó vírusirtó/firewall interferencia: Egyes harmadik féltől származó biztonsági szoftverek, beleértve a vírusirtó vagy tűzfal programokat, tévesen potenciális fenyegetésként jelezhetik a Microsoft Teams-t, és letilthatják annak működését. Ezek a biztonsági intézkedések zavarhatják a Teams normál működését, és 135011 hibát válthatnak ki.
Fontos megjegyezni, hogy a 135011-es hibának különböző okai lehetnek, és a konkrét ok felhasználóról felhasználóra eltérő lehet. A hibaelhárítási lépéseket az egyedi körülményekhez kell igazítani, és ezek magukban foglalhatják az eszközbeállítások ellenőrzését, a szoftver frissítését, a hálózati konfigurációk módosítását, vagy a Microsoft ügyfélszolgálatának segítségét.
A „szervezet letiltotta ezt az eszközt” hiba javítása a Microsoft Teams alkalmazásban
Ha olyan szerencsétlenül jár, hogy a 135011-es hibával találkozik a Microsoft Teams rendszerben, többféleképpen is megoldhatja ezt a hibát. Érdemes a legelső megoldással kezdeni, és addig haladni a listán lefelé, amíg meg nem találja az ön számára megfelelőt.
Ellenőrizze a kapcsolatot
Először is próbálja meg, hogy van-e egyáltalán internetkapcsolat. Indítsa újra a routert: húzza ki, várjon fél percet, majd dugja vissza. Próbálja meg újraindítani a számítógépet vagy a laptopot is. Ha vezeték nélküli kapcsolatot használ, váltson kábeles kapcsolatra. Próbáljon meg egy másik hálózatot, például mobil hotspotot használni, és ellenőrizze, hogy javul-e a helyzet.
Eszköz engedélyezése az Azure-on
Mint fentebb említettük, ezt a hibát az Ön tevékenységének korlátozása okozhatja, mivel az Ön eszköze valószínűleg egy informatikai rendszergazda felügyelete alatt áll. A megoldás alkalmazásához rendszergazdai jogosultságokra lesz szüksége. Vagy fel kell vennie a kapcsolatot az IT-adminisztrátorral, hogy kövesse ezeket a lépéseket. A következő módon javíthat a helyzeten:
- Lépjen be az AAD admin központba a https://aad.portal.azure.com vagy a Microsoft Endpoint Manager admin központba a https://endpoint.microsoft.com címen, és jelentkezzen be admin fiókjába.
- A „Felhasználók” menüpontban keresse meg a problémával érintett fiókot, és kattintson az „Eszközök” gombra.
- Most válassza ki a letiltott eszközöket (amelyeknél az „Engedélyezve” beállítása „Nem”), majd kattintson a „Engedélyezés” lehetőségre a tetején.
Miután ezt megtette, várjon néhány pillanatot, amíg a hiba nem jelenik meg az érintett eszközön.
Távolítsa el az összes Office hitelesítő adatot
Az összes Office hitelesítő adatainak eltávolításához, beleértve a Microsoft Teams-hez kapcsolódó adatokat is, kövesse az alábbi lépéseket. Ne feledje, hogy ezekkel a lépésekkel az eszközön lévő összes Office-alkalmazásból és -szolgáltatásból kijelentkezik. Az Office-alkalmazások és -szolgáltatások eléréséhez újra be kell jelentkeznie a Microsoft-fiókjával vagy a szervezeti hitelesítő adatokkal.
- Menjen a „Vezérlőpult” menüpontra a Start menü keresősávján keresztül.
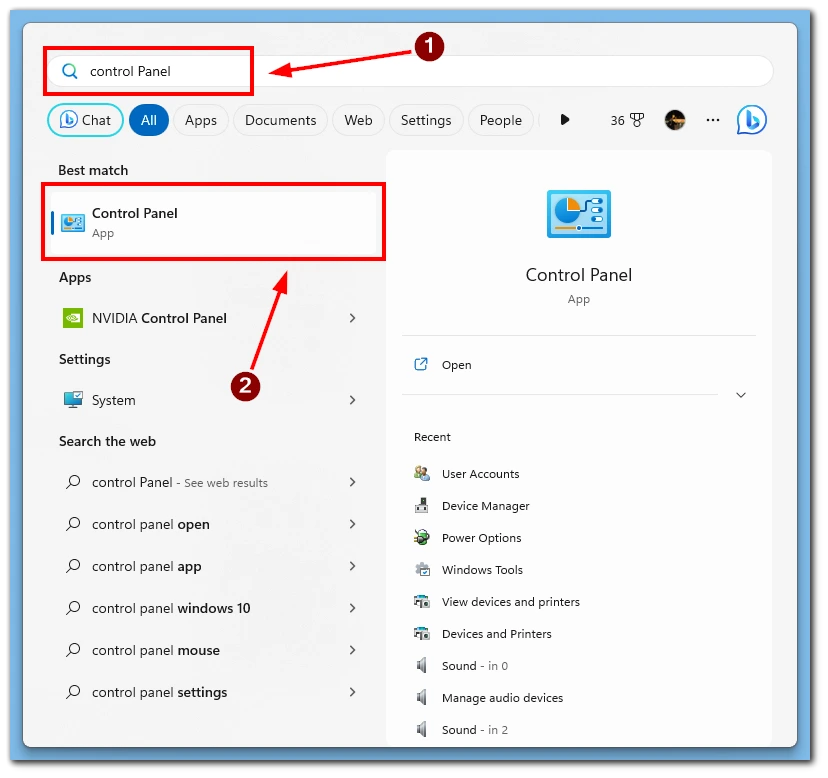
- Navigáljon a „Felhasználói fiókok” menüpontra.
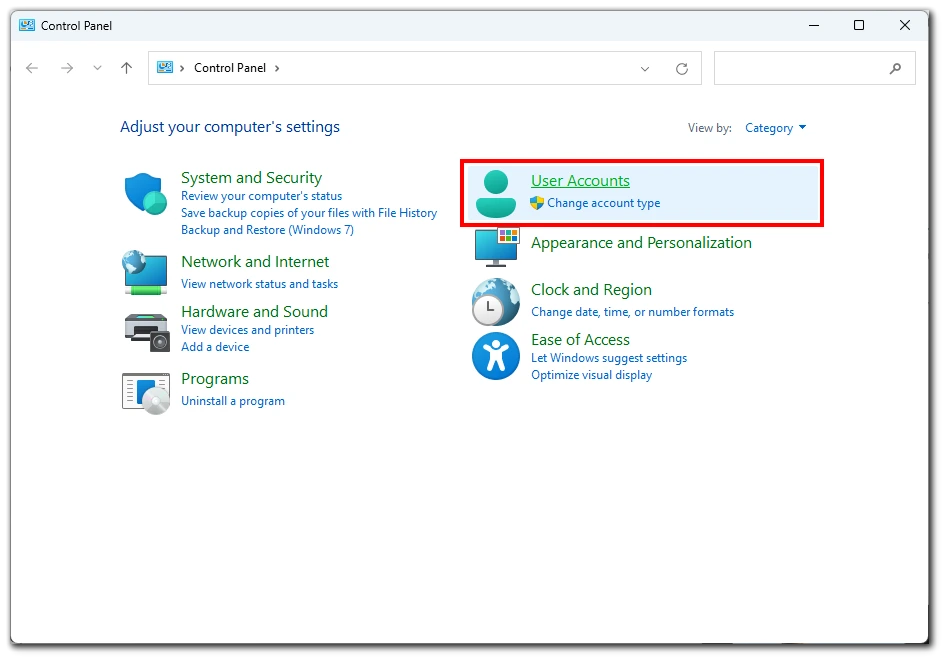
- Válassza a „Windows hitelesítő adatok kezelése” lehetőséget.
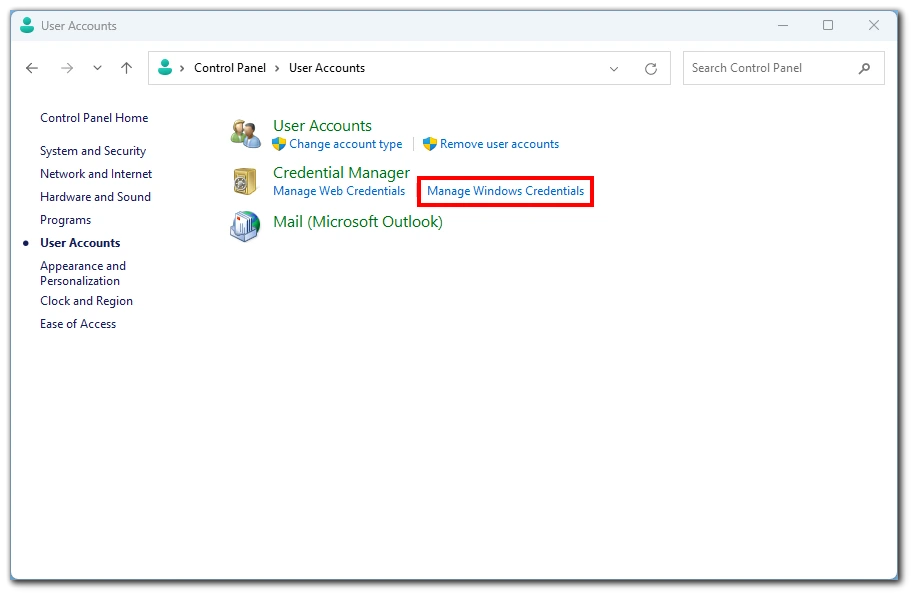
- Kattintson a „Windows hitelesítő adatok” gombra.
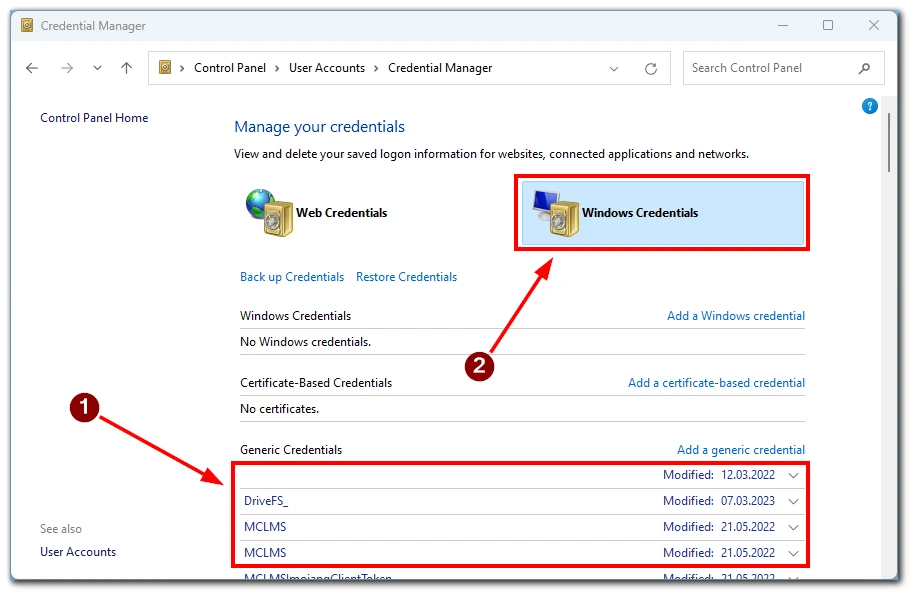
- Távolítsa el a „Microsoft Office”-hoz kapcsolódó összes hitelesítő adatot.
- Indítsa újra a Teams programot, és ellenőrizze, hogy be tud-e jelentkezni a fiókjába.
Ezek a lépések eltávolítják az Office hitelesítő adatokat az eszközéről, beleértve a Microsoft Teams-hez kapcsolódó adatokat is. Ne feledje, hogy az Office-alkalmazásokhoz és -szolgáltatásokhoz való hozzáférés visszaszerzéséhez újra be kell jelentkeznie Microsoft- vagy szervezeti fiókjával.
Fiókja összekapcsolásának feloldása
Mivel ez a hiba közvetlenül a munkahelyi vagy tanulmányi fiókjához kapcsolódik, megpróbálhatja feloldani a munkahelyi vagy iskolai fiókja összekapcsolását:
- Menjen a „Beállítások” menüpontba.
- Ezután lépjen a „Fiókok” beállításaihoz.
- Ezután lépjen a „Hozzáférés a munkához vagy az iskolához” menüpontba.
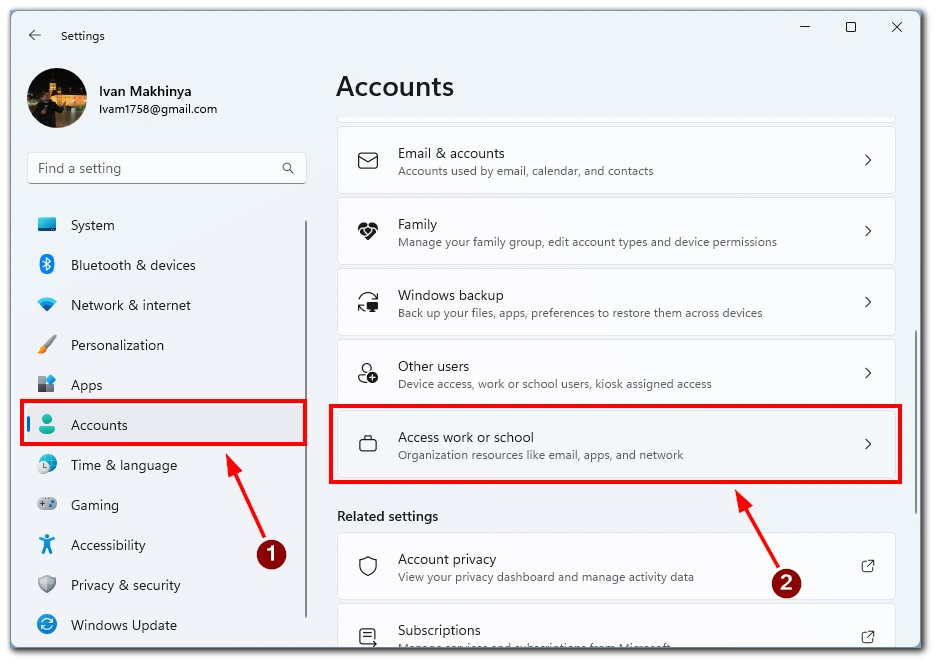
- Oldja fel a fiókja összekapcsolását.
- Indítsa újra a számítógépet.
- Menjen vissza a „Hozzáférés a munkához vagy az iskolához” menüponthoz, és adja hozzá újra a fiókját.
És ez minden a 135011-es hiba kijavításáról: A Microsoft Teams alkalmazásban letiltották az eszközt, és kezdje el használni az alkalmazást további problémák nélkül.
Kapcsolja ki a harmadik féltől származó vírusirtót
A harmadik féltől származó vírusirtó szoftver ideiglenes letiltásához kövesse az alábbi lépéseket:
- Azonosítsa a használt vírusirtó szoftvert, és keresse meg az ikonját a tálcán.
- Kattintson a jobb gombbal az ikonra, keresse meg a „Védelem kikapcsolása” vagy a „Vírusirtó kikapcsolása” lehetőséget, és válassza ki.
- Ha kéri, erősítse meg a műveletet, és ellenőrizze, hogy a vírusirtó állapota szerint ki van-e kapcsolva.
Ne feledje, hogy a feladat vagy a hibaelhárítás befejezése után újra aktiválja a vírusvédelmet. A vírusvédelem kikapcsolása csak óvatosan és csak ideiglenesen történhet, hogy biztosítsa a számítógép folyamatos biztonságát.
Próbálja meg törölni a Microsoft gyorsítótár adatait
A Microsoft Teams gyorsítótár-adatok törlése segíthet különböző problémák megoldásában, beleértve a 135011-es hibát is. Ezt a következő lépésekkel teheti meg:
- Zárja be a Microsoft Teams és az összes többi Office-alkalmazást.
- Nyomja meg a Windows billentyű + R billentyűkombinációt a Futtatás párbeszédpanel megnyitásához.
- Írja be a %appdata%\Microsoft\Teams parancsot, és nyomja meg az Entert. Ez megnyitja a Teams alkalmazás adatmappáját.
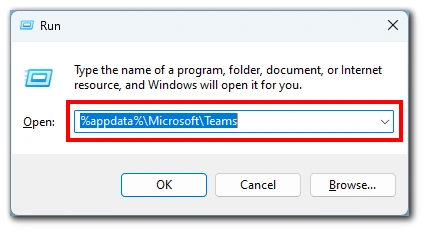
- Jelölje ki az összes fájlt és mappát a mappában a Ctrl + A billentyűkombinációval.
- Kattintson a jobb gombbal a kiválasztott fájlokra és mappákra, és válassza a „Törlés” lehetőséget a kontextusmenüből.
- Indítsa újra a számítógépet, és próbálja meg újraindítani a Microsoft Teams alkalmazást.
Érdemes megjegyezni, hogy a gyorsítótáradatok törlése eltávolítja a Teams alkalmazással kapcsolatos ideiglenes fájlokat és beállításokat, de nem törli a lényeges felhasználói adatokat vagy személyes fájlokat. A következő lépésekkel biztosíthatja a Microsoft Teams gyorsítótárának tisztaságát, ami segíthet a 135011 hiba elhárításában és az alkalmazás teljesítményének javításában.
Próbálja meg újratelepíteni a Microsoft Office-t
A Microsoft Office újratelepítéséhez kövesse az alábbi utasításokat:
- Távolítsa el az Office-t a Vezérlőpultról.
- Töltse le az Office telepítőcsomagot a Microsoft Office hivatalos weboldaláról.
- Futtassa az Office telepítőprogramot, és kövesse az utasításokat.
- Aktiválja az Office-t a Microsoft-fiókjával vagy a szervezeti hitelesítő adatokkal történő bejelentkezéssel.
- Az újratelepítés befejezése után ellenőrizze a frissítések meglétét.
Ne feledje, hogy kövesse a Microsoft által megadott speciális utasításokat, és szükség esetén tartsa készenlétben a termékkulcsot vagy a Microsoft-fiók adatait.
Kapcsolatfelvétel a Microsoft támogatásával
Ha segítségért a Microsoft ügyfélszolgálatához szeretne fordulni, látogasson el a Microsoft hivatalos ügyfélszolgálati weboldalára. Itt kapcsolatba léphet a támogatással chaten vagy e-mailben, vagy ütemezhet egy visszahívást egy támogatási ügyintézőtől. Telefonos támogatás is elérhető a Microsoft Support webhelyen megadott telefonszám tárcsázásával.
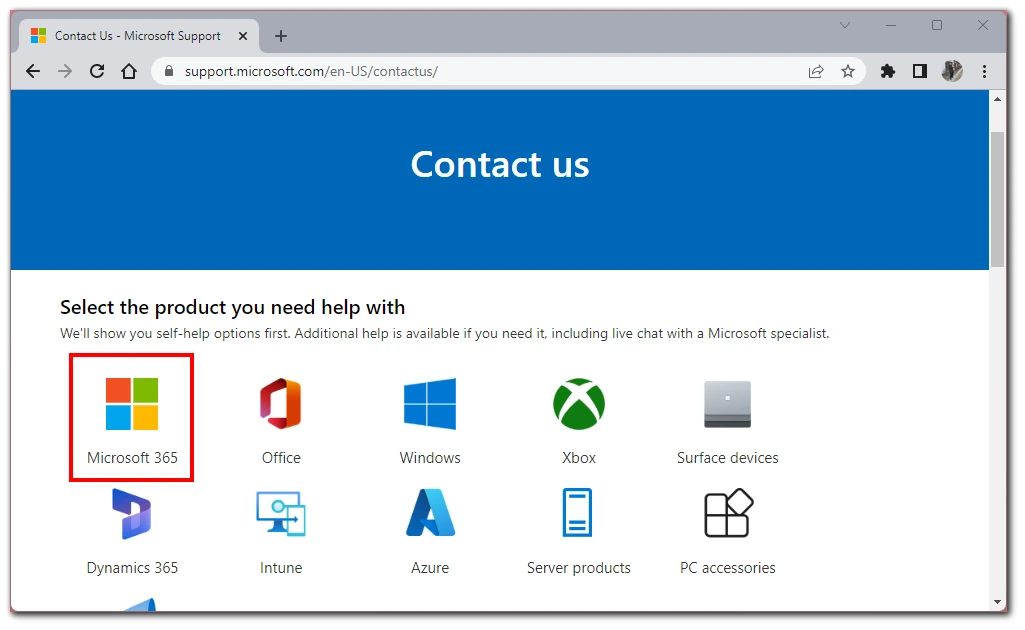
Ha kapcsolatba lép a Microsoft ügyfélszolgálattal, készüljön fel arra, hogy megadja a lényeges adatokat, például a nevét, elérhetőségét, a termék verzióját és a probléma világos leírását. A támogatási ügynökök a megadott információk alapján nyújtanak további segítséget.