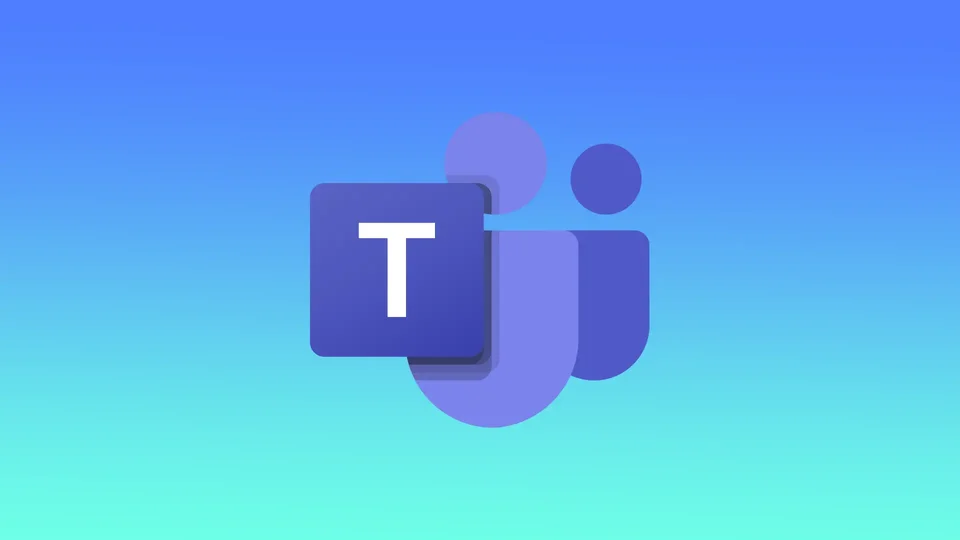A Microsoft Teams megnyitható a számítógép indításakor. Akár Windows, akár MacOS rendszerrel rendelkezik, ez ugyanazokból az okokból történhet meg. Leggyakrabban azért nyílhat meg a Microsoft Teams az indításkor, mert az alkalmazás úgy van beállítva, hogy automatikusan fusson, amikor bejelentkezik a fiókjába. Ez a beállítás gyakran alapértelmezettként van engedélyezve az alkalmazás telepítése során.
Windows-alapú PC-k esetében ezt többféleképpen is orvosolhatja. A Beállítások, a Feladatkezelő vagy az alkalmazáson keresztül. Macen az alkalmazást kell használnia.
Mit tegyünk, hogy a Microsoft Teams ne nyíljon meg indításkor a Windows 11 rendszeren?
A Microsoft Teams induláskor történő megnyitásának megakadályozásához a Windows 11 rendszerben letilthatja azt az indítási beállítások között. Az alábbi lépéseket kell követnie:
- Kattintson a Start gombra.
- Ezután kattintson a „Beállítások” gombra.
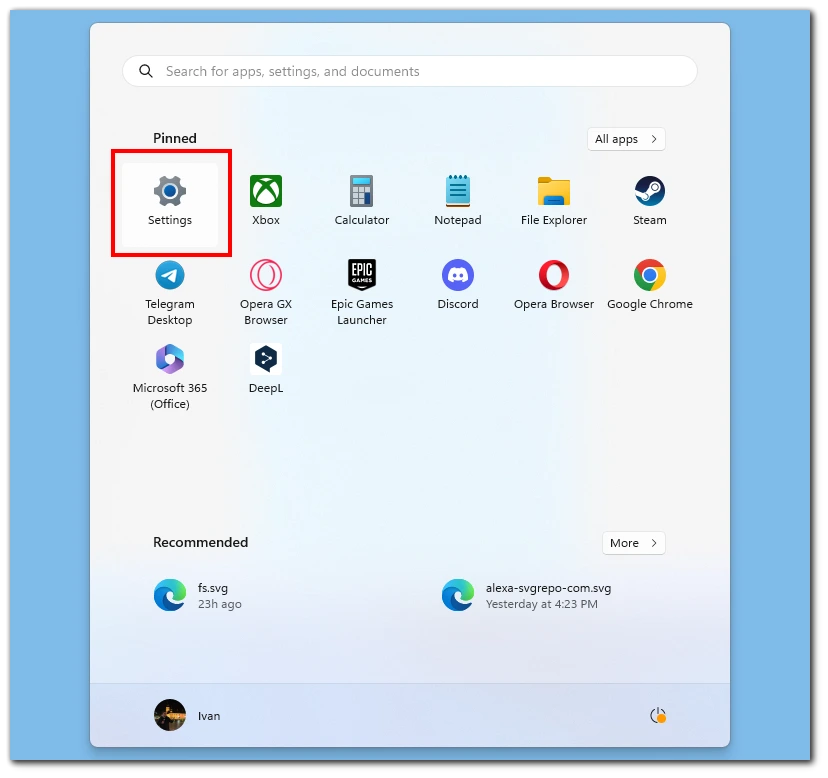
- Válassza ki az „Alkalmazások” részt.
- Ezután kattintson az „Indítás” lehetőségre.
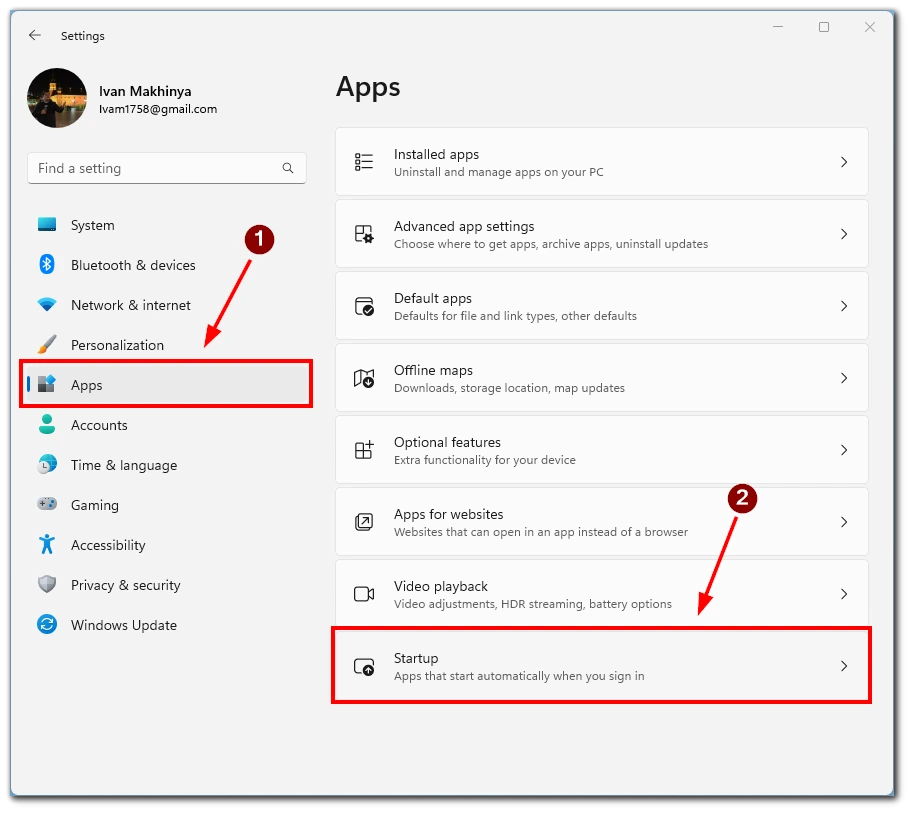
- Ezután kapcsolja ki a Microsoft Teams opciót a folyamat befejezéséhez.
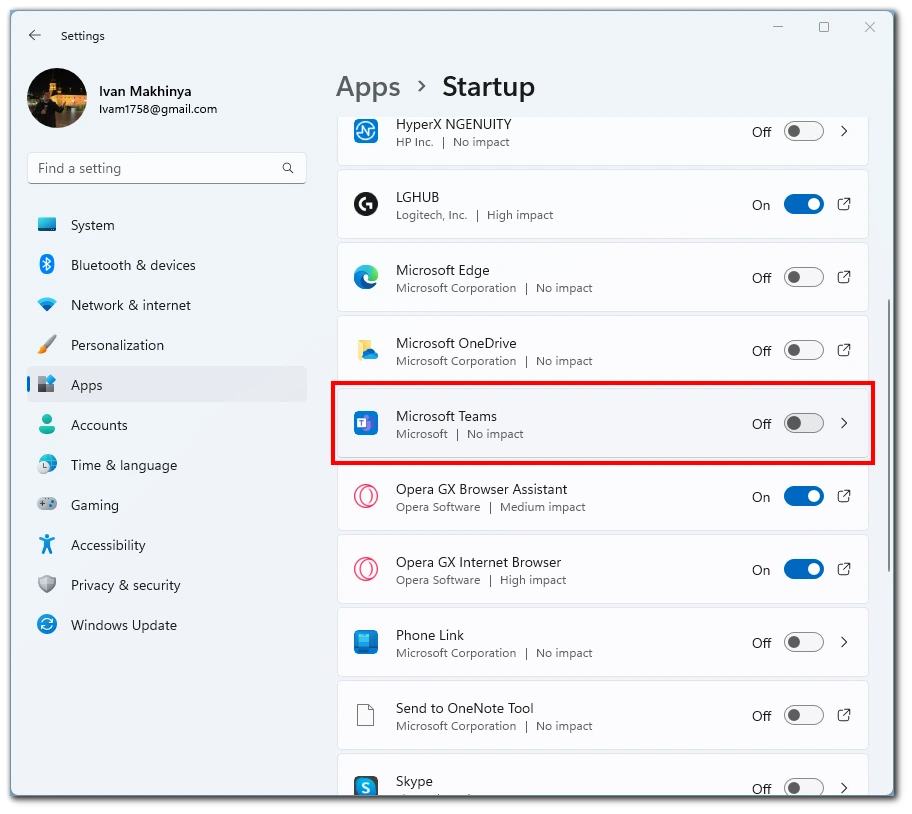
Miután a Microsoft Teams letiltásra került a futó alkalmazások listájáról, többé nem fog automatikusan megnyílni, amikor bekapcsolja a számítógépet. Ha manuálisan szeretné elindítani a Microsoft Teams alkalmazást, akkor továbbra is megnyithatja a Windows Start menüjéből, vagy az asztalon lévő ikonra kattintva.
Mit kell tennie, hogy kikapcsolja a Microsoft Teams induláskor Macen?
A Microsoft Teams indításkor történő kikapcsolásához a következő lépéseket követheti:
- Nyissa meg a Microsoft Teams alkalmazást.
- Kattintson a profilképére az alkalmazás jobb felső sarkában.
- Válassza a „Fiók kezelése” lehetőséget a legördülő menüből.
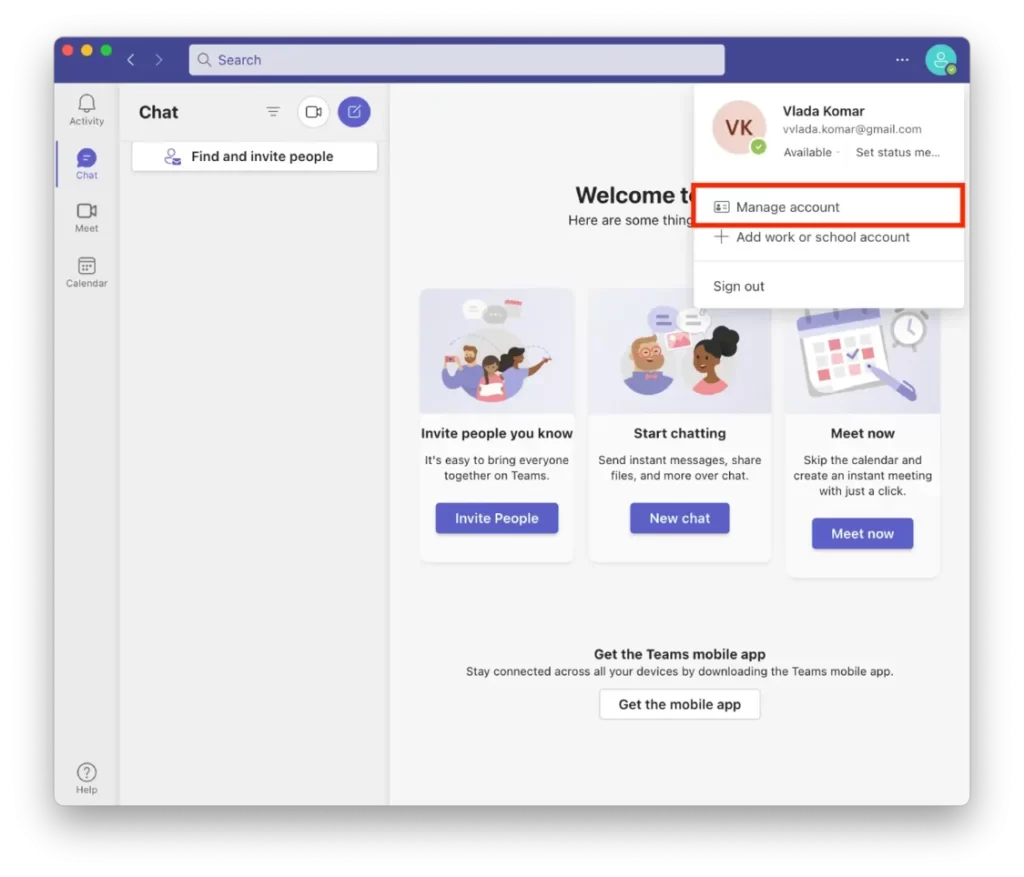
- Kattintson a bal oldali menüben az „Általános” menüpontra.
- Kapcsolja ki az „Alkalmazás automatikus indítása” opciót.
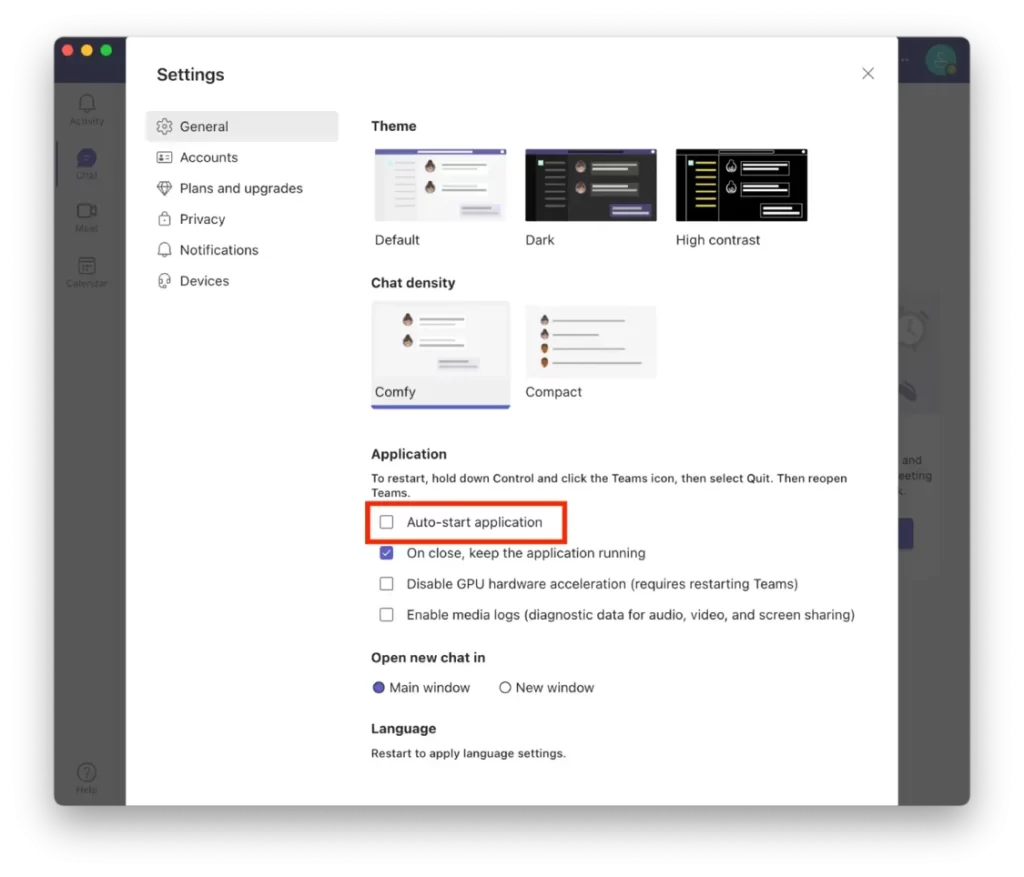
Ha letiltja ezt a beállítást, a Microsoft Teams többé nem fog automatikusan megnyílni, amikor elindítja a Mac számítógépét. Ha használni szeretné a Microsoft Teams-t, továbbra is megnyithatja manuálisan – ehhez kattintson az ikonjára az Alkalmazások mappában, vagy keresse meg a Spotlightban. A Spotlight megnyitásához nyomja meg a Command + Space billentyűkombinációt.
Hogyan tilthatjuk le a megnyitást a Csapatok alkalmazáson keresztül a Windows 11-ben?
A Microsoft Teams alkalmazáson keresztül történő automatikus indításának letiltásához a Windows 11 rendszeren belül a Teams alkalmazáson belül módosíthatja annak beállításait. Íme, hogyan:
- Először is el kell indítania a Microsoft Teams alkalmazást.
- Ezután koppintson a három pontra, amelyek a jobb felső sarokban találhatók.
- Ott válassza a Beállítások menüpontot.
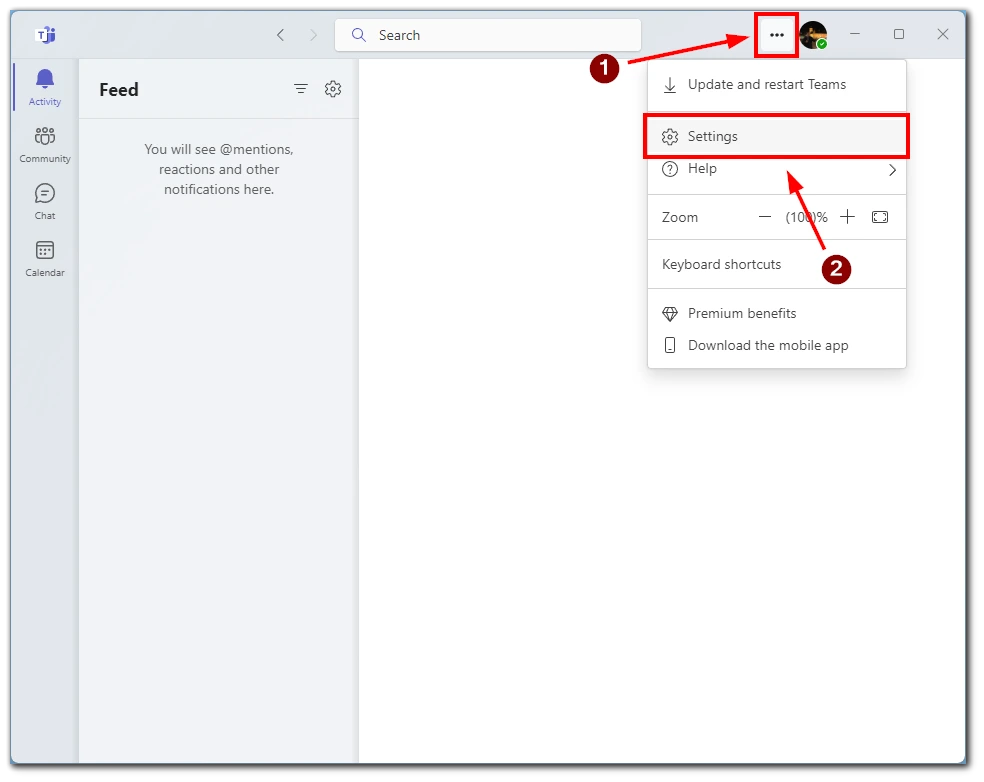
- Ezután egy új ablak nyílik meg. Az Általános lapon vegye ki a jelölőnégyzetet az Automatikus indítás alkalmazásnál.
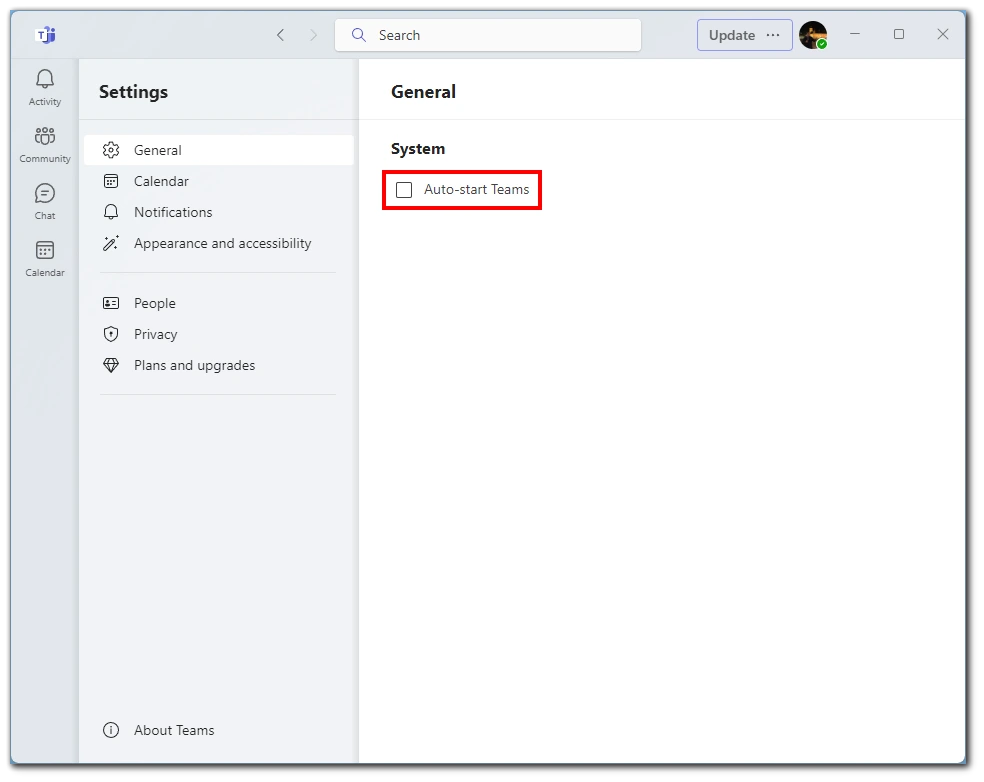
Ha letiltja ezt a beállítást, a Microsoft Teams többé nem fut a háttérben, amikor bezárja az alkalmazást, és nem indul el automatikusan, amikor elindítja a számítógépet. Ehelyett manuálisan kell megnyitnia az alkalmazást, amikor használni szeretné.
Hogyan lehet letiltani a Microsoft Teams indítását a Feladatkezelő segítségével a Windows 11 rendszerben?
A Windows 11 rendszerben a Feladatkezelő segítségével letilthatja a Microsoft Teams indítását. Ehhez a következőkre van szükség:
- Először is nyissa meg a Feladatkezelőt.
- Ezután nyomja le a Ctrl + Alt + Esc billentyűkombinációt, vagy kattintson a jobb gombbal a feladatsor egy üres pontjára, és válassza a Feladatkezelőt.
- Ezután meg kell találnia az Indítás lapot.
- Ezután meg kell találnia a Microsoft Teams alkalmazást.
- Kattintson rá a jobb gombbal, és válassza a Letiltás lehetőséget.
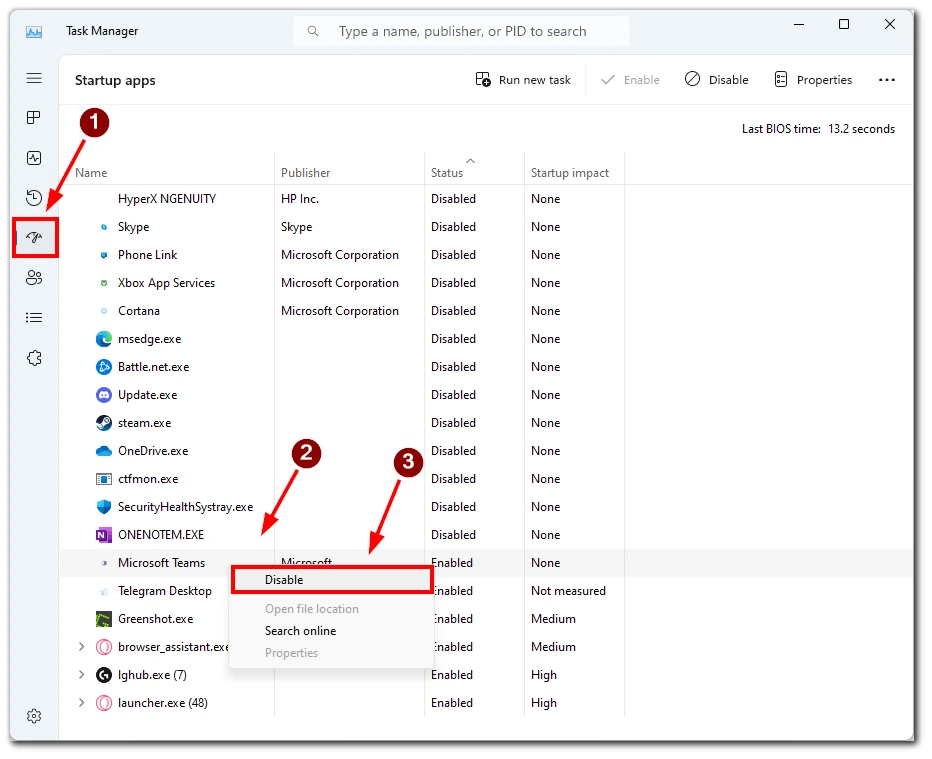
A fenti lépések után a Microsoft Teams nem fog automatikusan elindulni a számítógép bekapcsolása után.
Hogyan lehet blokkolni a Microsoft Teams Away állapotát a Windows 11 rendszeren?
A Microsoft Teams státuszának módosításához a következőkre van szükség:
- Először is nyissa meg a Microsoft Teams alkalmazást.
- Ezután koppintson a profiljára a jobb felső sarokban.
- Az Elérhető állapot mellett kattintson az Állapotüzenet beállítása gombra.
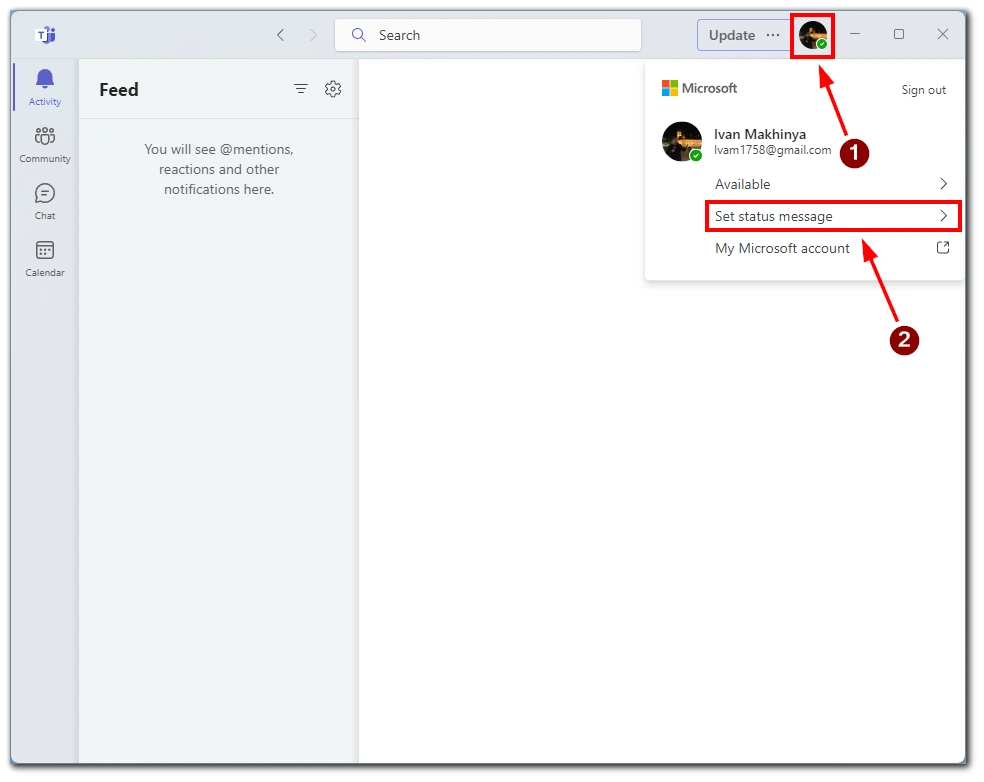
- Írjon be bármilyen üzenetet, vagy írjon be egy pontot/teljes pontot, ha nem akar semmit írni.
- A legördülő menüpont után nyissa meg a Tiszta állapotüzenetet, és állítsa Soha értékre.
- Kattintson a Kész gombra.
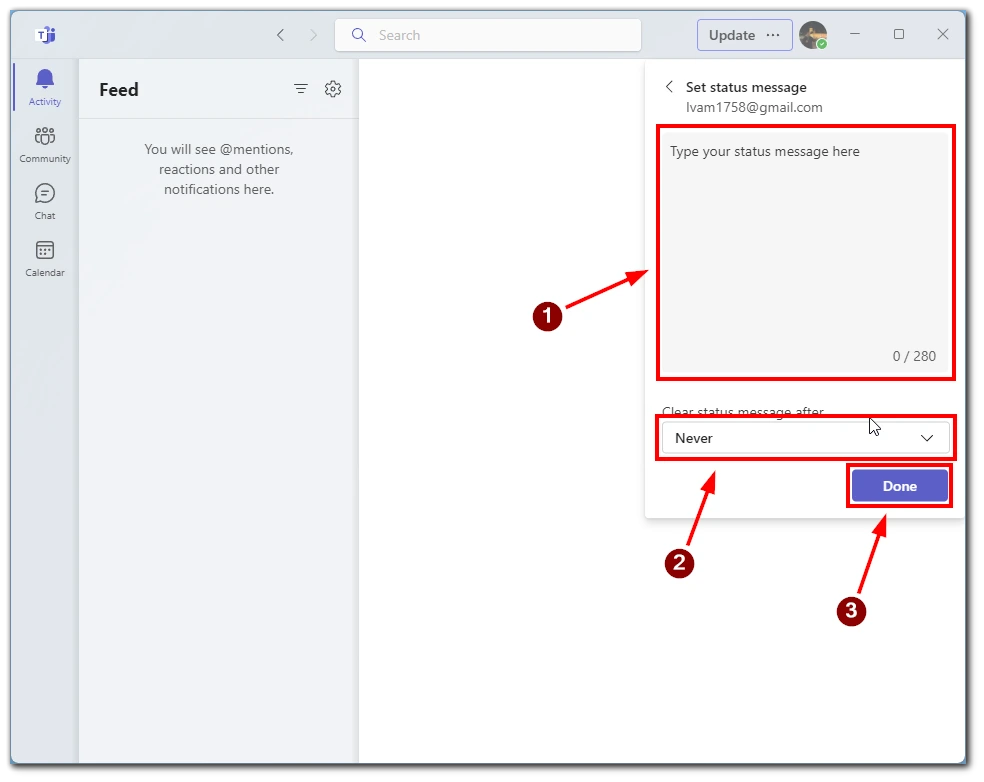
E lépések után a státusz megváltozik.
Milyen egyéb okok miatt van még nyitva a Microsoft Teams indításkor?
Ha ez a beállítás aktiválva van, a Microsoft Teams rendszerint automatikusan elindul, amikor bekapcsolja. De vannak más okok is.
Ha az alkalmazás összeomlik vagy nem záródik be megfelelően, akkor a következő bekapcsoláskor automatikusan elindul, hogy folytassa az utolsó beszélgetést vagy megbeszélést.
Hasonlóképpen, ha megbeszéléseket ütemezett be, vagy értesítéseket állított be a közelgő megbeszélésekről vagy eseményekről, a Microsoft Teams megnyílhat indításkor, hogy emlékeztesse Önt ezekre.
Ritkán előfordulhat, hogy rosszindulatú programok vagy vírusok miatt a Microsoft Teams az Ön engedélye nélkül nyílik meg induláskor. Fontos, hogy számítógépét vírusvédelmi szoftverrel védje, és rendszeresen ellenőrizze rendszerét.