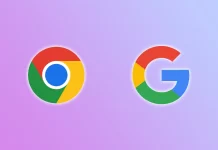A mikrofon hangminősége idővel is változhat, ezért ha beszélgetőpartnereid nehezen hallanak téged, érdemes megnézni, mi lehet a baj.
A mikrofon ellenőrzése a Windows 10 rendszerben
A távoktatás vagy a távmunka idején a mikrofon sok ember életében nélkülözhetetlen tulajdonsággá és eszközzé vált. Így fordul elő, hogy függetlenül attól, hogy milyen márkájú vagy minőségű mikrofonja van, mindegyik ugyanazon az elven működik, és hasonló algoritmussal kapcsolódik az eszköz operációs rendszeréhez.
Vannak azonban olyan esetek, amikor bármelyik mikrofon konfliktusba kerülhet a készülékhez csatlakoztatva, vagy előfordulhat, hogy a beállításkor nem vett észre valamit. Ilyenkor felmerül a kérdés, hogy mi lehet a probléma az új mikrofonnal? Vagy egy régi és kipróbált mikrofonnal hirtelen gond van?
Miért érdemes tesztelnie a mikrofonját
Mivel a mikrofont nem kell mindig ellenőrizni (csak bizonyos esetekben), az ellenőrzés leggyakoribb oka az, amikor új mikrofont vásárolt, és ellenőrizni kell a teljesítményét. Vagy új fejhallgatót vásárolt beépített mikrofonnal, és azt is ellenőrizni kell. Ugyanez a helyzet a videokamerákkal, amelyek eleve beépített mikrofonnal rendelkeznek.
Vannak olyan esetek is, amikor megváltoztatja a készüléket vagy az operációs rendszert – ekkor a mikrofont is ellenőrizni kell.
Milyen módszerekkel ellenőrizheti a mikrofonját, ha nem működik
Tehát függetlenül attól, hogy milyen célra használja a mikrofont, a lényeg, hogy a másik oldalon is jól hallható legyen. A mikrofon hangminőségének és általános működésének ellenőrzéséhez a következő módszerek egyikét kell kipróbálnia.
Windows hangbeállítások
A mikrofon ellenőrzésének legegyszerűbb és leghatékonyabb módja a Windows Hangbeállítások.
- Kattintson a jobb gombbal a feladatsor jobb alsó sarkában lévő hangszóró ikonra > Hangok kiválasztása.
- Válassza a Felvétel lapot.
- Válassza ki a tesztelni kívánt mikrofont, majd beszéljen a mikrofonba, hogy megbizonyosodjon arról, hogy működik. A jobb oldali sávban zöldnek kell lennie, ha működik.
- Kattintson az OK gombra az ablak bezárásához a tesztelés után.
Ha Windows 11-et használ, itt egy útmutató az Ön számára:
- Kattintson a jobb gombbal a hangszóró ikonra a Rendszertálcán, majd válassza a Hangbeállítások menüpontot.
- Ez a System Sound oldalra fog vezetni. Keresse meg a bemeneti részt, és válassza a Mikrofon lehetőséget.
- Itt lehetőséged lesz a Mikrofon tesztelésére.
- Kattintson a Start Test gombra, és beszéljen a mikrofonba. Látnia kell a hangerőszintet a hangerő sávban.
- Kattintson a Teszt leállítása gombra, és megjelenik az eredmény, azaz a teljes mennyiség százalékos aránya.
Mikrofon tesztelése a beépített hangrögzítő alkalmazással
A Windows 10 és 11 rendszerben vannak speciális beépített alkalmazások, amelyek segítenek meghatározni a mikrofon minőségét. Meghallgathatja, hogyan működik az eszköz, ha a mikrofonon rögzíti a hangját:
- Nyomja meg a Windows logó billentyűt a billentyűzeten > Írja be a diktafont.
- A keresési eredmények listájában a Hangrögzítőre kell kattintania a megnyitáshoz.
- Kattintson a felvétel ikonra a felvétel elindításához. Próbáljon beszélni a
- A felvétel leállításához kattintson a leállítás gombra.
- Kattintson a felvételi fájlra a lejátszáshoz. Lehet, hogy hallhatja magát, ha a mikrofonja finom.
A mikrofon illesztőprogramjának újratelepítése a Windows 10 rendszerben
Azonban minden eszközhöz, amelyet a rendszerhez csatlakoztat, illesztőprogramokat és további szoftvereket kell mellékelni, amelyek korlátozzák az eszközök összetevőinek zavartalan működését és kompatibilitását. Előfordulhat, hogy az illesztőprogramok elavultak, vagy egyszerűen nem frissülnek automatikusan. ennek kijavításához használja ezt a rövid útmutatót:
- Menjen a Vezérlőpult > Hardver és hang > Kattintson az Eszközkezelőre.
- Kattintson ismét a jobb gombbal a hangkártya ikonjára > Válassza az illesztőprogram frissítése lehetőséget.
- Az illesztőprogram frissülni fog.
- Ezután indítsa újra a számítógépet, és a Windows megpróbálja frissíteni az illesztőprogramot.
Mint már említettük, nagyon fontos, hogy a mikrofon minősége mindig stabil legyen, és ha valamelyik barátod vagy kollégád rossz hallásra panaszkodik, akkor talán érdemes ellenőrizni, hogy nincs-e konfliktus a mikrofon és a rendszer között, nem haltak-e el a meghajtók stb. Ha nem találja a mikrofon rossz működésének okát, akkor forduljon a műszaki támogatáshoz vagy a szervizhez, ahol segíthet a mikrofonnal kapcsolatban.