Ha problémái vannak a mikrofonnal, lehet, hogy nem megfelelően van beállítva. Ha ez a helyzet, érdemes tesztelni. Sok felhasználó kíváncsi arra, hogy a Windows 11 rendelkezik-e olyan eszközökkel, amelyekkel tesztelheti mikrofonját.
Amire a mikrofon teszteléséhez a Windows 11 rendszerben szükség van
A személyi számítógépek meglehetősen összetett és kifinomult eszközök, amelyek számos feladatot képesek ellátni. Ezek az eszközök hatalmas mennyiségű adat kezelésére és mindenféle összetett program és alkalmazás futtatására képesek.
Teljes potenciáljukat azonban csak a megfelelő eszközökkel tudják igazán kibontakoztatni. A legkényelmesebb gépelés például csak akkor lehetséges, ha jó billentyűzettel rendelkezik. Vagy például, ha szeretsz online játékokat játszani, akkor nem nélkülözheted a jó egeret és a fejhallgatót, hogy halld a lépéseket és eltaláld a célt.
Ez a mikrofonra is vonatkozik. Egy jó mikrofon elengedhetetlen azok számára, akiket állandóan hívnak a kollégáik vagy barátaik a munka miatt vagy csak azért, hogy beszélgessenek. Egy jó mikrofon mellett pl. saját zeneszámot vagy podcastot is felvehet. Bizonyos esetekben a mikrofon nagyon hasznos eszköz lesz, és minden PC-felhasználónak rendelkeznie kell vele.
Egy új eszköz csatlakoztatásakor azonban az egyik legnagyobb probléma a helyes beállítás. Például az érzékenység vagy a hangerő, az érintésérzékenység vagy a képernyő frissítési frekvenciájának beállítása.
A mikrofonnal kapcsolatban nagyon fontos, hogy megfelelően állítsuk be. Meg kell győződnie arról, hogy a mikrofon tisztán megkülönbözteti a hangját, és ha rendelkezik ilyen funkcióval, akkor meg kell tisztítania a hangot a felesleges zajoktól.
Amikor megváltoztat egy beállítást, például fel- vagy lefelé fordítja a hangerőt, zajcsökkentést ad hozzá, vagy növeli a mikrofon érzékenységét, érdemes tesztelni a mikrofont, hogy lássa, változott-e valami. A Windows 11-ben számos praktikus eszköz áll rendelkezésre erre a célra.
Így tesztelheti a mikrofont a Windows 11-ben
A mikrofon tesztelése a Windowsban tulajdonképpen nagyon egyszerű. Ehhez használhatja a számítógép beállításait. Ehhez a következőkre van szükség:
- Nyissa meg a Beállításokat a számítógépen a Start menü vagy a Windows+I billentyűkombináció segítségével.
- Ezután lépjen a Rendszer fülre, és válassza a Hangot.
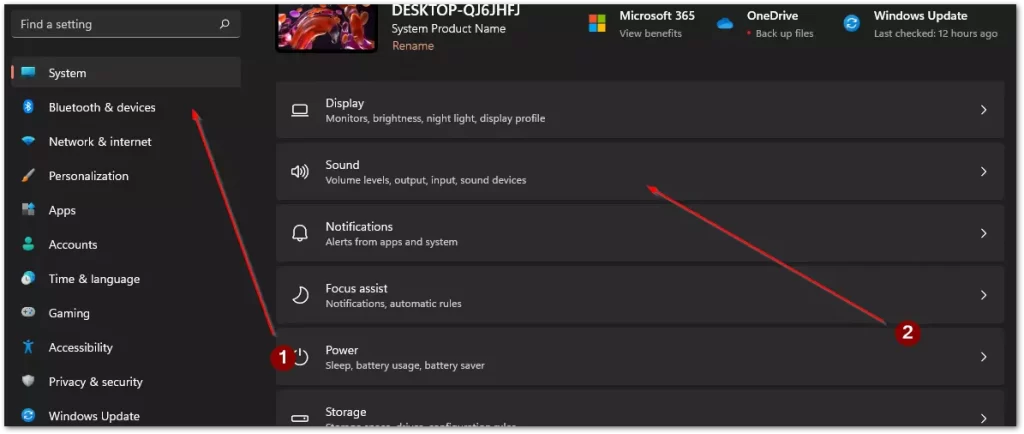
- Itt görgessen le a Bemenet szakaszig, és kattintson a listában a tesztelni kívánt eszközre.
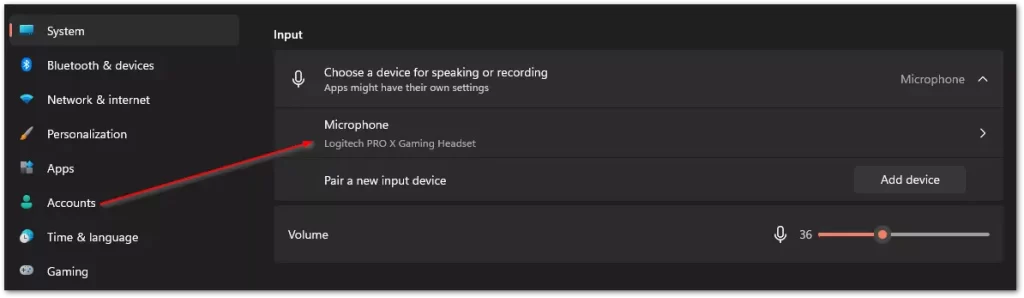
- A következő menüben a Teszt indítása gombot találja. Ezután néhány másodpercig beszélnie kell, majd a Teszt leállítása gombra kell kattintania. Itt láthatja a teszt eredményét, ha az kevesebb, mint 100 százalék, akkor a bemeneti hangerő résznél növelnie kell a mikrofon hangerejét.
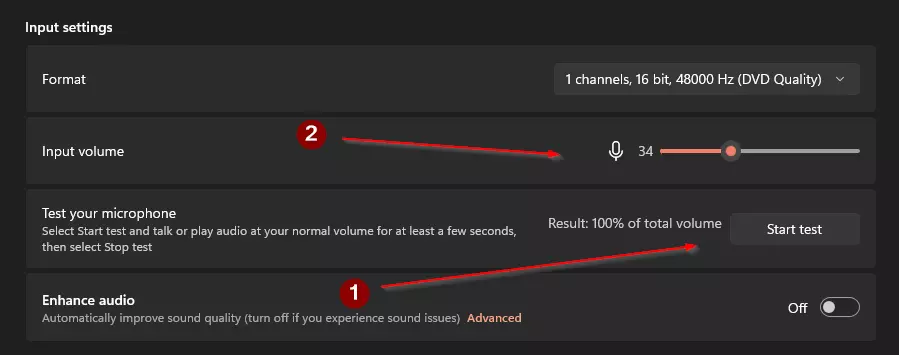
Ezzel az egyszerű segédprogrammal, amely már be van építve a rendszerébe, tesztelheti és szükség esetén azonnal módosíthatja a mikrofon hangerejét.
Hogyan tesztelheti mikrofonját harmadik féltől származó programokkal?
A beépített eszközök mellett a mikrofon működését harmadik féltől származó alkalmazások segítségével is ellenőrizheti. Használhat például egy olyan programot a kommunikációhoz és a hanghívásokhoz, mint például a Discord. Ezenkívül a mikrofont speciális mikrofonszoftverrel is tesztelheti.
Sok készülékgyártó ad ki speciális programokat, amelyek segítenek a berendezés beállításában. Ha például van háttérvilágítása, egy ilyen program segít annak vezérlésében, valamint segítségével beállíthatja az érzékenységet, a hangerőt és más paramétereket. Példaként a Logitech G Hub nevű programját veheti.
A mikrofon ellenőrzése a Discorddal
Ha a számítógépén van Diskord, akkor ezzel az alkalmazással gyorsan ellenőrizheti a mikrofonját. Más hasonló programok is általában hasonló eszközökkel rendelkeznek a mikrofon ellenőrzésére. A mikrofon teszt futtatásához a Diskordban a következőkre van szükség:
- Nyissa meg a Discord alkalmazást a számítógépén.
- Ezután kattintson az ablak bal alsó sarkában lévő fogaskerékre.
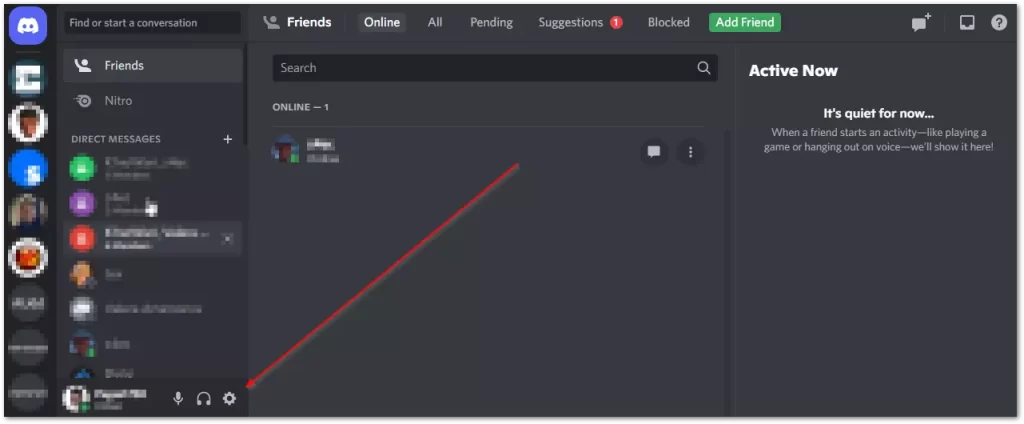
- Itt a Hang és videó fülre kell lépnie.
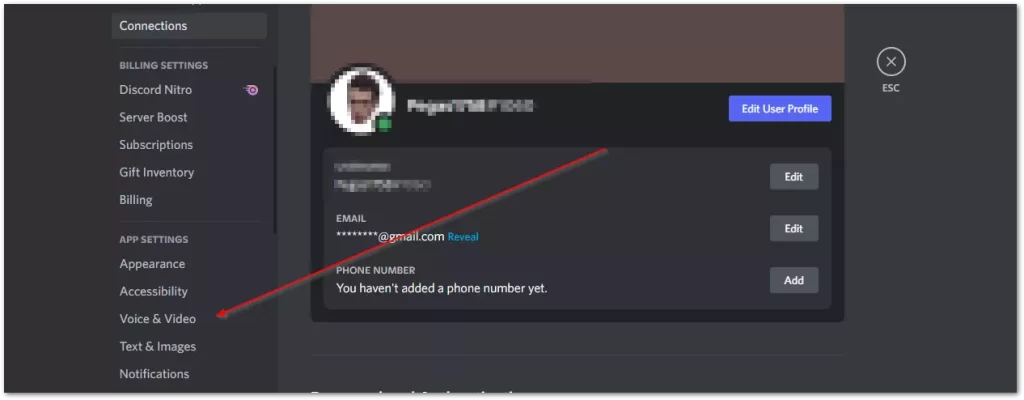
- Ezután kattintson a Let’s Check gombra a Mic Test fül alatt.
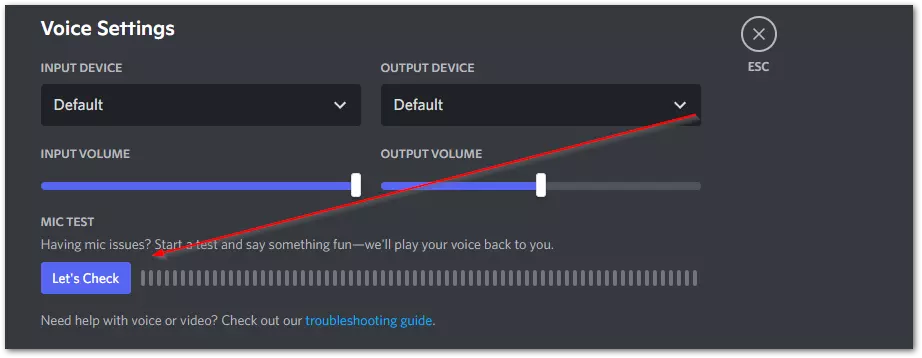
Most már hallhatja a hangját, amikor beszél, és saját maga ellenőrizheti a készülék hangerejét és hangminőségét.
A mikrofon tesztelése a G Hub alkalmazással
Ha a hardveredhez van egy fejlesztői alkalmazás a beállításhoz, akkor telepítened kell, hogy a rendszered telepítse az összes naprakész illesztőprogramot. Az ilyen alkalmazásoknak van egy eszközük a hardver tesztelésére is. A Logitech G Hub alkalmazás például rendelkezik ezzel a funkcióval.
- Először nyissa meg a Logitech G Hub alkalmazást.
- Ezután ki kell választania a készüléket az eszközlistában.
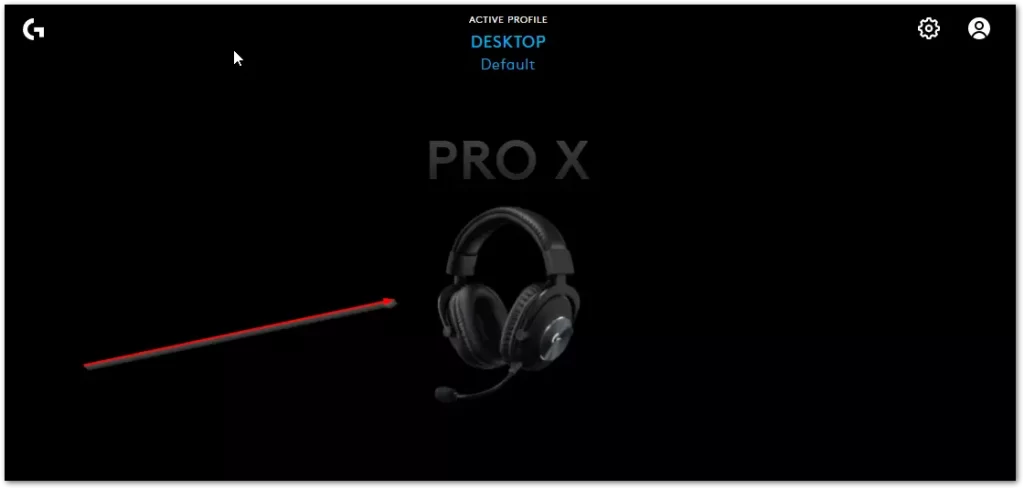
- A következő lapon kattintson a képernyő bal oldalán található mikrofon ikonra.
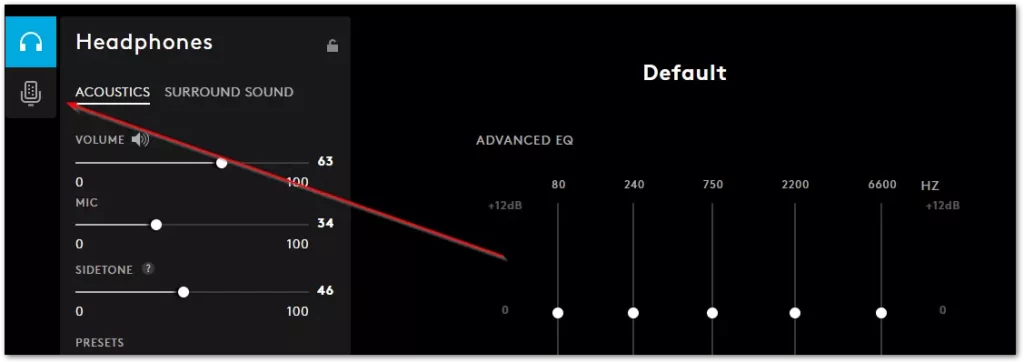
- Itt a piros körrel jelölt gombra kell kattintani, majd néhány másodpercig a mikrofonba beszélni a teszt elindításához. Ezután állítsa le a felvételt, és játssza vissza, hogy lássa, helyesen van-e beállítva a mikrofon.
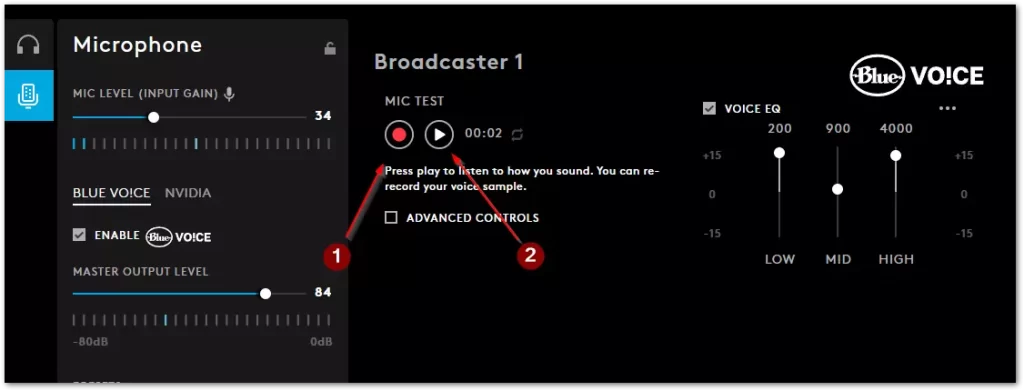
Ezekkel az egyszerű programokkal és eszközökkel gyorsan tesztelheti mikrofonját. Ezek a programok és eszközök segítenek abban is, hogy a mikrofonját megfelelően beállítsa és használatra kész állapotba hozza.









