A modern televíziók műszaki adatai néha meglepőek. Az új modellek egyre több olyan technológiát használnak, amelyek javítják a képminőséget és kényelmesebbé teszik a tévénézést. Ezt a hasznos technológiát számos modern modellben használják, és sok felhasználónak már sikerült értékelnie a használat kényelmét. Ennek a funkciónak több fajtája van, így ezt a kérdést átfogóan fogjuk megvizsgálni.
Az LG Smart TV fejlesztői most lehetőséget teremtettek arra, hogy a közösségi oldalakon való görgetés közben is nézhesse kedvenc filmjeit és műsorait. Ezt a technológiát Multi-View-nek hívják, és lehetővé teszi, hogy két forrásból származó tartalmakat nézzünk. Ebben az esetben a Smart TV képes egyszerre sugározni egy tévéműsort és egy háttérvideót az ablakon kívüli eső hangjaival, így elmerülhetsz a hangulatos légkörben.
Ebben a cikkben a Multi View funkciót részletesen ismertetjük.
Mi a Multi View az LG Smart TV-n
A 2016-os LG webOS 3.0 platformmal kezdve, amelyet az LG jelenlegi okostévéinek legfontosabb funkcióinak továbbfejlesztésére terveztek, olyan kényelmet és egyszerű használatot biztosít, amelyet semmilyen más alternatíva nem tud elérni. A többfeladatos üzemmód lehetővé teszi, hogy egyszerre több alkalmazással dolgozzon, szükség szerint kibontva és összecsukva azokat.
Eredetileg a webOS-t úgy tervezték, hogy „újra egyszerűvé tegye a televíziókat”, hogy csökkentse a fogyasztók növekvő elégedetlenségét egyes SmartTV-k túlságosan összetett vezérlésével szemben. Három fő funkciójával – Easy Connect, Easy-Switch és Easy Search – a webOS megkönnyítette a modern TV-rendszerek vezérlését.
Pedig a Multi View technológia a Smart TV egyik fő jellemzője – lehetővé teszi, hogy bármilyen más tartalmat nézzen, a képet egy képernyőn kombinálva. Emellett a Multi-View technológia lehetővé teszi, hogy TV-műsorok vagy játékok nézése közben videohívást kezdeményezzen és közvetítsen egy okostelefon képernyőjén, így bármilyen tartalom nézése közben a barátok vagy a család jelenlétének hatását kelti.
Ezenkívül ez a lehetőség jól beválik az oktatási intézményekben végzett munkához, prezentációkhoz és beszámolókhoz is. A Multi-View nem minden TV-modellnél érhető el. A kedvező árú tévék nem rendelkeznek Multi View funkcióval; a többfeladatos működés támogatásához a tévé processzorának elég erősnek kell lennie ahhoz, hogy több forrásból származó jelet feldolgozzon és egy képernyőn jelenítsen meg.
Olvassa el továbbá:
- Bluetooth billentyűzet, gamepad vagy egér csatlakoztatása az LG TV-hez
- Hogyan kell telepíteni a Peacockot az LG Smart TV-re?
Hogyan használhatom a MultiView-t az LG Smart TV-n?
Az LG Smart TV Multiview funkcióját könnyű beállítani és használni. Kövesse az alábbi egyszerű lépéseket a kezdéshez:
Nyomja meg a távvezérlő beállítás gombját
A megjelenő menüben válassza a Multiview menüpontot.
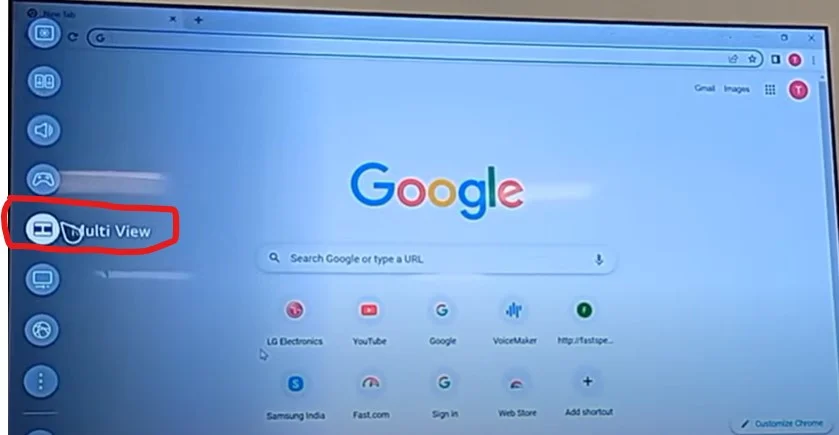
Elérheti a Multiview beállítási menüt.
Válassza ki, hogy a képernyők hogyan jelenjenek meg a képernyőn; a következő beállítások állnak rendelkezésre:
Egymás mellett
Kép a képben
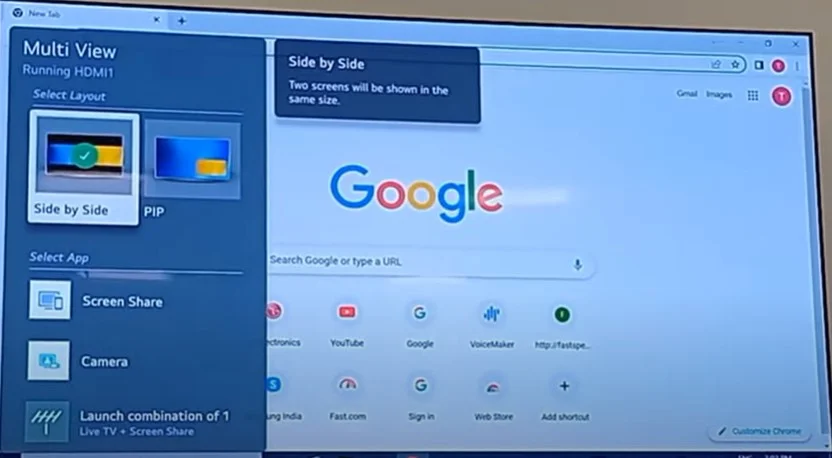
Ezután ki kell választania, hogy mely forrásokból szeretné a tévéképernyőn megjelenítendő jelet fogadni. A fő kép az lesz, amely a beállítás pillanatában megjelenik. A második képet bárki más porton vagy műsorszóró rendszeren sugárzottként jelenítheti meg. Például elsődleges videoforrásként a kábeltévét választotta ki. Ebben az esetben második forrásként kiválaszthatja a HDMI bemenetet, egy kamerát, ha az USB-n keresztül csatlakozik, és egy streaming alkalmazást. Két különböző kábeltévécsatornát választhat, ha a tévéje két digitális tunerrel rendelkezik. A tévé fel fogja kérdezni, hogy mely forrásokból állíthatja be a második képernyőt.
Ezután konfigurálnia kell a több képernyős képernyőket.
Kép a képben mód használata
Kép a képben mód kiválasztásakor a fő kép teljes képernyőn jelenik meg, a második kép pedig kis képként. Ez akkor kényelmes, ha éppen néz valamit, de a második képernyőn szeretne tudomást szerezni bármely adás kezdetéről; ez lehet egy YouTube vagy egy műsorszóró csatorna. A képernyőket a beállításokon keresztül is vezérelheti, és a következőképpen dolgozhat a beállításokkal. A beállítások abban a sorrendben vannak felsorolva, ahogyan a második képernyő felett megjelennek.
- Az alképernyő pozícióját áthelyezheti.
- Megváltoztathatja az alképernyő méretét.
- A főképernyőt vezérelheti.
- Az alképernyőt vezérelheti.
- Kiválaszthatja a képernyőt, amelyen a hang megjelenik.
- Átkapcsolhat egymás melletti üzemmódra.
- Bezárhatja az alkalmazást.
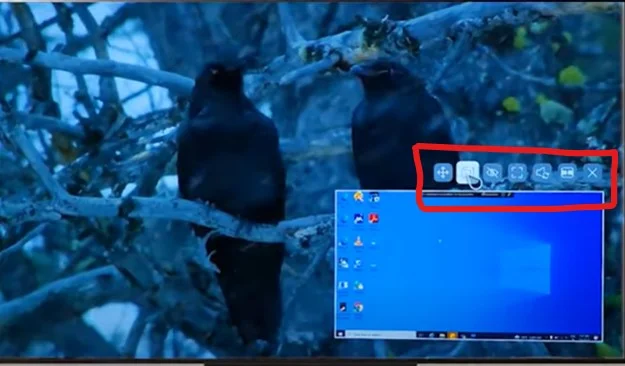
Side by Side mód használata
Amikor a kép az oldalon jelenik meg, kevesebb beállítás van, de ezek mindkét képernyőre vonatkoznak. Bármelyik képernyőt fő képernyővé teheti, vezérelheti a hangot stb. Itt van a rendelkezésre álló beállítások listája.
- A kiválasztott képernyőt vezérelheti.
- A kiválasztott képernyő hangját adja ki.
- Kép a képben módra vált.
- Bezárhatja a többnézetes nézegetőt.
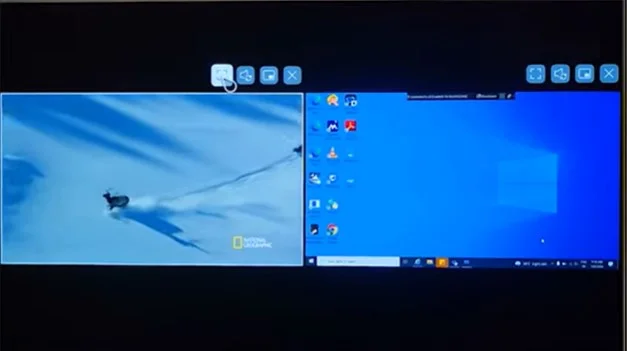
Multi View vezérlése hangfelismeréssel
Most arról, hogy hogyan tudja gyorsan vezérelni a Multiviewer-t az LG TV-n. Hangutasításokkal vezérelheti. Fogd a távirányítót, nyomd meg a mikrofon gombot, és mondd azt, hogy „Multi View megnyitás”.
- Nyomja meg a gombot a távirányítón, és mondja ki: „Multi View megnyitás”.
- A gomb felengedésekor a Multi-View elindul.
A TV-nek csatlakoznia kell az internethez, mivel a hangparancsokat az LG hangfelismerő szervereire küldi.
A multiviewer kezelése a távirányítóval
Mint már említettem, a multiviewert a TV menüből indíthatja el, nyomja meg a beállításokat, és válassza a multiviewert. De van még egy apró tipp: legalábbis a 2022-es tévéknél a multiviewer vezérlése a Smart távirányító kék gombján található. Nézés közben a négy csillaggal vagy ponttal ellátott kék gombot nyomja meg és tartsa lenyomva. A multiviewer ablakok bezáródnak és hasonló módon kinyílnak. A multiviewer ki- és bekapcsolható a programból való kilépés nélkül.
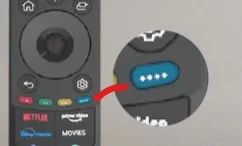
A hangkimeneti beállítás kiválasztása
Öntől függ, hogy a hang a tévé hangszóróiból vagy egy harmadik féltől származó eszközről érkezik-e. Ezzel a technológiával Ön döntheti el, hogyan állítja be a hangzást – akár több hangforrás esetén is csatlakoztathat harmadik féltől származó hangszórókat, és így két eszköz lesz felelős a különböző hangforrásokért. Ez elementárisan egyszerű:
Ez a beállítás nem vonatkozik a Multi-View beállításokra; ez egy általános hangkimeneti beállítás. A hangkimenetet azonban mindkét képernyőn engedélyezheti.
- A Bluetooth-eszköznek készen kell állnia a csatlakozásra.
- Válassza a Menü menüpontot, és válassza a Beállítások menüpontot.
- A legördülő menüből válassza ki a Bluetooth lehetőséget.
- Fejezze be a készülék párosítási folyamatát.
Alternatívaként használhatja a Hangelosztás funkciót, hogy mindkét kijelzőn egyszerre hallja a hangokat.
Amikor a multilink fut, menjen a hangbeállítások fölé, és válassza ki a hangszóróbeállításokat, hogy kiválaszthassa, melyik képernyőről adjon ki hangot. Ebben az esetben a hang egyszerre fog megszólalni a TV hangszóróin és a TV-hez csatlakoztatott külső hangszórókon.
Hogyan tükrözheti okostelefonja képernyőjét az LG Smart TV-n?
Mint fentebb említettük, az LG Smart TV Tap View funkciójának használatával fényképeket és videókat is könnyedén streamelhet okostelefonjáról a tévére. Az okostelefonról streamelt online filmek megtekintése közben a hangot is beállíthatja.
Ez a funkció csak a SmartThings 1.7.45-ös vagy újabb verziójánál érhető el. A Tap View használatához a telefonon és a TV-n is, kövesse az alábbi utasításokat:
- Válassza a telefonon az Otthonautomatizálás alkalmazásban a Menü menüpontot.
- Válassza ki a jobb felső sarokban a Tap View opciót.
- Kapcsolja be a csapoló nézetet.
A tükrözés elindításához érintse a telefon hátlapját a tévé hátlapjához, amikor a Tap View be van kapcsolva. A legjobb eredmény érdekében ügyeljen arra, hogy a kijelző tetejét vagy oldalát érintse meg. Kerülje azt is, hogy a telefont csak a tévé aljához vagy közvetlenül a képernyőhöz nyomja, mivel ez károsíthatja a képernyőt.
A TV-k legújabb verzióiban a Smart távirányítók NFC funkcióval rendelkeznek a távirányítóban. Elindíthatja a SmartThings szolgáltatást a telefonján, és a telefonját a távvezérlőhöz viheti az adás elindításához. Az intelligens otthon szoftvere elindítja az adást a telefonjáról a tévére.
A sikeres csatlakozást követően egy értesítés jelenik meg, amely megkérdezi, hogy meg akarja-e osztani a képernyőjét. Ha az LG Smart TV már be van kapcsolva, akkor az LG Smart TV „Tap View” funkciójával ébresztheti fel. A tükrözés befejezéséhez a telefon képernyőjéről való leválasztás is ilyen egyszerű.








