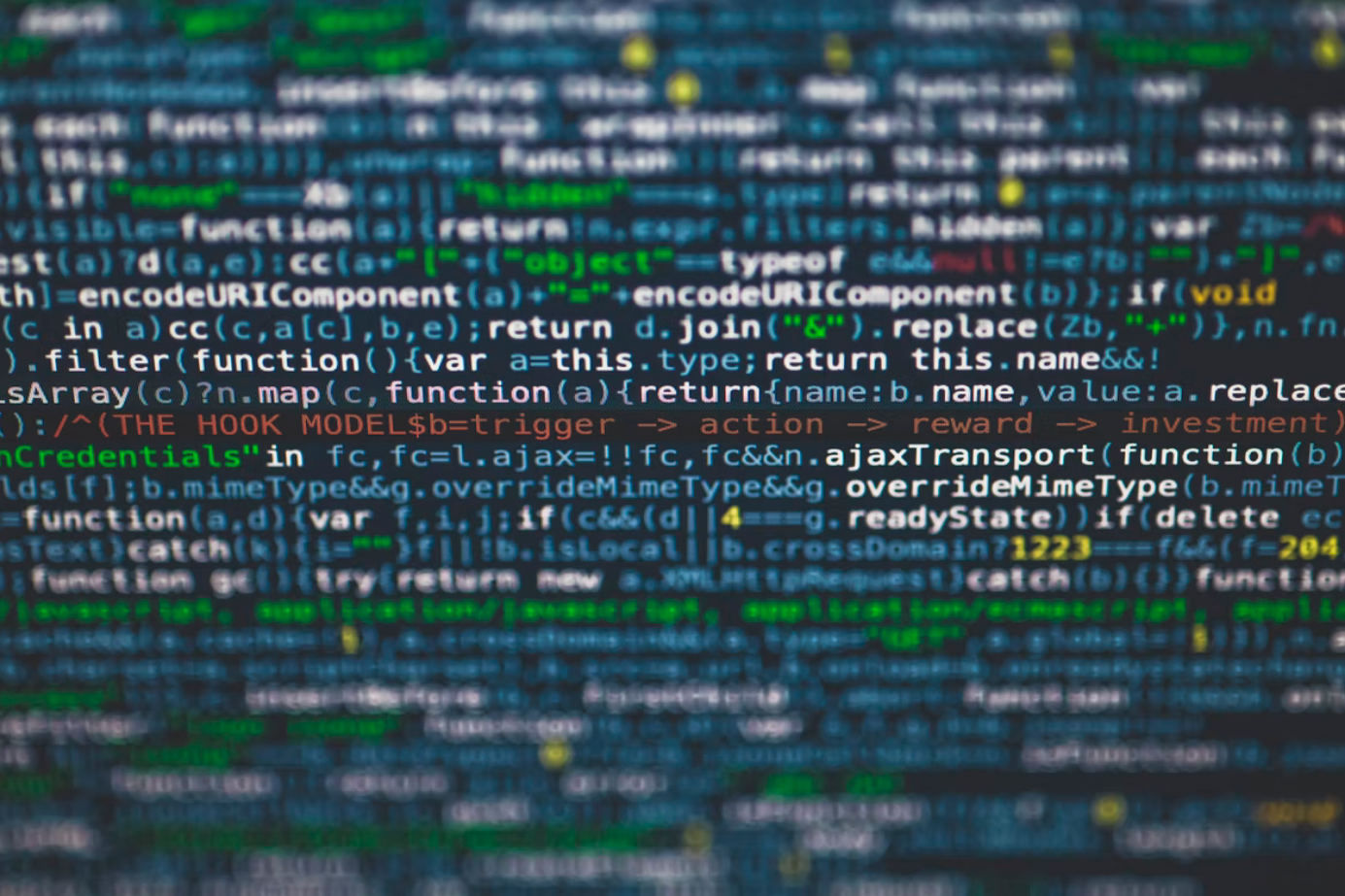A parancssor egy hatékony Windows-eszköz, amellyel parancsok segítségével olyan dolgokat is elvégezhet a rendszerrel, amelyekre egyébként nem lenne lehetősége. Segítségével parancsokat hajthat végre, programokat futtathat és konfigurálhatja az operációs rendszert. A parancssor rendszeres felhasználói egyetértenek abban, hogy bizonyos esetekben a parancssor egyszerűen pótolhatatlan. Például amikor egy „ping” parancsot szeretne végrehajtani.
Meglepődhet a hasznos billentyűparancsok számán is, amelyeket támogat. Segítségükkel mindent megszervezhet a szöveg kijelölésétől és a szöveggel való munkától kezdve a már beírt parancsok megismétléséig.
Általánosságban elmondható, hogy a parancssor igazán hasznos eszköz azoknak a felhasználóknak, akik folyamatosan a Windows 10 rendszerrel dolgoznak. Ezek lehetnek programozók, rendszergazdák, valamint olyan emberek, akik hálózatokkal dolgoznak.
Mindenesetre, ha még csak most tanulja a parancssor használatát a Windows 10-ben, és nem tudja, hogyan törölheti a felesleges szöveget a parancssorban, itt van, hogyan teheti ezt meg.
A parancssor képernyőjének törlése a Windows 10 rendszerben
Ha szeretné törölni a parancssor képernyőjét a Windows 10-ben, kövesse az alábbi lépéseket:
- Először is, a parancssornak már meg kell nyílnia a képernyőn, és ott kell lennie egy szövegnek (például beírhatja az „ipconfig” parancsot).
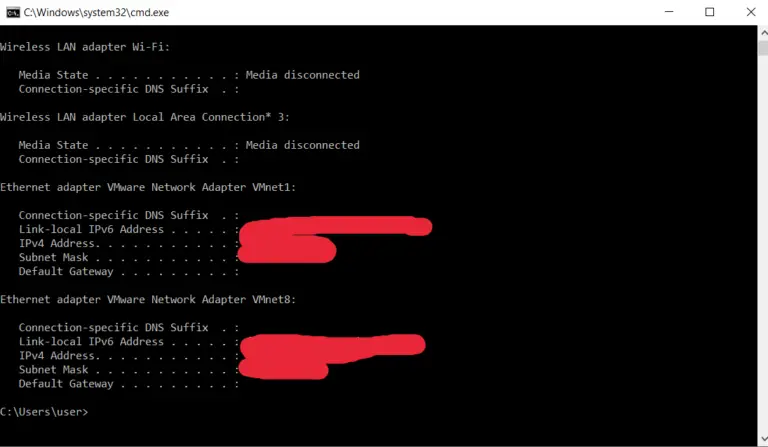
- Ezután írja be az „cls” parancsot a parancssorba, és nyomja meg az „Enter” billentyűt.
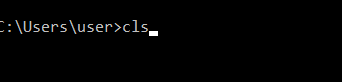
Ha ezeket a lépéseket elvégezte, a parancssor képernyője törlődik. Tudnia kell, hogy az „cls” parancs az ablakban lévő összes információt törli.
A parancssor képernyőjének megnyitása a Windows 10 rendszerben
Ha nem tudja megnyitni a parancssort a Windows 10 számítógépén, akkor az alábbi lépéseket követheti:
- Keresés a „Start” menüben.
- Nyissa meg a „Start” menüt, és írja be a keresőmezőbe a „cmd” vagy a „parancssor” kifejezést.
- Ahhoz, hogy a parancssort rendszergazdaként futtassa, kattintson a jobb gombbal a megtalált programra, és válassza a „Futtatás rendszergazdaként” lehetőséget.
- Ez a módszer Windows 11 alatt is működik.
- „Futtatás” menü.
- A módszer használatához nyomja meg a billentyűzeten a „Win + R” billentyűkombinációt.
- Az ablak megjelenése után be kell írnia a „cmd” parancsot, és meg kell nyomnia az Enter billentyűt vagy az „OK” gombot.
- Ezt követően a Windows 10 parancssorának meg kell nyílnia Ön előtt.
- Win-X menü.
- A Windows 10 operációs rendszer hasznos menüvel rendelkezik. Megnyithatja a „Start” gombra jobb gombbal kattintva vagy a „Win + X” billentyűkombinációval.
- Ebből a menüből elérheti szinte az összes olyan rendszerszintű segédprogramot, amelyre a Windows konfigurálásához szüksége lehet.
- Itt két lehetőség áll rendelkezésre a parancssor indítására. Ezek egyszerűen a „Parancssor” és a „Parancssor (rendszergazda)”.
- Ha az első lehetőséget választja, akkor a parancssor felhasználói jogokkal fog futni, ha a második lehetőségre kattint, akkor a parancssor rendszergazdai jogokkal fog futni.
- Ha ebben a menüben a parancssor helyett a „PowerShell” van, akkor meg kell nyitni a „Beállítások” menüt („Win + I”), majd a „Testreszabás” menüpontra kell menni, és ki kell választani a „Feladatsávot”.
- Itt kell letiltani azt a beállítást, amely a parancssort a Windows Power Shellre cseréli.
- Miután letiltotta ezt az opciót, a parancssor megjelenik a korábban említett menüben, és futtathatja azt.
Mit jelent a Windows terminál a Windows 11-ben
A Windows 11 operációs rendszerben is van egy menü, amely a „Win + X” billentyűkombinációval nyílik meg. Itt azonban a parancssor vagy a PowerShell helyett a „Windows Terminal” nevű program érhető el.
A Windows terminál egy olyan shell, amely lehetővé teszi különböző eszközök futtatását szöveges felületen. Itt megnyithatja a Windows parancssorozatot, a PowerShellt, az Azure Cloud Shell-t és a Windows for Linuxot (WSL). A Windows Terminál támogatja a lapokat, a modern betűtípusokat, a billentyűparancsokat, és számos testreszabási lehetőséget kínál.
A parancssor megnyitásához először a Windows terminált kell futtatnia. Ha a parancssort rendszergazdai jogokkal kell futtatnia, akkor a Windows terminált is rendszergazdai jogokkal kell futtatnia.
A terminál elindítása után nyissa meg a legördülő menüt, és válassza a „Parancssor” lehetőséget.
A terminálban billentyűparancsokat is használhat:
- „Ctrl + Shift + 1” a PowerShell futtatásához.
- „Ctrl + Shift + 2” a parancssor futtatásához.
- „Ctrl + Shift + 3” az Azure Cloud Shell futtatásához.
Hogyan hozhat létre parancsikonokat a parancssor futtatásához a Windows 10 vagy 11 asztalon?
A parancssor megnyitásának másik lehetősége a Windows 11 vagy a Windows 10 rendszerben az asztalon található parancsikon. Ennek a módszernek a használatához egy új parancsikont kell létrehoznia. Ehhez kattintson a jobb gombbal az asztalon, és válassza a „Létrehozás” lehetőséget. Ezután kattintson a „Parancsikon” lehetőségre.
Ez megnyit egy ablakot a parancsikon létrehozásához. Ebben az ablakban írja be a „cmd” parancsot, majd kattintson a „Tovább” gombra. Ezután a rendszer megkéri, hogy adja meg a parancsikon nevét, majd kattintson a „Kész” gombra.
Ezen egyszerű manipulációk után egy parancsikon jelenik meg az asztalon, amellyel megnyithatja a parancssort. Ha szeretné, ezt a parancsikont rendszergazdai jogokkal is futtathatja.