Nem érzi jól magát a Google Dokumentumok szövegszerkesztésében? Talán meg kellene változtatnia a munkaterületének kinézetét – vagy inkább sötét üzemmódra kellene váltania a témát.
Hogyan váltson sötét üzemmódra a Google Dokumentumokban?
Mint már tudja, a Google G Suite mindig hasznos a projektek tervezésekor vagy létrehozásakor. A legtöbb alkalmazás elég sok lehetőséggel rendelkezik a munkafelület testreszabására. Ez alól a Google Dokumentumok sem kivétel.
Mi az a sötét üzemmód vagy sötét téma? Ez egy vizuális mód a böngészőben vagy az eszközön lévő oldalak munkájához vagy olvasásához. Világos téma esetén az oldalak háttere általában szabványos fehér vagy világos színű, míg sötét téma esetén a háttér fekete vagy sötétszürke.
Miért van szükséged sötét üzemmódra? Mert sok számítógép- és eszközhasználó a legtöbb időt a monitorok és képernyők előtt töltik, és ennek következtében a 6-8 vagy több órán át tartó, élénk fehér színű képernyő előtt töltött idő megterheli a szemüket és az idegrendszerüket.
Emiatt sokan szeretik alacsonyabbra állítani a kontrasztot vagy sötét módot az alkalmazásokhoz. Itt találsz néhány tippet arra vonatkozóan, hogyan javíthatod a Google Dokumentumok felhasználói élményét.
A Google Dokumentumok sötét üzemmódjának bekapcsolása a böngészőn keresztül
Sajnos, a Google Dokumentumok hatalmas funkcionalitásával a mód megváltoztatása csak az alkalmazáson belül – lehetetlen lesz. Vagyis a világosról sötétre való módváltás funkciója jelen van, de a Chrome-ban minden weboldalon működik. A lényeg az, hogy a Google Dokumentumok munkaterületének megváltoztatásához egy kísérleti zászlót kell használnia. Ez egyszerűen történik:
- Nyissa meg a Google Chrome-ot, és illessze be a következő címet egy új lapon: chrome://flags
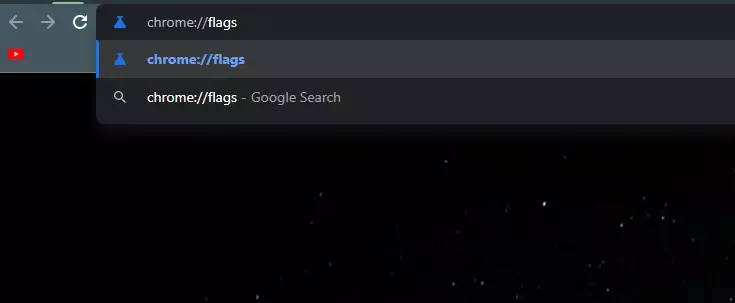
- Az alábbi lapot fogja látni
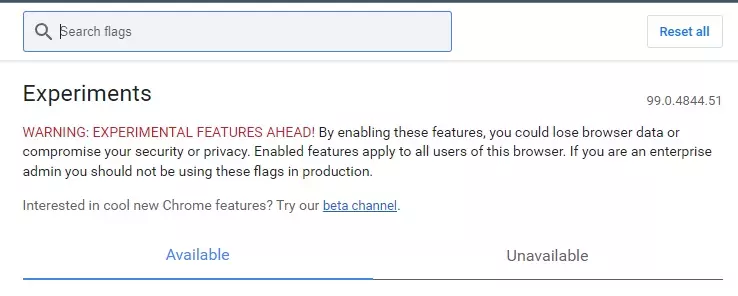
- A keresősávba írja be az Auto Dark Mode-ot, és az eredmény az Auto Dark Mode for Web Contents lesz.
- Itt kattintson a jobb gombbal az Alapértelmezett beállításra. Válassza az Engedélyezve
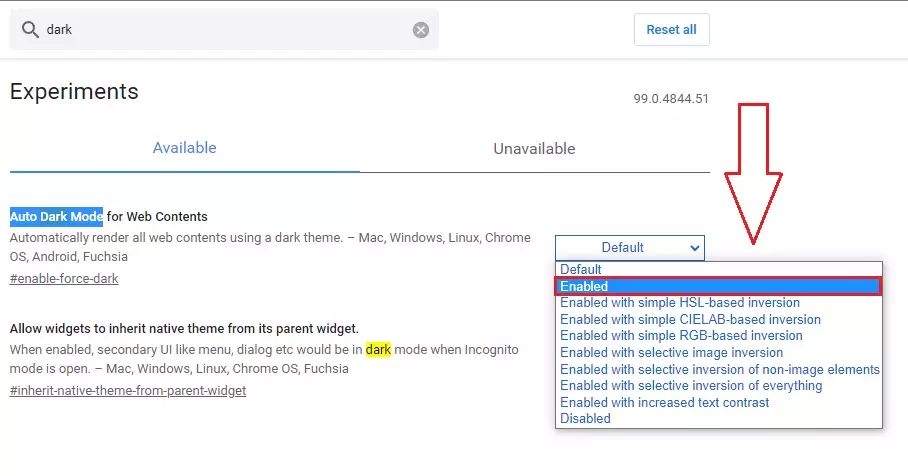
- Most kattintson az Újraindítás gombra
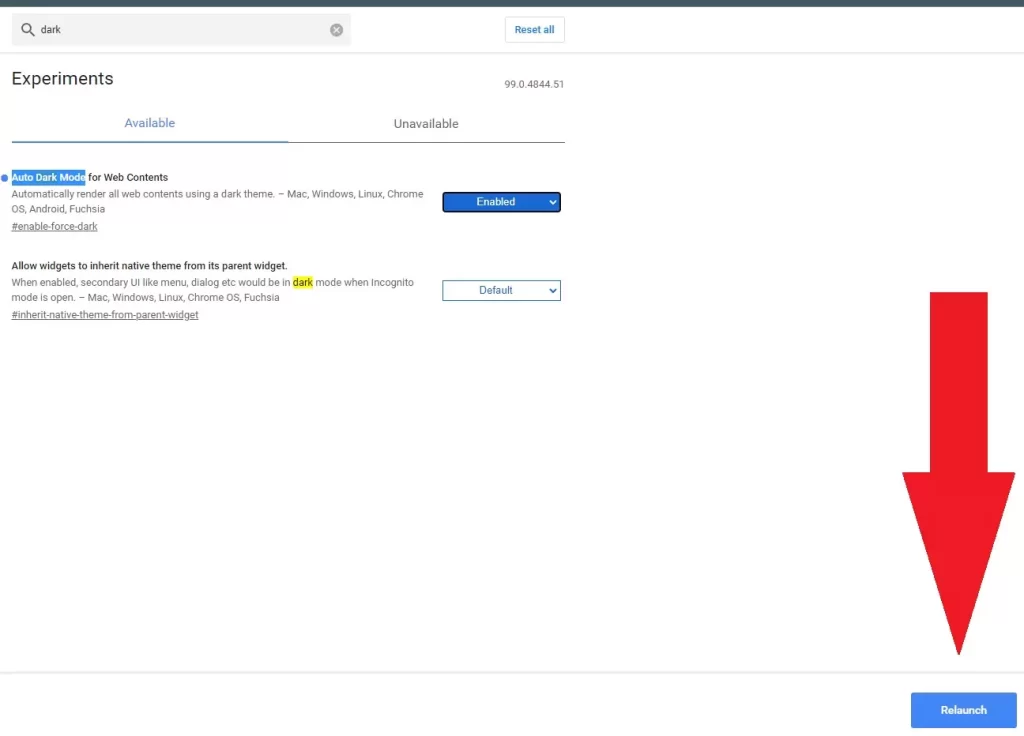
- A Chrome újraindításakor a következő eredményt látja majd
- Amikor a Chrome újra megnyílik, látogasson el a Google Dokumentumok oldalára. Észre fogja venni, hogy most már sötét színű.
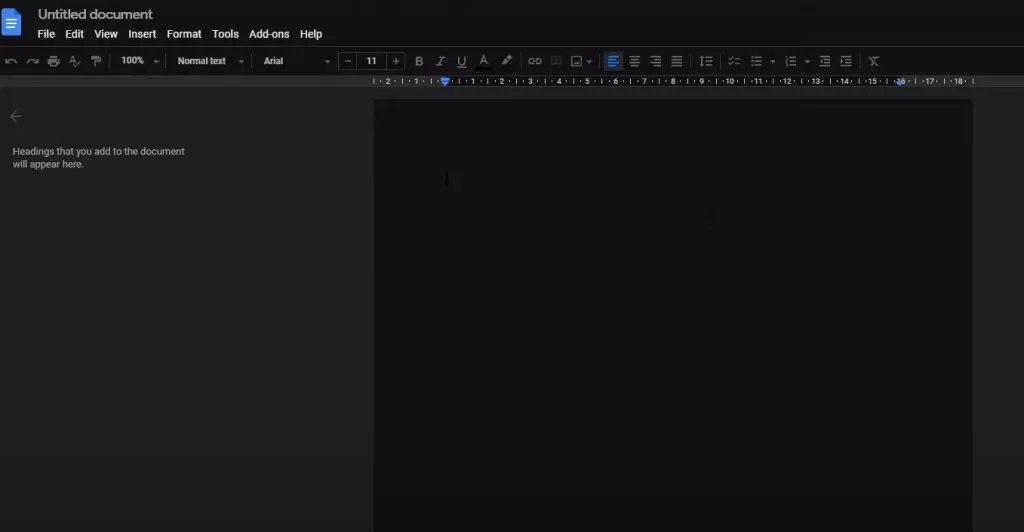
Ha valaha is szeretné letiltani a Google Dokumentumok sötét módját, egyszerűen lépjen be a Chrome zászlós képernyőjére, és válassza a Letiltva menüpontot a fenti Enabled (Bekapcsolva) menüpontból.
Az is előfordulhat, hogy ha más böngészőt használ, a Google Dokumentumok alapértelmezett nézete lesz. Vagyis – egy világos téma. Ez azért van, mert a téma beállításai a Chrome böngészőhöz vannak kötve.
A Google Dokumentumok sötét üzemmódjának bekapcsolása mobileszközön keresztül
Ha eredetileg sötét üzemmód van a telefonján, azaz a rendszerfelület sötét, akkor a Google Dokumentumok is alkalmazkodni fog – sötét. Ha azonban világos témája van, akkor az okostelefonok és a táblagépek tulajdonosai – szerencsések. Az üzemmódváltás funkció itt nagyon jól elérhető, ellentétben az asztali verzióval. Itt van, hogyan kell ezt megtenni:
- Nyissa meg a Google Dokumentumok alkalmazást mobileszközén
- Koppintson a bal felső sarokban lévő Dokumentumok menüre (három vízszintes vonal).
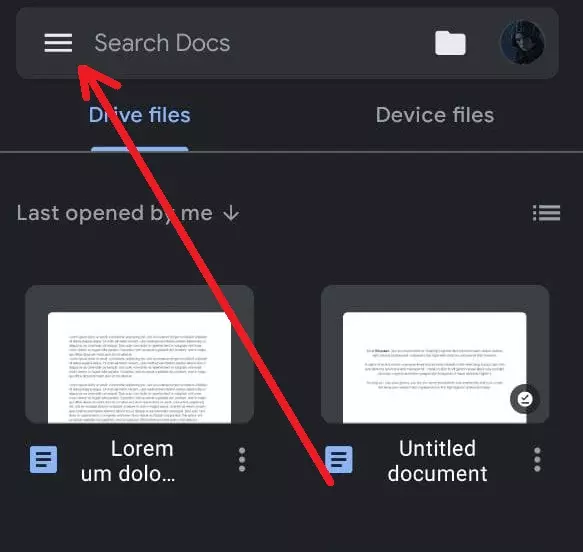
- A megjelenő menüben válassza a Beállítások menüpontot
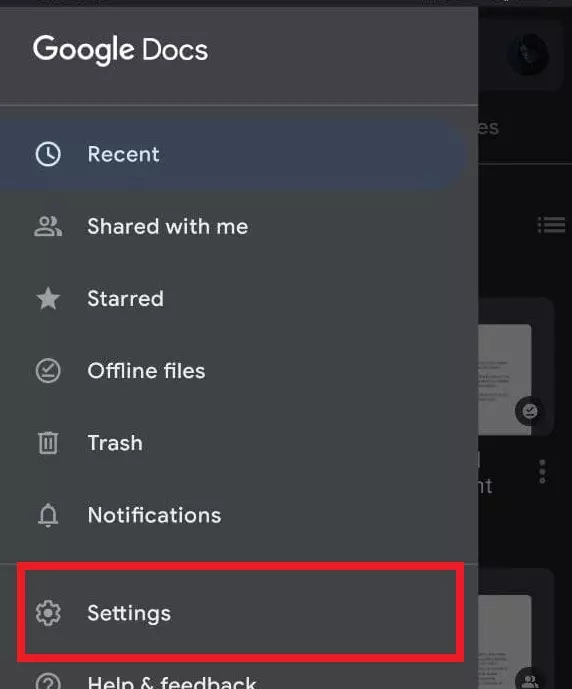
- A Beállítások képernyő tetején koppintson a Téma kiválasztása lehetőségre.
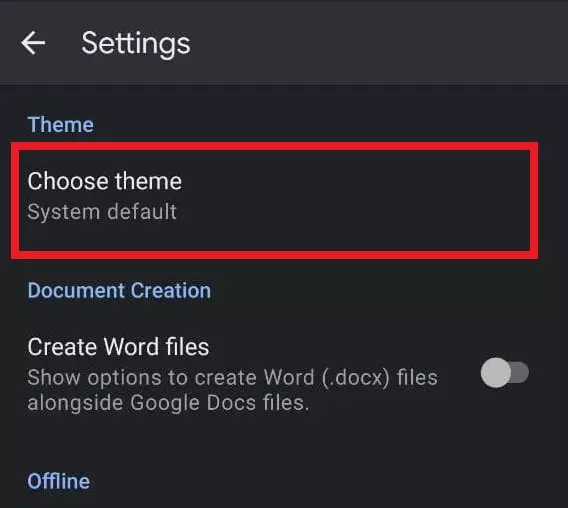
- Válassza ki a Sötétet a rendelkezésre álló lehetőségek közül
- Az alkalmazás gyorsan kikapcsolja a fényeket és sötétebbé válik.
Lehetőség van a sötét üzemmód kikapcsolására is. Ehhez ugyanabba a Téma kiválasztása menübe kell lépni, és a témák listájából a Világos menüpontot kell kiválasztani.
Azok számára, akiknek alapértelmezett formátumban, azaz világos témában kell ellenőrizniük a dokumentumukat – a Google Dokumentumok mobilalkalmazásba kerül, így a dokumentumok előnézetét világos témában tekintheti meg, miközben az alkalmazás továbbra is sötét módot használ. Ennek a lehetőségnek a használatához:
- Nyisson meg egy dokumentumot a Google Dokumentumok alkalmazásban a telefonján.
- A dokumentum képernyőjén koppintson a jobb felső sarokban lévő hárompontos menüre.
- Válassza a Világos téma megtekintése opciót
Most már tudja, hogyan védheti látását, és hogyan teheti kényelmesebbé munkakörnyezetét. Mindezek mellett, ha rendszeresen használja ezt az üzemmódot, könnyedén megkímélheti a készülék akkumulátorának energiáját. Ne felejtsd el azt sem, hogy a sötét téma megvédi a képernyőket és a monitorokat a beégési balesetektől. Vigyázzon az egészségére és az eszközeire!









