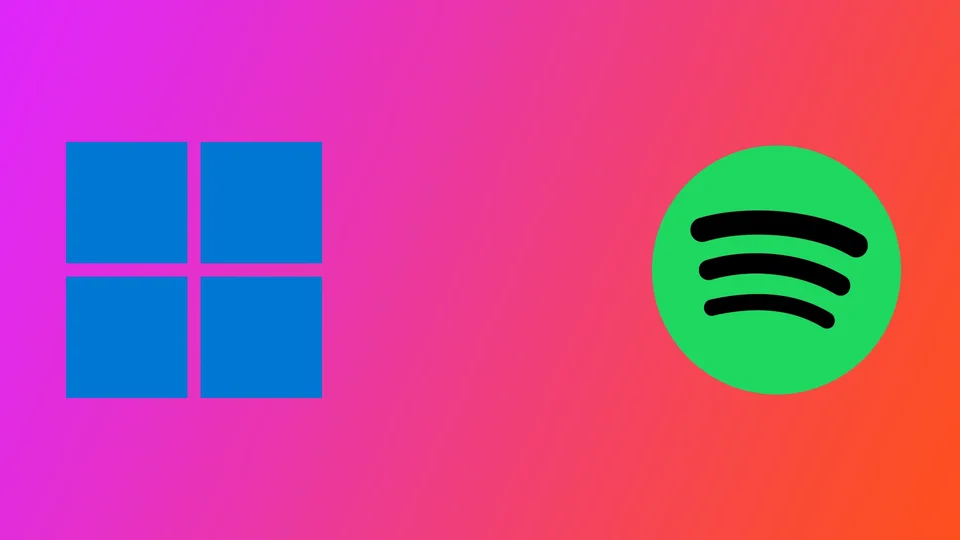A Spotify egy népszerű zenei streaming szolgáltatás, amely hozzáférést biztosít a dalok és podcastok hatalmas könyvtárához. Különböző platformokon érhető el, köztük a Windows 11-en is. Míg egyes felhasználók jobban szeretik, ha a Spotify automatikusan megnyílik, amikor elindítják a számítógépet, mások szükségtelennek vagy kényelmtelennek találhatják. Ha túl sok alkalmazás fut indításkor, az lelassíthatja a számítógép indítási idejét, és hosszabb ideig tarthat a számítógép használatának megkezdése.
Ebben a cikkben három különböző módszert mutatunk be, amelyekkel letilthatja a Spotify indításkor történő megnyitását a Windows 11-ben. Ezek a módszerek egyszerűek és hatékonyak, és segítenek abban, hogy jobban kontrollálhassa a számítógép indításakor automatikusan futó alkalmazásokat. Merüljünk el tehát a Windows 11-ben a Spotify indításkor történő megnyílásának letiltására szolgáló módszerekben.
Hogyan lehet kikapcsolni a Spotify indítási nyitását?
A Windows 11 többféle módon is letilthatja a Spotify-t a rendszer indításakor. Használhatja a Windows beállításait, a Feladatkezelőt vagy magának a Spotify alkalmazásnak a beállításait. Nézzük meg lépésről lépésre az egyes módszereket.
Feladatkezelő használata
Az első módszer a Spotify indításkor történő megnyílásának letiltására a Feladatkezelő használata. Ez a módszer egyszerű és hatékony. Kövesse az alábbi lépéseket:
- Kattintson a jobb gombbal a tálcán, és válassza a Feladatkezelőt.
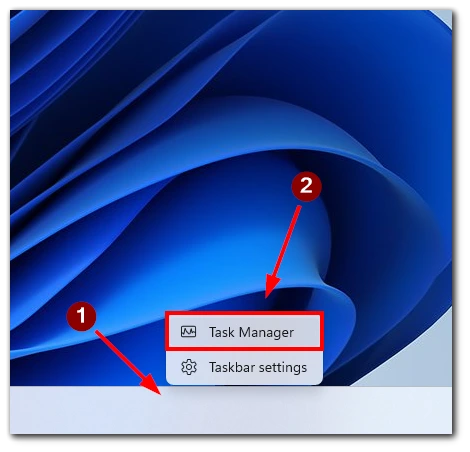
- Kattintson az Indítás fülre.
- Keresse meg a Spotify-t az alkalmazások listájában, és kattintson rá.
- Kattintson az ablak jobb alsó sarkában található Letiltás gombra.
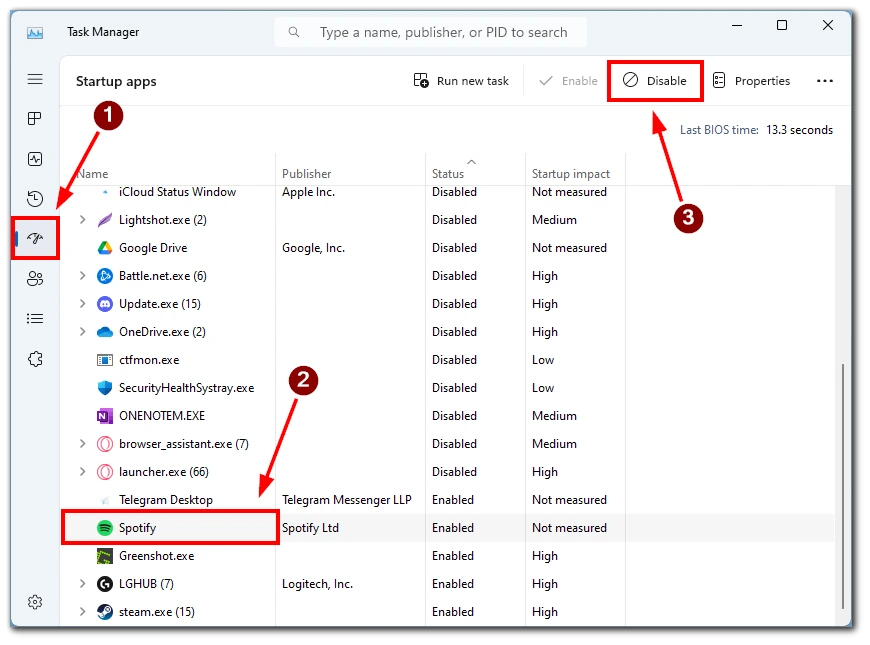
- Indítsa újra a számítógépet, hogy a módosítások biztosan érvénybe lépjenek.
A Windows 11 bekapcsolásakor megnyíló egyéb alkalmazásokat is megtalálhatja. Figyelnie kell az Állapot oszlopra. Ha az Önt érdeklő alkalmazás Engedélyezve van, akkor engedélyezve van az automatikus indítás. Ha le szeretné tiltani, kövesse a fenti utasításokat.
A Beállítások alkalmazás használata
A második módszer a Spotify indításkor történő megnyitás letiltására a Windows 11 Beállítások alkalmazás használata. Kövesse az alábbi lépéseket:
- Nyomja meg a Windows billentyű + I billentyűkombinációt a Beállítások alkalmazás megnyitásához.
- Kattintson az Alkalmazások lehetőségre.
- Itt válassza az Indítás lehetőséget.
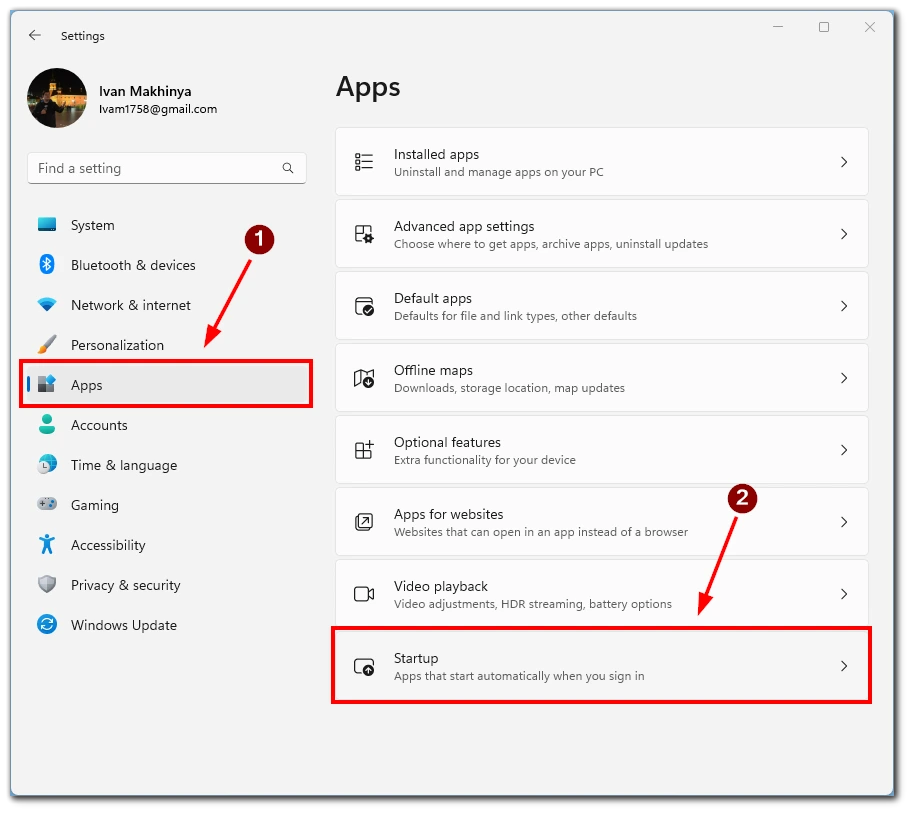
- Görgessen lefelé, hogy megtalálja a Spotify-t, és kapcsolja be a mellette lévő kapcsolót.
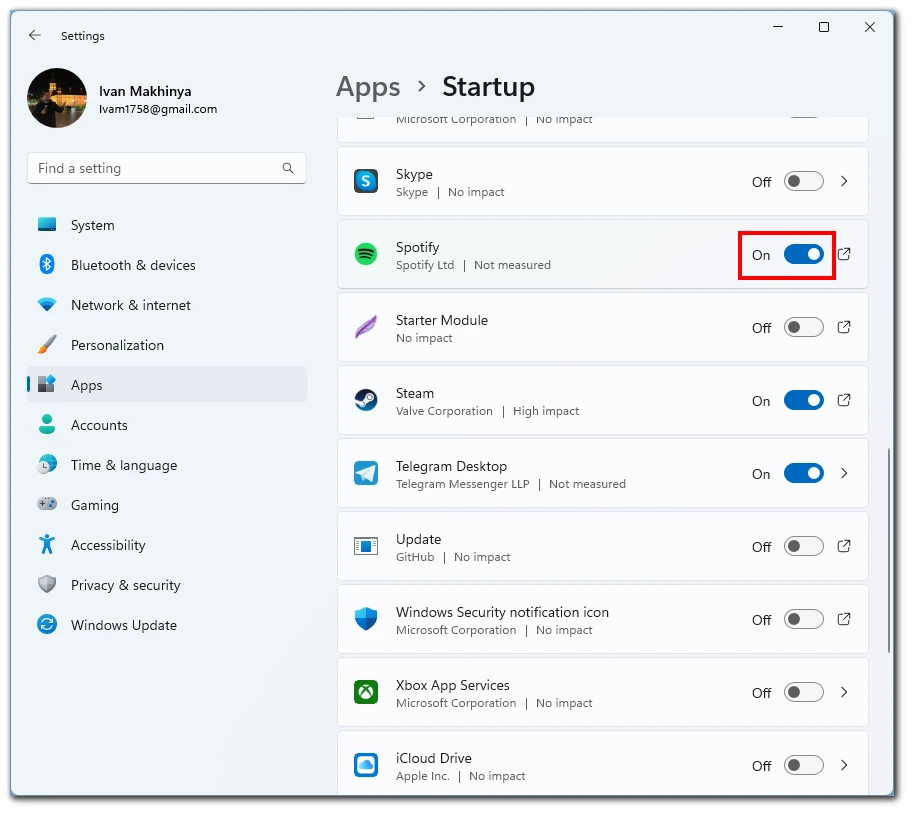
- Zárja be a Beállítások alkalmazást.
- Indítsa újra a számítógépet.
A Windows bekapcsolásakor különböző alkalmazások és programok is futnak. A Feladatkezelővel ellentétben azonban nem láthatja az összes folyamatot, amely az indításkor fut. Ha egy alkalmazásra kattint, akkor megjelenik a mappa, amelyben az alkalmazás található.
Spotify beállítások használata
A harmadik módszer a Spotify indításkor történő megnyitás letiltására a Spotify alkalmazáson belüli beállítások beállítása. Kövesse az alábbi lépéseket:
- Nyissa meg a Spotify asztali alkalmazást Windows 11-es számítógépén.
- Kattintson az alkalmazás jobb felső sarkában található profil ikonra.
- Válassza ki a legördülő menüből a Beállítások lehetőséget.
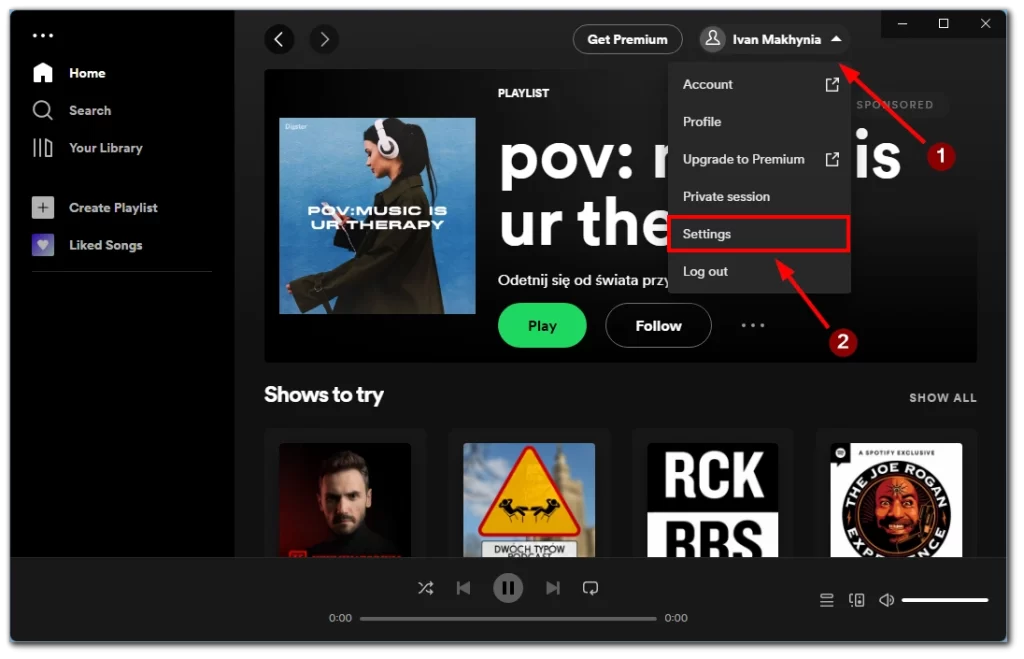
- Görgessen le az „Indítás és ablakok viselkedése” szakaszhoz.
- A „Spotify automatikus megnyitása a számítógépre való bejelentkezés után” opció mellett kattintson a legördülő menüre.
- Válassza a „Nem” lehetőséget.
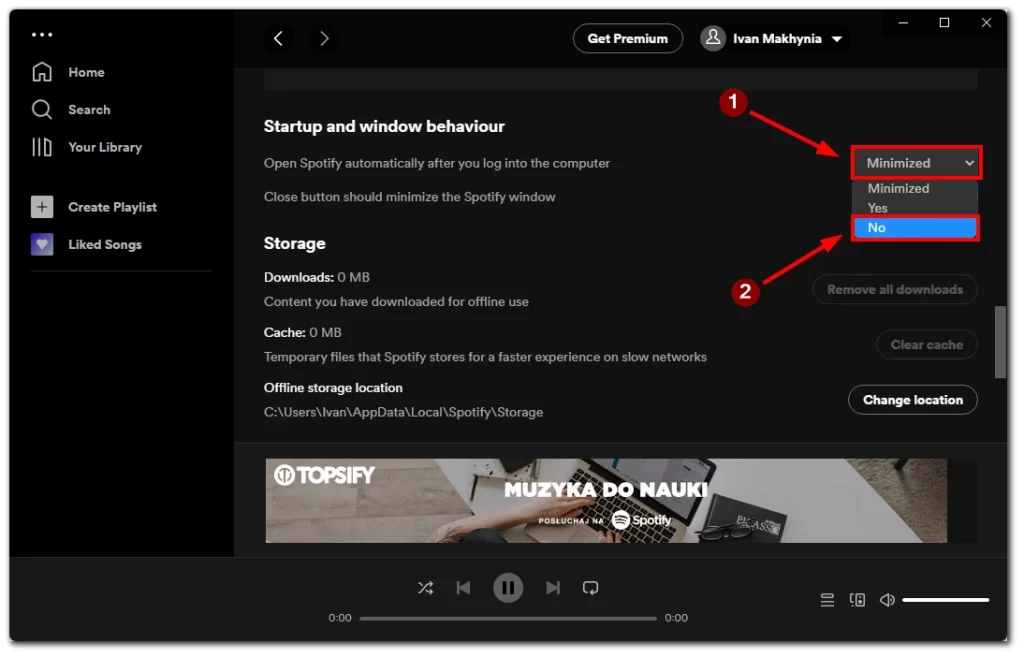
- Ha letiltotta ezt az opciót, a Spotify többé nem fog automatikusan megnyílni a számítógép indításakor.
- Zárja be a Spotify alkalmazást, és indítsa újra a számítógépet, hogy a módosítások érvénybe lépjenek.
Vegye figyelembe, hogy van egy Minimalizálás gomb is. Ha ezt választja, a Spotify továbbra is meg fog nyílni, amikor bekapcsolja a Windows-t, de nem minden esetben. Ha például korábban nem hallgattál zenét, és az alkalmazást bezártad, akkor a Windows 11 indításakor nem fog megnyílni.
A Spotify alkalmazás törlése a Windows 11 rendszerből
Érdemes törölni a Spotify alkalmazást, ha már nem szeretné használni a Spotify-t, vagy ha helyet szeretne felszabadítani a Windows 11 számítógépén. Az alábbiakban részletesen ismertetjük a Spotify alkalmazás törlésének lépéseit a Windows 11 rendszerből:
- Nyissa meg a Start menüt a Windows 11 számítógépen.
- Kattintson a Beállítások ikonra, amely egy fogaskerékre hasonlít.
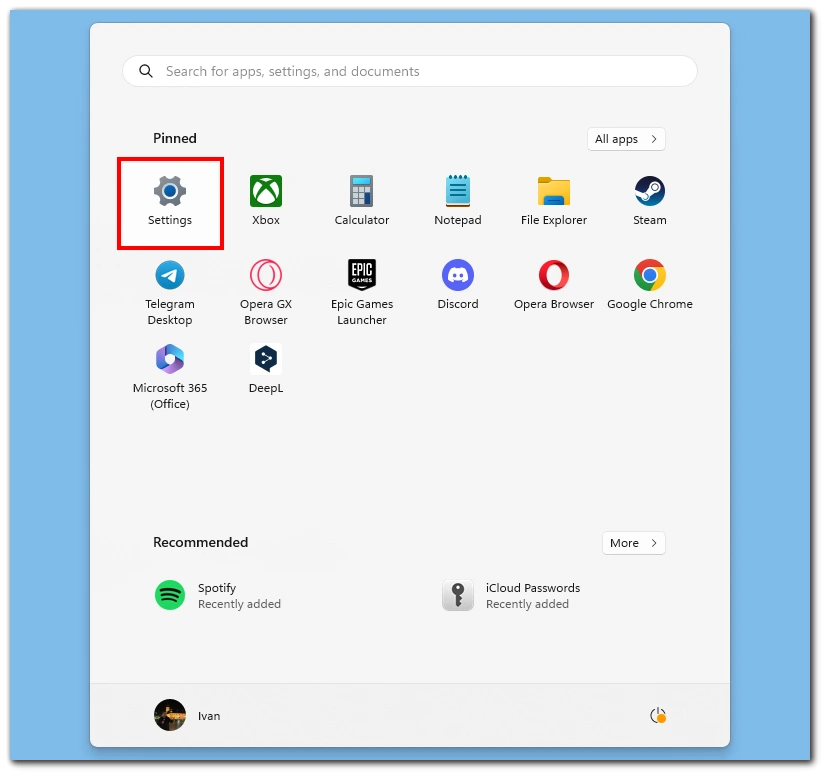
- Válassza az Alkalmazások lehetőséget a lehetőségek listájából.
- Görgessen le a Telepített alkalmazások részhez, és keresse meg a Spotify alkalmazást.
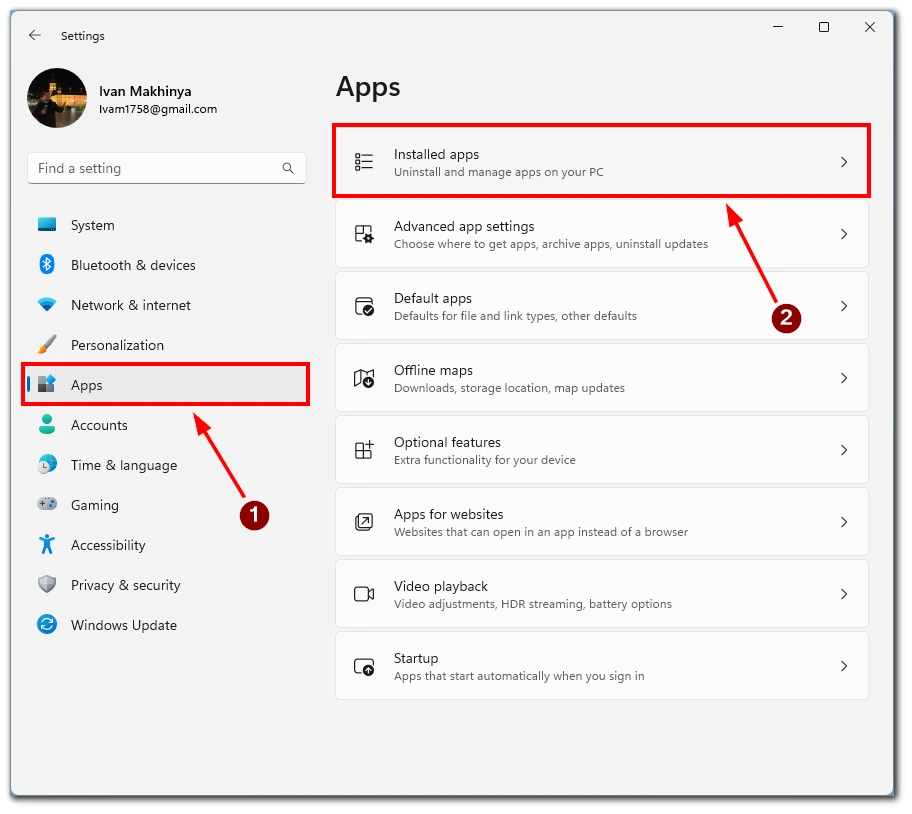
- Kattintson a Spotify alkalmazás melletti három pontra a lehetőségek kibontásához.
- Kattintson az Eltávolítás gombra.
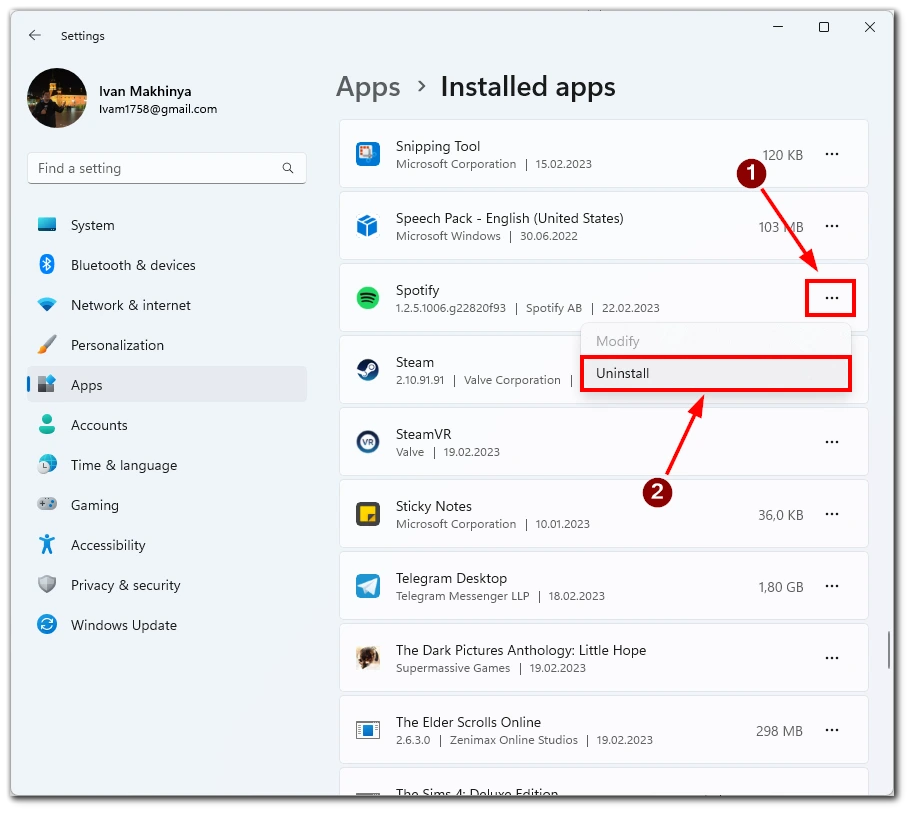
- A Windows 11 kéri, hogy erősítse meg az alkalmazás eltávolítását. Kattintson az Eltávolítás gombra a folytatáshoz.
- Várja meg, amíg a Windows 11 befejezi az eltávolítási folyamatot. Ez a számítógép sebességétől függően néhány percet vehet igénybe.
- Ha az eltávolítás befejeződött, megjelenik egy értesítés, amely megerősíti, hogy az alkalmazás eltávolítása megtörtént.
- Végül, a Spotify alkalmazással kapcsolatos maradék fájlok eltávolításához véglegesen kiürítheti a Recycle Bin-t, hogy eltávolítsa a Spotify alkalmazással kapcsolatos maradék fájlokat. Ehhez kattintson az asztalon a jobb gombbal a Recycle Bin ikonra, majd válassza a Recycle Bin kiürítése lehetőséget.
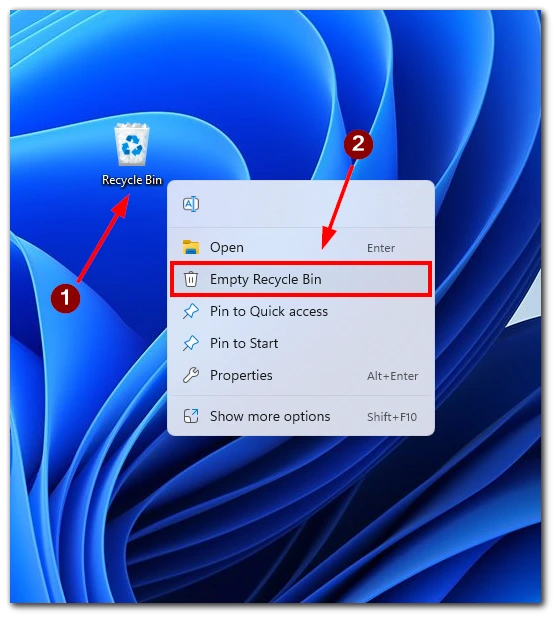
Az alábbi lépésekkel gyorsan törölheti a Spotify alkalmazást a Windows 11 számítógépéről a Beállítások alkalmazás segítségével. Fontos megjegyezni, hogy az alkalmazás eltávolítása a Spotify-fiókjához kapcsolódó összes offline zenefájlt és lejátszási listát is eltávolítja. Ha meg szeretné tartani offline zenefájljait, az alkalmazás eltávolítása előtt készítsen biztonsági másolatot róluk.