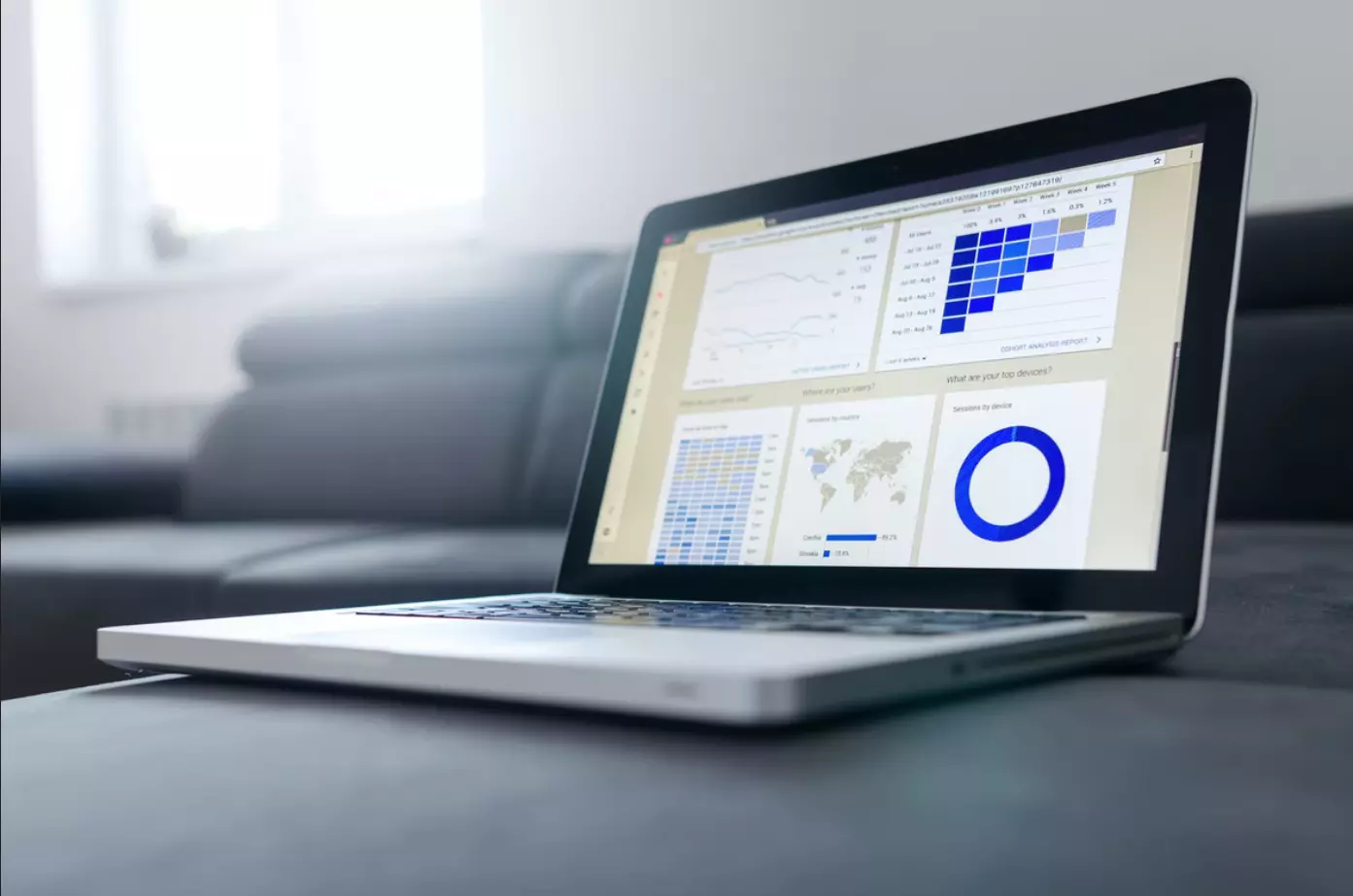A Slicer a Google Sheets egy nagyon hasznos funkciója. Kibővíti a Google Sheets keresztáblázatok és összefoglaló diagramok képességeit. A szeletelő használata pedig elég egyszerű.
Mire van szüksége a szeletelő használatához a Google Sheetsben?
A Slider egy Google Spreadsheet eszköz, amellyel gyorsan és egyszerűen szűrheti a táblázatokat, táblázatok és diagramok egy gombnyomással. A csúszkák a rács felett lebegnek, és nem kapcsolódnak egyetlen cellához sem, így könnyedén mozgathatja őket az ablakban, igazíthatja őket, és úgy helyezheti el őket, ahogyan csak szeretné.
A csúszkát azért hívják így, mert egy szűrőhöz hasonlóan szeleteli az adatokat, hogy testreszabott adatelemzést nyújtson. Azonban jobb, mint egy szűrő, mert sokkal vonzóbb és felhasználóbarátabb.
A Slicer segítségével sokkal interaktívabb módon elemezheti az adatokat. Igazán lenyűgöző interaktív jelentéseket és műszerfalakat hozhat létre közvetlenül a Google Sheets munkalapján. Valójában, ha egyszer elsajátítja a szeletelők használatát, soha többé nem akar majd visszatérni a hagyományos szűrők használatához.
Nos, íme, hogyan használhatja a szeletelőt a Google Sheetsben.
Hogyan hozzunk létre szeletelőt a Google Sheetsben?
Ha hozzá szeretné adni a szeletelőt a Google Sheets dokumentumához, akkor a következő lépéseket kell követnie:
- Először is válassza ki azt a diagramot vagy táblázatot, amelyre a szeletelőt alkalmazni szeretné.
- Ezután kattintson az „Adatok” fülre, és válassza a „Szeletelő hozzáadása” lehetőséget.
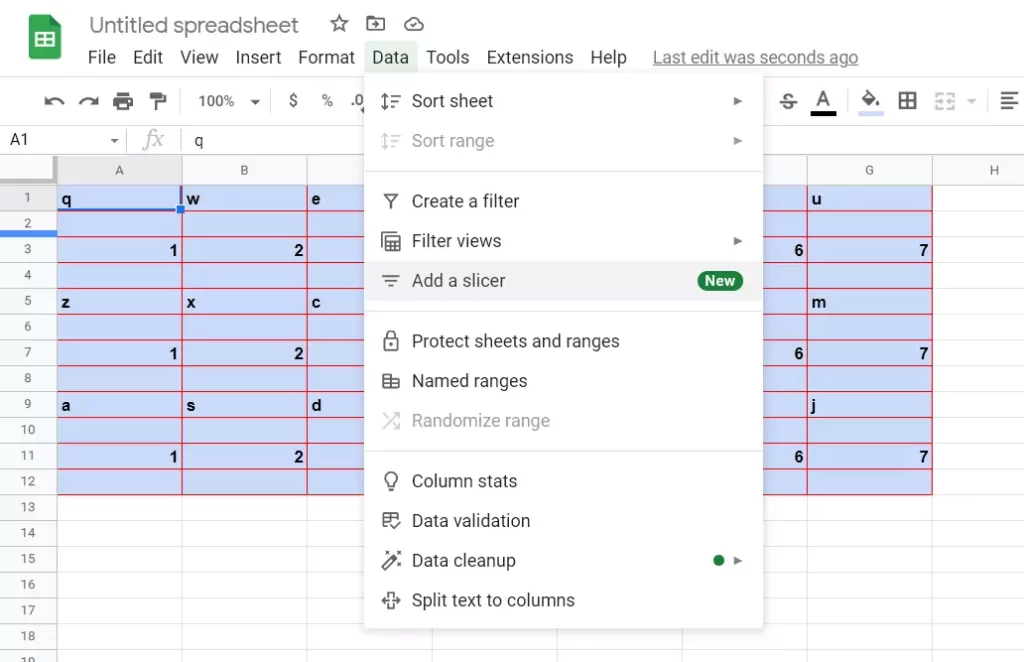
- Egy szeletelőt fog látni, amely úgy néz ki, mint egy lebegő eszköztár. A lapon tetszőleges helyre mozgathatja.
- Ezután válassza ki a megjelenő oldalsávban a szűrendő oszlopot. Ha nem látja az oldalsávot, kattintson duplán a „Szeletelő” elemre a megnyitásához.
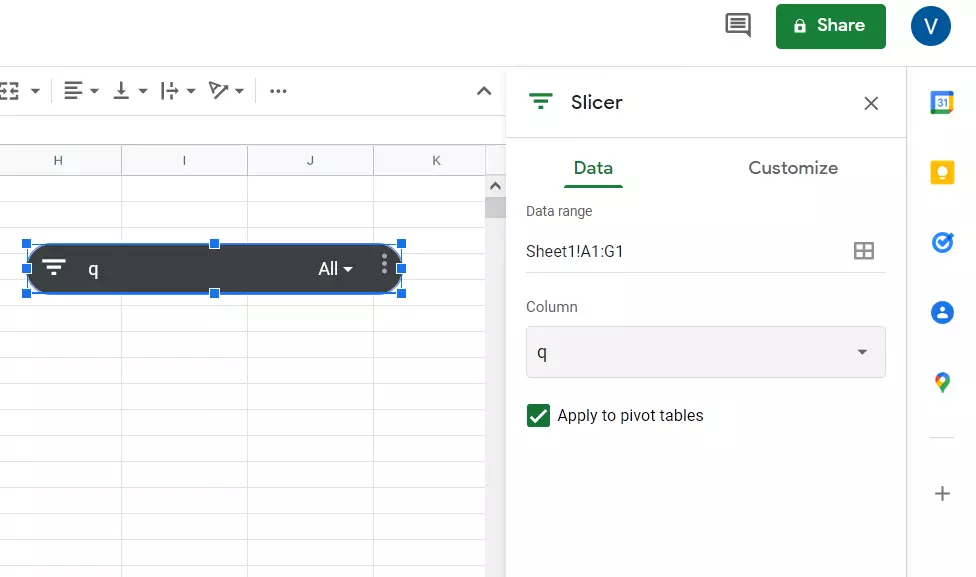
- Az „Oszlop” legördülő listában látnia kell a használt adatok oszlopcímkéit. Válassza ki valamelyiket, és az megjelenik a szeletben.
- Kattintson a szűrő ikonra vagy a szelet legördülő nyilára, ha szűrőt szeretne alkalmazni az adott oszlopra.
- Látni fogja, hogy szűrhet feltételek szerint, például egy kulcsszót tartalmazó szövegre vagy egy bizonyos összegnél nagyobb értékekre.
- Az értékek alapján is szűrhet úgy, hogy a nem kívánt értékeket kijelöli, a kívántakat pedig kiemelve hagyja.
- Kattintson az „OK” gombra a szűrő alkalmazásához, és azonnal látni fogja az adatokat és a diagram vagy táblázat frissítését. Magán a csúszkán is láthatja a szűrt elemek számát.
A szeletelő testreszabása a Google Sheetsben
Ha meg szeretné változtatni az adathalmazt, a szűrőoszlopot vagy a szeletelő megjelenését, akkor a következő lépéseket kell követnie:
- Válassza ki a szeletelőt, és kattintson a jobb felső sarokban lévő „három pont” ikonra.
- Ezután válassza a „Szeletelő szerkesztése” lehetőséget.
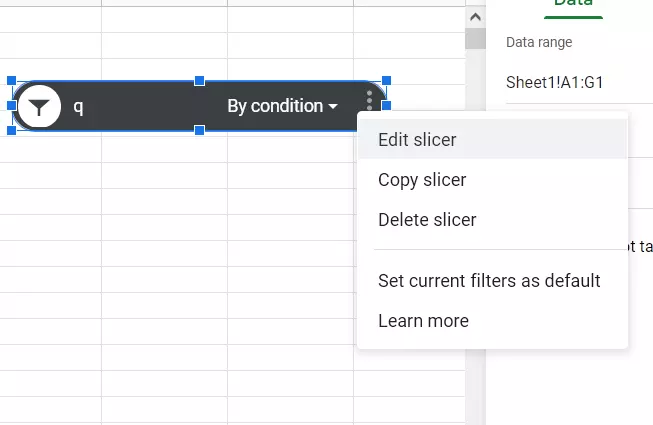
- Ez megnyitja a „Szeletelő” oldalsávot az „Adatok” és a „Testreszabás” lapokkal.
- Az „Adatok” fülön beállíthatja az adattartományt, vagy a legördülő oszlopon kiválaszthat egy másik szűrőoszlopot.
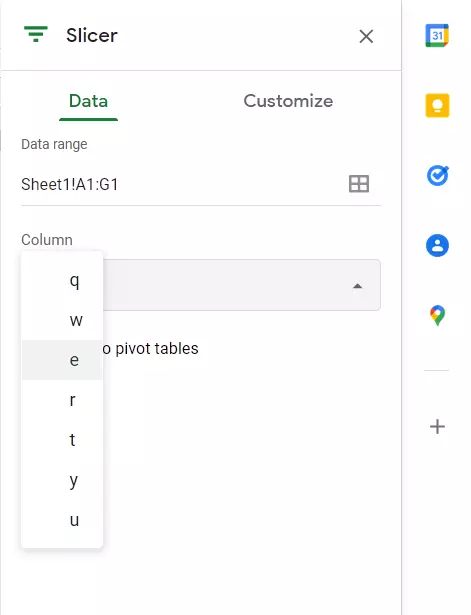
- A „Testreszabás” fülön megváltoztathatja a fejlécet, a betűtípus stílusát, méretét, formátumát vagy színét, és módosíthatja a háttérszínt.
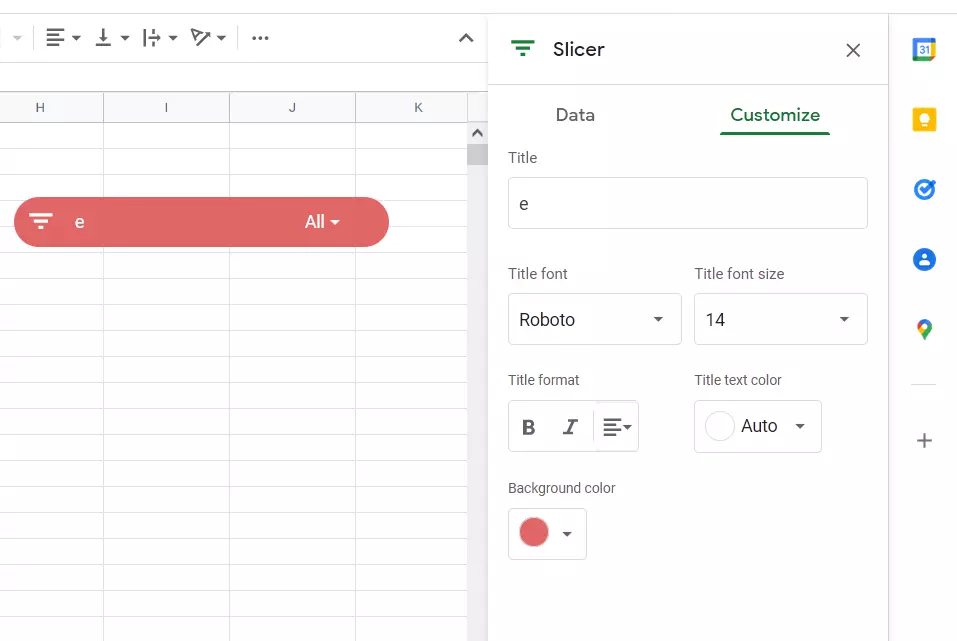
Melyek a Google Sheetsben a szelet használatának főbb feltételei?
Összefoglalva, íme néhány fontos dolog, amit szem előtt kell tartanunk, amikor szeleteket használunk a Google Sheetsben:
- Egy szeletet egynél több táblázathoz, összefoglaló táblázathoz és/vagy diagramhoz is csatlakoztathat.
- Csak egy szelet lehet egy oszlop szerinti szűréshez.
- Több szeletet is alkalmazhat ugyanazon adathalmaz különböző oszlopok szerinti szűréséhez.
- A szeletelés a lapon lévő összes táblázatra és diagramra vonatkozik, feltéve, hogy ugyanazok a forrásadatok állnak mögöttük.
- A szeletek csak az aktív lapra kerülnek alkalmazásra.
- A szeletek nem vonatkoznak a lapon lévő képletekre.
Ennyit kell tudnia a Google Sheets szeleteléséről.