A Microsoft Teams meglehetősen népszerű és kényelmes videokonferencia-programnak számít. Munkára és tanulásra egyaránt használható. Néha azonban szükség lehet az alkalmazás bezárására, hogy ne fusson a háttérben.
Mire van szüksége a Teams bezárásához a Windows 10 rendszerben?
Bár a Microsoft Teams egy nagyszerű termelékenységi program, van egy probléma. Ha úgy dönt, hogy eltávolítja az alkalmazást a Windows 10-ről, az automatikusan újratelepül, amikor újraindítja a készüléket. Emellett, ha megpróbálja bezárni a Microsoft Teams alkalmazást, az továbbra is futhat a háttérben, erőforrásokat foglalva és értesítéseket küldve.
Ha bezárja az alkalmazást, valószínűleg azt várja, hogy az teljesen bezáruljon, és ne a háttérben fusson, felemésztve a számítógép értékes erőforrásait. Természetesen néhány alkalmazás, például a vírusirtó, mindig fut, de az ilyen alkalmazások lényege, hogy folyamatosan futnak és figyelik a rendszert. Az ilyen alkalmazásoknak az a dolguk, hogy a saját érdekedben figyeljék, mi történik a számítógépeden.
Normális esetben, ha bezárja a Microsoft Teams alkalmazást, az továbbra is fut a háttérben, hogy értesítéseket küldhessen Önnek. A teljes bezáráshoz a rendszertálcán vagy a Feladatkezelőn keresztül kell bezárnia.
Van egy egyszerű beállítás is, amelyet megváltoztathat, hogy a Teams teljesen kikapcsoljon, amikor általában bezárja az alkalmazást.
Íme, hogyan zárhatja be a Teams alkalmazást a Windows 10 rendszerben.
Hogyan kényszeríthetjük a Teams kilépését az alkalmazás bezárásakor a Windows 10 rendszerben?
Ha a Windows 10 rendszerben szeretné kikényszeríteni, hogy a Teams alkalmazás bezárásakor kilépjen, akkor kövesse az alábbi lépéseket:
- Először is nyissa meg a Microsoft Teams alkalmazást Windows 10-es számítógépén, és szükség esetén jelentkezzen be fiókjába.
- Ezután kattintson a profilja ikonja melletti „három pont” ikonra, és válassza a „Beállítások” lehetőséget.
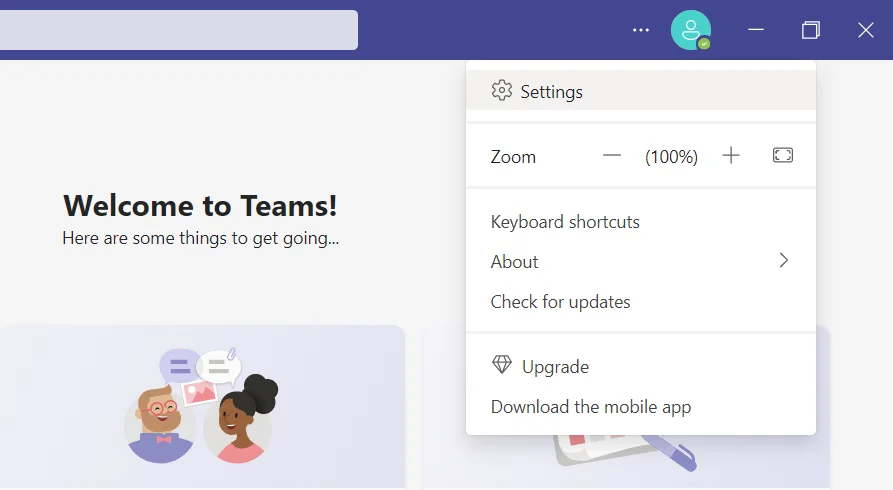
- Ezután kattintson az „Általános” fülre, és lépjen az „Alkalmazás” szakaszra.
- Kapcsolja ki a „Bezáráskor az alkalmazás futva marad” opciót.
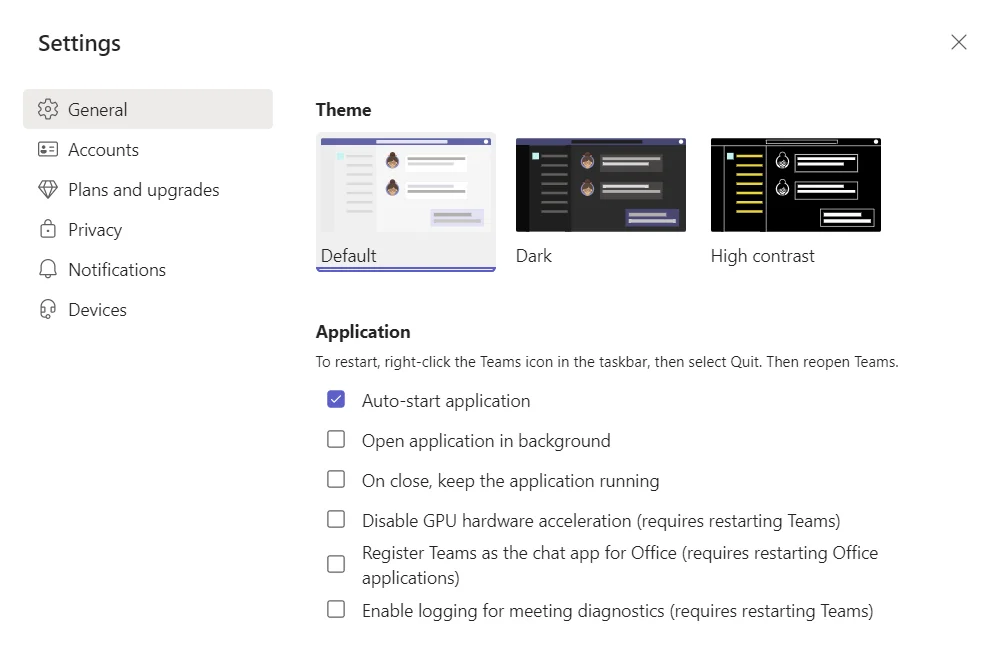
Ha elvégezte ezeket a lépéseket, a Microsoft Teams alkalmazás teljesen bezáródik, amikor bezárja azt. Közvetlenül ugyanebben a menüben letilthatja az „Alkalmazás automatikus indítása” opciót is, hogy megakadályozza az alkalmazás automatikus futtatását, amikor bekapcsolja a számítógépet.
A Microsoft Teams bezárása a Windows 10 tálca segítségével a Windows 10 rendszerben
Ha be szeretné zárni a Microsoft Teams alkalmazást a feladatsor segítségével a Windows 10 rendszerben, akkor a következő lépéseket kell követnie:
- Nyissa meg a Microsoft Teams alkalmazást Windows 10-es számítógépén.
- Ezután kattintson a feladatsoron lévő nyílra, majd kattintson a jobb gombbal a „Csapatok” ikonra.
- Végül kattintson a „Kilépés” opcióra a „Csapatok” alkalmazás bezárásához.
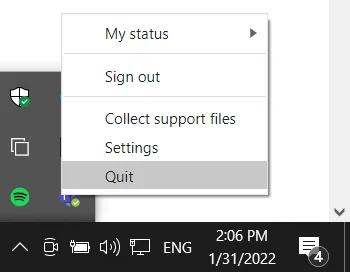
Ha ezeket a lépéseket elvégezte, akkor a Microsoft Teams alkalmazást teljesen bezárhatja a Windows 10 számítógépén.
A Csapatok bezárása a Feladatkezelő használatával a Windows 10 rendszerben
Ha be szeretné zárni a Microsoft Teams alkalmazást a Feladatkezelő segítségével a Windows 10 számítógépén, kövesse az alábbi lépéseket:
- Először nyissa meg a Microsoft Teams alkalmazást a Windows 10-es számítógépén.
- Ezután nyomja meg a „Ctrl + Alt + Del” vagy a „Ctrl + Shift + Esc” billentyűkombinációt a Feladatkezelő ablak megnyitásához.
- Ezután keresse meg a Microsoft Teams folyamatot, és kattintson rá a jobb gombbal.
- Végül kattintson a „Feladat befejezése” lehetőségre.
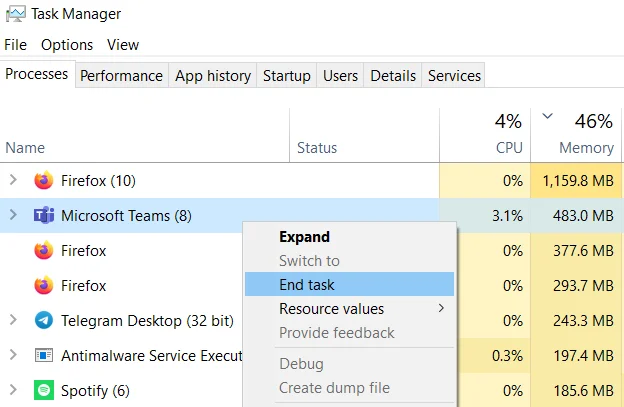
Ha ezeket a lépéseket elvégezte, a Microsoft Teams alkalmazást teljesen be kell zárnia.
A Microsoft Teams alkalmazás eltávolítása a Windows 10 számítógépéről
Ha el szeretné távolítani a Microsoft Teams programot a Windows 10-es számítógépéről, két programot kell eltávolítania: Microsoft Teams és a Teams Machine-Wide Installer. Mielőtt folytatja a Microsoft Teams eltávolítását, győződjön meg róla, hogy a fent említett lépések valamelyikével bezárta azt.
Ha tehát szeretné eltávolítani a Microsoft Teams alkalmazást a Windows 10-es számítógépéről, kövesse az alábbi lépéseket:
- Kattintson a „Start” gombra, és lépjen a „Beállítások” menübe.
- Ezután navigáljon az „Alkalmazások” menüponthoz.
- Az „Alkalmazások és funkciók” rész alatt keresse meg a Microsoft Teams és a Teams Machine-Wide Installer neveket.
- Ezután kattintson ezekre a programokra, és válassza az „Eltávolítás” lehetőséget.
- Kattintson még egyszer az „Eltávolítás” gombra a művelet megerősítéséhez.
- Végül elindul a törlési folyamat.
Ha ezeket a lépéseket elvégezte, a Microsoft Teams alkalmazás eltávolításra kerül a Windows 10-es számítógépéről.
Ne feledje, hogy a Microsoft Teams akkor is eltávolításra kerül a számítógépéről, ha a Microsoft Office-t eltávolította a Windowson.
Hiányosságai ellenére a Microsoft Teams továbbra is nagyszerű lehetőség a munkakonferenciák és a kommunikáció számára. Azt sem szabad elfelejtenie és tudnia, hogy a Microsoft Teams beállításait bármikor könnyedén telepítheti és módosíthatja.
Mit tehet még a Microsoft Teamsben
A Microsoft Teams biztosítja a beszélgetéseken történő csevegés megszervezését, amelynek köszönhetően a csapat minden tagja részt vesz a kommunikációban, és naprakész marad minden hírrel kapcsolatban. A csoportos levelezés alapértelmezés szerint mindenki számára látható, de lehetőség van privát üzenetek küldésére is. Az emojik, GIF-ek, egyéni matricák és mémek könyvtára lehetővé teszi, hogy a digitális munkaterületre valami vidámat és személyeset varázsoljon.
A Microsoft Teams ismerős és speciális Office 365 alkalmazásokat egyaránt tartalmaz. Az alkalmazottak közvetlenül a Microsoft Teamsben hívásokat és videokonferenciákat kezdeményezhetnek, valamint dokumentumokkal dolgozhatnak. Minden levelezési előzmény és fontos információ elmentésre, kategorizálásra kerül, és védve van a kiszivárgástól és veszteségektől.
A Microsoft Teams szintén az Office 365 Groups szolgáltatáson alapul, amely segít a csapatoknak a feladatok közötti váltásban, a kontextusban maradásban és az információmegosztásban. A szükséges információk könnyen megtalálhatók a személyek és kulcsszavak szerinti intelligens kereséseknek köszönhetően. A keresés az üzenetekben és a fájlokon belül is lehetséges.
Minden csapat egyedi, ezért a Microsoft Teams lehetőséget kínál a funkciók testreszabására az egyedi kérések és igények szerint. A csapattagok egyéni témákat hozhatnak létre a kommunikáció megszervezéséhez. Minden téma testre szabható a Tabs funkcióval, amely gyors hozzáférést biztosít a gyakran használt dokumentumokhoz és alkalmazásokhoz. A fülek létrehozhatók az Office 365 szolgáltatásaihoz, például a OneNote-hoz, a SharePointhoz és a Plannerhez, illetve harmadik féltől származó megoldásokhoz.
Az Exchange-hez hasonlóan az új Microsoft Teams tárhely is támogatja a harmadik féltől származó értesítéseket és frissítéseket, például a Twitter vagy a GitHub szolgáltatásait. A Microsoft Bot Framework is támogatott, amely lehetővé teszi, hogy intelligens szolgáltatásokat építsen a vállalati munkakörnyezetbe.









