Akár e-maileket nézünk meg, akár filmeket streamelünk, vagy a közösségi médiában böngészünk, a Wi-Fi gyors és megbízható internetkapcsolatot biztosít. Tapasztaltál már azonban valaha is frusztrálóan lassú internetet vagy a kapcsolat megszakadását az iPhone-odon? Ennek oka lehet a gyenge Wi-Fi jelerősség.
De hogyan lehet ellenőrizni? Többféle munkamódszer létezik. A legegyszerűbb, amit valószínűleg már ismer, hogy megnézi a Wi-Fi ikonon lévő sávok számát. Ha a Wi-Fi jel erős, akkor három sávot fog látni, míg a gyengébb jeleknél kevesebb sáv jelenik meg. Ezt az információt az iPhone beállításaiban és harmadik féltől származó alkalmazásokon keresztül is elemezheted.
Nézzük meg tehát közelebbről, hogyan kell ezt megtenni.
A Wi-Fi erősség ellenőrzése iPhone-on a beállításokon keresztül
Ha ellenőrizni szeretné iPhone készülékén a Wi-Fi jelerősségét, használhatja a Beállítások alkalmazást. Az alábbi lépéseket kell követnie:
- Nyissa meg a Beállítások alkalmazást az iPhone készülékén.
- Menj a Wi-Fihez.
- Keresse meg a hálózatot, amelyhez csatlakozik, és ellenőrizze a neve melletti sávok számát.
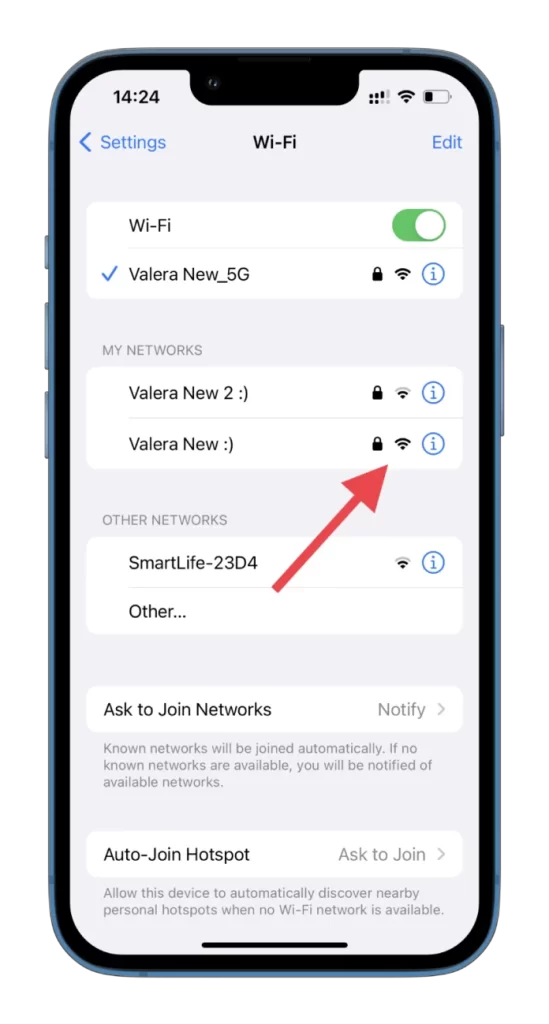
Most már láthatja az összes elérhető Wi-Fi hálózatot és azok jelerősségét. De mi van akkor, ha egy fejlettebb módszerre van szüksége? Akkor egy harmadik féltől származó alkalmazást kell telepítenie.
A Wi-Fi erősség ellenőrzése az iPhone-on az AirPort Utility használatával
Az App Store áruházban számos harmadik féltől származó alkalmazás segíthet ellenőrizni a Wi-Fi jelerősségét iPhone készülékén. Néhány népszerű lehetőség a Wi-Fi SweetSpots, a Wi-Fi Analyzer és a Network Analyzer. Ezek az alkalmazások részletesebb információkat nyújtanak a Wi-Fi hálózatokról, például a jelerősségről, a csatornahasználatról és az interferencia szintjéről. Példámban azonban az Apple AirPort Utilityt fogom használni.
A következőképpen működik:
- Először töltse le és telepítse az AirPort Utilityt az App Store-ból.
- Nyissa meg a Beállítások alkalmazást, és lépjen az AirPort Utility menüpontra.
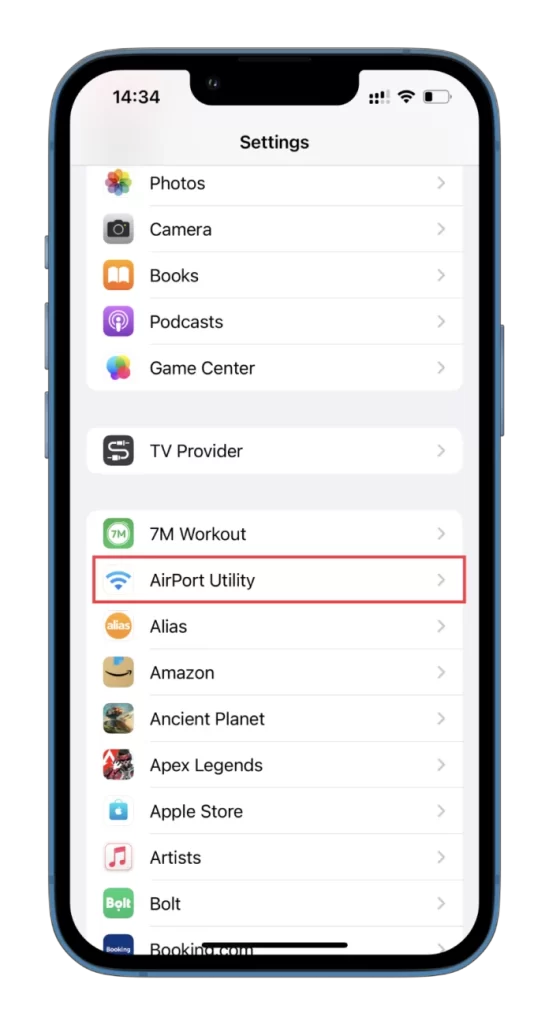
- Engedélyezze a Wi-Fi szkenner opciót.
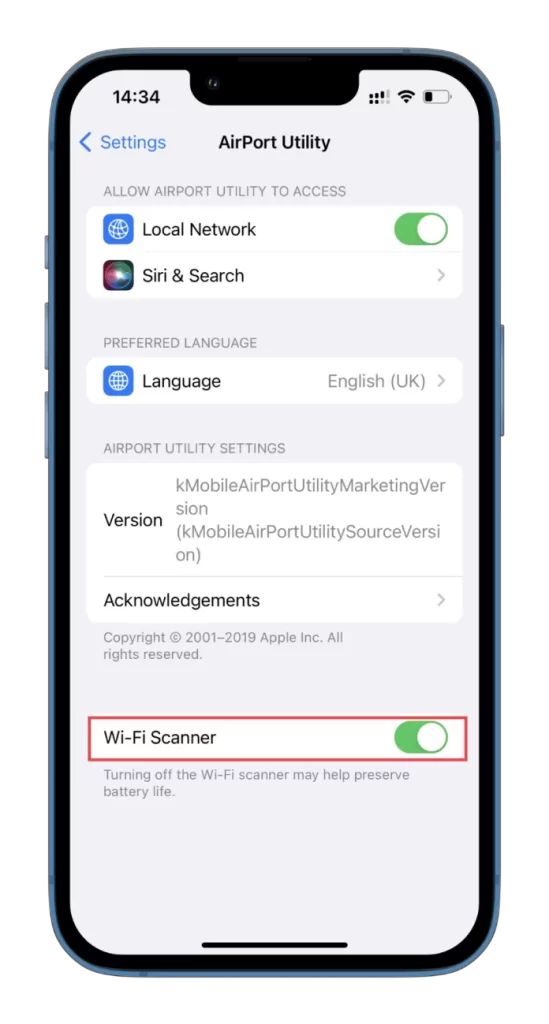
- Ezután nyissa meg az AirPort Utility alkalmazást, és koppintson a Wi-Fi Scan (Wi-Fi beolvasás) lehetőségre.
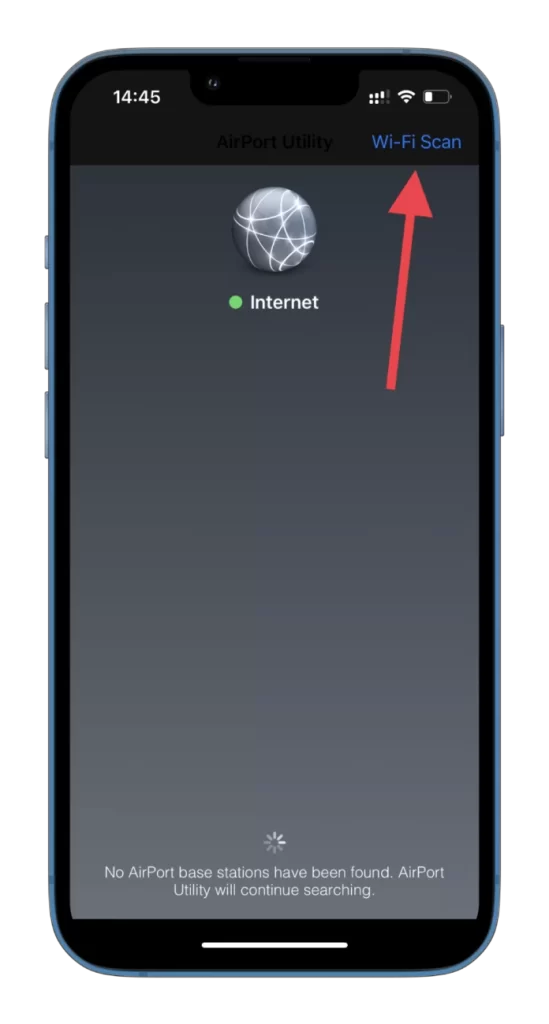
- Ezután koppintson a Beolvasás lehetőségre.
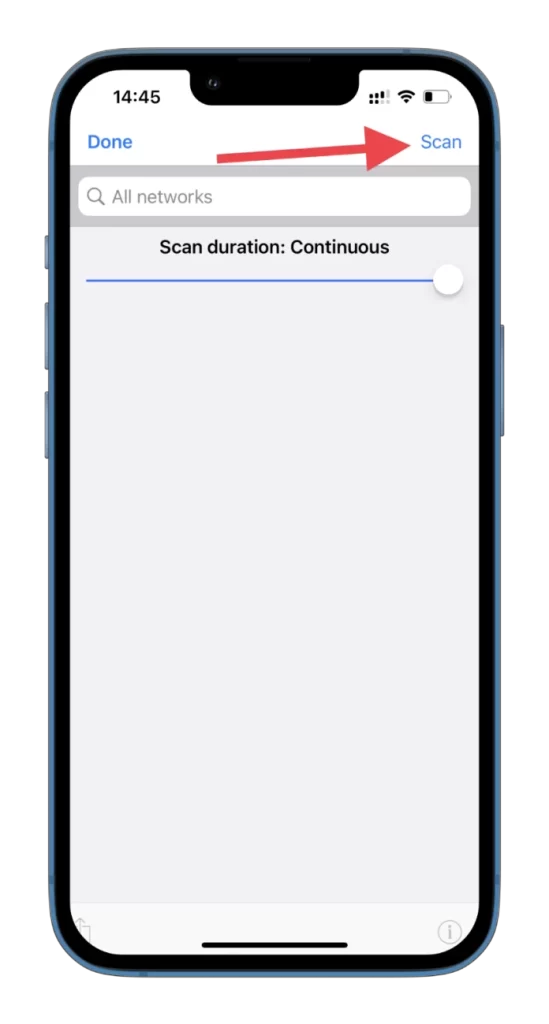
- Szkennelés közben megjelenik az összes közeli Wi-Fi hálózat. Keresse meg azt, amelynek a jelerősségét ellenőrizni szeretné.
- A jelerősség dBms-ben jelenik meg a hálózat neve alatt az RSSI-értékben.
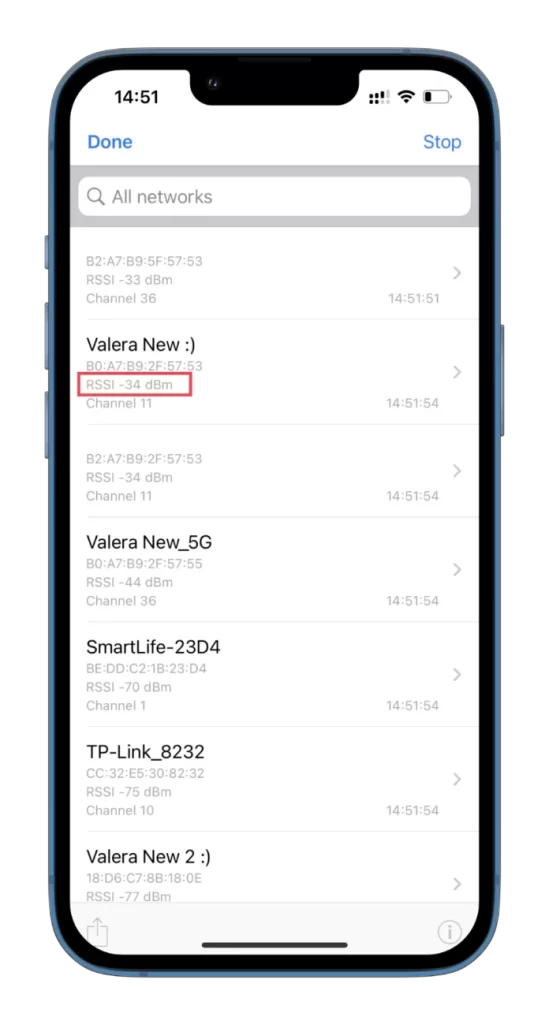
- Végül a kilépéshez koppintson a Kész gombra.
Mi az a dBm?
A dBm (decibel-milliwatt) egy olyan mértékegység, amely a jel erősségét fejezi ki a vezeték nélküli kommunikációban, beleértve a Wi-Fi-t is. A jel teljesítményszintjét egy milliwatt teljesítményhez viszonyítva méri. A dBm-skála logaritmikus skála, ami azt jelenti, hogy a dBm-ben bekövetkező csekély változás a jel teljesítményének jelentős változását jelenti.
A magasabb dBm érték erősebb jelet, míg az alacsonyabb dBm érték gyengébb jelet jelez. Például egy -30 dBm értékű jel erősebb, mint egy -80 dBm értékű jel. A dBm-skála jellemzően -100 dBm és 0 dBm között mozog, ahol -100 dBm a leggyengébb, 0 dBm pedig a legerősebb jel.
A Wi-Fi jel dBm értékének ismerete segíthet megérteni a kapcsolat erősségét, és kiigazításokat végezhet annak javítása érdekében. Ha például gyenge a jel, alacsony dBm-értékkel, közelebb húzódhat az útválasztóhoz, vagy Wi-Fi extenderrel növelheti a jelerősséget. Hasonlóképpen, ha erős a jel magas dBm-értékkel, csökkentheti az útválasztó adóteljesítményét, hogy energiát takarítson meg a teljesítmény csökkenése nélkül.
Hogyan lehet javítani a Wi-Fi jelerősségét
A Wi-Fi jelerősségét többféleképpen is javíthatja:
- Helyezze a router megfelelő pozícióba: Az útválasztó helyzete jelentősen befolyásolhatja a Wi-Fi jel erősségét. Igyekezzen központi helyre és akadályoktól, például falak vagy nagyméretű bútoroktól távolabb elhelyezni az útválasztót.
- Használjon Wi-Fi hatótávolság-bővítőt: Ha a router nem képes lefedni az egész lakást vagy irodát, fontolja meg egy Wi-Fi hatótávolság-kiterjesztő használatát. Ezek az eszközök segíthetnek kiterjeszteni a Wi-Fi jel lefedettségi területét.
- Frissítse a routerét: Ha útválasztója régi vagy elavult, fontolja meg egy újabb modellre való frissítést. Az újabb útválasztók jobb antennákkal rendelkeznek, és úgy tervezték őket, hogy erősebb jeleket szolgáltassanak.
- Csökkentse az interferenciát: Más elektronikus eszközök zavarhatják a Wi-Fi jelet. Az interferencia csökkentése érdekében tartsa távol a routerét más elektronikus eszközöktől és készülékektől.
- Firmware frissítése: Ellenőrizze, hogy az útválasztó rendelkezik-e elérhető firmware-frissítéssel. Ezek a frissítések javíthatják az útválasztó teljesítményét és növelhetik a Wi-Fi jel erősségét.
- Váltson csatornát: A Wi-Fi jelét a környéken található más Wi-Fi hálózatok interferenciája is befolyásolhatja. Próbálja meg megváltoztatni a router csatornáját egy kevésbé zsúfolt csatornára, hogy javítsa a Wi-Fi jelerősségét.
Ezenfelül fontolóra veheti a vezetékes kapcsolat használatát a nagy sávszélességű tevékenységeket igénylő eszközökhöz, például online játékokhoz vagy videostreaminghez. Ez segíthet enyhíteni a Wi-Fi jelének terhelését.









