Az erős és stabil Wi-Fi jel elengedhetetlen a zökkenőmentes és zavartalan internetezéshez a számítógépen. Sok felhasználó számára azonban kihívást jelenthet, hogy hogyan ellenőrizze a Wi-Fi jelerősségét. Pedig ezt tudnia kell, ha problémái támadnak az internettel. A Windowsban több beépített módszer is létezik a Wi-Fi jelerősségének ellenőrzésére, de más alkalmazásokat is használhat. Nézzük meg közelebbről, hogyan működik.
A Wi-Fi jelerősség ellenőrzésének módja a számítógépen
Az erős és stabil Wi-Fi jel biztosítása elengedhetetlen a zökkenőmentes és zavartalan internetezéshez a számítógépen. A Wi-Fi jelerősség ellenőrzésének lehetősége lehetővé teszi, hogy azonosítsa a kapcsolatot befolyásoló problémákat, és megtegye a megfelelő lépéseket azok megoldására. Tekintsük át, milyen különböző módokon értékelheti a Wi-Fi jelerősségét a számítógépén, így Ön magabiztosan maradhat kapcsolatban.
Feladatsáv használata
A Wi-Fi jelerősség gyors ellenőrzéséhez a feladatsor Wi-Fi jelerősségjelzője a legmegfelelőbb eszköz. Ez a funkció kényelmesen a tálcán található, és azonnal láthatóvá teszi a Wi-Fi jelerősségét. Ha megérti, hogyan kell értelmezni a jelsávokat, könnyedén felmérheti a kapcsolat minőségét. Néha elrejthető, ezért a hálózat ikonra kell kattintania a teljes menü megjelenítéséhez és a kapcsolat erősségének megtekintéséhez.
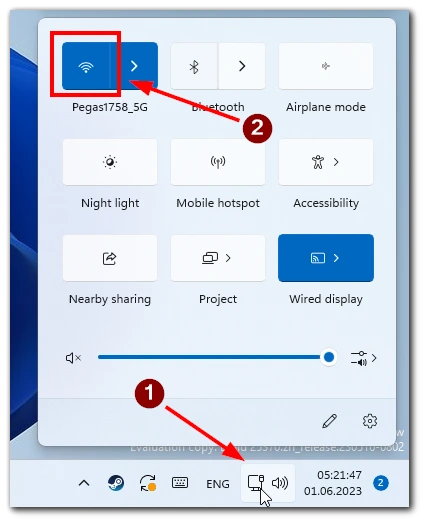
A feladatsor Wi-Fi jelerősségjelzője felbecsülhetetlen értékű a Wi-Fi-kapcsolat egy pillantással történő értékeléséhez. A feladatsoron megjelenő jelsávokra vetett egyszerű pillantással gyorsan megállapíthatja a Wi-Fi jel erősségét, és szükség esetén megfelelő lépéseket tehet.
Feladatkezelő használata
A Feladatkezelő a Windows beépített segédprogramja, amely lehetővé teszi a különböző rendszerfolyamatok és teljesítménymérők felügyeletét és kezelését. Bár elsősorban a feladatkezelési funkcióiról ismert, a Feladatkezelő a Wi-Fi jelerősségéről is betekintést nyújthat, így nyomon követheti a hálózat teljesítményét.
- Kattintson a jobb gombbal a tálcán, és válassza a „Feladatkezelő” lehetőséget.
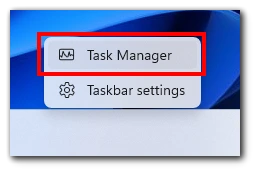
- A Feladatkezelő ablakban kattintson a „Teljesítmény” fülre.
- Válassza ki a „Wi-Fi” opciót a bal oldalon.
- A Wi-Fi szakasz grafikusan megjeleníti a jelerősséget, valamint a hálózattal kapcsolatos egyéb adatokat.
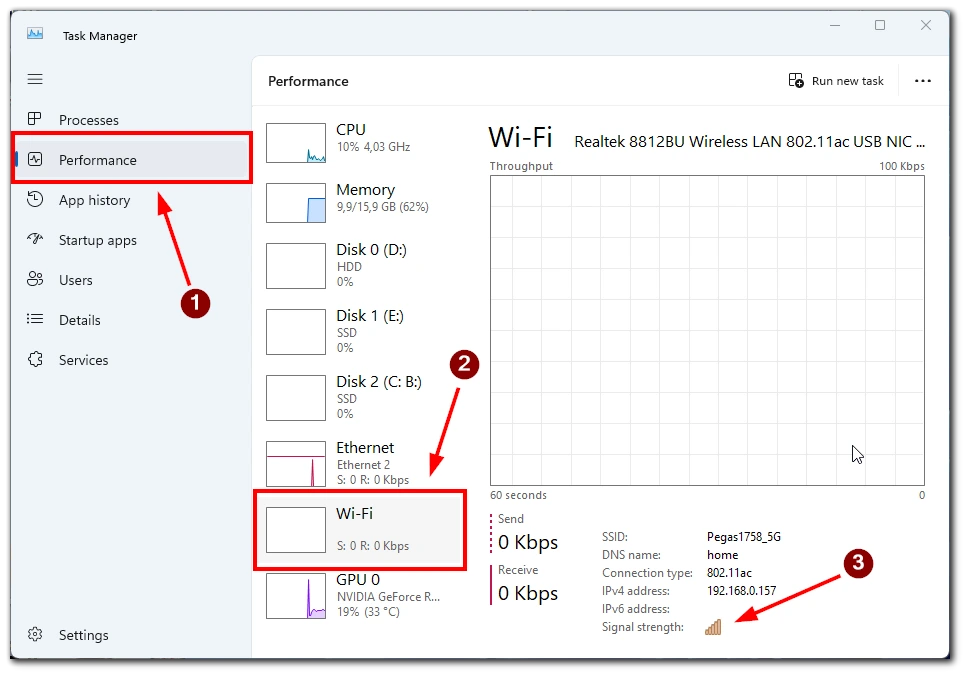
A Teljesítmény lap használatával és a hálózattal kapcsolatos mérőszámok figyelemmel kísérésével nyomon követheti a Wi-Fi-kapcsolat teljesítményét, és azonosíthatja a jelerősséget befolyásoló problémákat.
Beállítások használata
A Wi-Fi jelerősségének ellenőrzése a Windows Beállítások menüben felhasználóbarát és informatív. Ehhez a következőkre lesz szüksége:
- Kattintson a Windows Start gombjára, és válassza a „Beállítások” (fogaskerék ikon) lehetőséget. Vagy használja a Windows+I billentyűkombinációt a billentyűzeten.
- A Beállítások ablakban válassza a „Hálózat és internet” lehetőséget.
- A Wi-Fi szakaszban megjelenik az aktuális hálózat neve és a jelerősség.
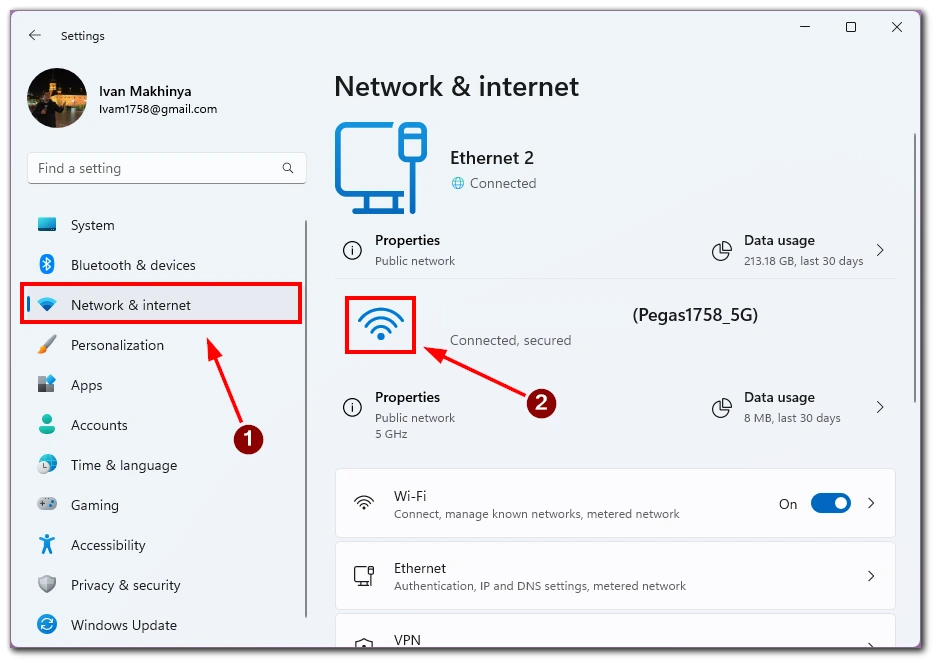
A Hálózat és internet szakaszban található jelerősségre vonatkozó információk alapján hatékonyan értékelheti a Wi-Fi-kapcsolat erősségét, és megalapozott döntéseket hozhat annak optimalizálásával kapcsolatban.
Vezérlőpult használata
Ha a hagyományosabb megközelítést részesíti előnyben, érdemes a Windows Vezérlőpultján keresztül elérni a Wi-Fi jelerősségét. Néhány egyszerű lépést követve lényeges adatokat tekinthet meg a Wi-Fi-kapcsolatáról, köztük a jelerősséget is.
- Nyissa meg a Vezérlőpultot a Windows keresősávjában történő kereséssel.
- A Vezérlőpult ablakban válassza a „Hálózat és internet” lehetőséget.
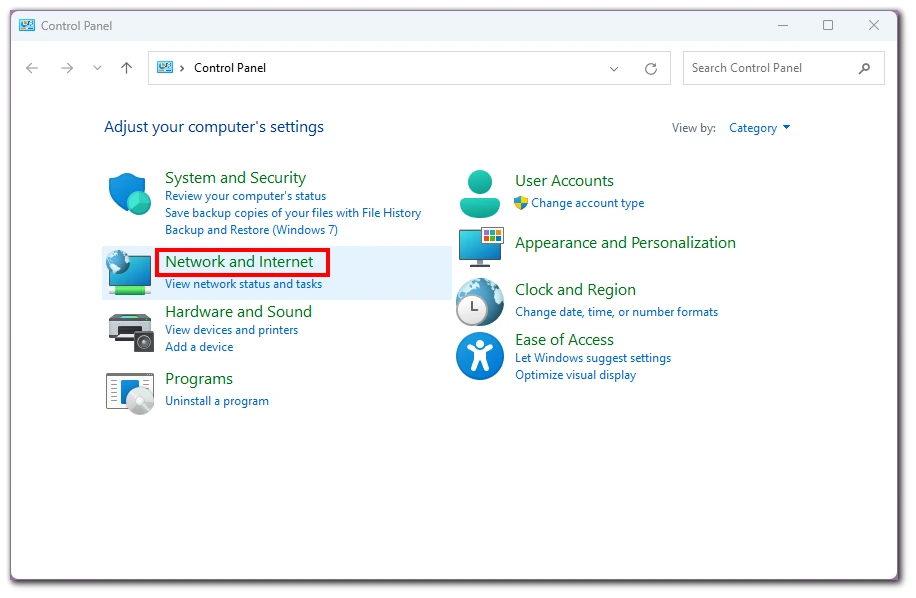
- Kattintson a „Hálózati és megosztási központ” gombra.
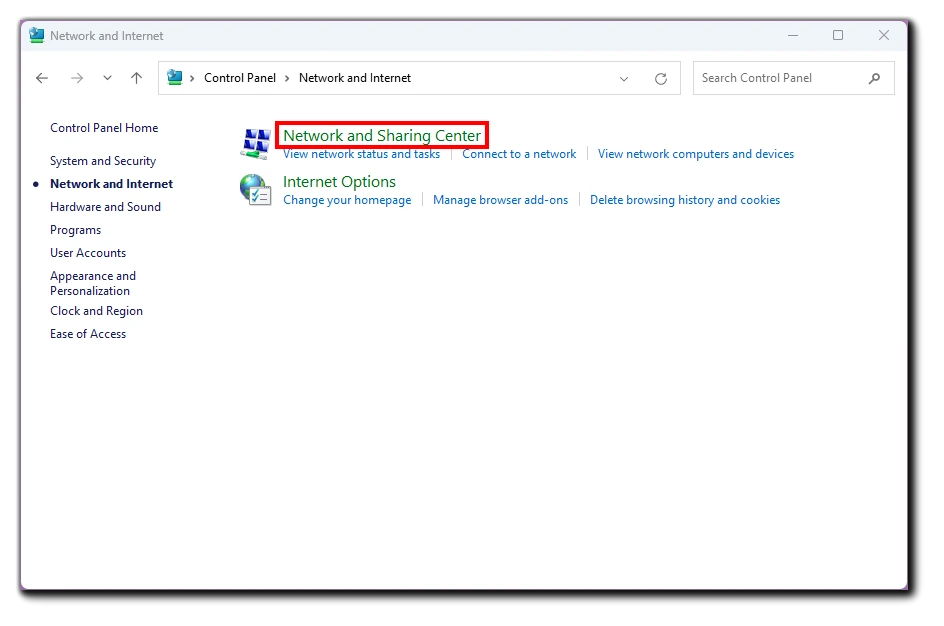
- Kattintson a csatlakoztatott Wi-Fi hálózatra a Hálózati és megosztási központban, hogy megnyissa annak állapotát.
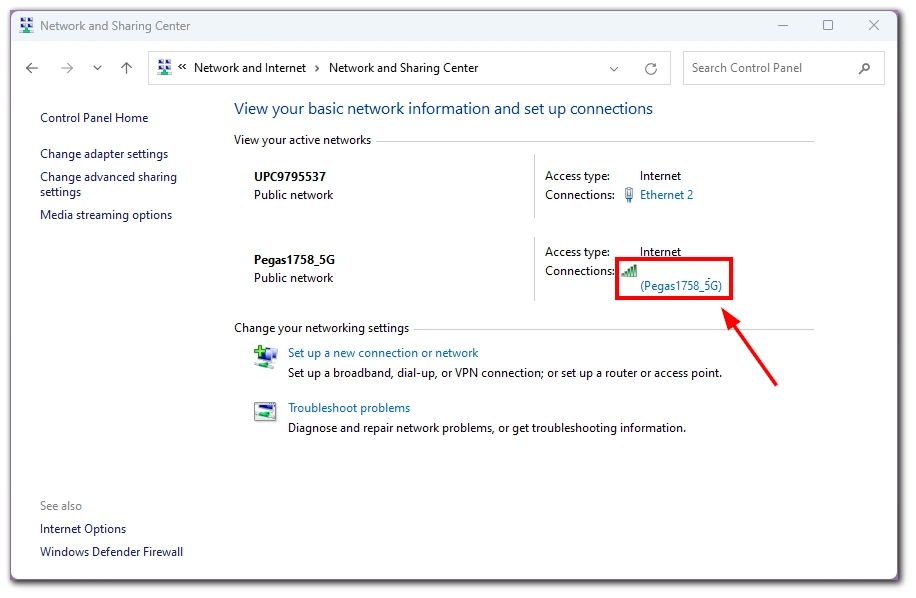
- A Wi-Fi állapotablakban a „Signal Quality” (Jelminőség) szakasz alatt megjelenik a jelerősség.
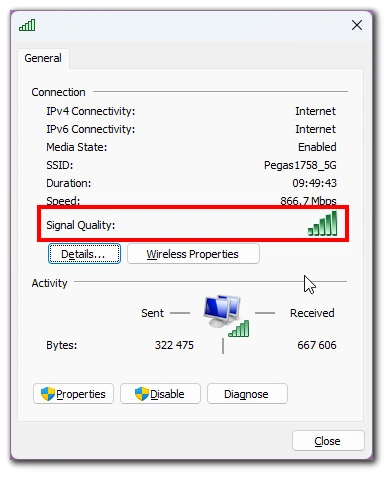
A Vezérlőpult használata a Wi-Fi jelerősség eléréséhez megbízható és hatékony.
A Windows PowerShell használata
A Windows PowerShell egy hatékony parancssori eszköz, amely a számítógépen lévő Wi-Fi jelerősség ellenőrzésére is használható. Konkrét parancsok végrehajtásával részletes információkat gyűjthet a Wi-Fi hálózatáról, beleértve a jelerősséget is, és betekintést nyerhet annak teljesítményébe.
- Nyissa meg a Windows PowerShellt a Windows keresősávjában történő kereséssel.
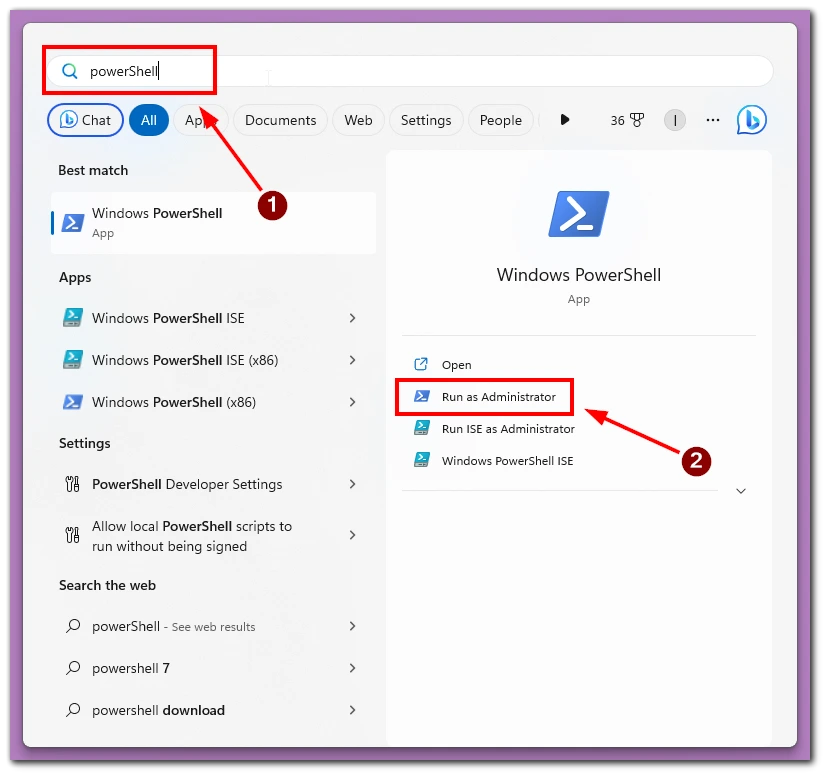
- A PowerShell ablakban írja be a következő parancsot, majd nyomja le az Enter billentyűt:
- netsh wlan show interfészek
- A „Támogatott rádiótípusok” szakasz alatt keresse a „Signal” mezőt. Ez a Wi-Fi jelerősséget fogja százalékban kifejezve megjeleníteni.
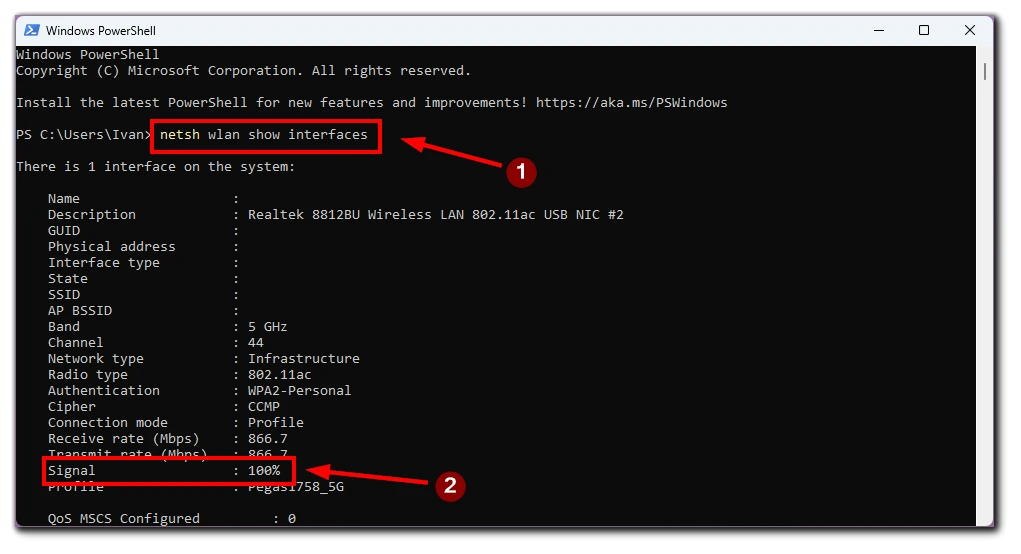
A Windows PowerShell parancssori megközelítést kínál a számítógépen lévő Wi-Fi jelerősség ellenőrzéséhez. Lehetőségeit kihasználva részletes információkat gyűjthet a Wi-Fi hálózatáról, beleértve a jelerősséget is, és ezeket az adatokat felhasználhatja a kapcsolat felügyeletére és optimalizálására.
Harmadik féltől származó alkalmazások használata
A Wi-Fi jelerősség pontos méréséhez és a hálózati teljesítmény mélyebb megismeréséhez támaszkodhat a kifejezetten erre a célra kifejlesztett, harmadik féltől származó alkalmazásokra. Ezek az alkalmazások fejlett funkciókat és részletes mérőszámokat kínálnak, amelyek segítenek a jelminőség értékelésében, a lehetséges problémák azonosításában és a Wi-Fi-kapcsolat optimalizálásában a jobb teljesítmény érdekében.
A Wi-Fi jelerősség mérésére különböző, harmadik féltől származó alkalmazások állnak rendelkezésre, amelyek felhasználóbarát és átfogó megközelítést biztosítanak a hálózat elemzéséhez. Néhány népszerű lehetőség a NetSpot, a WiFi Analyzer és a Wi-Fi SweetSpots. Ezek az alkalmazások jelelemzési, valós idejű felügyeleti és jelerősség-térképezési technikákat alkalmaznak, hogy részletes információkat nyújtsanak a Wi-Fi jelerősségéről.
Hogyan lehet javítani a Wi-Fi jelerősségét
A zökkenőmentes internetezéshez elengedhetetlen az erős és stabil Wi-Fi jel. Azonban különböző tényezők gyengíthetik a Wi-Fi jelet, ami lassabb sebességhez, kapcsolatszakadásokhoz és frusztrációhoz vezethet. Néhány technikával javíthatja a Wi-Fi lefedettséget, és megbízhatóbb és hatékonyabb internetkapcsolatot élvezhet.
- Optimalizálja a router elhelyezését: A Wi-Fi jelerősség javításának egyik leghatékonyabb módja a router elhelyezésének optimalizálása. Helyezze központi helyre, távol az olyan akadályoktól, mint a falak, bútorok és készülékek. Az útválasztó magasabbra emelése szintén segíthet a jelzavarok minimalizálásában. Emellett kerülje az útválasztó elhelyezését más, a Wi-Fi jelet zavaró elektronikus eszközök, például vezeték nélküli telefonok vagy mikrohullámú sütők közelében.
- A router firmware frissítése: A router firmware-jének naprakészen tartása elengedhetetlen az optimális teljesítményhez. Lépjen be a router adminisztrációs paneljébe egy webböngészőn keresztül, és ellenőrizze a gyártó weboldalán a firmware-frissítéseket. Töltse le és telepítse az útválasztó modelljének legújabb firmware-jét. A firmware-frissítések gyakran tartalmaznak teljesítményjavításokat és hibajavításokat, amelyek javíthatják a Wi-Fi jelerősséget.
- Vezeték nélküli csatorna beállítása: A vezeték nélküli hálózatok különböző csatornákon működnek, és a szomszédos hálózatok interferenciája csökkentheti a Wi-Fi jelerősségét. Lépjen be az útválasztó adminisztrációs paneljébe, és navigáljon a vezeték nélküli beállítások szakaszba. Kísérletezzen különböző vezeték nélküli csatornákkal, hogy megtalálja a legkevesebb interferenciával járó csatornát. A 2,4 GHz-es hálózatokhoz általában az 1., 6. és 11. csatornát ajánlják.
- Frissítse a routerét: Ha elavult routert használ, egy újabb modellre való frissítés jelentősen javíthatja a Wi-Fi jelerősségét. Az újabb routerek gyakran jobb jelerősséget, nagyobb lefedettséget és jobb teljesítményt biztosítanak. Keresse az olyan funkciókkal rendelkező routereket, mint a sugárformálás, a több antenna és a kettős sáv a jobb jelelosztás érdekében.
- Használjon Wi-Fi hatótávolság-bővítőket vagy hálós rendszereket: A Wi-Fi hatótávolság-kiterjesztők vagy mesh-rendszerek segíthetnek a Wi-Fi hálózat lefedettségének kiterjesztésében. A hatótávolság-kiterjesztők felerősítik és kiterjesztik a meglévő Wi-Fi jelet, hogy elérjék a holt zónákat – a hatótávolság-kiterjesztőket stratégiailag a router és a gyenge jellefedettségű területek között helyezze el. A hálós Wi-Fi rendszerek több csomópontból álló hálózatot hoznak létre, hogy zökkenőmentes lefedettséget biztosítsanak otthonában vagy irodájában.
- Csökkentse a más eszközök által okozott interferenciát: Más vezeték nélküli eszközök és elektronikai eszközök zavarhatják a Wi-Fi jelet. Az interferencia minimalizálása érdekében helyezze a vezeték nélküli eszközöket távolabb az útválasztótól. Kapcsolja ki vagy helyezze át azokat az eszközöket, amelyek a Wi-Fi hálózatokkal azonos frekvencián működnek, például a bébiőröket vagy a Bluetooth-eszközöket. Ezenkívül fontolja meg, hogy vezeték nélküli kapcsolat helyett vezetékes eszközöket használjon az interferencia csökkentése érdekében.
- Biztosítsa a Wi-Fi hálózatot: A Wi-Fi hálózat védelme megvédi a kapcsolatot az illetéktelen hozzáféréstől, és biztosítja, hogy a nem kívánt felhasználók ne használják fel a sávszélességet, ezáltal javítva a jelerősséget. Kapcsolja be a Wi-Fi titkosítást (WPA2 vagy WPA3) a routerén, és állítson be egy erős és egyedi jelszót a Wi-Fi hálózatához.
A Wi-Fi jelerősség javítása elengedhetetlen a megbízható és hatékony internetezéshez. A router elhelyezésének optimalizálásával, a firmware frissítésével, a vezeték nélküli csatornák beállításával, a router frissítésével, a hatótávolság-kiterjesztők vagy hálós rendszerek használatával, az interferencia csökkentésével és a hálózat biztosításával jelentősen javíthatja a Wi-Fi jelerősségét. Alkalmazza ezeket a módszereket az Ön egyedi igényei és környezete alapján, hogy gyorsabb sebességet, megbízható kapcsolatot és kielégítőbb online élményt élvezhessen.









