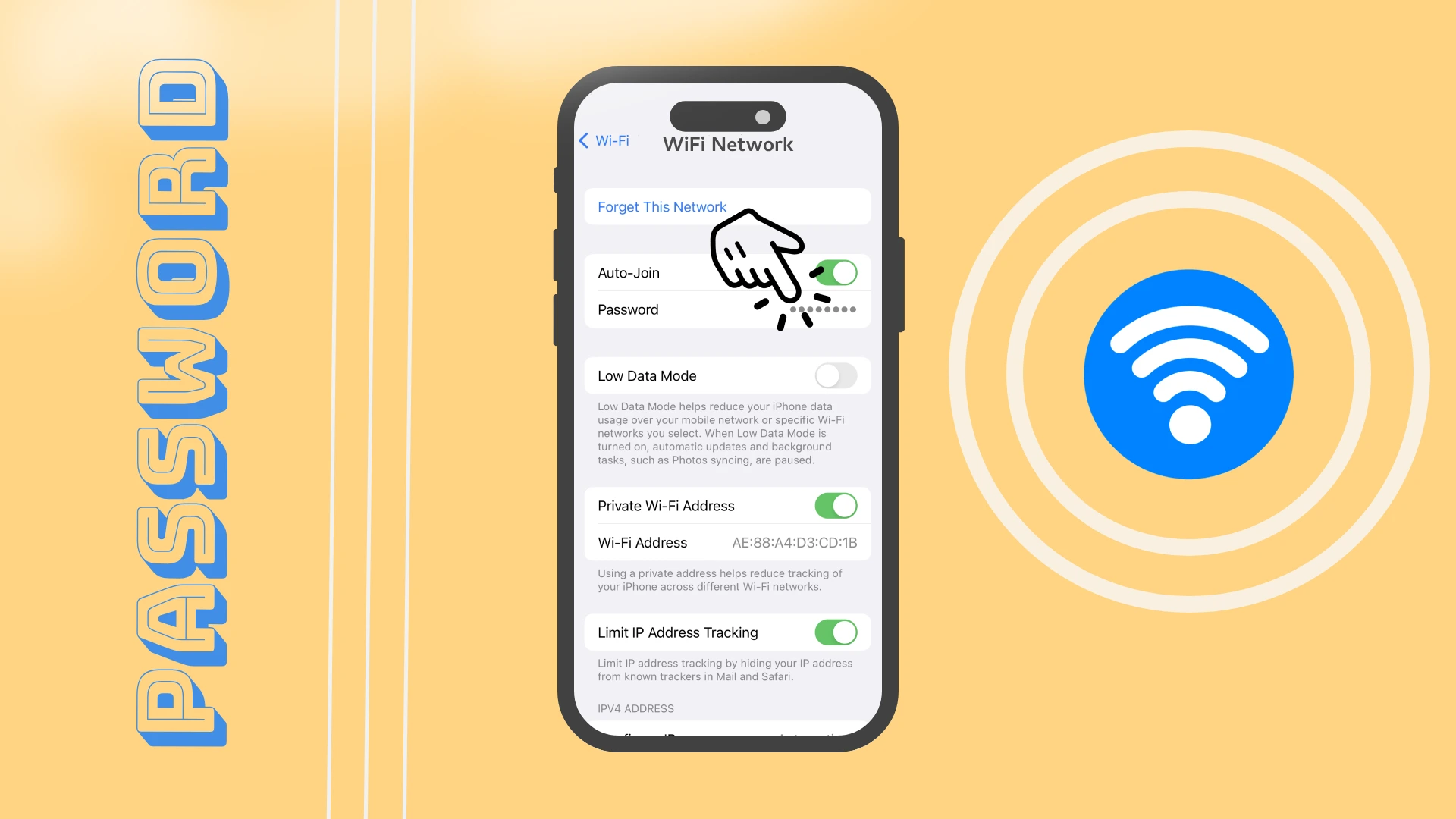Az iOS 16 és iPadOS 16 egyik kedvenc fejlesztése a jelszavak megtekintésének képessége a csatlakoztatott Wi-Fi hotspotokról. Lehetővé teszi, hogy a jelszavakat gyorsan eljusson a kívánt Wi-Fi hotspotokhoz, és mostantól gyorsan átmásolhatja és elküldheti barátainak. Ezzel a frissítéssel végre megoszthatjuk a jelszavakat a beépített funkcióval más Apple eszközök között, illetve manuálisan más rendszerek felhasználóival.
Ehhez lépjen a Beállításokba. Itt válassza ki a Wi-Fi lapot, és keresse meg a kívánt hálózatot. Kattintson a kívánt WiFi hálózat melletti ikonra (I). A Wi-Fi beállítások menüben megtalálja a Jelszót, amelyet alapértelmezés szerint a Passcode vagy Face ID és Touch ID véd. A hitelesítés után látni fogja a Wi-Fi hotspot jelszavát.
Nézzük meg közelebbről ezt a folyamatot képekkel és részletekkel.
Gyors útmutató a Wi-Fi-jelszó megtalálásához iPhone-on
A Wi-Fi-jelszavak elérésének ismerete elengedhetetlen az Apple-eszközök Wi-Fi-kapcsolatainak hatékony kezeléséhez és hibaelhárításához. Ez különösen akkor lehet hasznos, ha új eszközt csatlakoztat a hálózathoz, vagy megosztja a jelszót másokkal. Íme egy gyors útmutató a Wi-Fi jelszavak megtekintéséhez iPhone vagy iPad készüléken:
- Hozzáférés a beállításokhoz: Nyissa meg a Beállítások alkalmazást eszközén.
- Ugrás a Wi-Fi beállításokhoz: Érintse meg a Wi-Fi elemet az elérhető hálózatok listájának megtekintéséhez.
- Hitelesítés: Ha szükséges, hitelesítsen Face ID-vel, Touch ID-vel vagy az eszköz jelszavával.
- Koppintson az információs ikonra: Koppintson az „i” (információ) ikonra azon Wi-Fi hálózat mellett, amelynek jelszavát meg szeretné tekinteni.
- Jelszó megtekintése: A jelszó itt jelenik meg, feltéve, hogy az eszköz csatlakozik a hálózathoz, és rendelkezik a jelszó eléréséhez szükséges engedélyekkel.
Megjegyzés: Erre a módszerre az Apple iOS/iPadOS által támasztott korlátozások vonatkoznak. Egyes esetekben a biztonsági korlátozások miatt előfordulhat, hogy a Wi-Fi jelszavakhoz való közvetlen hozzáférés nem lehetséges. Alternatív módszerek esetén előfordulhat, hogy ugyanazzal az iCloud-fiókkal vagy harmadik féltől származó alkalmazásokkal szinkronizált Mac gépet kell használni, bár ezeknek a módszereknek megvannak a maguk biztonsági szempontjai.
Hogyan találhatom meg a Wi-Fi jelszavamat az iPhone-omon
Az iOS 16 számos fejlesztése között szerepel a mentett Wi-Fi hálózatok jelszavainak megtekintése. Erre a frissítésre már jó ideje vártak. Korábban harmadik féltől származó alkalmazást kellett használnia, vagy be kellett lépnie a böngésző beállításaiba. Ehhez a következőkre van szüksége:
- A Beállításokban lépjen a Wi-Fi lapra.
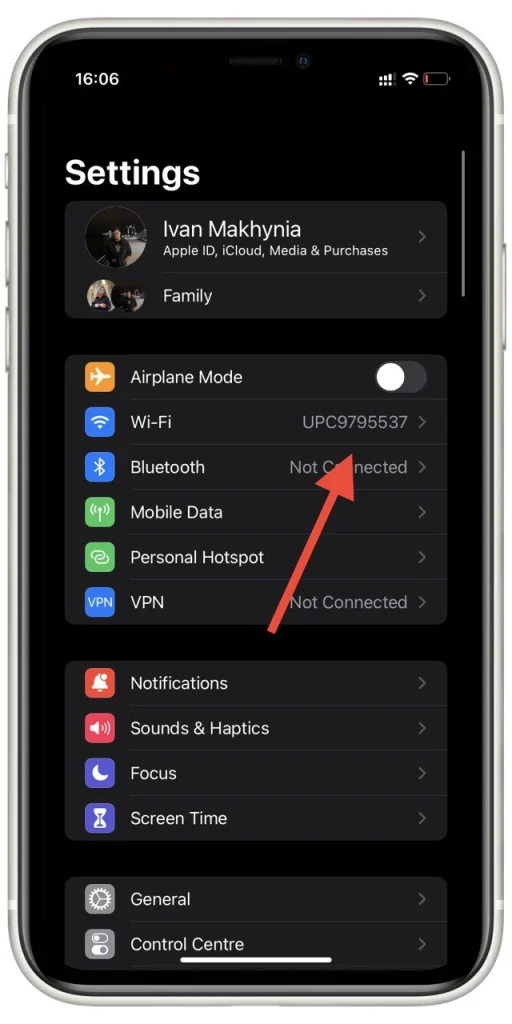
- Keresse meg a kívánt Wi-Fi hálózatot a listában, és kattintson a jobb oldalon található információs ikonra .
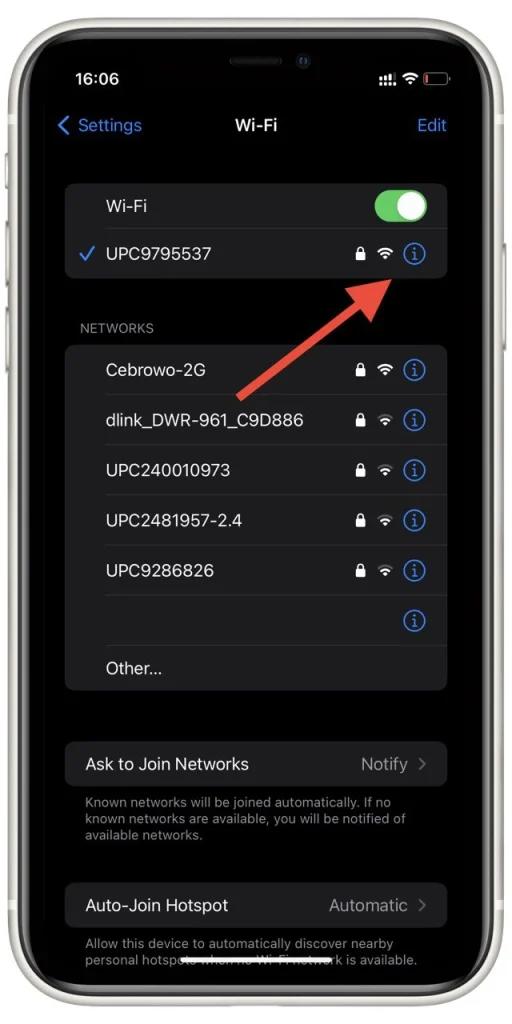
- Itt láthatja a Jelszó mezőt. Ha rákattint, megjelenik valódi jelszava. A zárolást jelszóval , Face ID -vel vagy Touch ID-vel kell feloldania .
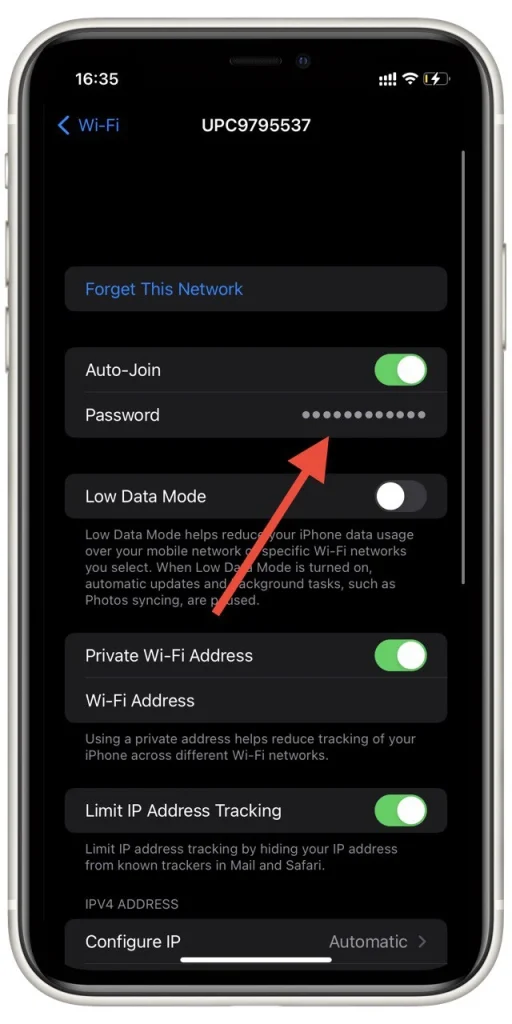
Ezt a jelszót is lemásolhatja, majd megoszthatja barátaival. Csak kattintson a már megnyitott jelszóra, és válassza a Másolás lehetőséget a felugró menüből. Vegye figyelembe, hogy a hozzáférési pont jelszavának szerkesztése lehetetlen. Ha megváltoztatta a jelszót, törölnie kell a hozzáférési pontot, és újra csatlakoznia kell hozzá az új jelszóval.
A Wi-Fi jelszavak megtekintése iPaden
Ahogy korábban említettem, ez a funkció az iPadOS 16-ban is megjelent. A hozzáférése ugyanaz, mint az iPhone-on. A Wi-Fi jelszavak iPaden való megtekintéséhez kövesse az alábbi lépéseket:
- Nyissa meg a Beállítások alkalmazást iPaden. A Beállítások alkalmazás a kezdőképernyőn található, amelyet általában fogaskerék ikon jelöl.
- A Beállítások menüben görgessen le, és érintse meg a „Wi-Fi” elemet . Ez megjeleníti az elérhető Wi-Fi hálózatokat.
- Keresse meg a hálózat nevét (SSID), amelyhez meg szeretné tekinteni a jelszavát. Érintse meg a hálózat neve melletti (i) ikont. Ez megjeleníti a hálózat részleteit.
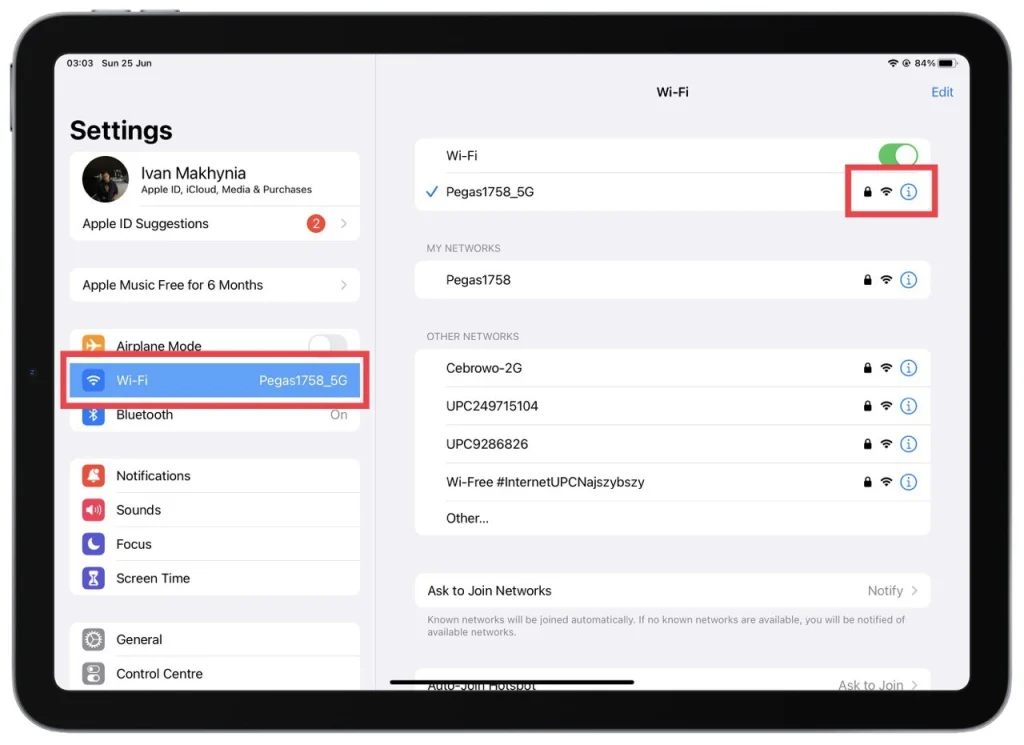
- A hálózat részletei képernyőn különféle információkat láthat a hálózatról. Keresse meg a „Jelszó” mezőt . Alapértelmezés szerint a jelszó mező biztonsági okokból rejtve van.
- Érintse meg a „Jelszó” mezőt a Wi-Fi jelszó felfedéséhez, és adja meg iPad jelszavát.
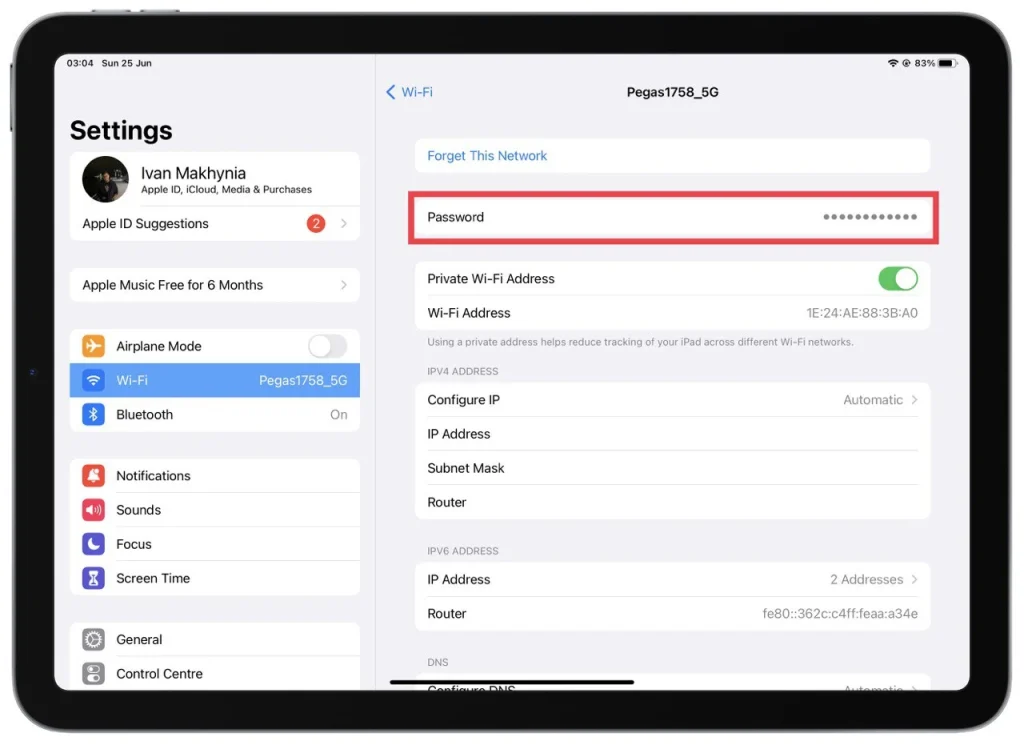
Megjelenik egy felugró menü opciókkal. Válassza a „Másolás” lehetőséget a menüből. Ezzel a Wi-Fi jelszót az iPad vágólapjára másolja. A jelszót bármely szövegmezőbe vagy jegyzetkészítő alkalmazásba beillesztheti a megtekintéséhez. A beillesztéshez érintse meg és tartsa lenyomva a kívánt szövegmezőt, és válassza a „Beillesztés” lehetőséget a megjelenő menüből.
Felhívjuk figyelmét, hogy a Wi-Fi jelszavak eléréséhez rendelkeznie kell a szükséges engedéllyel, vagy az iPad tulajdonosának kell lennie. Ezenkívül ez a módszer csak az iPadhez csatlakoztatott vagy arra mentett Wi-Fi hálózatok jelszavának megtekintését teszi lehetővé.
A Wi-Fi hálózat törlése iPhone-on
Ezenkívül eltávolíthatja a Wi-Fi hálózatot a listáról. Ezt csináld meg:
- Válassza a Wi-Fi lehetőséget a Beállításokban .
- A hálózatok listájában válassza a Szerkesztés lehetőséget a képernyő jobb felső sarkában.
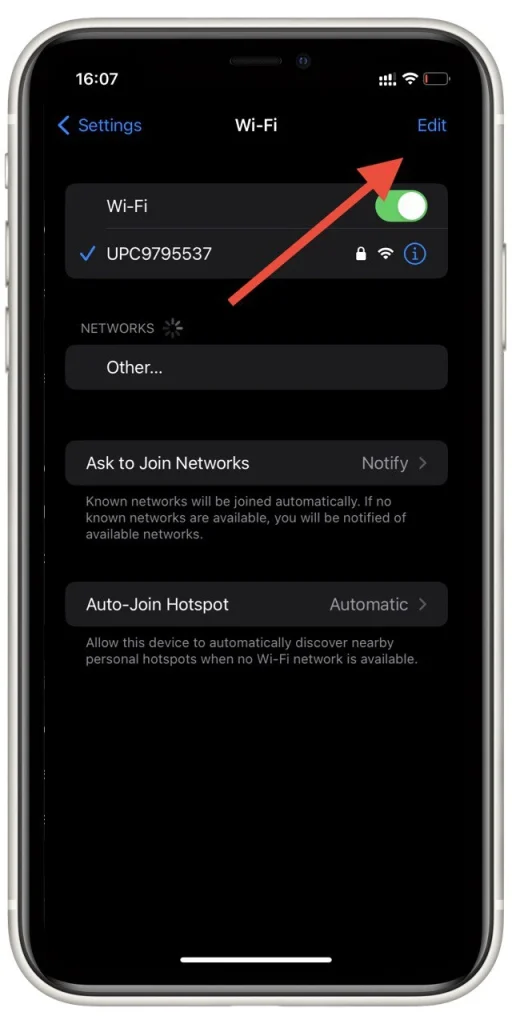
- A nem kívánt elemek mellett kattintson a „ – ” gombra a törléshez. Ezután kattintson a Kész gombra .
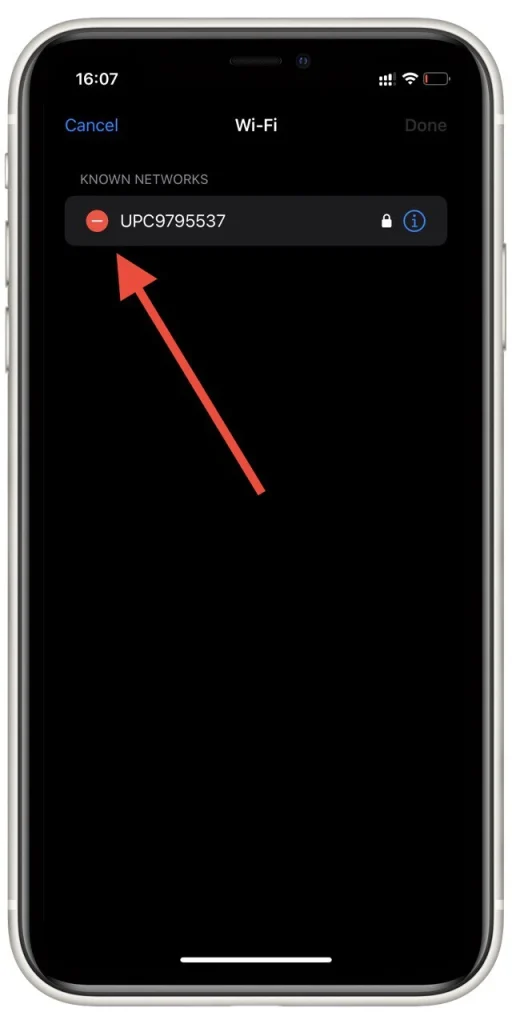
Így az összes mentett hálózatot eltávolíthatja okostelefonjáról. Ha mindezt egyszerre szeretné megtenni, használhatja a Hálózati beállítások visszaállítása funkciót is. Azonban vegye figyelembe, hogy ebben az esetben a vezeték nélküli hálózatokhoz kapcsolódó összes adat törlődik.
A Wi-Fi hálózat eltávolítása az iPadről
Ha el szeretne távolítani egy Wi-Fi hálózatot iPad készülékéről, kövesse az alábbi lépéseket:
- Először nyissa meg a Beállítások alkalmazást iPadjén. Keresse meg az alkalmazást a kezdőképernyőn, amelyet általában fogaskerék ikon jelöl.
- Görgessen lefelé a Beállítások menüben, amíg meg nem találja a „Wi-Fi” lehetőséget . Koppintson rá a Wi-Fi beállítások eléréséhez.
- Keresse meg az eltávolítani kívánt hálózat nevét (SSID) az iPad mentett hálózatok listájáról. Érintse meg a hálózat neve mellett található (i) ikont . Ez a művelet megjeleníti a hálózat részleteit.
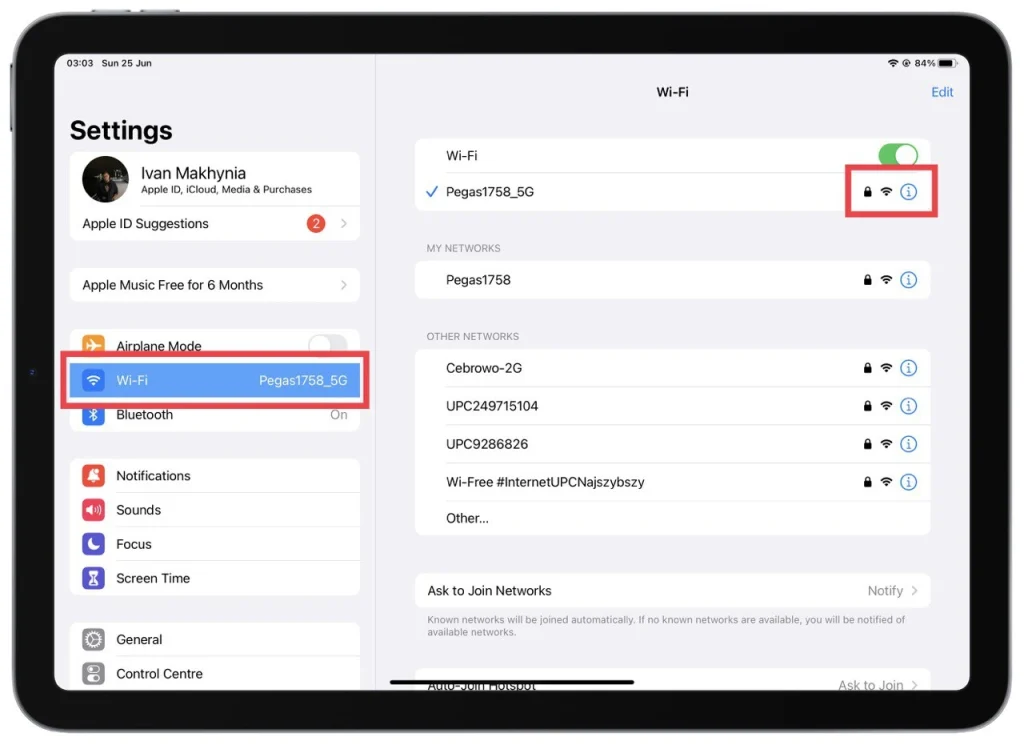
- A hálózat részletei képernyőn található egy „Felejtsd el ezt a hálózatot” feliratú opciót. Koppintson rá a folytatáshoz. Megerősítő üzenet jelenik meg a képernyőn.
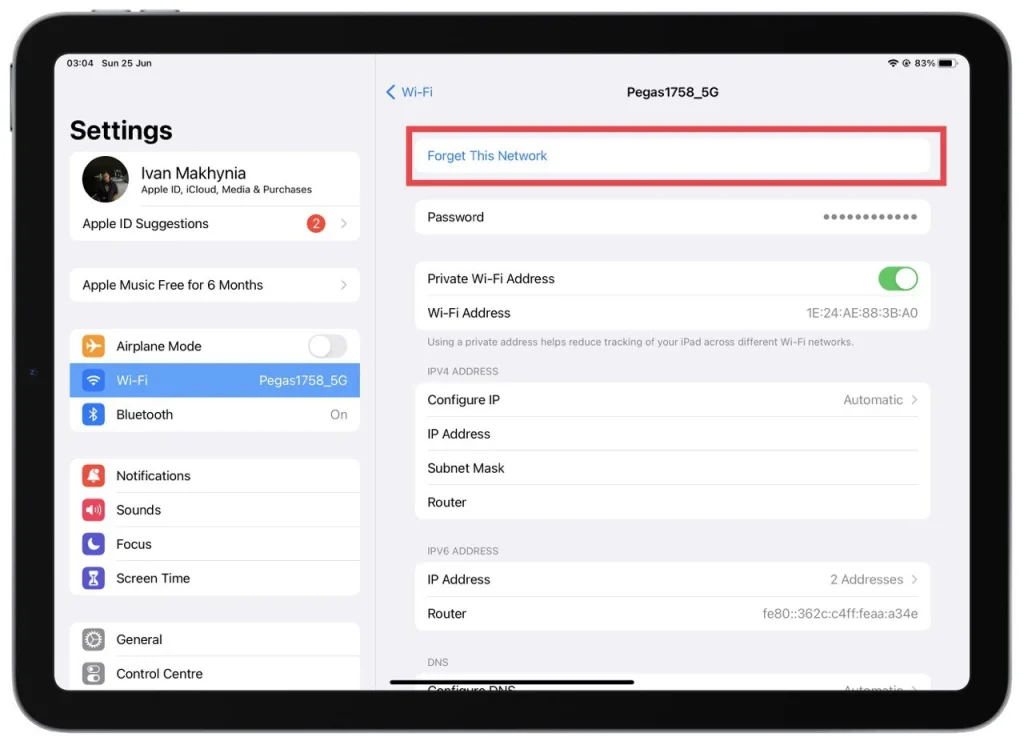
- Az eltávolítás megerősítéséhez érintse meg a „Felejts” gombot a megerősítő üzenetben . Ezzel eltávolítja a kiválasztott Wi-Fi hálózatot az iPadről.
Fontos megjegyezni, hogy a Wi-Fi hálózat eltávolítása az iPad készülékről azt jelenti, hogy az többé nem csatlakozik automatikusan az adott hálózathoz, ha az hatótávolságon belül van. Ha a jövőben ismét csatlakozni kíván ehhez a hálózathoz, manuálisan kell megadnia a jelszót, vagy végig kell mennie a hálózat beállítási folyamatán.
A Wi-Fi hálózat eltávolítása előnyös lehet, ha többé nem szeretné, hogy iPadje egy adott hálózathoz csatlakozzon, vagy ha törölni szeretné az eszközön lévő mentett hálózatok listáját.
Wi-Fi jelszavak megosztása más Apple-eszközökkel
A Wi-Fi jelszavak más Apple-eszközökkel való megosztása kényelmes funkció, amely lehetővé teszi a Wi-Fi-hálózat hitelesítő adatainak biztonságos megosztását megbízható személyekkel. A Wi-Fi jelszavak Apple-eszközök közötti megosztásához kövesse az alábbi lépéseket:
- Győződjön meg arról, hogy mindkét eszközön be van kapcsolva a Wi-Fi és a Bluetooth, és közel vannak egymáshoz.
- Nyissa meg a Wi-Fi beállításait azon az eszközön, amelyik csatlakozni kíván a Wi-Fi hálózathoz. Ez általában a Beállítások alkalmazás „Wi-Fi” alatt található.
- Válassza ki a kívánt Wi-Fi hálózatot az elérhető hálózatok listájából. A másik Apple-eszköz képernyőjén megjelenik egy üzenet.
- Wi-Fi hálózattal rendelkező eszközön megjelenik egy értesítés, amely megjeleníti a Wi-Fi hálózat nevét és a jelszó megosztására vonatkozó kérést .
- Érintse meg az értesítést vagy kérést a mentett Wi-Fi hálózattal rendelkező eszközön. A jelszó biztonságosan megosztásra kerül a másik eszközzel.
- A jelszó automatikusan beírásra kerül azon az eszközön, amelyik csatlakozni kíván a hálózathoz, és létrejön a kapcsolat.
Ezzel a módszerrel egyszerűen megoszthatja a Wi-Fi jelszavakat Apple-eszközei között anélkül, hogy manuálisan be kellene írnia vagy szóban fel kellene adnia azokat. Leegyszerűsíti a folyamatot, és biztosítja a hálózati hitelesítő adatok biztonságát.
Felhívjuk figyelmét, hogy mindkét eszköznek az Apple iOS 11 vagy újabb verzióját kell használnia, és az eszközökhöz társított Apple ID-nek szerepelnie kell egymás névjegylistájában, vagy el kell mentenie egymás Apple ID e-mail címét a megfelelő névjegyek között. Ezenkívül mindkét eszköznek engedélyezve kell lennie a Wi-Fi-nek és a Bluetooth-nak, és a személyes hotspotnak ki kell kapcsolnia a Wi-Fi jelszót megosztó eszközön.
Mik azok a felügyelt Wi-Fi hálózatok?
Amikor iPhone vagy iPad készülékén módosítja a hálózatok listáját, megtekintheti a felügyelt hálózatok listáját. Sok felhasználó nem érti ezt és azt, hogy miért nem lehet ezeket a hálózatokat törölni. Valójában a válasz meglehetősen egyszerű – ezek a szolgáltató által biztosított vezeték nélküli hálózatok.
Ezeket a hálózatokat a mobilszolgáltatók töltik le az Ön készülékére. Általában a következő nevük van: a Verizon esetében a VerizonWiFiAccess és a PrivateMobileWiFi, az AT&T esetében pedig az attwifi és az AT&T Wi-Fi Passport. Ezek automatikusan hozzáadódnak az iPhone-hoz. Különböző profilok telepítésekor is hozzáadhatók.
Meg kell értenie, hogy ezeket a hálózatokat nem törölheti, mivel automatikusan települnek az iPhone készülékre, és szükségük van a kezelőnek bizonyos adatok továbbítására. Ezenkívül nem láthatja ezeknek a hálózatoknak a jelszavát. Általában csak a nevüket láthatja.