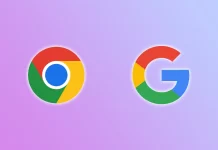A 0x80244018 hibakód gyakran jelenik meg a Windows 10 vagy Windows 11 frissítése során. Ez a hibaüzenet akkor fordul elő, amikor a Windows Update nem tud csatlakozni a Microsoft szervereihez a frissítés letöltéséhez vagy telepítéséhez. Ez általában akkor történik, ha a számítógép proxy szerveren vagy VPN-szolgáltatáson keresztül csatlakozik az internethez. Ezek a köztes kapcsolatok bizonyos kéréseket blokkolhatnak vagy átirányíthatnak, ami megakadályozza, hogy a Windows befejezze a frissítési folyamatot. Egy instabil internetkapcsolat vagy ideiglenes hálózati hiba szintén okozhatja ezt a hibát. Maga a hibaüzenet általában kevés információt ad, de a probléma többnyire néhány egyszerű lépésben megoldható.
A 0x80244018 hibakód javítása Windows 10 vagy 11 alatt
Első lépésként indítsd újra a számítógépet — lehet, hogy csak átmeneti rendszer- vagy hálózati hiba okozza a problémát.
Javasolt ideiglenesen kikapcsolni minden proxy szervert vagy VPN-kapcsolatot, ha használsz ilyet. Ezek ugyanis zavarhatják a kommunikációt a számítógép és a Windows Update szerverek között. Kapcsold ki a VPN-t (ha be van kapcsolva), és próbáld meg újra a frissítést. Ha ez sem segít, ellenőrizd, hogy stabil-e az internetkapcsolatod. Egy gyenge vagy megszakadó kapcsolat szintén okozhatja ezt a hibát. Ha lehetséges, csatlakoztasd az eszközt egy másik hálózathoz, és ellenőrizd, hogy ott is előfordul-e a hiba.
További megoldások, ha az alapvető lépések nem segítenek
Ha a beállítások módosítása és a hálózat ellenőrzése után is fennáll a hiba, használhatod a Windows beépített eszközeit is. A Windows Update tartalmaz egy hibaelhárító funkciót, amelyet a következő útvonalon érhetsz el: Beállítások > Frissítés és biztonság > Hibaelhárítás. Ez az eszköz automatikusan megpróbálja felismerni és kijavítani a frissítési rendszer problémáit. Ezután újra megpróbálhatod telepíteni a frissítést.