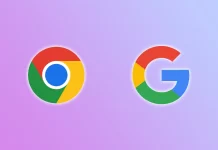A Windows 10 PC-felhasználók nagyon gyakran találkoznak olyan helyzettel, amikor a monitor a beállítások mentési hibájával kapcsolatos üzenetet jelenít meg. Ez valószínűleg azt jelenti, hogy a videokártya olyan felbontásra van állítva, amelyet a monitor nem támogat. Ezt a hibát könnyen kijavíthatja.
Mire van szükség a Windows 10 „A kijelző beállításait nem sikerült elmenteni” javításához?
Amikor a számítógépet munkára használják, sokan gyakran tapasztalják, hogy nincs elég helyük egy monitoron. Ebben az esetben hasznos lehet egy vagy akár két további monitor hozzáadása.
Ez egy nagyon hasznos frissítés a számítógépéhez. Így sokkal több munkaterülete lesz, és különböző érdekes felhasználási módokat találhat ki.
Ha például szöveggel vagy táblázatokkal kell dolgoznia, hogy adatokat továbbítson egyik helyről a másikra, akkor érdemes az információkat az egyik monitoron megjeleníteni, majd a másodikon elvégezni az adatbevitelt az elsőről. Ez igen kényelmes, és nagyban leegyszerűsítheti a gyakori munkafeladatokat.
Néha azonban két vagy több monitor használata esetén különböző problémákba ütközhet. Például előfordulhat, hogy a Windows nem tudja elmenteni a monitorbeállításokat.
Általában ez az üzenet így néz ki: „A kijelző beállításait nem sikerült elmenteni. Kérjük, próbálja meg a kijelzőbeállítások más kombinációját”. Többféle módon is megoldhatja ezt a problémát.
Hogyan javítható a „A kijelző beállításait nem sikerült elmenteni. Kérjük, próbálja meg a kijelzőbeállítások másik kombinációját”.
Valójában sok felhasználó gyakran kapja ezt a hibát. Ezért már számos módszert találtak a megoldására. Kezdje az elsővel, és haladjon tovább, amíg nem talál olyan megoldást, amely egyszer és mindenkorra megoldja a problémát.
Húzza ki a monitorokat és frissítse az illesztőprogramokat
Általában a probléma rendszerszintű. Előfordulhat, hogy a monitorhoz nem megfelelő illesztőprogramok vannak telepítve, vagy az illesztőprogramokat helytelenül telepítették. Az is lehetséges, hogy a számítógép csatlakoztatásakor valami hiba van a számítógépen.
Először is le kell választania a monitorokat a PC-ről. Ezután húzza ki őket, majd csatlakoztassa újra. A számítógépet is újra kell indítania. Miután mindezt megtette, próbálja meg újra bedugni őket. Előfordulhat, hogy a Windows Plug and Play néha nem ismeri fel a monitort, mert elfelejti az aktuális beállításokat.
A következő lépés az, hogy ellenőrizze, hogy a monitor illesztőprogramjai nem elavultak vagy sérültek-e. Ennek leggyorsabb módja az illesztőprogramok frissítése vagy újratelepítése. Ha az újraindítás nem segített, jobb, ha azonnal elkezdi az illesztőprogramok újratelepítését. Ezzel szinte minden kijelző-kompatibilitási probléma megoldható.
Futtassa az eszközkezelőt és frissítse az illesztőprogramokat
Az illesztőprogramok frissítéséhez az Eszközkezelőt kell futtatnia. Ez nagyon egyszerű. Csak kövesse az alábbi lépéseket:
- Először is nyissa meg a Start menüt, és írja be a keresőmezőbe az „Eszközkezelő” szót.
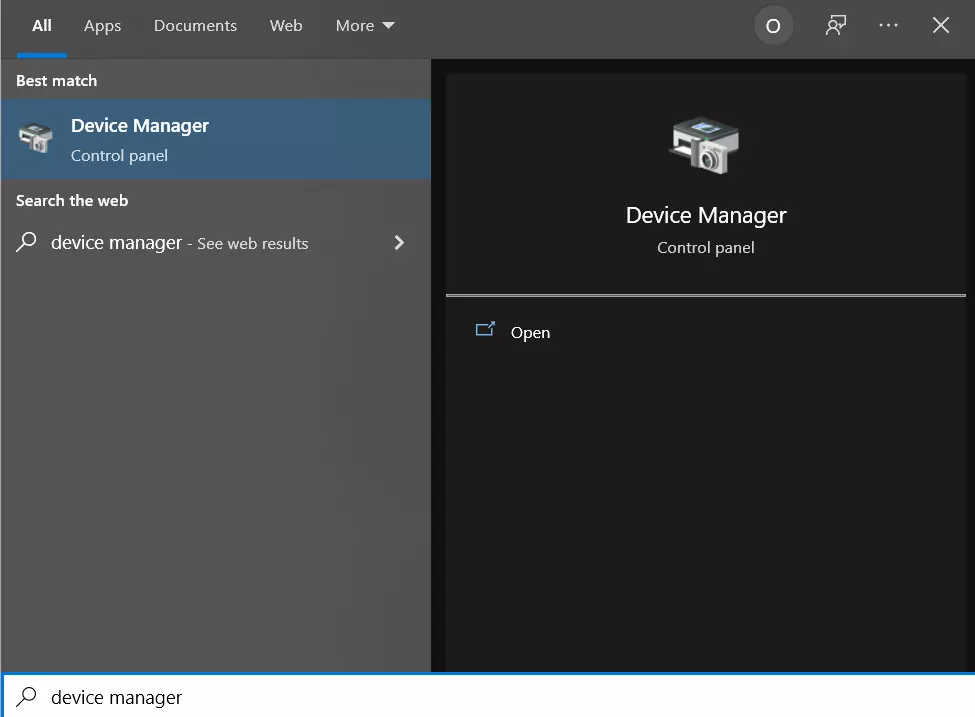
- Nyissa meg az „Eszközkezelőt” a gombra kattintva.
- Ezután kattintson a „Monitorok” fülre, és válassza ki a javítani kívánt monitort.
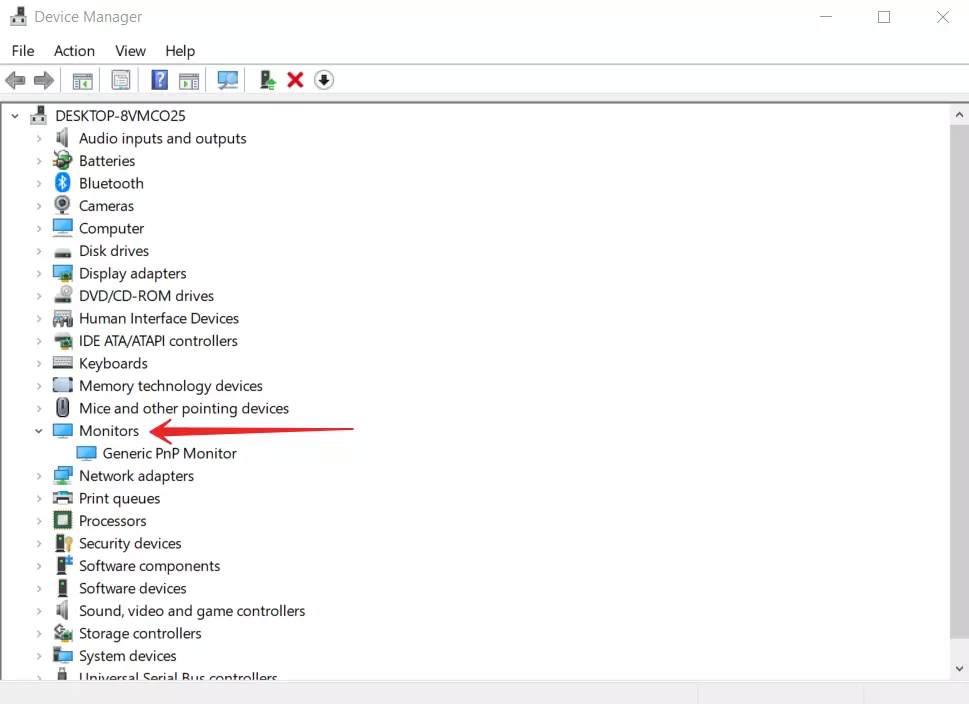
- Ezután kattintson a jobb gombbal a kívánt monitorra, és válassza az „Illesztőprogram frissítése” lehetőséget.
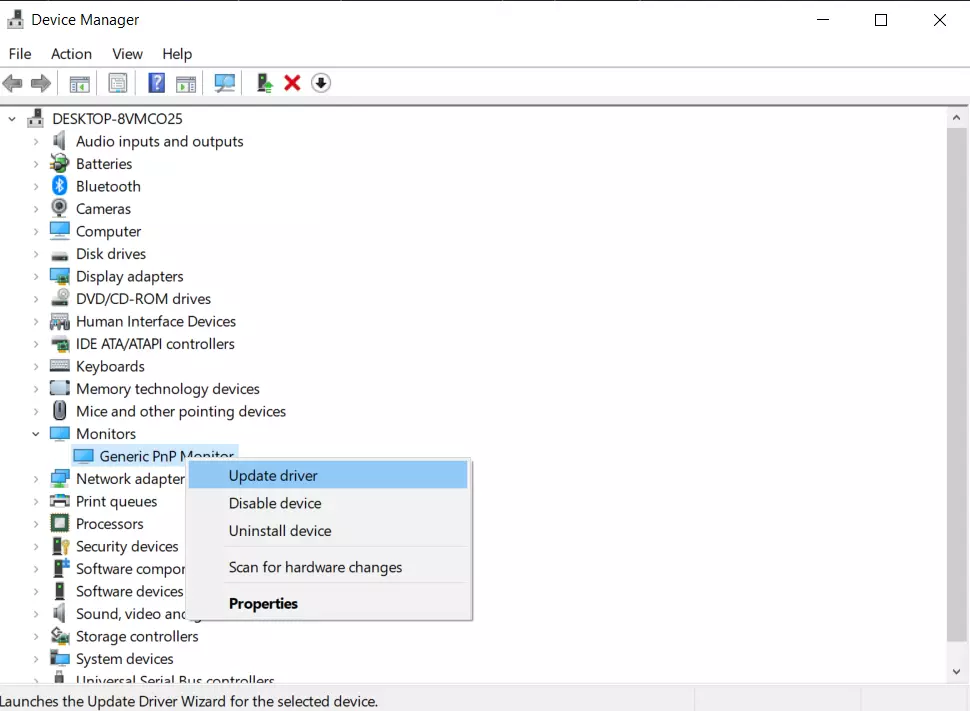
- Ezután újraindíthatja a számítógépet, és megnézheti, hogy a probléma megszűnt-e.
- Ha a probléma továbbra is fennáll, próbálja meg az „Eszköz eltávolítása” opciót. Ehhez szintén a Feladatkezelőbe kell lépnie, és a jobb gombbal kell kattintania a kívánt monitorra.
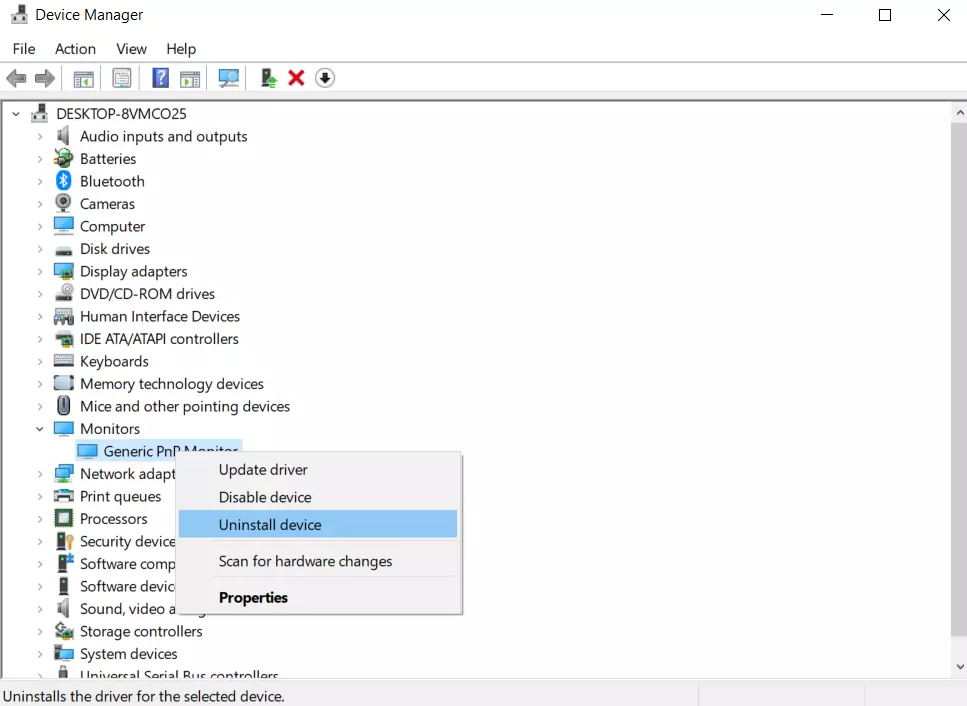
- Ezután indítsa újra a számítógépet.
A rendszer automatikusan telepíti az új illesztőprogramot, amikor csatlakozik.
Próbálja meg megváltoztatni a monitor felbontását
Sokféle beállítás okozhatja ezt a konfliktust. Többek között a monitor felbontásával is összefügghet. Az ilyen hibát egyszerűen egy másik monitorfelbontás használatával korrigálhatja.
Ehhez a következőkre van szükség:
- Kattintson a jobb gombbal a Kezdőképernyőre, és kattintson a „Megjelenítési beállítások” lehetőségre.
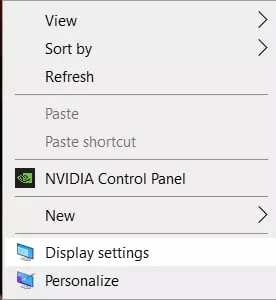
- Ezután görgessen az aljára, és keresse meg a „Display resolution” (Kijelzőfelbontás) funkciót. Itt módosíthatja a felbontást egy másik, Ön által választott felbontásra.
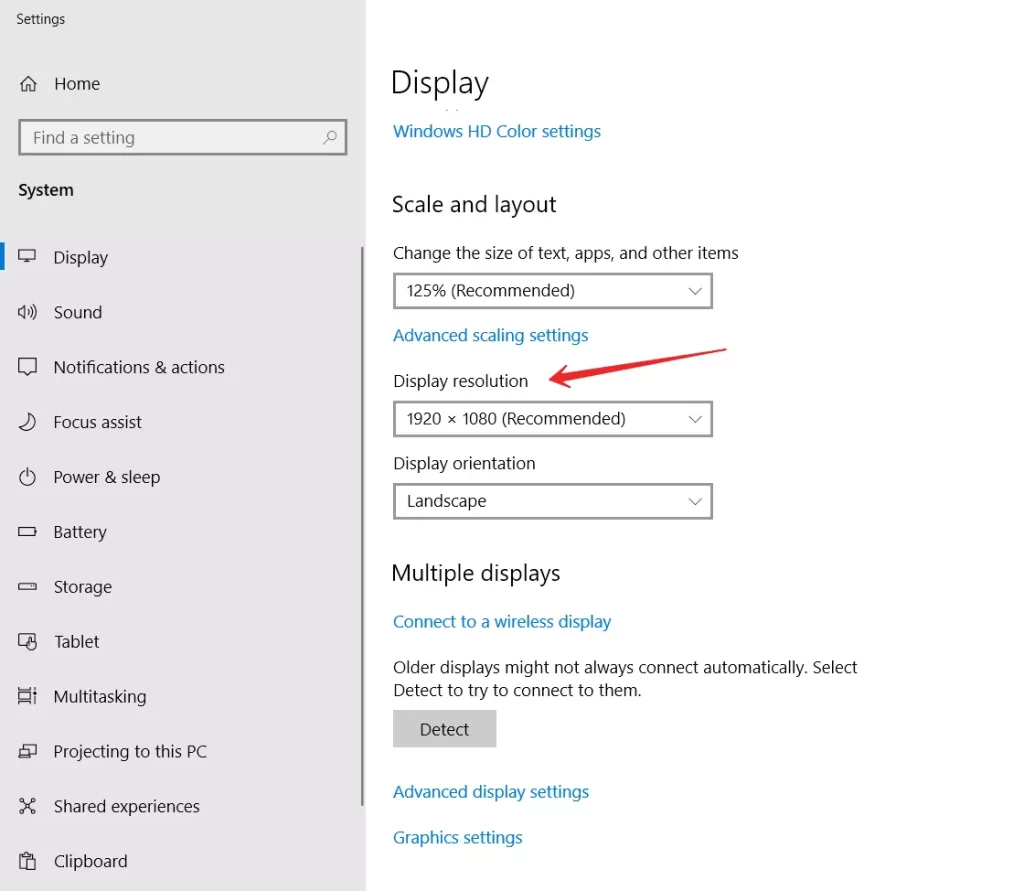
- Próbálja meg csökkenteni a felbontást további monitorokon.
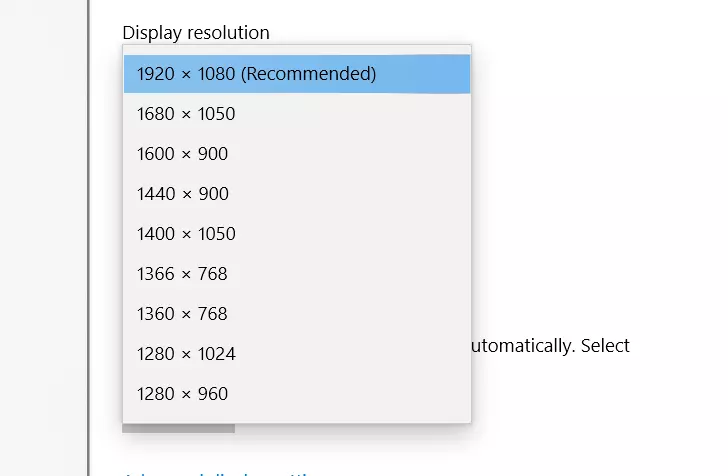
Esetleg próbáljon ki különböző felbontásokat, és nézze meg, hogy a hiba továbbra is fennáll-e. Megkeresheti a számára legkényelmesebb felbontást is.
A monitor sorrendjének módosítása
Egy másik jó lehetőség, amely kijavíthatja ezt a hibát, egyszerűen a monitorok sorrendjének megváltoztatása. Ez néhány perc alatt elvégezhető. Ehhez a következőkre lesz szüksége:
Válassza a Beállítások → Rendszer → Megjelenítés menüpontot, majd kattintson a Meghatározás gombra. Ezután módosítsa a monitorok sorrendjét.
Ha egy másik kijelzőkezelő programot használ, például az NVIDIA Vezérlőpultot, akkor ott módosíthatja a monitorok sorrendjét.
Miért nem lehet megváltoztatni a képernyő felbontását a Windows 10 rendszerben?
Alapértelmezés szerint a Windows 10-ben a felbontást a beállításokban módosíthatja, ha az asztal egy üres területére jobb gombbal kattint, és a „Megjelenítési beállítások” lehetőséget választja (ezt a módszert fentebb ismertettük). Előfordul azonban, hogy a felbontás kiválasztása nem aktív, vagy a felbontások listájában csak egy választási lehetőség van. Az is előfordulhat, hogy a lista ugyan jelen van, de nem a megfelelő felbontást tartalmazza.
Több fő oka is van annak, hogy a Windows 10-ben a képernyő felbontása nem változik, ezeket az alábbiakban részletesen tárgyaljuk.
- A szükséges videokártya-illesztőprogram hiánya. Ebben az esetben, ha az Eszközkezelőben az „Illesztőprogram frissítése” gombra kattintott, és azt az üzenetet kapta, hogy az eszközhöz a legmegfelelőbb illesztőprogramok már telepítve vannak – ez nem jelenti azt, hogy a megfelelő illesztőprogramot telepítette.
- A videokártya illesztőprogramjának hibája.
- Rossz minőségű vagy sérült kábelek, adapterek és átalakítók használata a monitor és a számítógép összekapcsolásához.
Más változatok is lehetségesek, de ezek a leggyakoribbak.