A Zoom távoli videokonferencia platform több frissítése után rendkívül problémássá vált az elavult mobilalkalmazás és annak asztali verziójának használata.
A probléma gyökere az, hogy a Zoom 2020 ősze óta blokkol minden titkosítatlan adatforgalmat. Ez azt jelenti, hogy ha az okostelefonra vagy laptopra telepített szoftver nem tudja, hogyan kell titkosítani a videóértekezlet során továbbított adatokat, a Zoom egyszerűen nem ad hozzáférést azokhoz. A következtetés nyilvánvaló: a Zoomot frissíteni kell a legújabb verzióra.
Mit kell tehát tenni annak érdekében, hogy csak a meghívó linkre kattintó hitelesített felhasználók juthassanak be a „Váróterembe”, és onnan csatlakozhassanak a videokonferenciához. Végül is, ha nem a Zoom aktuális verzióját telepíti, akkor a felhasználó legjobb esetben is kap egy figyelmeztetést a titkosítatlan adatforgalomról, legrosszabb esetben pedig egyszerűen blokkolva lesz.
A Zoom alkalmazás frissítése néhány egyszerű lépésben.
Hogyan frissítheti a Zoom alkalmazást iOS és Android készülékein
A Zoom alkalmazás legújabb verzióját többféleképpen is telepítheti. Ha frissíteni szeretné a Zoom alkalmazást Android okostelefonján vagy táblagépén, a következőket kell tennie:
- A legegyszerűbb, ha megvárod, hogy az alkalmazás automatikusan frissüljön. Ez azonban nem mindig működik az Android készülékeknél. Vannak olyan esetek, amikor az okostelefon vagy a táblagép nem rendelkezik elegendő memóriával. Ebben az esetben a Zoom alkalmazás frissítésének kézi módszeréhez kell folyamodnia.
- Alternatívaként eltávolíthatja az alkalmazást, és újra letöltheti a Google Play Áruházból. Ez a módszer meglehetősen konzervatív, de szintén megvan a maga helye.
- Végül pedig manuálisan is frissítheti a Zoom alkalmazásokat. Ehhez el kell mennie a Google Play Áruházba, és a profil ikonjára kell kattintania. Ezután a menüben válassza ki a telepített alkalmazások frissítésével és kezelésével kapcsolatos elemet. Ezt követően válassza ki a Zoom alkalmazást a listából, és kattintson a „Frissítés” gombra. Az összes alkalmazást egyszerre is frissítheti. Ehhez a lista legelején található „Mindenki frissítése” gombra kell kattintania.
Ha frissíteni szeretné a Zoom alkalmazást iOS okostelefonján vagy táblagépén, akkor várhat, amíg az alkalmazás automatikusan frissül. Az alkalmazást azonban manuálisan is frissítheti. Ehhez nyissa meg az iOS-eszközén az App Store-t, és keresse meg a Zoom alkalmazást. Ha frissítésre szorul, azt a Zoom ikon mellett látni fogja. Az App Store-ban a profil ikonjára is koppinthat, és lefelé görgetve ellenőrizheti a frissítéseket. Ha ott megtalálja a Zoom alkalmazást, csak koppintson a „Frissítés” opcióra.
A Zoom alkalmazás frissítése az asztali számítógépen
A Zoom szoftver asztali verziójának frissítése sokkal egyszerűbb, mint a mobilalkalmazásé. Az aktuális kiadás telepítéséhez szükséges összes művelet automatikusan végrehajtódik, bár a telepítőcsomag hivatalos weboldalról történő telepítésének útját is választhatja. Az új kiadás általában új funkciókkal örvendeztet meg, és sokkal stabilabban működik, mint elődje.
A Zoom frissítésének elindításához az asztali számítógépen vagy laptopon kattintson az asztali alkalmazás jobb felső sarkában található profil ikonra. A legördülő menüben található a „Frissítések keresése” lehetőség. Ha az alkalmazás verziója frissült, egy felugró ablak jelenik meg, amely erről tájékoztatja Önt. Ha frissítést kap, a Zoom automatikusan megkezdi az alkalmazás frissítését, és átmenetileg nem tud hívásokat indítani vagy csatlakozni hozzájuk.
Hogyan változtathatja meg a nevét a Zoom alkalmazásban egy iOS-eszközön?
Ha meg szeretné változtatni a nevét a Zoom alkalmazásban az iOS-eszközén, kövesse az alábbi lépéseket:
- Először is nyissa meg a Zoom alkalmazást az iOS-eszközén, és szükség esetén jelentkezzen be a Zoom-fiókjába.
- Ezt követően koppintson a képernyő jobb alsó sarkában található „További” fülre.
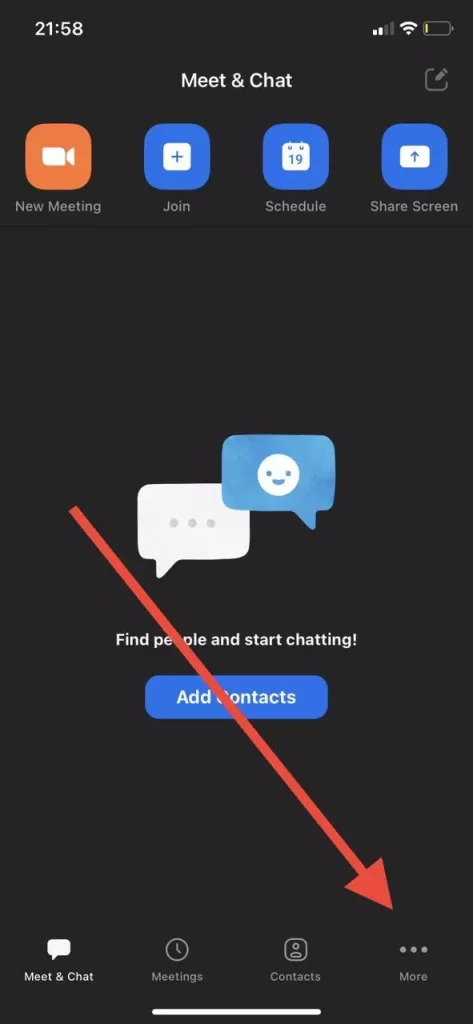
- Ezután válassza ki a nevét és e-mail címét tartalmazó bannert a képernyő felső részén.
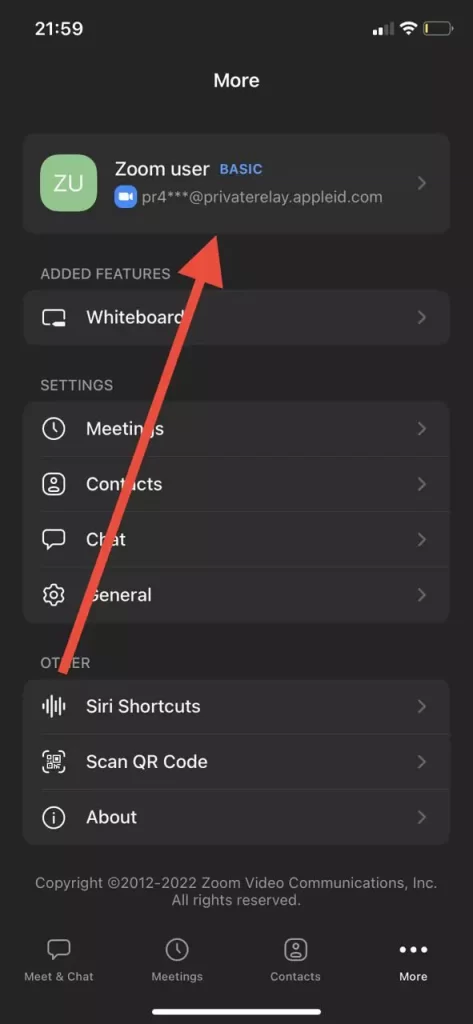
- Ezután koppintson a „Megjelenített név” lehetőségre.
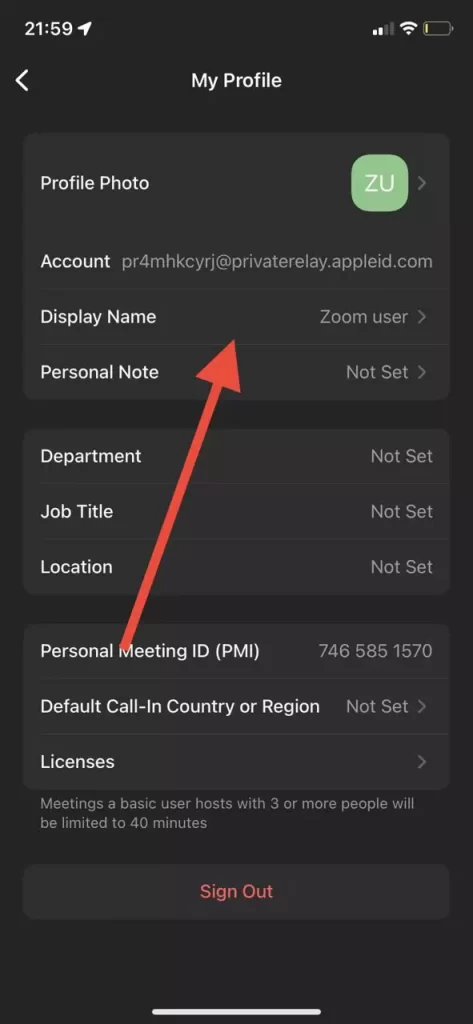
- Végül írja be az új nevét a speciális szövegmezőbe, és koppintson a „Mentés” gombra.
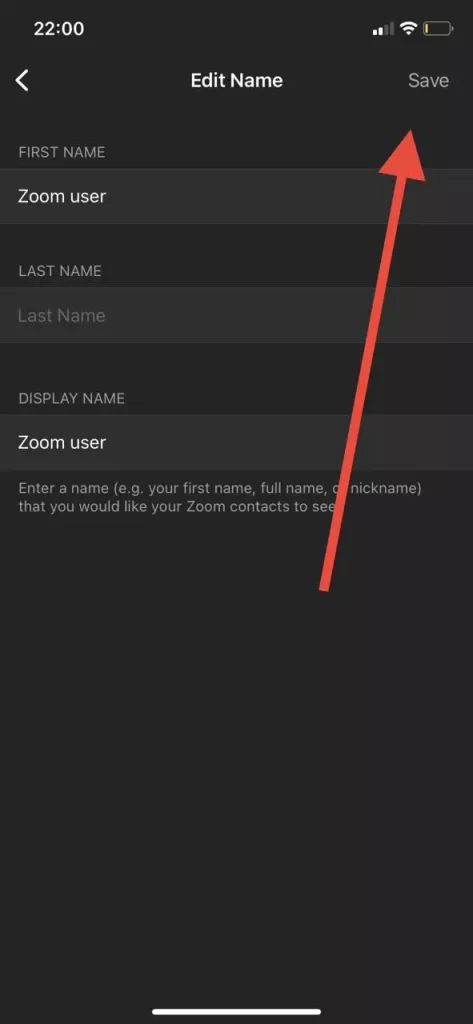
Miután elvégezte ezeket a lépéseket, megváltoztathatja a nevét az iOS-eszközén lévő Zoom alkalmazásban.
Hogyan változtathatja meg a nevét a Zoom alkalmazásban egy Android készüléken?
Ha meg szeretné változtatni a nevét a Zoom alkalmazásban az Android készüléken, kövesse az alábbi lépéseket:
- Először is nyissa meg a Zoom alkalmazást az Android készüléken, és szükség esetén jelentkezzen be a Zoom fiókjába.
- Ezt követően koppintson a képernyő jobb alsó sarkában található „További” fülre.
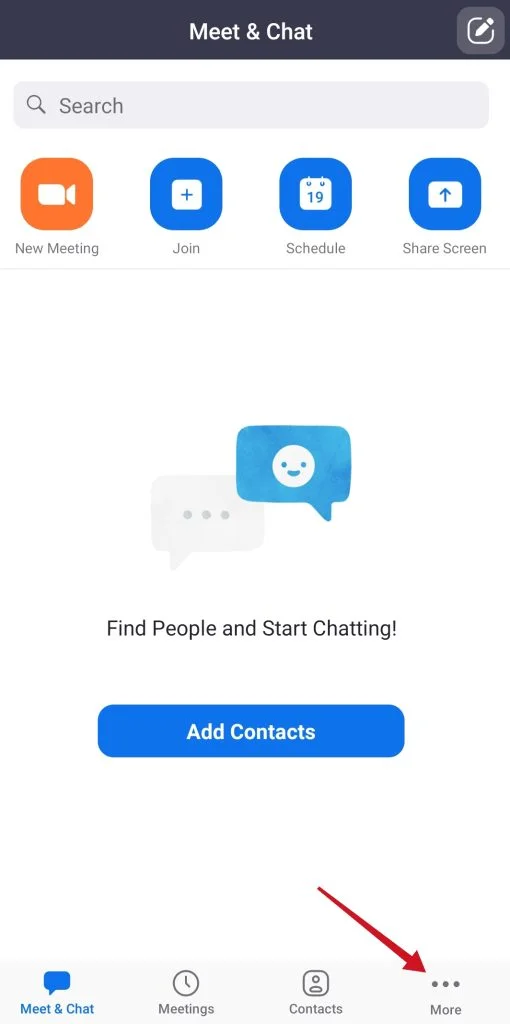
- Ezután koppintson a képernyő felső részén lévő, a nevét és e-mail címét tartalmazó bannerre.
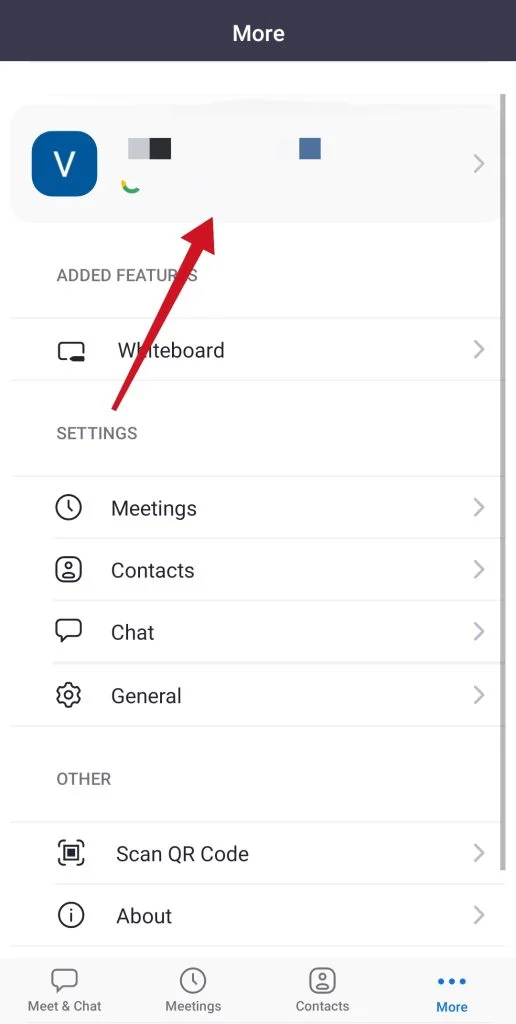
- Ezután koppintson a „Megjelenített név” opcióra.
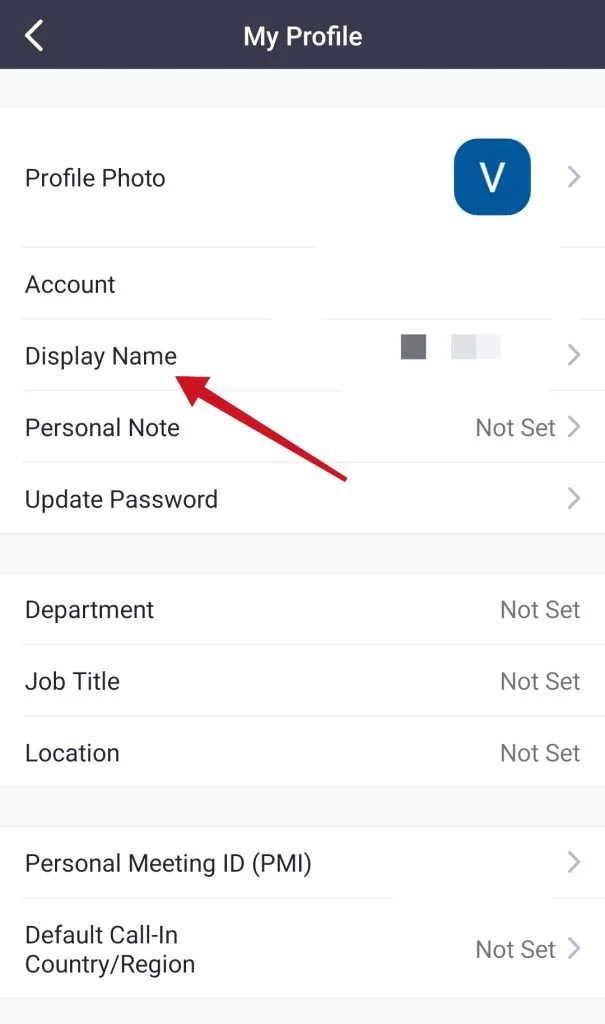
- Végül írja be az új nevét a speciális szövegmezőbe, és koppintson a „Mentés” gombra.
Ha elvégezte ezeket a lépéseket, akkor megváltoztathatja a nevét az Android készüléken lévő Zoom alkalmazásban.









