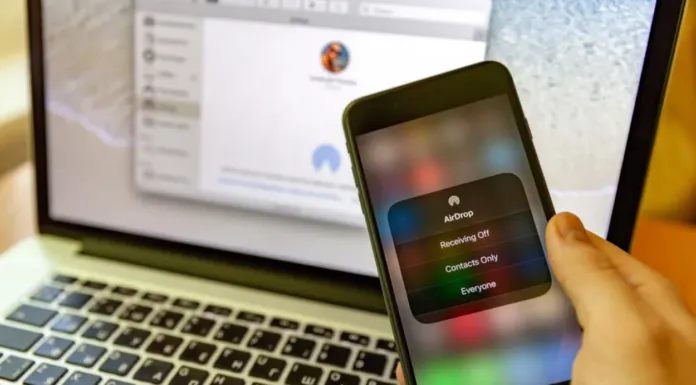Az AirDrop az Apple Bluetooth-os adatátviteli módja. Ez egy nagyszerű funkció, amely lehetővé teszi a fájlok, például képek, videók és akár dokumentumok azonnali átvitelét egyik Apple-eszközről a másikra.
Az AirDrop nem csökkenti a fájlok minőségét az átvitel során, és egyszerűbbé és gyorsabbá teszi azt. Így a fájlok átvitelét minőségük elvesztése nélkül végezheti el, ami néha fontos lehet.
A fájlok AirDrop segítségével történő átviteléhez a küldőnek ki kell választania egy nevet a képernyőjén a közelben lévő elérhető eszközök listájából.
Ha azonban nem tetszik a telefon alapértelmezett neve, vagy egyszerűen csak szeretne egy újat kitalálni, akkor az Apple-eszköz beállítások menüjében könnyen megváltoztathatja az AirDrop nevet. Ebben a cikkben elmagyarázzuk, hogyan teheted ezt meg.
Az AirDrop név megváltoztatása iPhone-on
Ha meg szeretné változtatni az AirDrop nevet az Apple készülékén, kövesse az alábbi lépéseket:
- Először is nyissa meg a Beállításokat;
- Navigáljon az „Általános” menüpontra;
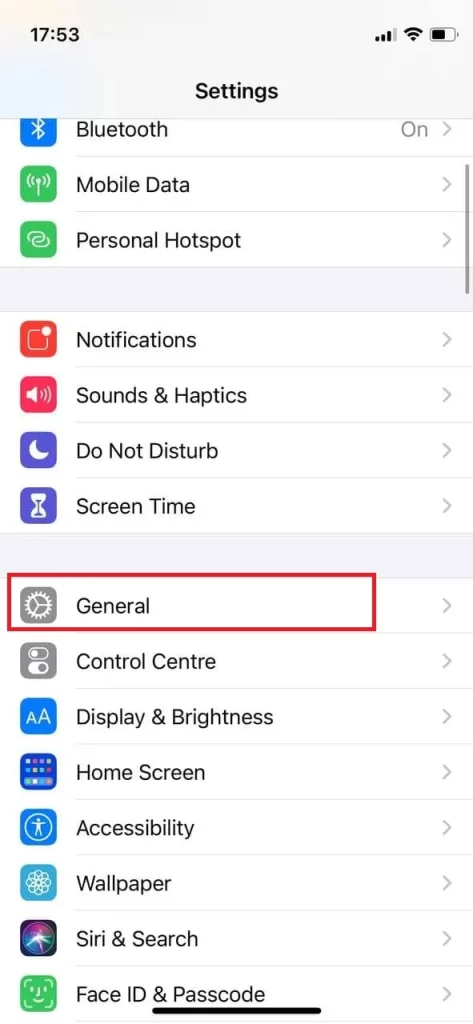
- Válassza a képernyő tetején a „Rólunk” lehetőséget;
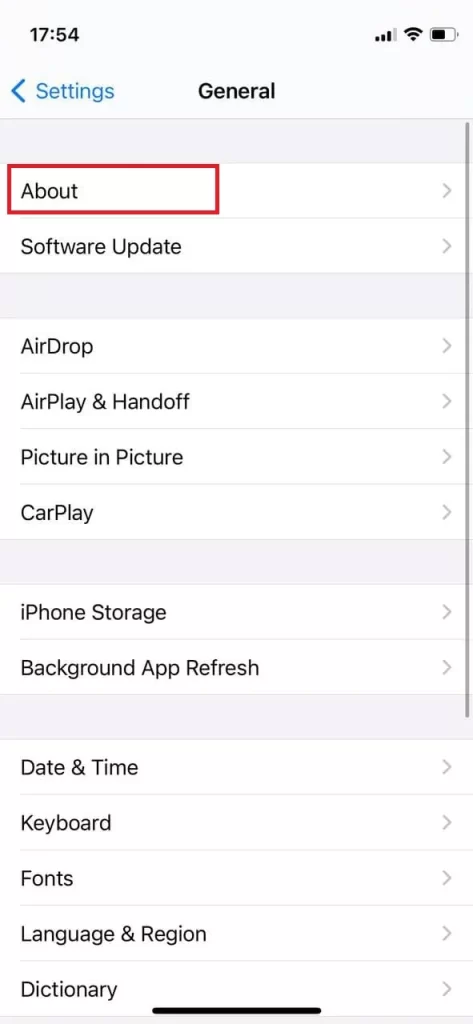
- Koppintson a „Név” lehetőségre;
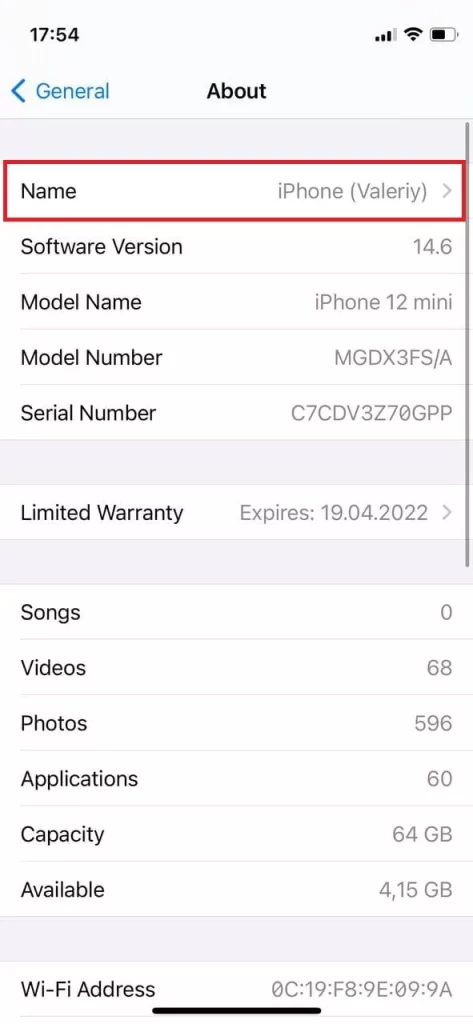
- Adjon meg egy tetszőleges eszköznevet, és válassza a „Kész” lehetőséget az eszköz átnevezéséhez.
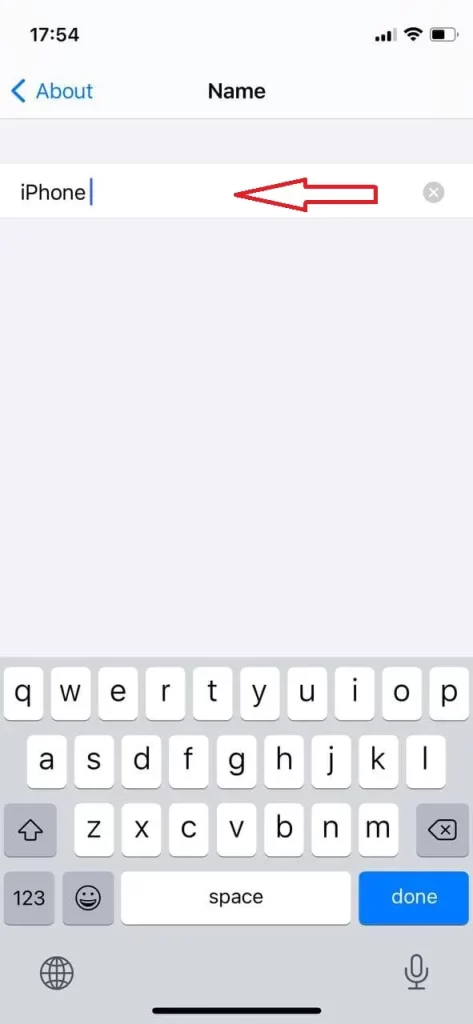
Miután elvégezte ezeket a lépéseket, az Apple-eszközét átnevezi. Az új iPhone nevét sem kell elmentenie – az automatikusan el lesz mentve. Így csak koppints a vissza nyílra, hogy visszatérj a „Rólunk” szakaszhoz.
Az iPad AirDrop nevének módosítása
Ha meg szeretné változtatni az iPad AirDrop nevét, akkor kövesse az alábbi szakaszban említett lépéseket:
- Először is, menjen a Beállítások
- Ezután kattintson az Általános
- Ezután menjen az About
- Ezután kattintson a Névre.
- A folyamat befejezéséhez törölje a meglévő nevet, majd adja meg a kívánt nevet. Ezt követően kattintson a Kész gombra.
Az AirDrop név megváltoztatása a Mac számítógépen
Az új név a két eszköz közötti kényelmesebb megosztást szolgálja, mivel könnyebb felismerni az eszközt. Ha meg szeretné változtatni az AirDrop nevet a Mac számítógépén, kövesse az alábbi szakaszban említett utasításokat:
- Először is, menjen a Mac menüsorába. Ott keresse meg az Apple ikont, és koppintson rá.
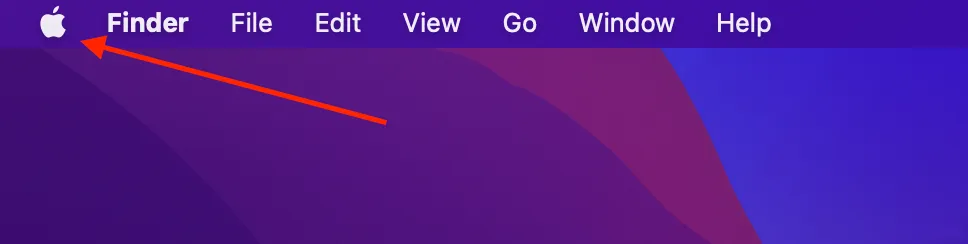
- Ezután kattintson a Rendszerbeállítások gombra.
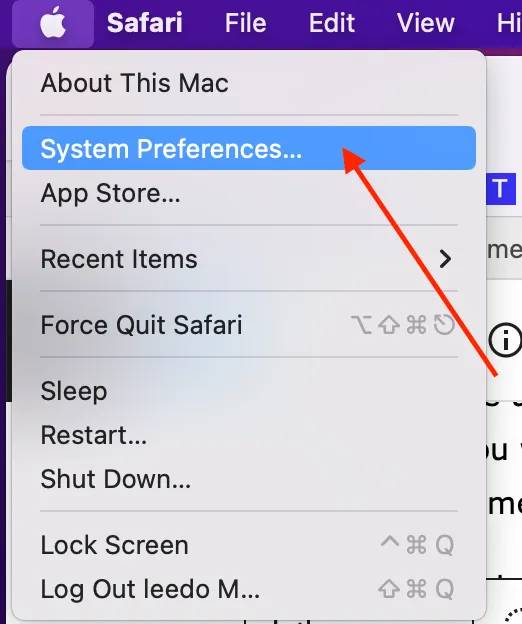
- Ezután a Sharing felé kell menned.
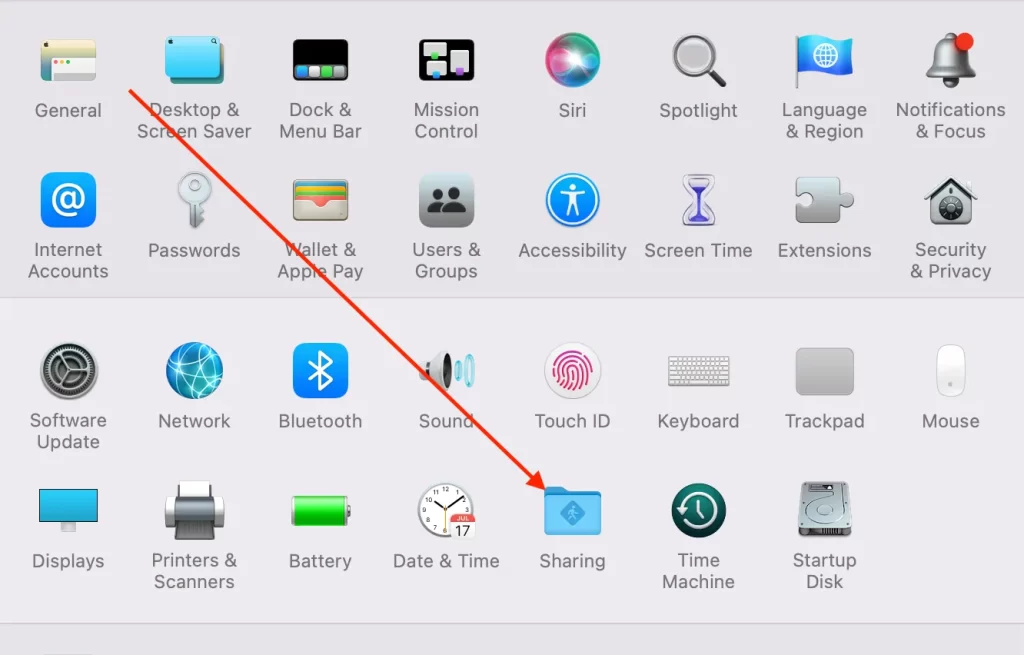
- Ezután koppintson a lakat ikonra, és adja meg jelszavát a módosítások engedélyezéséhez.
- Ezután nézze meg az ablak tetejét, és töltse ki az új nevet, amelyet a Mac-jén szeretne.
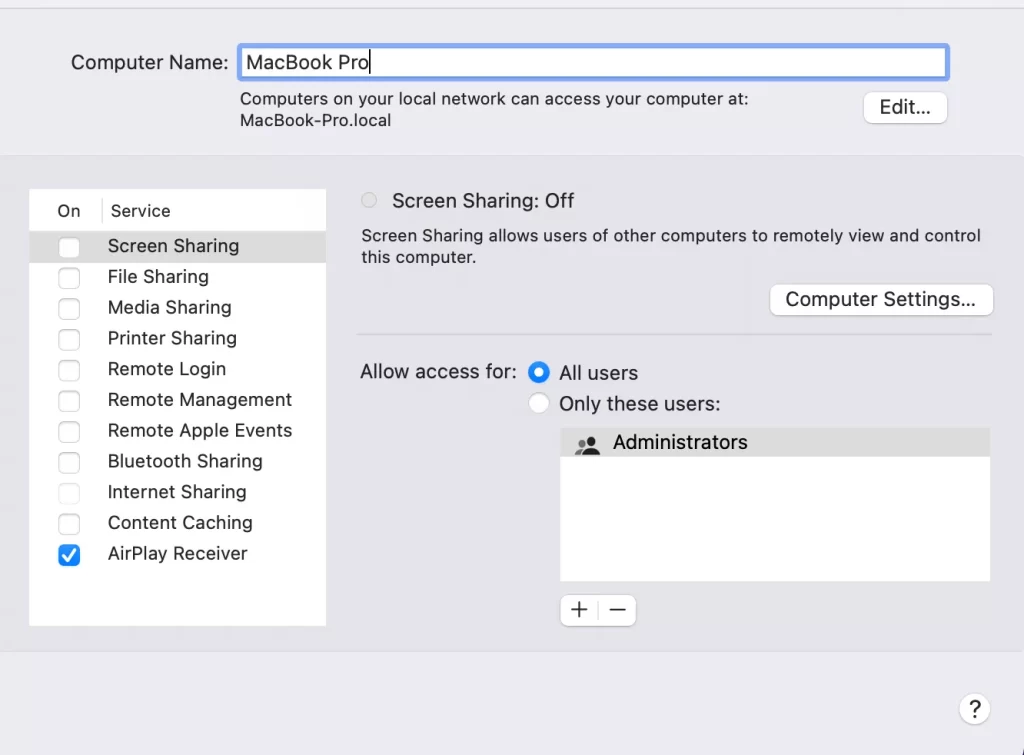
- A folyamat befejezéséhez ismét a lakat ikonra kell koppintania a módosítások befejezéséhez.
Amikor megváltoztatja a Mac nevét, a helyi hálózati cím is megváltozik. Ha tehát vannak olyan alkalmazások vagy eszközök, ahol ezt a címet használják, akkor győződjön meg róla, hogy ezeknél is elvégezte a változtatásokat.
Az iPod classic, iPod nano vagy iPod shuffle nevének megváltoztatása
Ha meg szeretné változtatni az iPod classic, iPod nano vagy iPod shuffle nevét, kövesse az alábbiakban ismertetett lépéseket:
- Először is csatlakoztassa az iPod készüléket a számítógéphez.
- Ezt követően nyissa meg az iTunes-t a számítógépén.
- Ezután keresse meg és kattintson a készülékére.
- Ezután a bal oldalsáv tetején megjelenik a készülék neve. Koppintson rá.
- A folyamat befejezéséhez adja meg a készülék új nevét, amelyet az AirDrophoz használ majd, majd kattintson az Enter (Vissza) gombra.
- A készülék és az iTunes automatikusan szinkronizálódik, így az iPodnak választott új név már megjelenik az iPodon.
Mi a teendő, ha az AirDrop nem lát más eszközöket
A probléma megoldása iPhone, iPad vagy iPod touch készüléken:
- Menjen a Vezérlőközpontba, és nézze át az AirDrop beállításait. Mind a küldő, mind a fogadó eszköznek be kell jelentkeznie az iCloudba. Továbbá a küldő Apple ID-jához tartozó e-mail címnek vagy telefonszámnak szerepelnie kell az iOS-eszköz Névjegyek alkalmazásában.
- Ha az eszközön nem jelenik meg az AirDrop opció, akkor előfordulhat, hogy a felismerhetőség érdekében a „Csak névjegyek” opciót „Mindenki” opcióra kell módosítani.
- Kapcsolja ki a Személyes hotspotot, amikor megpróbálja használni az AirDropot. Ezt a Beállítások, majd a címzett iOS-eszközének Cellular menüpontja alatt lehet kikapcsolni.
A probléma megoldása Macen:
- Kapcsolja be az AirDropot
- Nézze meg az AirDrop ablak alján található „Allow me to be discovered by” (Engedélyezem, hogy felfedezzen”) beállítást.
- Ha a Mac 2012-es vagy korábbi verziójú, a megosztó Mac AirDrop ablakában vagy megosztási lapján a „Nem látja, kit keres?” gombra kell koppintania. Ezt követően koppintson a „Régebbi Mac keresése” lehetőségre.
- Ha a Mac-je OS X Mavericks vagy korábbi operációs rendszerrel rendelkezik, akkor meg kell néznie, hogy az AirDrop ablak nyitva van-e azon a Mac-en.
- Győződjön meg róla, hogy a fogadó Mac biztonsági és adatvédelmi beállításaiban a „Bejövő kapcsolatok blokkolása” ki van kapcsolva.
Ennyit kell tudnia az AirDropról az Apple-eszközökön.