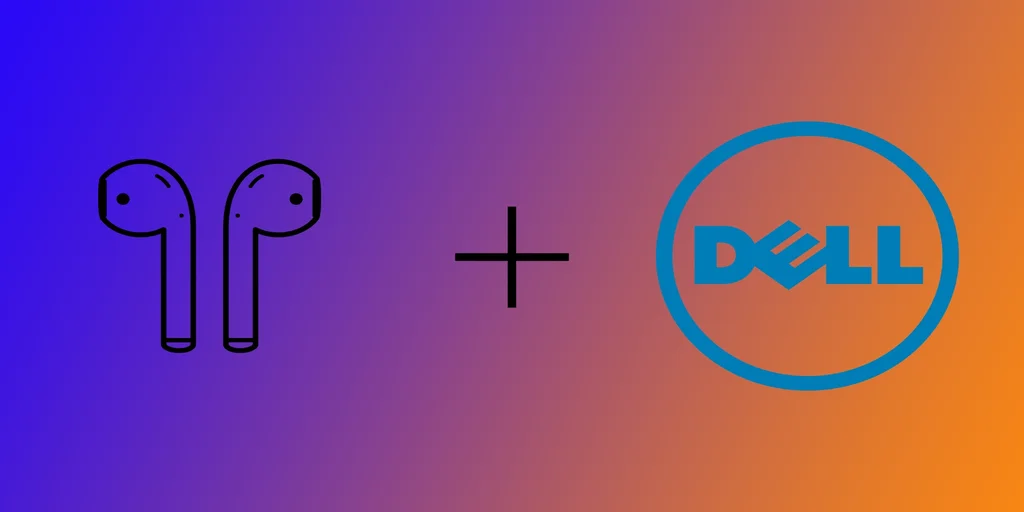Nemrég vettél egy új Dell Windows laptopot a régi Mac helyett, és az AirPods is kéznél van? Ne aggódjon! Az AirPods minden Windows-eszközt támogat, csakúgy, mint az Apple-eszközök. Az AirPods csatlakoztatása a Dell laptophoz egyszerű, és a folyamat ugyanaz, mint bármely más Bluetooth-fejhallgató esetében. Meg kell jegyezni, hogy ez nem olyan kényelmes, mint az Apple-eszközök esetében, mivel a Windows nem része a híres „Apple ökoszisztémának”. Megmutatom azonban, hogyan csatlakoztathatja az AirPods-t a Windows 10 vagy 11 rendszeréhez, és még a mikrofonjukat is hanggal együtt működteti.
Az AirPods hozzáadása Dell laptophoz a Windows 11 rendszerben
Ha a Dell laptopján telepítve van a Windows 11, és van aktív Bluetooth-adapter, akkor az AirPods csatlakoztatása nagyon egyszerű lesz. Az AirPods beállítása előtt győződjön meg arról, hogy a töltőtáska fel van töltve, és mindkét AirPods a töltőtáskában van. Ehhez a következőkre van szüksége:
- Kattintson a Windows 11 feladatsor Start gombjára, majd a Windows 11 beállításainak megnyitásához kattintson a Beállítások (fogaskerék ikon) gombra.
- Kattintson a „Bluetooth és eszközök” gombra a Beállítások ablak bal oldali ablaktáblájában.
- Győződjön meg róla, hogy a Bluetooth kapcsoló be van kapcsolva. Ha ki van kapcsolva, kattintson rá a bekapcsoláshoz.
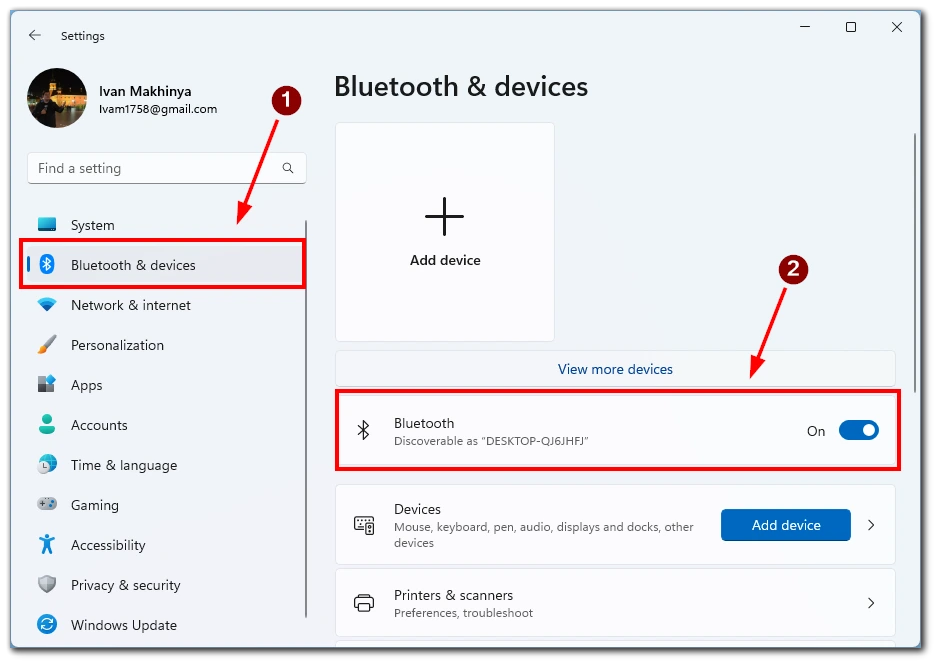
- Nyomja meg és tartsa lenyomva az AirPods tok hátulján lévő kis gombot, amíg a tok elején lévő LED-lámpa fehéren villogni nem kezd.
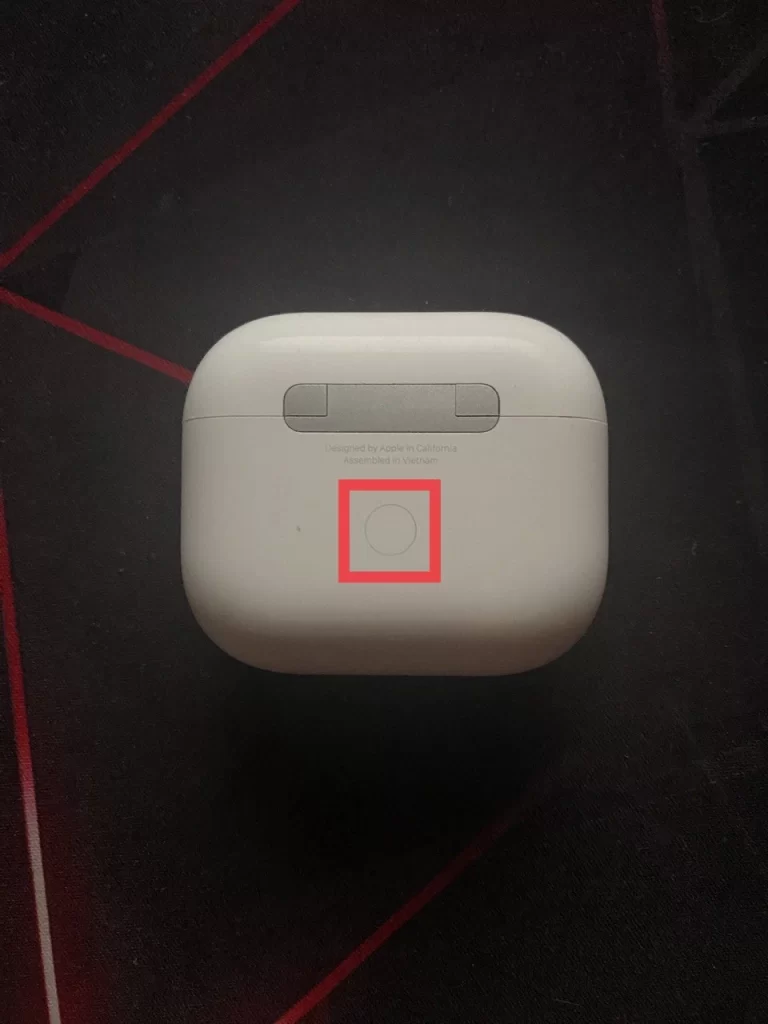
- Térjen vissza a Windows 11 Beállítások ablak „Bluetooth és eszközök” szakaszába.
- Kattintson az „Eszköz hozzáadása” gombra.
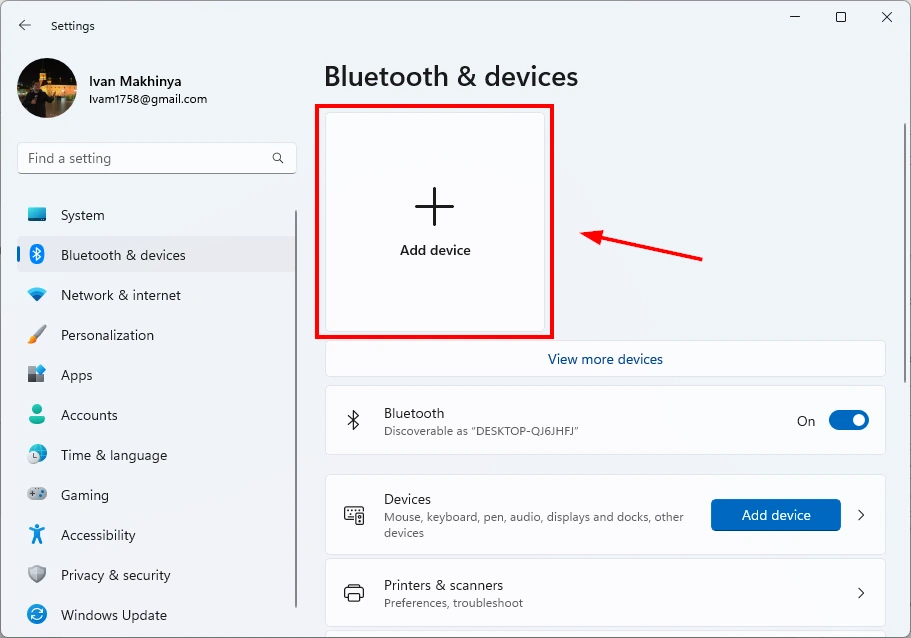
- A megjelenő „Eszköz hozzáadása” ablakban válassza a „Bluetooth” lehetőséget.
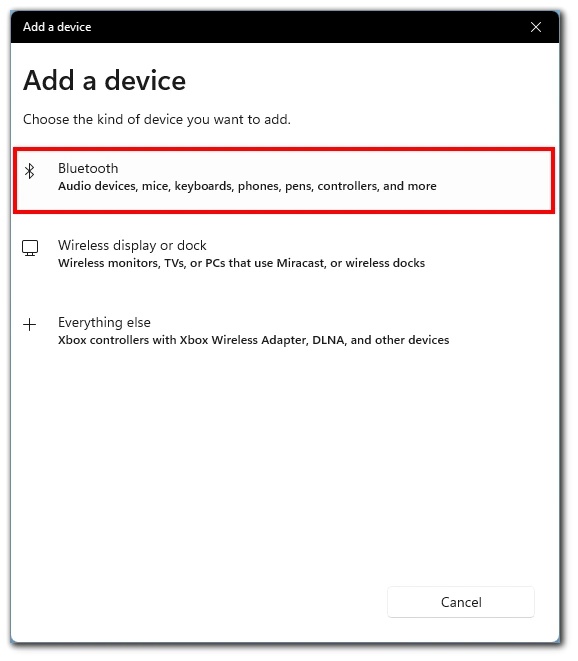
- A Dell laptopja most megkeresi az elérhető Bluetooth-eszközöket. Válassza ki az AirPods készüléket az elérhető eszközök listájából.
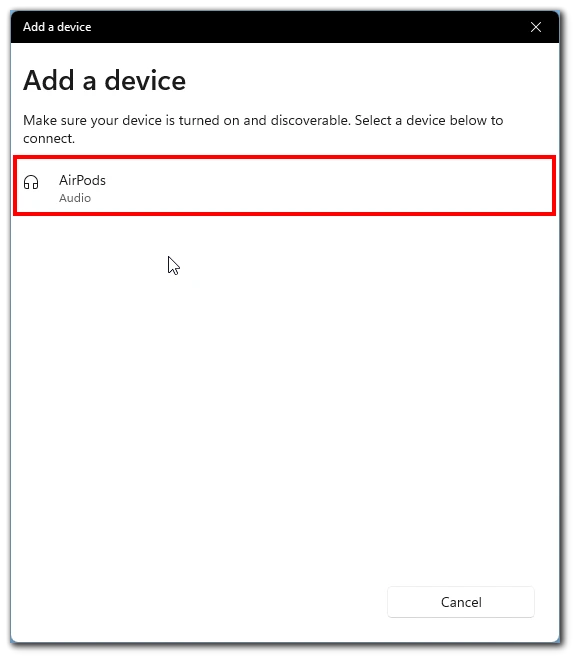
- Kövesse a képernyőn megjelenő utasításokat a párosítási folyamat befejezéséhez.
Miután sikeresen csatlakoztatta az AirPods készüléket a Dell laptopjához, tesztelheti a kapcsolatot zenelejátszással vagy telefonálással. Ne feledje, hogy néha előfordulhat, hogy a laptop hangbemenete nem kapcsol automatikusan, ebben az esetben kattintson a feladatsor jobb alsó sarkában található hangszóró ikonra, és válassza ki az AirPods készüléket a listából.
Az AirPods hozzáadása Dell laptophoz Windows 10 alatt
Ha a Dell laptopodon régebbi Windows 10 van, ne aggódj, az AirPods-t támogatja a Windows 10. A lépések nagyon hasonlóak lesznek a Windows 11-re vonatkozó utasításokhoz. Először is tegye mindkét AirPods-t egy töltőtokba, majd kövesse az alábbi lépéseket:
- Nyissa meg a Beállítások alkalmazást a Windows 10-ben. Ehhez nyomja le egyszerre a Windows billentyű + I billentyűkombinációt.
- Miután megnyitotta a Beállítások alkalmazást, navigáljon az „Eszközök” lehetőségre.
- Az „Eszközök” opció alatt győződjön meg arról, hogy a Bluetooth be van kapcsolva. Ha nincs, kapcsolja be a kapcsolót, hogy bekapcsolja.
- Válassza a „Bluetooth vagy más eszközök hozzáadása” lehetőséget.
- Az „Eszköz hozzáadása” képernyőn válassza a „Bluetooth” eszköztípust.
- Vegye ki az AirPods készüléket a tokból, és nyomja meg a hátoldalon lévő gombot, amíg a LED-lámpa villogni nem kezd.
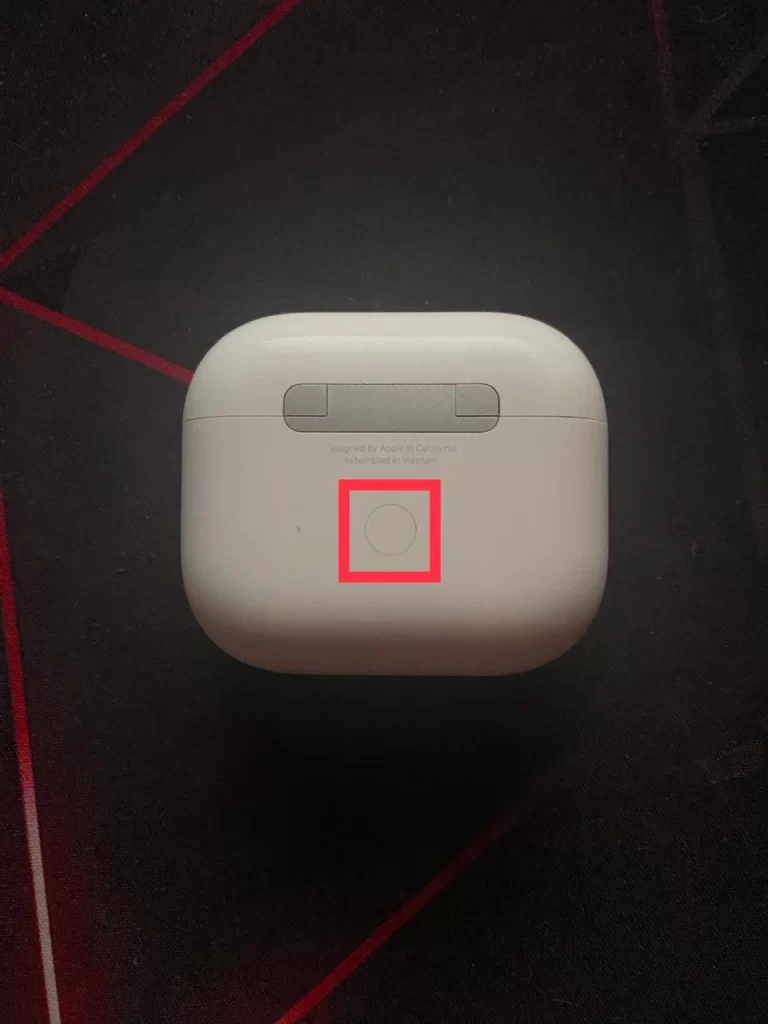
- A Windows 10 számítógép keresni fogja az elérhető eszközöket. Ha az AirPods megjelenik a listán, válassza ki őket a párosítás megkezdéséhez. Várja meg, amíg a párosítási folyamat befejeződik.
A párosítás után az AirPods csatlakoztatott eszközként jelenik meg a Windows 10 számítógépen. Egy értesítést is kap, amely megerősíti, hogy az eszköz készen áll. Miután az AirPods párosítva és csatlakoztatva van a Windows 10 PC-hez, élvezheti a vezeték nélküli hangzást és a kihangosított hívásokat.
Hogyan kapcsolja be a mikrofont a Dell laptophoz csatlakoztatott AirPods mikrofonján?
Ha az AirPods-t használja Dell laptopjával, és használni szeretné a mikrofon funkciót, akkor azt manuálisan kell engedélyeznie. Sok felhasználó úgy találja, hogy a mikrofon nem kapcsol át automatikusan az AirPodsra, amikor a fülhallgatót csatlakoztatja a laptophoz. Ehhez a következőkre lesz szüksége:
- A mikrofon bekapcsolása előtt győződjön meg arról, hogy az AirPods megfelelően csatlakozik a Dell laptopjához. Párosítsa az AirPods-okat a korábban ismertetett lépésekkel.
- Miután az AirPods csatlakoztatva van a Dell laptophoz, lépjen be a hangbeállításokba. Ehhez lépjen a Beállítások menüpontba, válassza a „Rendszer”, majd a listából a „Hang” menüpontot.
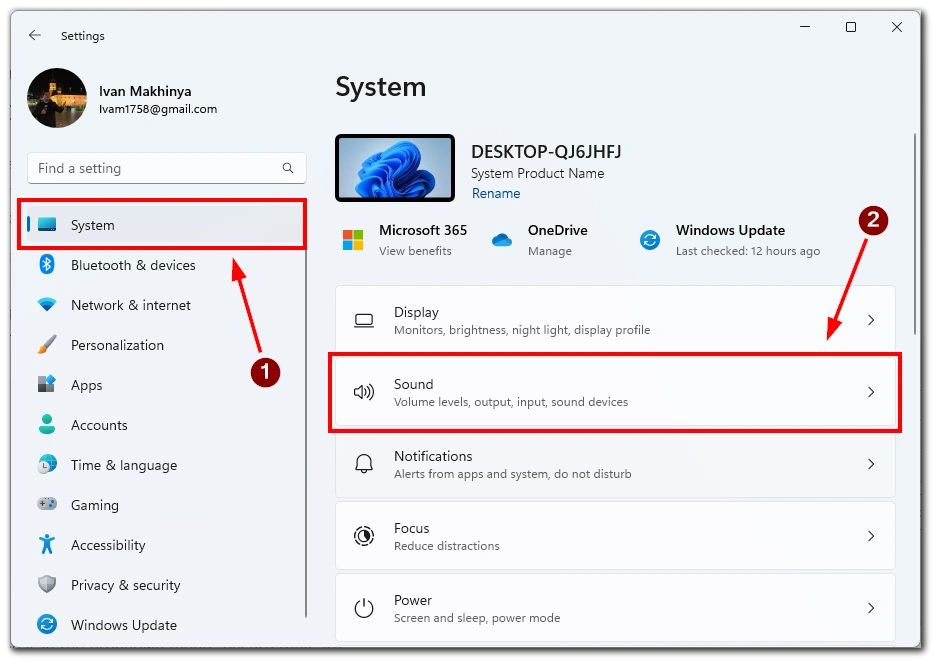
- A Hangbeállításokban keresse meg a „Bemenet” részt, és válassza ki a legördülő menüből az AirPods készüléket bemeneti eszközként. Ha az AirPods nem jelenik meg a legördülő menüben, győződjön meg róla, hogy megfelelően csatlakoztatva van a Dell laptopjához, és próbálja meg újra.
- Miután kiválasztotta az AirPods készüléket bemeneti eszközként, tesztelheti a mikrofont a mikrofonba beszélve. Látnia kell, hogy a hangmérő reagál a hangjára. Ha nem, győződjön meg róla, hogy az AirPods megfelelően csatlakoztatva és bemeneti eszközként kiválasztva van.
- Ha a mikrofon hangereje túl alacsony, a hangbeállításokat az alján található mikrofon hangerő-szabályozó mozgatásával módosíthatja.
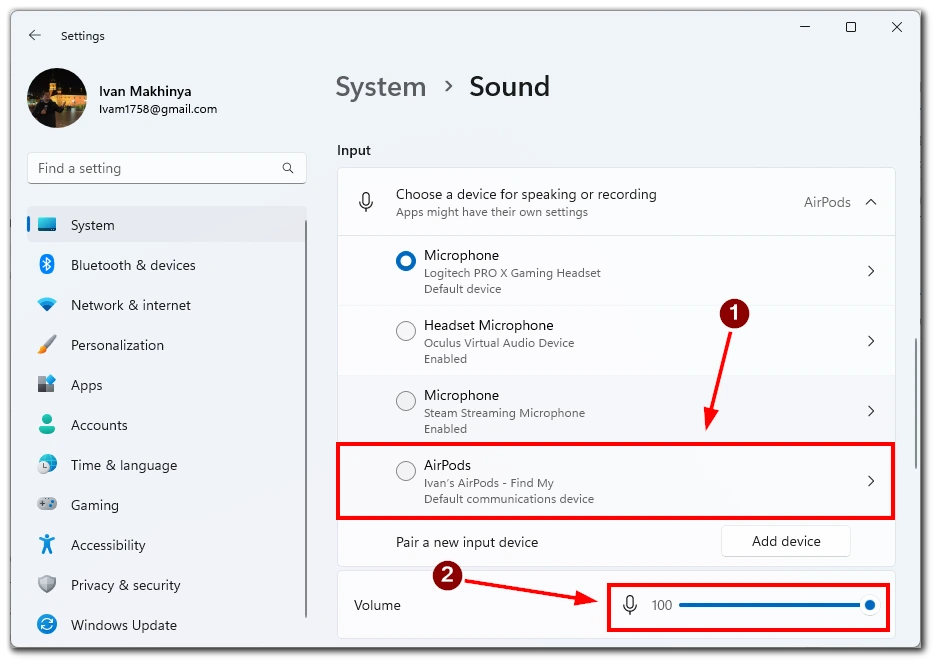
Miután engedélyezte a mikrofont és módosította a beállításokat, használhatja az AirPods készüléket hívások vagy felvételek rögzítésére. Válassza ki az AirPods-ot bemeneti eszközként bármelyik alkalmazásban, amellyel használni szeretné.
Összefoglalva, a mikrofon engedélyezése a Dell laptophoz csatlakoztatott AirPods esetében egyszerű. Csak kövesse ezeket a lépéseket az AirPods bemeneti eszközként való kiválasztásához és a mikrofonbeállítások módosításához, hogy elkezdhesse használni az AirPods készüléket hívásokhoz vagy felvételekhez a Dell laptopon.
Problémák elhárítása az AirPods Dell laptophoz való csatlakoztatásakor
Az AirPods csatlakoztatása egy Dell laptophoz kényelmes módja annak, hogy vezeték nélküli hangot élvezhessen vezeték nélkül. Vannak azonban olyan esetek, amikor az AirPods csatlakoztatása egy Dell laptophoz problémás lehet. Ebben az útmutatóban az AirPods Dell laptophoz való csatlakoztatása során felmerülő leggyakoribb problémákat és a hibaelhárítást tárgyaljuk.
Az AirPods nem csatlakozik a Dell laptophoz
Ha az AirPods nem csatlakozik a Dell laptophoz, győződjön meg róla, hogy a laptop kompatibilis a Bluetooth funkcióval, és a Bluetooth be van kapcsolva. Ha a laptopja nem rendelkezik Bluetooth funkcióval, lehet, hogy Bluetooth-adaptert kell vásárolnia. Ha a Dell laptop és az AirPods még mindig nem csatlakozik, próbálja meg visszaállítani őket az alábbi lépésekkel:
- Tegye az AirPods készüléket a töltőtokba, és zárja be a fedelet.
- Tartsa lenyomva a tok hátulján lévő gombot legalább 15 másodpercig, amíg a LED sárga színben villog.
- Tegye az AirPods-t a Dell laptop közelébe, és próbálja meg újra csatlakoztatni.
Azonban tisztában kell lennie azzal, hogy ez visszaállítja az AirPods készüléket. Előfordulhat, hogy újra kell csatlakoztatnia őket az összes korábban csatlakoztatott eszközhöz.
Gyenge hangminőség
Ha rossz hangminőséget tapasztal az AirPods és a Dell laptop használata közben, próbálja ki a következőket:
- Vidd közelebb a laptopodat az AirPodshoz. A Bluetooth hatótávolsága korlátozott, így a hangminőség romolhat, ha túl messzire mozog.
- Távolítson el minden más Bluetooth-eszközt, amely zavarhatja a kapcsolatot.
- Győződjön meg róla, hogy az AirPods teljesen fel van töltve. Az alacsony akkumulátor-üzemidő hangproblémákat okozhat.
- Tisztítsa meg az AirPods készüléket, hogy eltávolítsa a hangot blokkoló szennyeződéseket.
Vegye figyelembe azt is, hogy a probléma a legújabb illesztőprogramok nélkül is jelentkezhet. Ebben az esetben csatlakoztassa az AirPods-t bármelyik internetkapcsolattal rendelkező eszközhöz, és várjon néhány percet. Automatikusan frissíteniük kell a firmware-t.
Az AirPods gyakori leválása
Ha az AirPods folyamatosan leválik a Dell laptopról, próbálja meg a következőket:
- Győződjön meg róla, hogy az AirPods teljesen fel van töltve.
- Távolítson el minden más Bluetooth-eszközt, amely zavarhatja a kapcsolatot.
- Vidd közelebb a laptopodat az AirPodshoz.
- Állítsa vissza az AirPods készüléket, ha a töltőtokba helyezi, és addig tartja lenyomva a hátoldalon lévő gombot, amíg a LED-lámpa sárgán villog.
- Frissítse a Dell laptop Bluetooth-illesztőprogramjait.
Az AirPods nem jelenik meg eszközként
Ha az AirPods nem jelenik meg eszközként a Dell laptopján, próbálja meg a következőket:
- Győződjön meg róla, hogy az AirPods párosítási módban van-e. Tartsa lenyomva a tok hátulján lévő gombot, amíg a LED-lámpa fehéren villog.
- Vidd közelebb az AirPods-t a Dell laptopodhoz.
- Indítsa újra a Dell laptopot, és próbálja meg újra.
- Állítsa vissza az AirPods készüléket, ha a töltőtokba helyezi, és addig tartja lenyomva a hátoldalon lévő gombot, amíg a LED-lámpa sárgán villog.
Összefoglalva, az AirPods csatlakoztatása egy Dell laptophoz néha problémás lehet, de ezek a hibaelhárítási lépések segíthetnek a legtöbb probléma megoldásában. Ezeket a lépéseket követve csatlakozási problémák nélkül élvezheti az AirPods vezeték nélküli hangját.