A vezeték nélküli eszközök ma már nagyon elterjedtek. Sokkal kényelmesebb, mint az állandó kábelkezelés.
Vezeték nélküli fejhallgatók, hangszórók, gamepadek, billentyűzetek, kamerák és még sok más. A vezeték nélküli piac ma már bármilyen kütyüt kínál az Ön igényeinek megfelelően.
Az AirPods javítása, ha nem csatlakozik a MacBookhoz
Ha vezeték nélküli fejhallgatókról van szó, az Apple az egyik legnépszerűbb vállalat az AirPods fülhallgatóval.
Ezek nagyon intelligens és technológiailag fejlett eszközök, amelyek jó hangzást, kiváló építési minőséget és könnyű használatot biztosítanak.
Az Apple ökoszisztémája úgy épül fel, hogy a különböző eszközöket a lehető legkényelmesebben összekapcsolhassa egymással. Az AirPods-ot bármely más Apple-eszközhöz is csatlakoztathatod. Például használhatod a fülhallgatót a MacBookoddal.
Az AirPods és a MacBook párosítása
Elég könnyű megcsinálni. Mivel az Apple összes eszköze közös ökoszisztémával és kompatibilitással rendelkezik, csak annyit kell tenned, hogy kinyitod az AirPods tokot a MacBookod mellett, és egy üzenetet kell látnod rajta, hogy a fejhallgató csatlakoztatva van.
Egyes esetekben azonban ez nem biztos, hogy így lesz. Ilyenkor a fülhallgató kézi csatlakoztatásához folyamodhat a laptophoz. Ehhez először is be kell kapcsolnia a Bluetooth funkciót a MacBookon. Ehhez :
- Rendszerbeállítások megnyitása
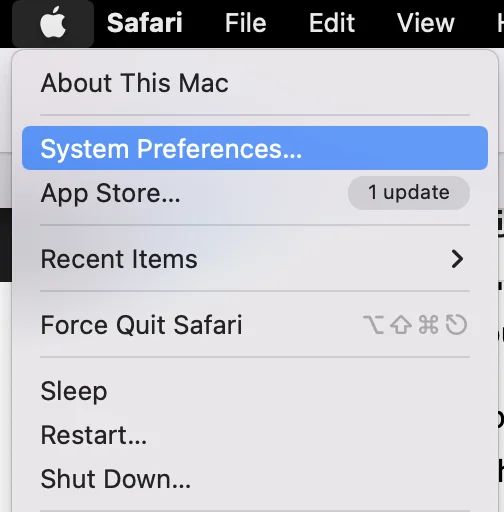
- Kattintson a Bluetooth gombra
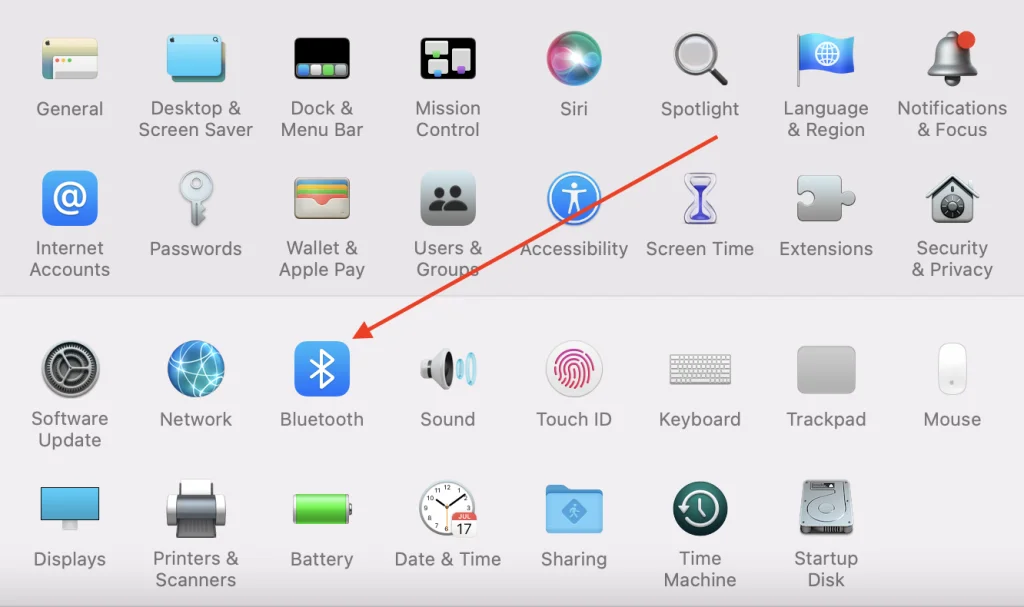
- Kattintson a Bluetooth engedélyezése gombra
- A Bluetooth be lesz kapcsolva, és a képernyőn villogni fog a „Bluetooth ON” felirat.
Ezután meg kell győződnie arról, hogy az AirPods párosítási módban van, és csatlakoztatható a MacBookhoz. A párosítási módba helyezéshez a következőkre van szükség:
- Helyezze az Airpods készüléket a töltőtokba
- Nyissa ki a tok fedelét
- Nyitott fedél mellett nyomja meg és tartsa lenyomva a tok hátulján lévő gombot.
- Amikor az állapotjelző fehéren villogni kezd, az AirPods Bluetooth párosítási módban van.
Ezután készen áll arra, hogy manuálisan csatlakoztassa az AirPods készüléket a MacBookhoz. Ehhez a következőket kell tennie :
- Nyissa ki az AirPods töltőtokot
- Ezután a MacBookon nyissa meg a Rendszerbeállítások
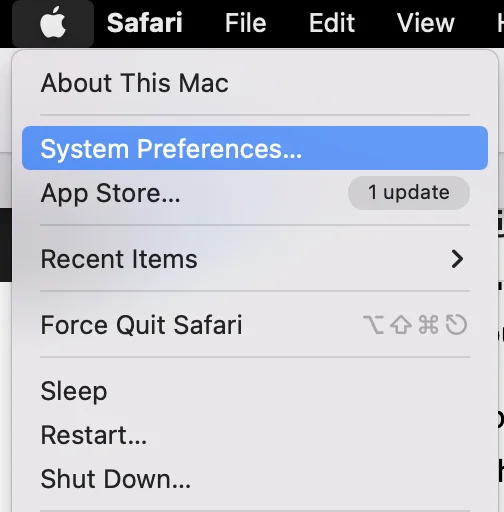
- Kattintson a Bluetooth gombra
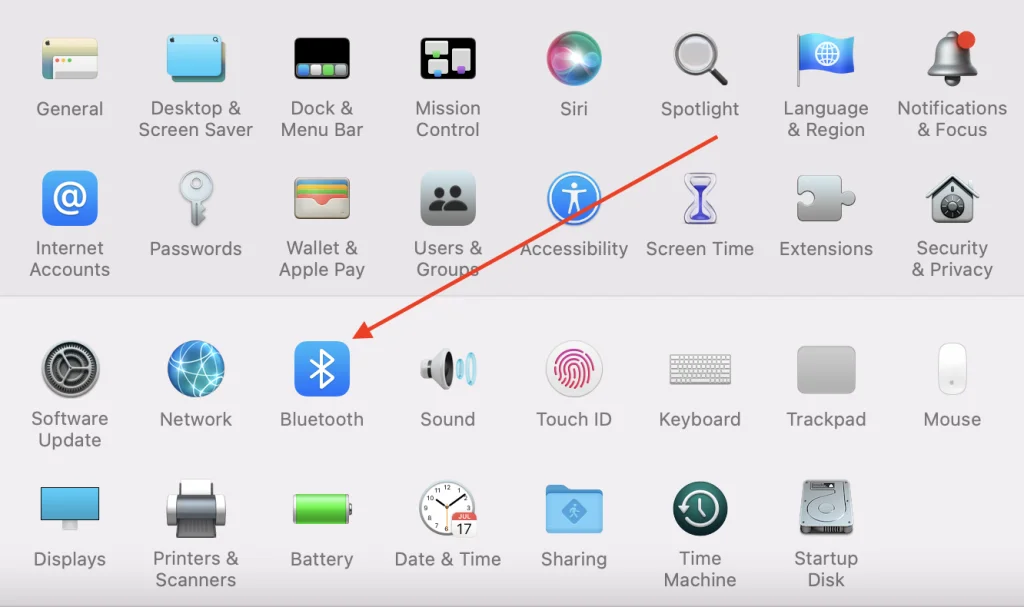
- Kattintson duplán az AirPods-ra a közeli eszközök listájában.
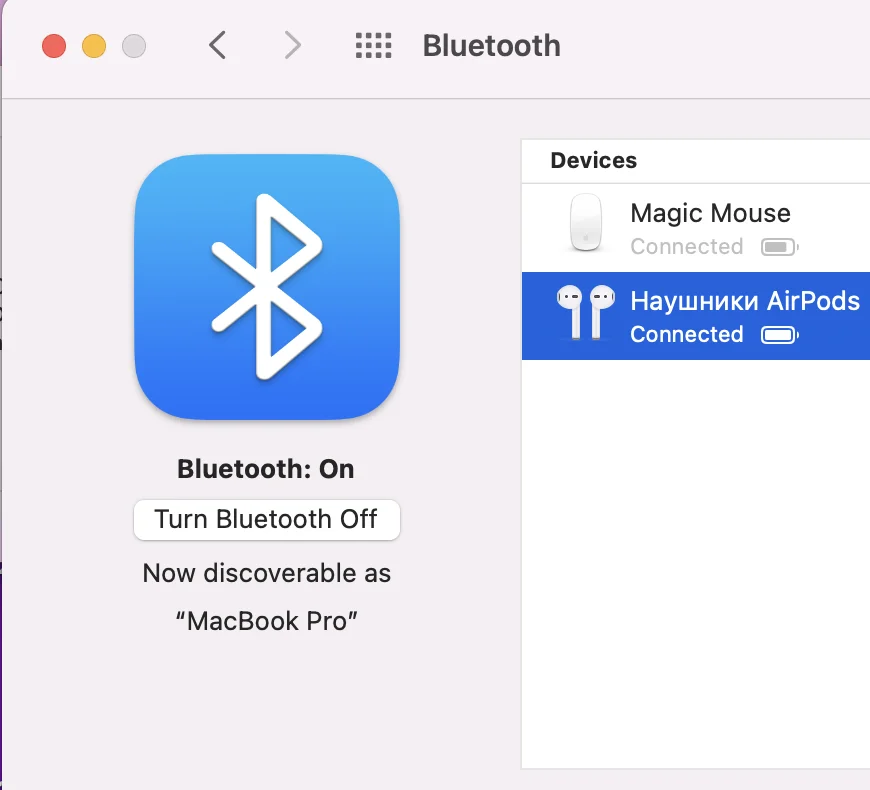
Ezután csak annyit kell tennie, hogy megvárja, amíg csatlakoznak, majd kiválasztja az AirPods-t hangkimeneti eszközként. Ha a laptopja más eszközzel volt összekötve, akkor előfordulhat, hogy manuálisan kell megváltoztatnia a hangkimeneti eszközt. Ezt a következőképpen teheti meg:
- Rendszerbeállítások megnyitása
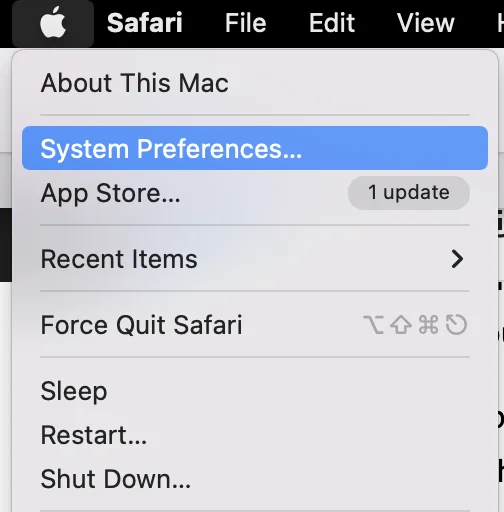
- Hang kiválasztása
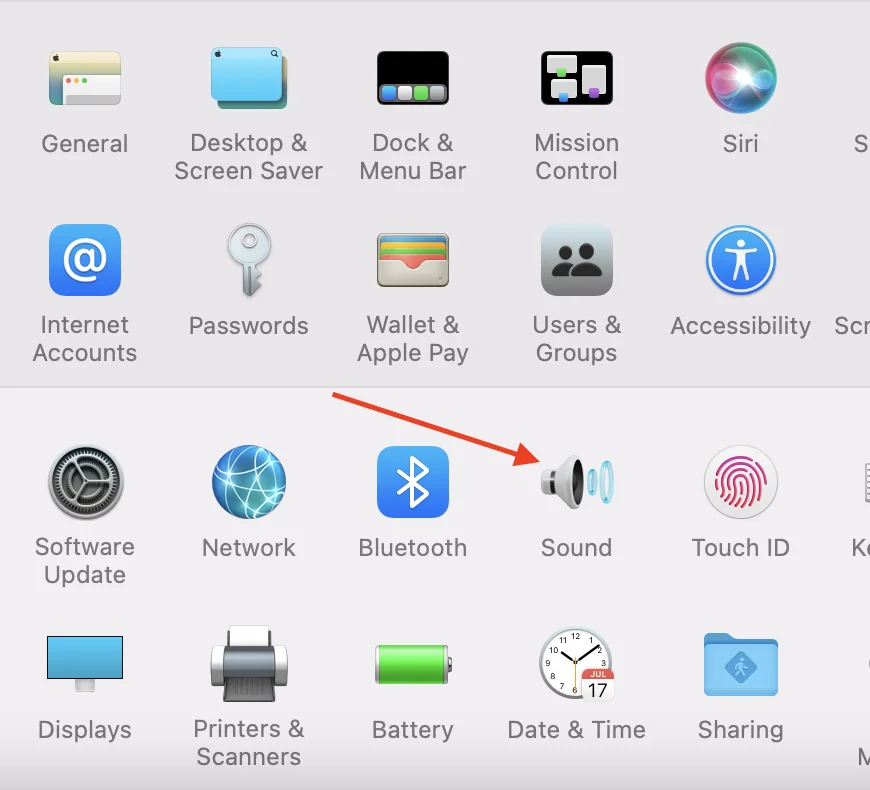
- Ezután válassza a Kimenet lapot

- Válassza ki kimeneti eszközként az AirPods készüléket.
Mi a teendő, ha az AirPods nem csatlakozik a MacBookhoz
Ha a fülhallgató semmilyen módon nem csatlakozik a laptophoz, többféleképpen is megoldható a probléma. Nem garantálható, hogy melyik módszer segít az Ön helyzetén. Éppen ezért érdemes egyenként kipróbálni az összes rendelkezésre álló lehetőséget.
Van néhány a legnépszerűbb megoldások közül, ha az AirPods nem csatlakozik a MacBookhoz:
Ellenőrizze, hogy a MacBookja naprakész-e.
Az Airpods csak olyan számítógépekkel működik, amelyeken a macOS Sierra legújabb verziója van. Ha a készüléked egy ideje nem frissült, ez problémát jelenthet.
- A szoftver ellenőrzéséhez és frissítéséhez kattintson a képernyő bal felső sarkában lévő Apple-logóra, majd válassza a „About This Mac” lehetőséget.
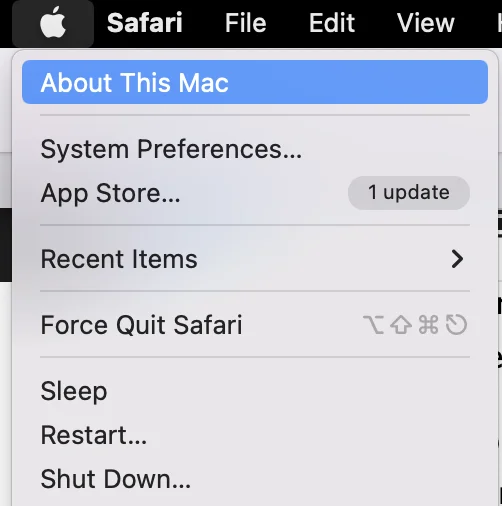
- Egy felugró ablak tájékoztatja Önt a Mac OS aktuális verziójáról.
- Ha úgy látja, hogy frissítésre van szüksége, használja a Szoftverfrissítés gombot. Így gyorsan frissítheti számítógépét.
Indítsa újra a MacBookot
Sok problémát okozhatnak az alkalmazásokban lévő konfliktusok is. Egy egyszerű újraindítás gyakran elegendő a javításhoz. Ez az összes programot és alkalmazást újraindítja, és megszünteti a konfliktust. Ehhez a következőkre van szükség:
- Kattintson a képernyő bal felső sarkában lévő Apple ikonra.
- Ezután válassza a legördülő menüben az Újraindítás lehetőséget
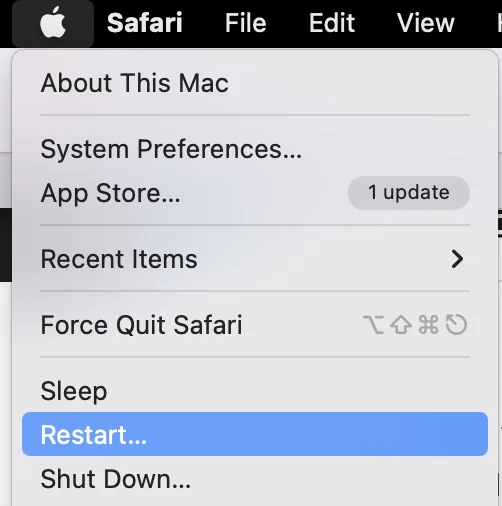
- A képernyő közepén egy megerősítő üzenet jelenik meg. Válassza az Újraindítás gombot
- A laptop magától újraindul, ez néhány percig is eltarthat.
Próbálja meg elfelejteni az AirPods eszközt a MacBookon
A probléma a számítógép és a fejhallgató párosításakor léphetett fel. Ebben az esetben segíthet, ha eltávolítja a fejhallgatót a csatlakoztatott eszközök listájáról, és a fenti utasítások alapján manuálisan újra csatlakoztatja. Ehhez a következőkre lesz szüksége:
- Rendszerbeállítások megnyitása
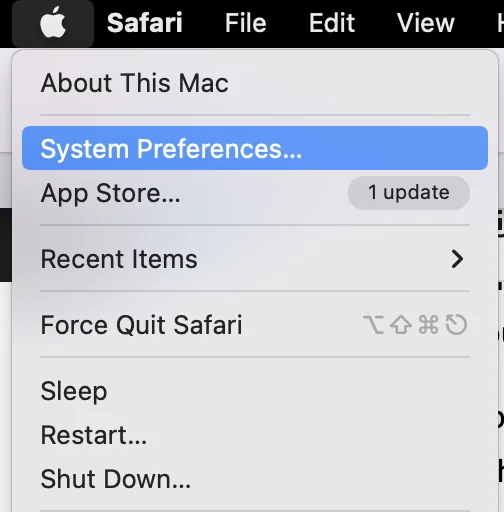
- Koppintson a Bluetooth-ra
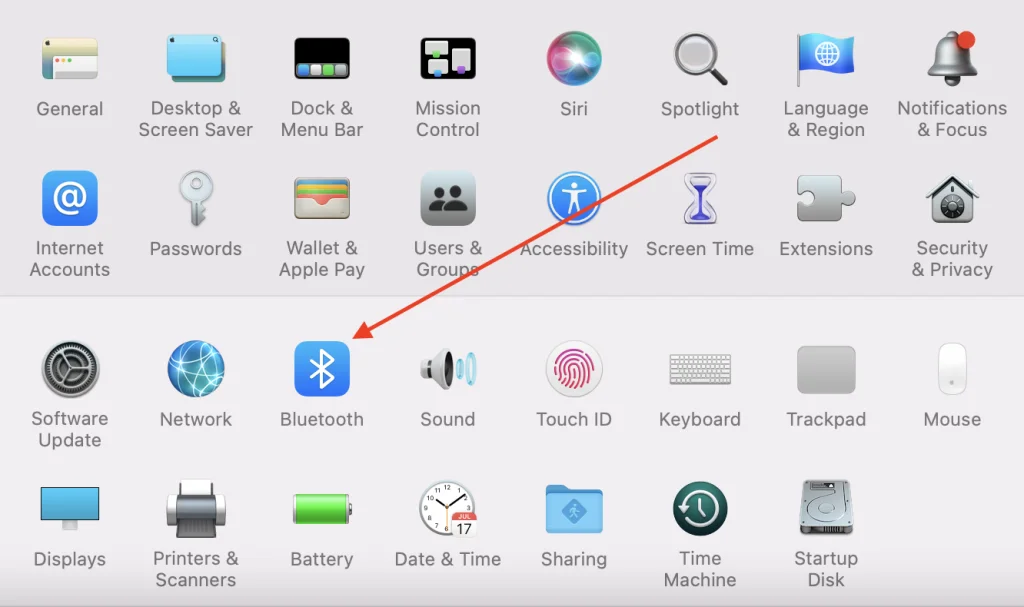
- Keresse meg az AirPods-okat a listában, és koppintson rájuk egyszer.
- Ezután kattintson a kerek „X” gombra
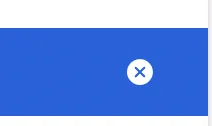
- Erősítse meg a műveletet az Eltávolítás gombra koppintással
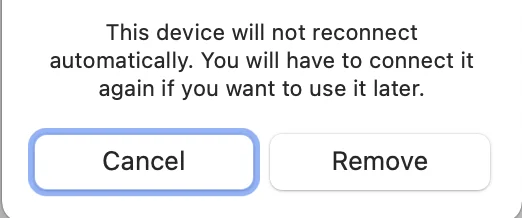
- Várjon néhány percet, és próbálja meg újra csatlakoztatni a fejhallgatót a MacBookhoz.
Próbálja meg ellenőrizni, hogy az AirPods fel van-e töltve
A probléma oka lehet a töltés elégtelensége. Próbálja meg a fejhallgatót a töltőtokba tenni, és vezetékkel csatlakoztatni a töltőhöz. Várjon egy kicsit, majd próbálja meg újra csatlakoztatni a fejhallgatót. Néha ez a módszer működik.
Próbálja meg visszaállítani az AirPods-t
Ez kijavíthat néhány kisebb problémát és szoftverhibát. Például csatlakozási problémák vagy az akkumulátor gyors lemerülésével kapcsolatos probléma.
Ehhez a következőkre lesz szükséged:
- Nyomja meg és tartsa lenyomva a töltőtáska hátulján lévő beállítási gombot.
- Engedje el a beállítási gombot, amikor az állapotjelző lámpa többször sárgán villog, majd fehéren villog.
- Az AirPods alaphelyzetbe került
- Csatlakoztassa az AirPods-ot a készülékhez, ahogyan azt az első beállításkor tette.
Ha követi ezeket az egyszerű tippeket, nagy valószínűséggel meg tudja majd oldani a készülék és a MacBook csatlakoztatásának problémáját.
Hogyan ellenőrizheti az AirPods firmware-verzióját?
Ha úgy dönt, hogy ellenőriznie kell az iPod-ok firmware-verzióját, ez tulajdonképpen nagyon könnyen elvégezhető. Szó szerint néhány másodpercet vesz igénybe:
- Nyissa meg a Vezérlő menüt az iPhone készülékén. Ehhez a következőkre van szükség:
- Ha iPhone 10 vagy újabb iPhone készülékkel rendelkezik, húzza lefelé a jobb felső sarokban.
- Ha iPhone 8 vagy alacsonyabb iPhone készülékkel rendelkezik, húzza alulról felfelé.
- Ezután koppintson a Bluetooth gombra a Bluetooth bekapcsolásához a készüléken.
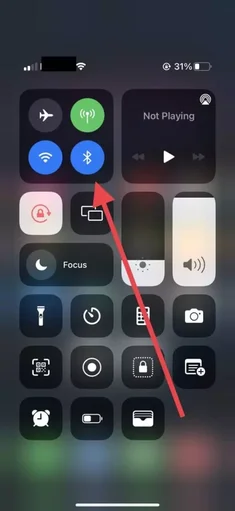
- Ezután vigye a tokban lévő AirPods-t az okostelefonjához, és nyissa ki a tokot, és értesítést kap arról, hogy a fülhallgató csatlakozik az okostelefonjához.
- Ezután a Beállítások menüpontba kell lépnie.
- Itt válassza ki a Bluetooth-t.
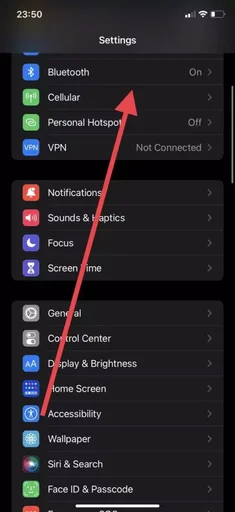
- Ezután meg kell keresnie az AirPods készülékét az eszközök listájában, és meg kell nyomnia az „I” gombot a jobb sarokban.
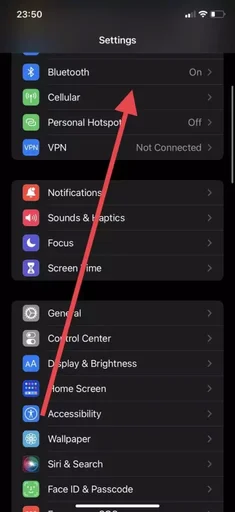
- Ez megnyitja a fülhallgatóra vonatkozó információkat, és itt a Változat sorban megtalálja a firmware számát.
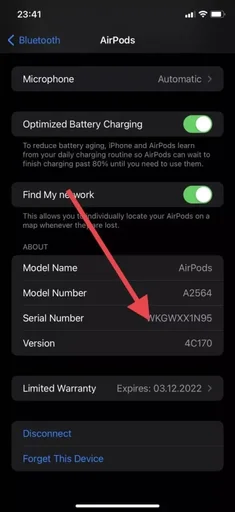
Ezekkel az egyszerű lépésekkel gyorsan ellenőrizheti a fülhallgató aktuális firmware-verzióját. Az interneten ellenőrizheti az AirPods firmware aktuális verzióját, és összehasonlíthatja az iPhone-ján látható verzióval. Ehhez mindössze néhány másodpercre lesz szüksége.
Az AirPods firmware frissítése
Ha miután ellenőrizte, hogy az AirPods firmware-je naprakész-e, úgy találja, hogy a szoftver elavult, akkor azon tűnődhet, hogyan frissítheti a készülék firmware-jét.
Sőt, ez olyan egyszerű, hogy még csak nem is kell semmit sem tennie. Mivel az AirPods firmware automatikusan frissül, miután csatlakoztatod az Apple-eszközödhöz, és engedélyezed az internet-hozzáférést.
A készülék pontos frissítéséhez a következőkre van szükség:
- Töltse fel az AirPods tokját, és helyezze bele a fülhallgatót.
- Ezután nyissa ki a tokot, és győződjön meg róla, hogy csatlakoztatva van az iPhone készülékhez.
- Ezután helyezze az iPhone-t töltőre, és kapcsolja be az LTE vagy Wi-Fi adatkapcsolatot.
- Ellenőrizze azt is, hogy az Apple-eszköz firmware-je naprakész-e.
Ezután egy időre magára hagyhatja a készülékeket. A frissítés általában szó szerint 20-30 percet vesz igénybe.
Ezek az egyszerű tippek segítenek abban, hogy ellenőrizze a firmware-t, és mindig időben frissítse készülékeit, hogy hozzáférjen az összes új funkcióhoz.









