Az AirPods, az Apple vezeték nélküli fejhallgatója széles körben kedvelt egyszerű használatuk, kiváló hangminőségük és az Apple ökoszisztémájába való zökkenőmentes integrációjuk miatt. Ha több pár van, egyre praktikusabb minden AirPod-készletet átnevezni egy megkülönböztető névre:
- Egyénre szabás : Azokban a helyeken, ahol az AirPodokat gyakran használják, például nyilvános helyeken vagy irodákban, egyedi név hozzárendelése az AirPodokhoz jelentősen segíthet megkülönböztetni őket mások tulajdonában lévő hasonló eszközöktől.
- Eszközkezelés : Ha több AirPod-párja van, amelyek mindegyike más-más célt szolgál, ezek megfelelő átnevezése (pl. „AirPods for Running” vagy „AirPods for Office”) leegyszerűsítheti a megfelelő pár azonosításának és az eszközhöz való csatlakoztatásának folyamatát. Ez különösen akkor hasznos, ha több eszköz közül választ.
Gyors útmutató az AirPods nevének megváltoztatásához
Az AirPods nevének megváltoztatásához iPhone vagy iPad készüléken kövesse az alábbi lépéseket:
- Csatlakoztassa az AirPodokat : Győződjön meg arról, hogy az AirPods csatlakoztatva van az iPhone vagy iPad készülékéhez. Helyezze AirPodjait a fülébe, vagy nyissa ki az eszköz melletti tokot.
- Nyissa meg a Beállításokat : Nyissa meg a „Beállítások” alkalmazást iPhone vagy iPad készülékén.
- Lépjen a Bluetooth beállításokhoz : A Beállítások menüben érintse meg a „Bluetooth” elemet.
- Keresse meg AirPodjait a listában : Keresse meg AirPodjait a „Saját eszközök” részben található eszközök listájában.
- Az AirPods beállításainak elérése : Az AirPods mellett egy információs ikon (egy kis „i” egy körben) lesz látható. Érintse meg ezt az ikont az AirPod beállításai eléréséhez.
- Név módosítása : Az AirPods beállítások képernyőn koppintson az AirPods nevére. Ezután új nevet adhat meg.
- Az új név mentése : Az új név beírása után nyomja meg a „Kész” gombot a billentyűzeten. Ezzel elmenti az AirPods új nevét.
Az AirPods készülékeket az új név alapján ismeri fel az iCloud-fiókjába bejelentkezett összes eszköz, feltéve, hogy szinkronizálva vannak. Ide tartozik az iPhone, iPad, Mac és más Apple-eszközök. Ne feledje, hogy ez a változás csak azokon az eszközökön fog érvényesülni, amelyeken az Ön iCloud-fiókja aktív és szinkronban van.
Az AirPods nevének megváltoztatása iPhone-on és iPaden
Ha meg szeretné változtatni az AirPods nevét iPhone vagy iPad készülékén, kövesse az alábbi lépéseket:
- Nyissa meg a Beállításokat , és lépjen a Bluetooth elemre .
- Ezután érintse meg az (i) ikont az aktuális AirPods neve mellett.
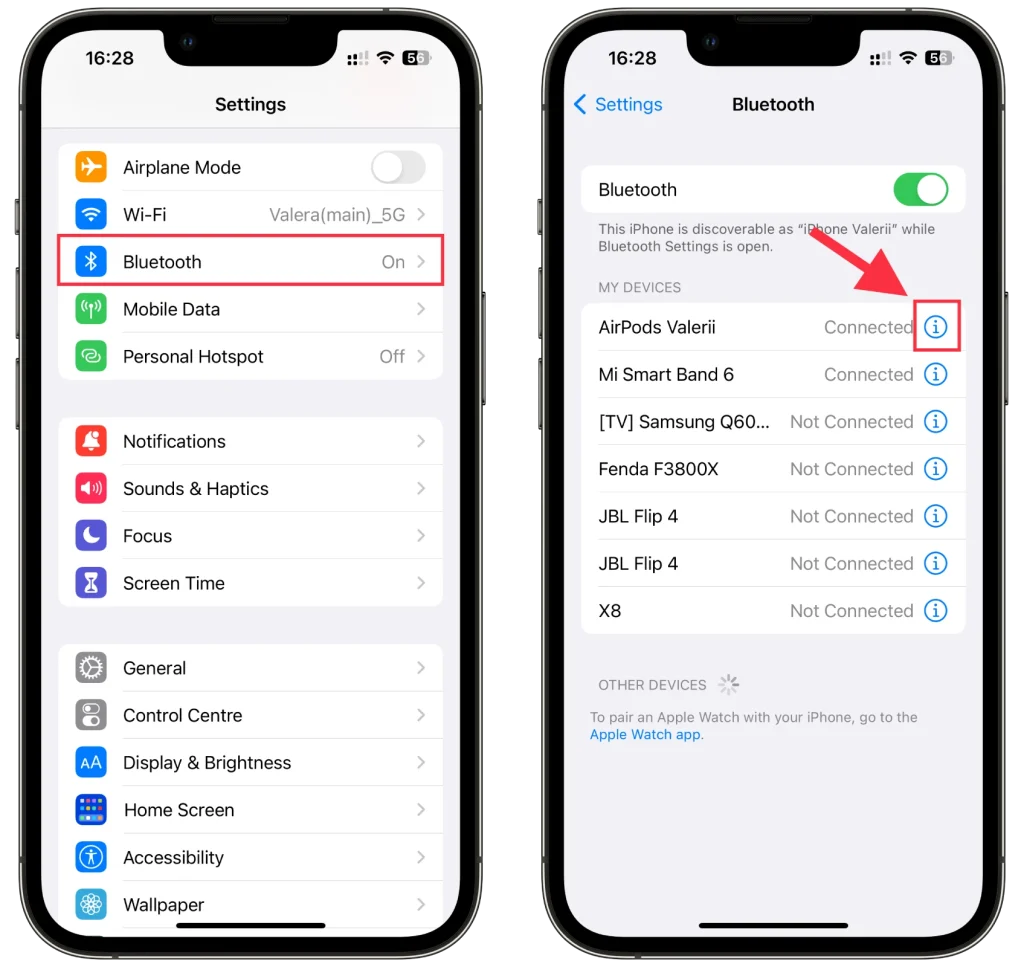
- Végül válassza a Név lehetőséget , módosítsa, és érintse meg a Kész elemet .
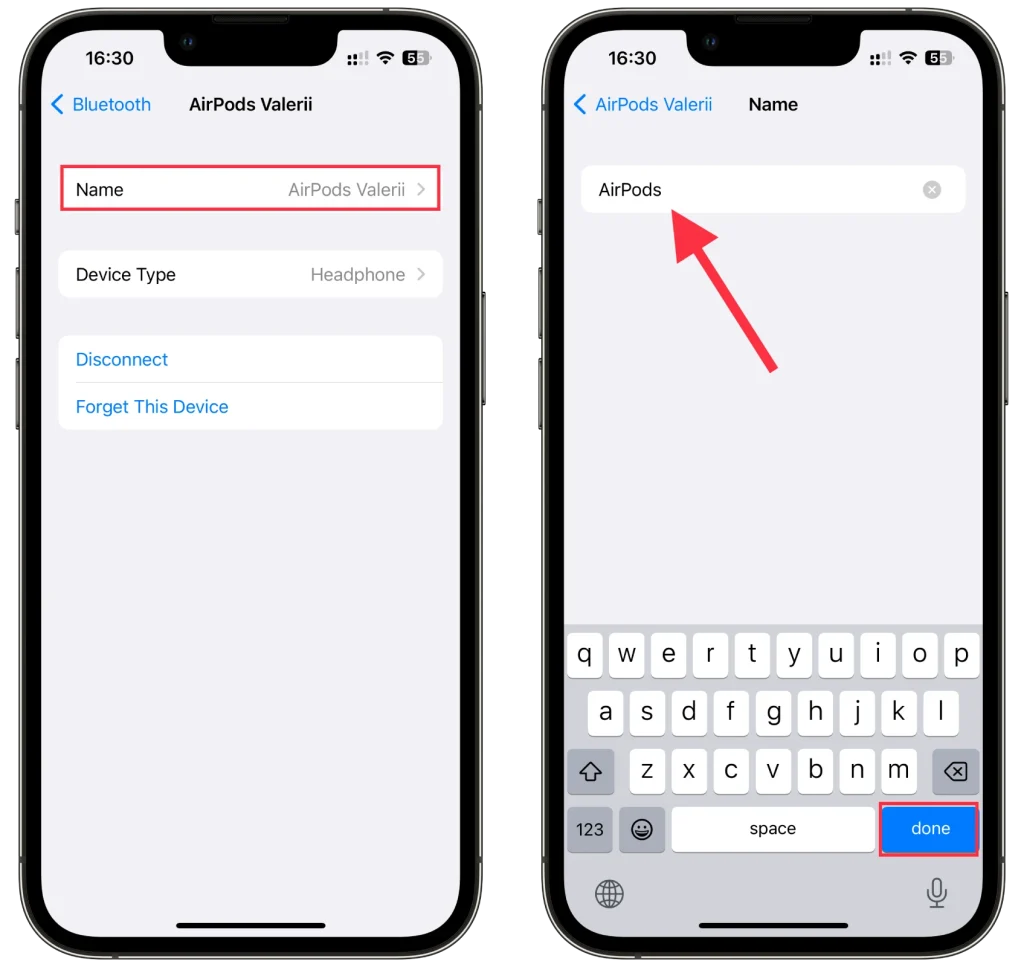
Az új AirPods nevének meg kell jelennie a Bluetooth-beállításokban.
Az AirPods nevének megváltoztatása Mac rendszeren
Ha meg szeretné változtatni az AirPods nevét Mac számítógépén, tegye a következőket:
- Kattintson az Apple menüre, és válassza a Rendszerbeállítások lehetőséget .
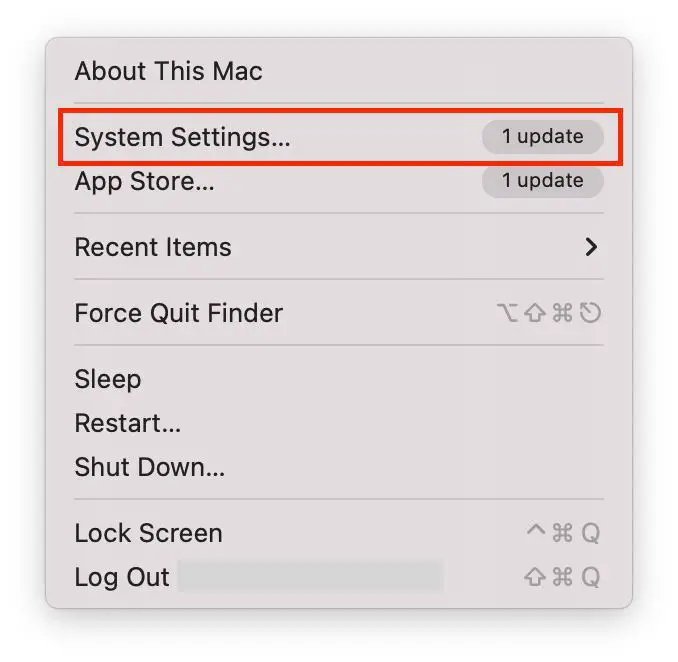
- Ezután lépjen a Bluetooth elemre .
- Az AirPods mellett kattintson az (i) gombra.
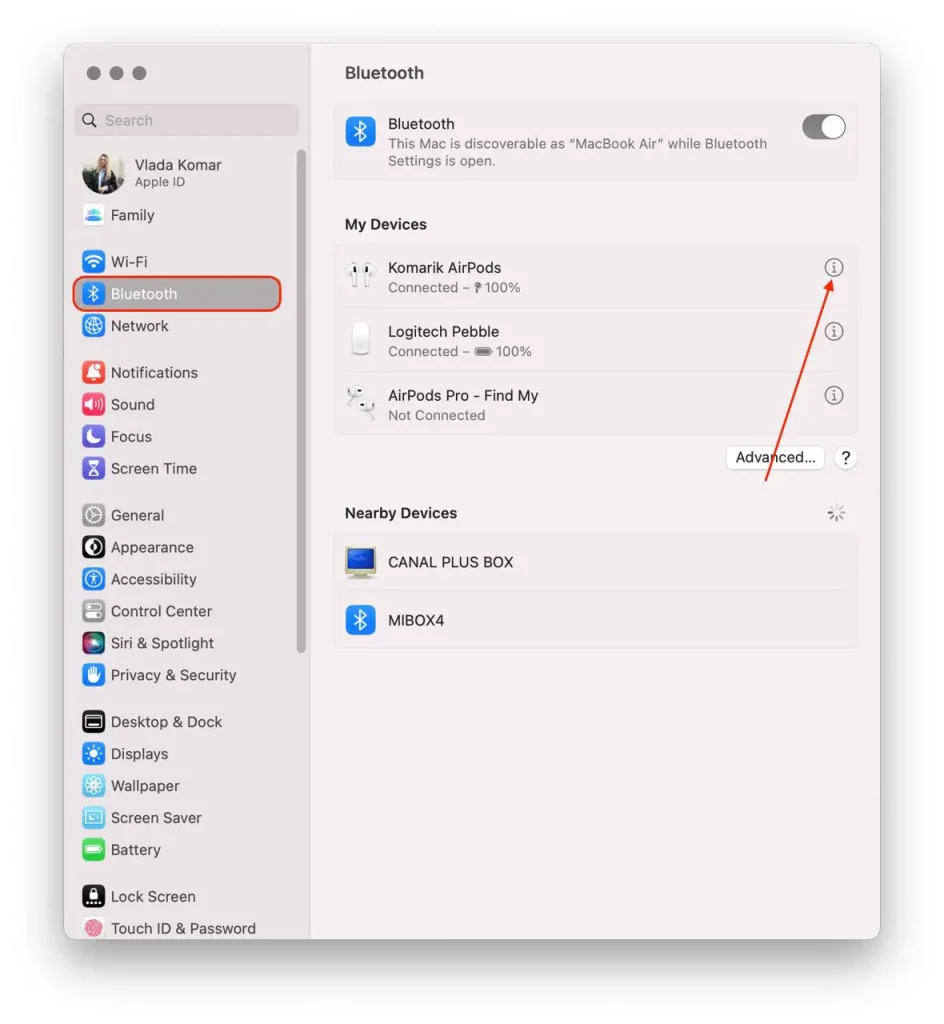
- Végül írja be az új nevet, és kattintson a Kész gombra a művelet megerősítéséhez.
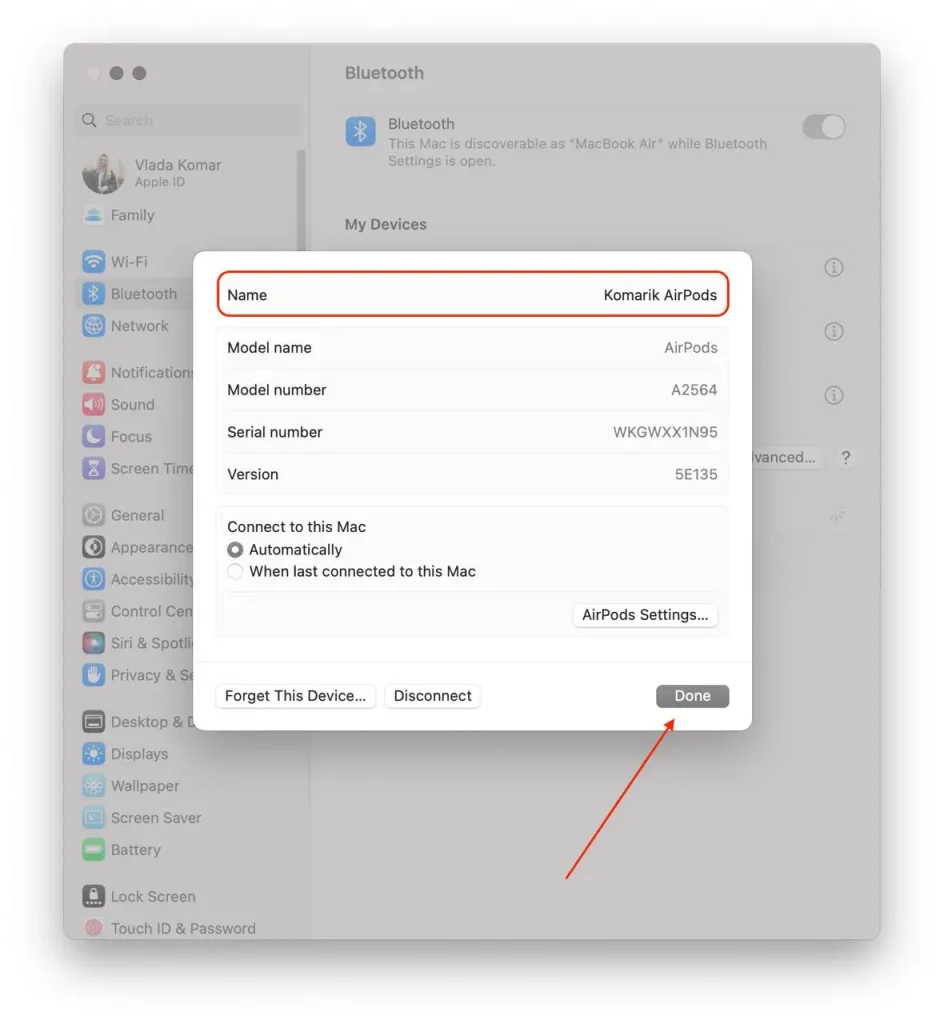
Egy másik klassz Apple-trükk, hogy ha több eszközön ugyanazzal az Apple ID-vel jelentkezik be, az új AirPods név automatikusan frissül minden eszközön. Más szóval, ha megváltoztatja az AirPods nevét iPhone-ján, nem kell ugyanezt megtennie iPaden vagy Mac-en.
Az AirPods nevének megváltoztatása Androidon
Ha új nevet szeretne beállítani az AirPods-nak Android-eszközén, a következőképpen teheti meg:
- Nyissa meg a Beállításokat , és lépjen a Bluetooth elemre .
- Ezt követően érintse meg az AirPods melletti nyíl ikont.
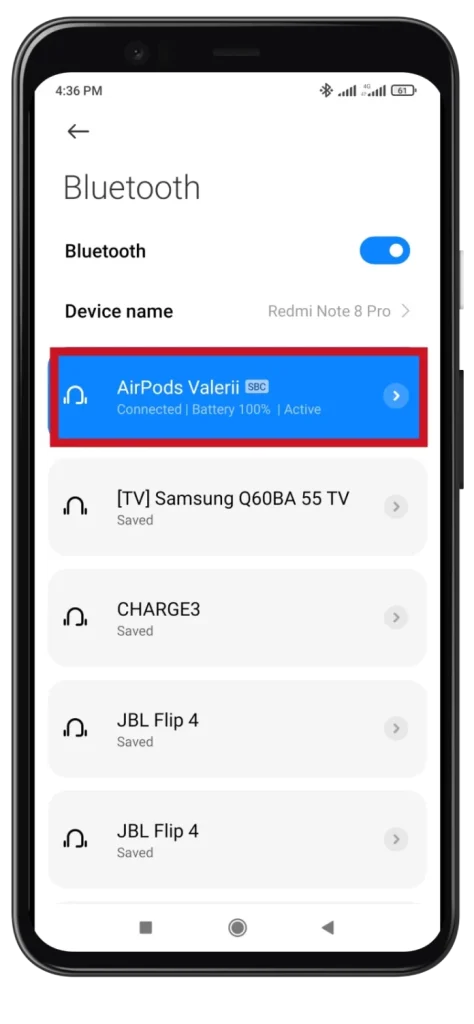
- Koppintson az Átnevezés elemre .
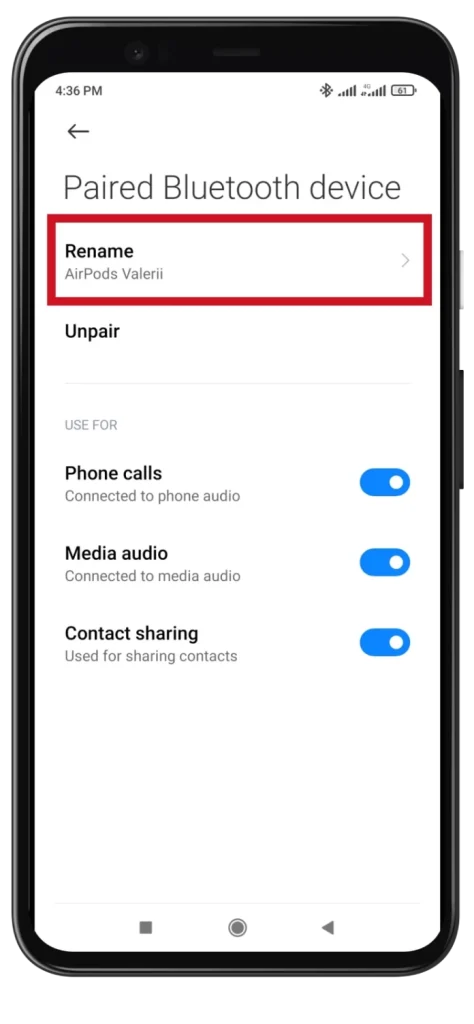
- Írja be az új nevet, majd érintse meg az OK gombot .
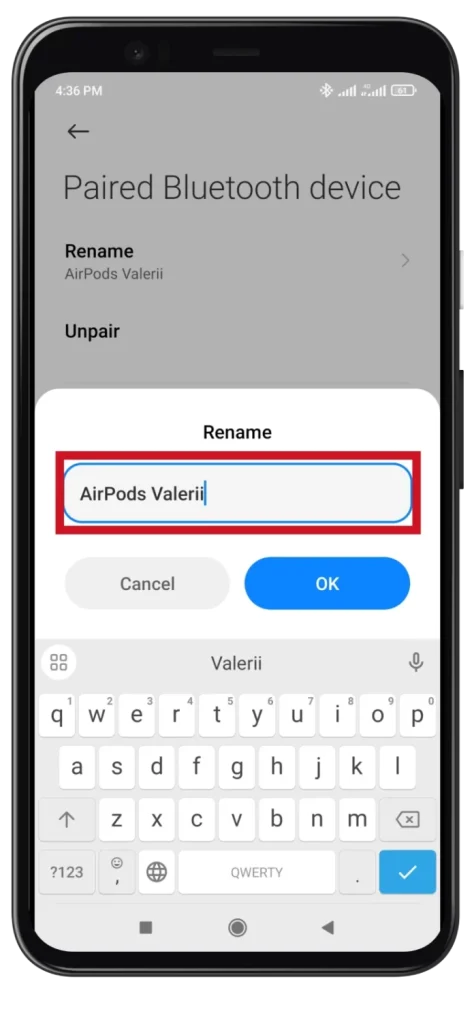
A lépések kissé eltérhetnek az Android-eszköz gyártójától és az operációs rendszer verziójától függően, de az általános folyamatnak hasonlónak kell lennie.
Az AirPods nevének megváltoztatása Windows rendszeren
Ha meg szeretné változtatni az AirPods nevét Windows PC vagy laptop használatával, tegye a következőket:
- Kattintson a Start gombra, és írja be a Vezérlőpultot a keresősávba. Nyisd ki.
- Ezután lépjen az Eszközök és nyomtatók elemre .
- Kattintson jobb gombbal az AirPodsra, és válassza a Tulajdonságok lehetőséget .
- Ezután lépjen a Bluetooth fülre, és szerkessze a nevet a tetején.
- Végül kattintson az Alkalmaz és az OK gombra .
Azt kell mondanom, hogy ez csak Windows 10-en működik. Ugyanezt próbáltam Windows 11-en is, de a névváltoztatási funkció nem volt ott. Csak az AirPod-okat tudtam leválasztani a számítógépemről, vagy elfelejtettem őket.
Át lehet nevezni az AirPodokat iPhone nélkül?
Az AirPods átnevezése iPhone nélkül közvetlenül nem lehetséges. Maguknak az AirPod-oknak nincs felhasználói felületük vagy önálló alkalmazásuk, amely lehetővé tenné a névváltoztatást. Gyárilag az eszközhöz egy név van hozzárendelve, amely be van ágyazva a készülékbe, és amelyet a fejhallgató párosításakor továbbítanak.
Az AirPods átnevezése általában annak az eszköznek a Bluetooth-beállításain keresztül történik, amelyhez csatlakoznak. A név megváltoztatásakor csak az adott eszközhöz tartozó AirPods nevét módosítja. Ha visszaállítja az AirPods készülékeket, a nevük visszaáll az eredetire. Ezért a névváltoztatás csak az eszköz és az AirPods adott párosítása esetén működik.









