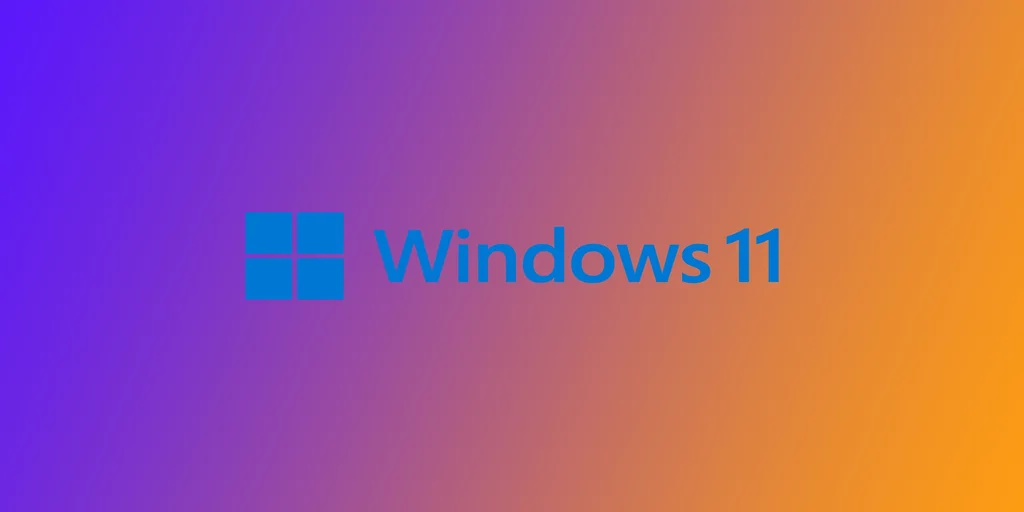Az automatikus fényerő olyan funkció, amely automatikusan beállítja a kijelző fényerejét a környezet fényviszonyai alapján. Ez a funkció bizonyos helyzetekben hasznos lehet, de bosszantó is lehet, ha inkább maga szeretné szabályozni a fényerőt. Szerencsére az automatikus fényerő kikapcsolása a Windows 11-ben egyszerű folyamat. Ezt a Windows 11-ben közvetlenül a Beállításokból teheti meg, de alternatívaként a Windows 10 esetében a Vezérlőpultot is használhatja, vagy ha a Beállítások módszere nem működik az Ön számára.
Az automatikus fényerő letiltása a Windows 11 rendszerben
A Windows 11 rendszerben az Automatikus fényerő letiltása a számítógépen nagyon egyszerű. Ezt közvetlenül a Rendszerbeállításokban teheti meg a kijelző beállításai segítségével. Ehhez a következőkre van szükség:
- Nyissa meg a Windows beállítások alkalmazást. A Windows beállítások alkalmazás megnyitásához kattintson a Start, majd a Beállítások ikonra. Alternatív megoldásként megnyomhatja a Windows billentyű + I billentyűkombinációt a billentyűzeten a Beállítások alkalmazás megnyitásához.
- A Beállítások alkalmazásban kattintson a Rendszer opcióra.
- A Rendszerbeállításokban kattintson az ablak bal oldalán a Megjelenítés lehetőségre.
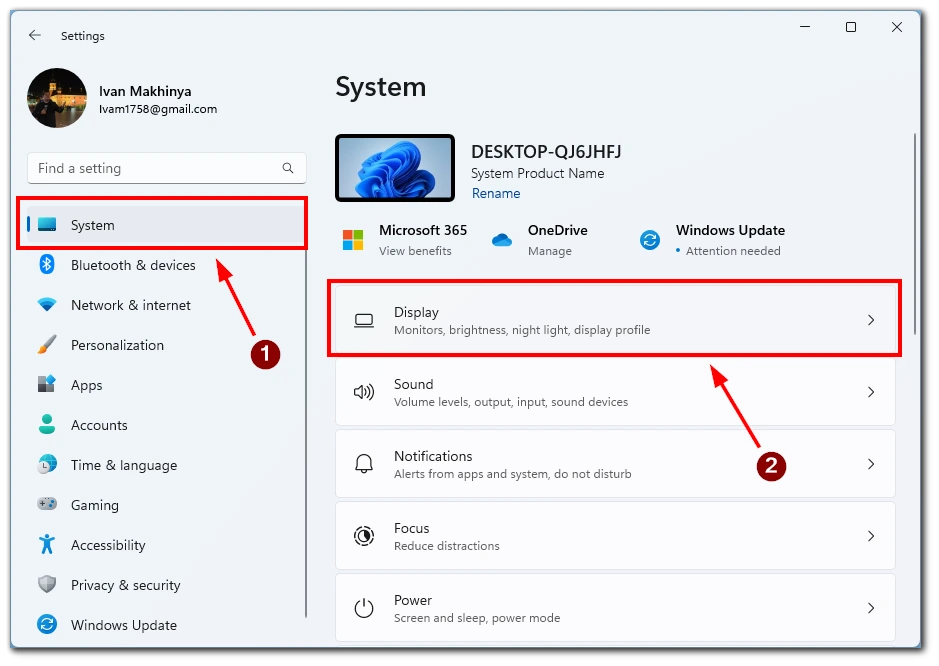
- A Kijelző beállításai alatt görgessen lefelé a „Fényerő” szakaszhoz. Ezután kapcsolja ki a „Segítsen javítani az akkumulátor töltöttségét a megjelenített tartalom és a fényerő optimalizálásával.” opciót, hogy kikapcsolja az automatikus fényerőt a Windows 11 eszközén.
- Ezután lépjen a Rendszerbeállítások menüpontba, és válassza a Táp és akkumulátor lehetőséget.
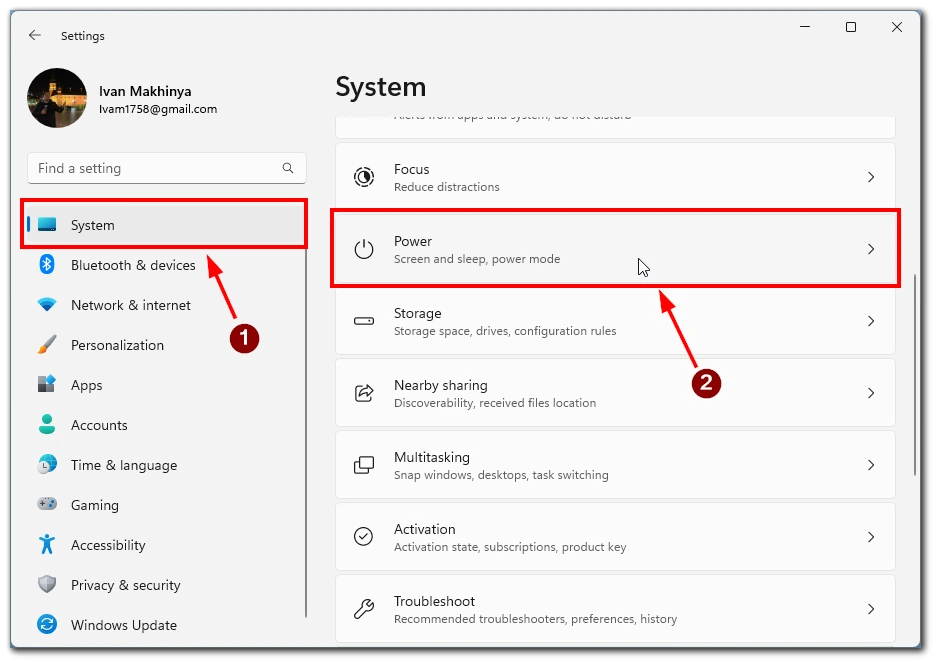
- Itt meg kell találnia és ki kell választania az Akkumulátor megtakarítást.
- A következő ablakban kapcsolja be a „Képernyő fényerejének csökkentése az akkumulátorkímélő használatakor” melletti kapcsolót.
Ha elvégezte ezeket a lépéseket, az automatikus fényerő kikapcsolódik a Windows 11 eszközén, és szükség szerint manuálisan állíthatja be a kijelző fényerejét. Ha a Kijelző beállításai között nem látja a „Segítsen javítani az akkumulátor töltöttségét a megjelenített tartalom és a fényerő optimalizálásával.” opciót, az azért lehet, mert az Ön készüléke nem támogatja az automatikus fényerőszabályozást. Továbbá ez a funkció nem működik, ha külső monitort használ; csak a beépített monitorral rendelkező számítógépeken, például laptopokon működik.
Az automatikus fényerő kikapcsolása a Windows 11/10 rendszerben a Vezérlőpult segítségével
A Vezérlőpult a Windows klasszikus funkciója, amely lehetővé teszi a felhasználók számára, hogy különböző beállításokat testre szabjanak az eszközeiken. Az alábbi lépésekkel kikapcsolhatja az automatikus fényerőt a Vezérlőpult segítségével a Windows 11 vagy 10 rendszeren:
- A Vezérlőpult megnyitásához kattintson a Start gombra, és keresse meg a „Vezérlőpult” szót. Alternatív megoldásként megnyomhatja a Windows billentyű + X billentyűkombinációt a billentyűzeten, és a lehetőségek listájából kiválaszthatja a „Vezérlőpult” lehetőséget.
- Menjen a Vezérlőpult „Hardver és hang” szakaszába.
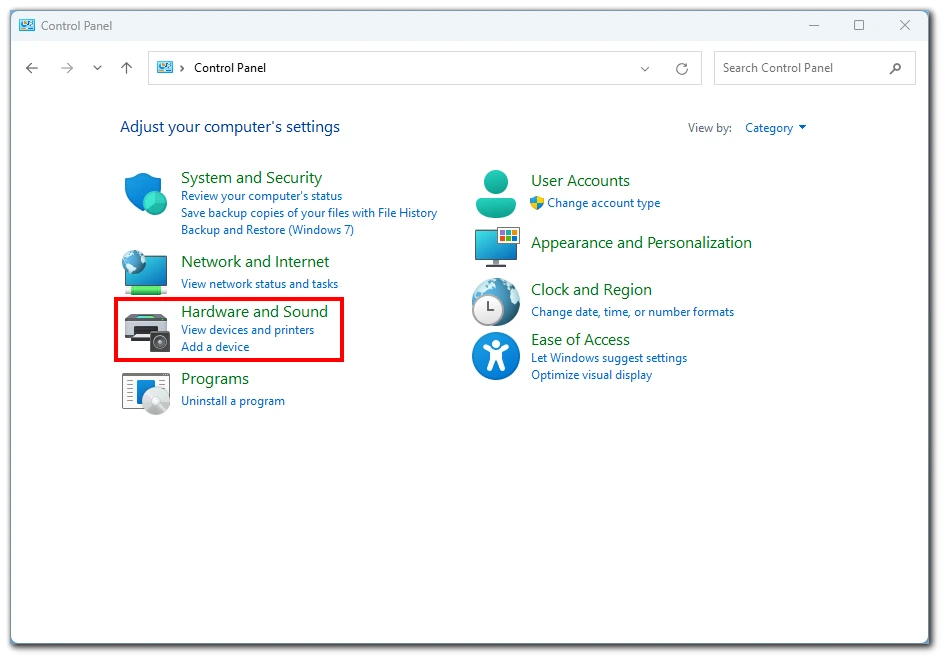
- Ezt követően kattintson a „Energiagazdálkodási beállítások” ikonra, hogy hozzáférjen a készülék energiaellátási beállításaihoz.
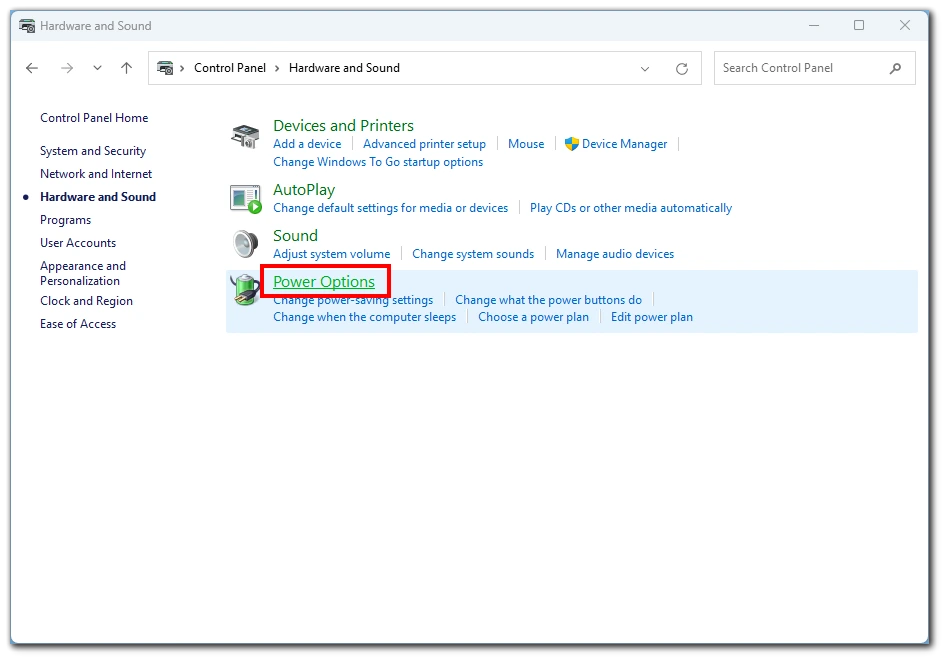
- Ezután kattintson a „Tervbeállítások módosítása” linkre a készüléken jelenleg kiválasztott energiaellátási tervhez. Alapértelmezés szerint általában a „Kiegyensúlyozott” energiaellátási terv van kiválasztva.
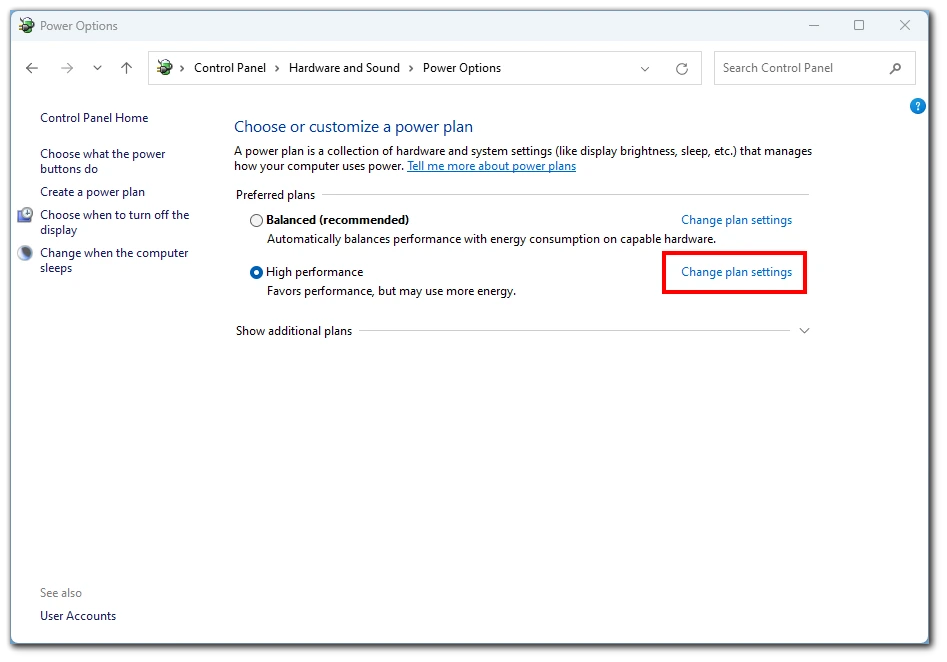
- A következő ablakban kattintson a „Speciális energiaellátási beállítások módosítása” hivatkozásra, hogy hozzáférjen a készülék speciális energiaellátási beállításaihoz.
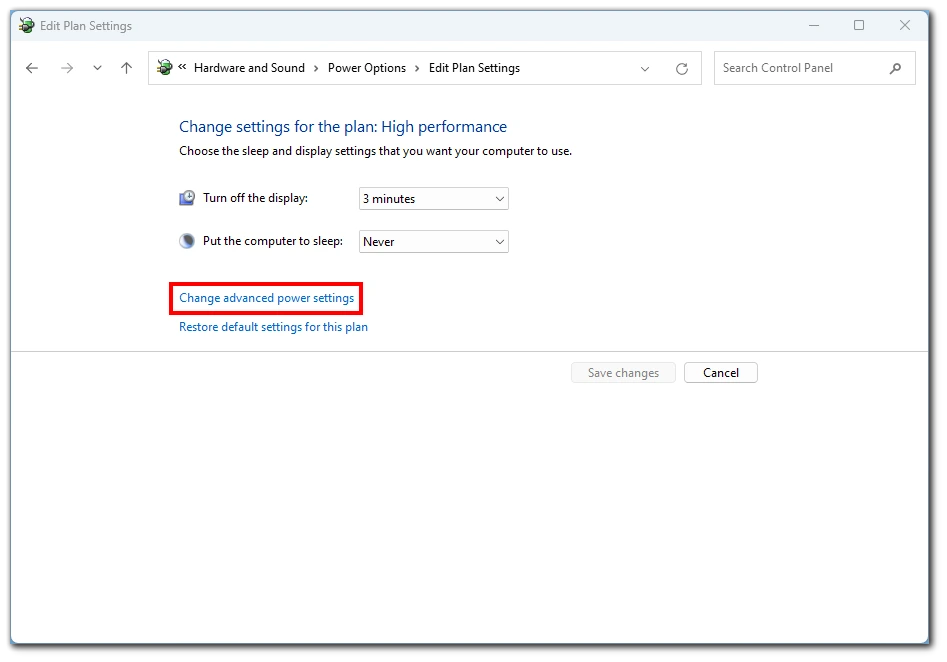
- A „Megjelenítés” kategóriában keresse meg az „Adaptív fényerő engedélyezése” opciót, és bontsa ki. Ezután állítsa az „Akkumulátoron” és a „Bedugva” beállításokat „Ki” értékre, hogy letiltsa az automatikus fényerőt a készüléken.
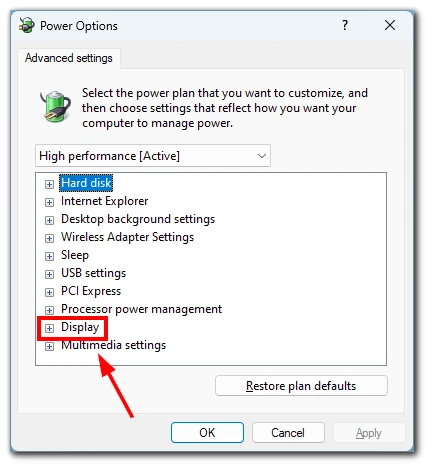
Miután letiltotta az automatikus fényerősséget, kattintson az „Alkalmazás” gombra, majd az „OK” gombra a teljesítménybeállítások módosításainak mentéséhez. Miután ezeket a lépéseket követte, az automatikus fényerőt le kell tiltania Windows 11 vagy 10-es eszközén, és szükség szerint manuálisan állíthatja be a kijelző fényerejét.
Miért nem látható az automatikus fényerő kapcsoló a Windows 11 rendszerben?
Az adaptív fényerő egy olyan funkció, amely lehetővé teszi, hogy a Windows-eszköz automatikusan beállítsa a képernyő fényerejét a környezet fényviszonyai alapján. Ez a funkció számos, beépített fényérzékelővel ellátott laptopon, táblagépen és multifunkciós asztali számítógépen elérhető. A fényérzékelő méri az eszközt körülvevő környezeti fényt, és ennek megfelelően állítja be a képernyő fényerejét. Ha például a laptopot egy gyengén megvilágított szobában használja, a képernyő fényereje automatikusan csökken, hogy könnyebb legyen a szemének.
Fontos azonban megjegyezni, hogy nem minden készülék támogatja az adaptív fényerőt. Ha a készüléked nem rendelkezik beépített fényérzékelővel, akkor nem fogod tudni használni ezt a funkciót. Továbbá, ha külső monitort használ az eszközével, akkor nem fogja látni az adaptív fényerő vezérlőelemeit a Windows beállításaiban.
A tartalom adaptív fényerőszabályozás (CABC) egy másik funkció, amelyet egyes Windows-eszközök támogatnak. A CABC a képernyő fényerejét a képernyőn megjelenített tartalomtól függően állítja be. Ha például sötét képet néz, a CABC csökkenti a képernyő fényerejét, hogy kímélje az akkumulátor élettartamát. Másrészt, ha világos képet vagy videót néz, a CABC növeli a képernyő fényerejét, hogy könnyebben látható legyen.
Miért érdemes kikapcsolni az automatikus fényerősséget a Windows 11 rendszerben?
Több oka is van annak, hogy miért érdemes kikapcsolni az automatikus fényerőt a Windows 11 rendszerben. Íme néhány részlet arról, hogy miért lehet jó ötlet:
- Következetlen fényerő: Ha olyan laptopon vagy táblagépen dolgozik, amelyen engedélyezve van az automatikus fényerő, észreveheti, hogy a képernyő fényereje gyakran és következetlenül változik, ami zavaró lehet, és megnehezíti a koncentrációt. A készülék fényérzékelője érzékelheti a környezeti fényviszonyok apró változásait, és ennek megfelelően állítja be a fényerőt. Az automatikus fényerő kikapcsolásával egyenletesebb megjelenítési élményt biztosíthat.
- Az akkumulátor élettartama: Bár az automatikus fényerő segíthet az akkumulátor élettartamának megóvásában azáltal, hogy a képernyő fényerejét a környezeti fényviszonyokhoz igazítja, ez nem mindig tökéletes. Néha a fényerő beállítása túl drasztikus vagy szükségtelen lehet, ami valójában több akkumulátort használhat, mint az egyenletes fényerőszint. Megnövelheti a készülék akkumulátorának élettartamát, ha a fényerőt manuálisan kényelmes szintre állítja, és kikapcsolja az automatikus világosságot.
- Színpontosság: Az automatikus fényerő néha befolyásolhatja a kijelző színpontosságát. A fényérzékelő beállításai megváltoztathatják a képernyő színhőmérsékletét. Az automatikus fényerő kikapcsolásával, valamint a fényerő és a színhőmérséklet beállításainak manuális módosításával biztosíthatja, hogy kijelzője a lehető legpontosabban jelenítse meg a színeket.
- Külső monitorok: Mint korábban említettük, az automatikus fényerő csak a beépített képernyővel rendelkező eszközökre vonatkozik. Ha külső monitort használ a Windows 11-es eszközével, akkor a Beállításokban nem láthatja az adaptív fényerő vezérlését. Ez azt jelenti, hogy a külső monitoron nem biztos, hogy ugyanaz a fényerőszint lesz, mint a beépített kijelzőn, ami zavaró lehet, és megnehezítheti a hatékony munkavégzést. Az automatikus fényerő kikapcsolásával manuálisan állíthatja be a két kijelző fényerőszintjét, hogy jobban illeszkedjen egymáshoz.
Összefoglalva, az automatikus fényerő kikapcsolása a Windows 11 rendszerben segíthet az egyenletesebb megjelenítési élmény biztosításában, potenciálisan meghosszabbíthatja az eszköz akkumulátor élettartamát, javíthatja a színhelyességet, és megkönnyítheti a külső monitorok használatát. Bár az automatikus fényerő bizonyos helyzetekben hasznos lehet, nem mindig tökéletes, és nem biztos, hogy mindenkinek szükséges.