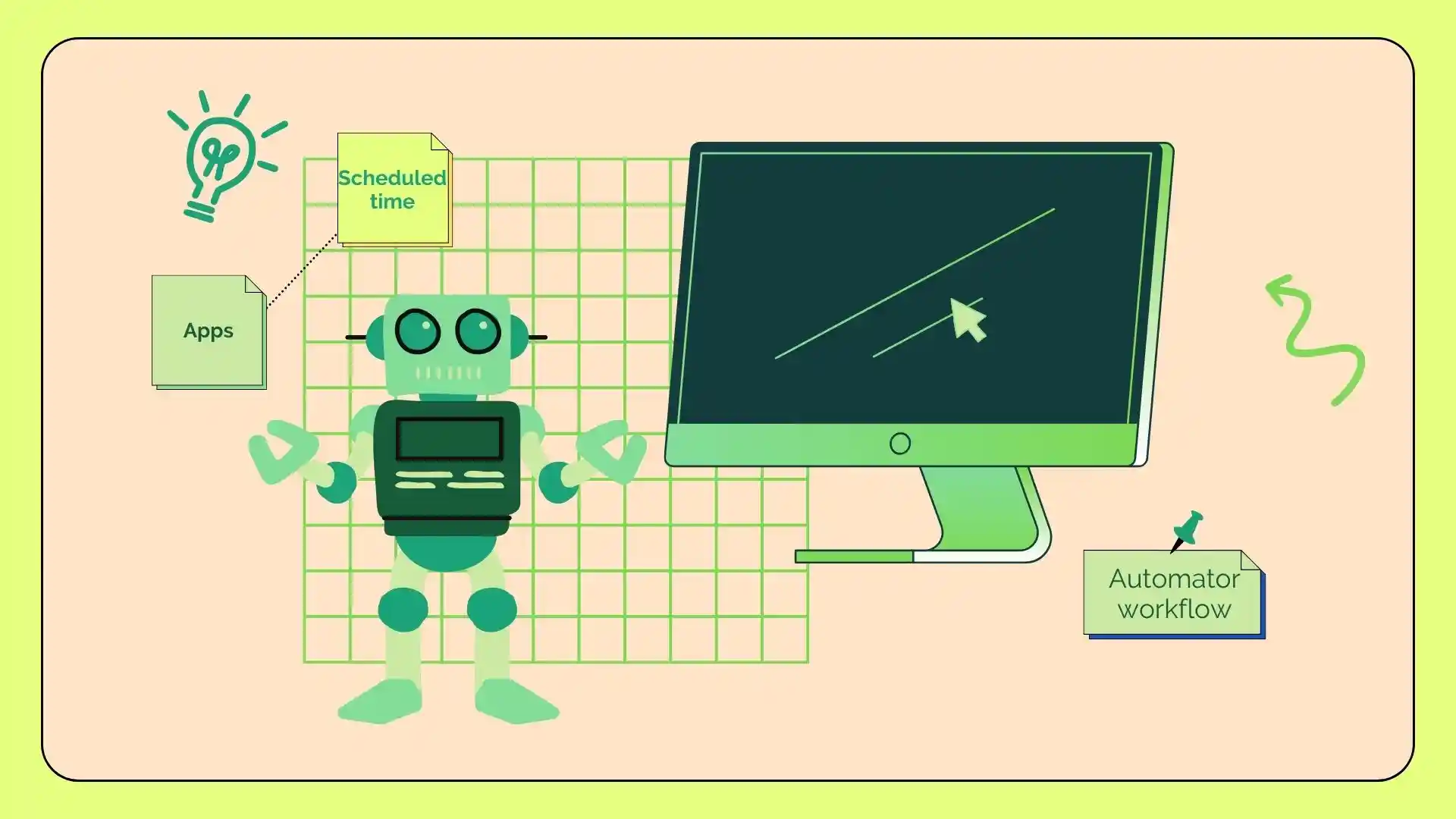Amikor munkafolyamat-alkalmazást hoz létre az Automatorban, olyan programot hoz létre, amely több műveletet egyesít egyetlen entitásba, amelyet elindíthat a Mac gép Launchpad-járól vagy Dockjáról.
Miután létrehozott egy „alkalmazást” az Automatorban, kiválaszthat és hozzáadhat különböző műveleteket a műveleti könyvtárból az alkalmazás munkafolyamat-logikájának felépítéséhez. Például műveleteket adhat hozzá az e-mailek küldéséhez, az Automator munkafolyamatainak megnyitásához és bezárásához stb.
Minden művelet rendelkezik beállításokkal, amelyeket konfigurálhat a viselkedésének meghatározásához. Például, amikor hozzáad egy „e-mailek ütemezése” műveletet, megírhatja az e-mailt és az elküldés időpontját.
Az alábbiakban lépésről lépésre leírom, hogyan hozhat létre munkafolyamat-alkalmazást az Automatorban, hogyan ütemezhet e-maileket Macről, és hogyan hozhat létre naptári eseményeket az Automator-munkafolyamatok megnyitásához és bezárásához.
Hogyan lehet munkafolyamat-alkalmazást létrehozni az Automatorban?
A Mac beépített támogatással rendelkezik, amely lehetővé teszi az alkalmazások meghatározott időpontban történő indulásának és bezárásának ütemezését. Ennek beállításához az Automatort kell használnia.
Munkafolyamat-alkalmazás létrehozása az Automatorban lehetővé teszi, hogy több műveletet egyetlen programban kombináljon, amelyet az Launchpadről vagy a Dockról futtathat.
Miután létrehozott egy új „Alkalmazás” dokumentumot az Automatorban, kiválaszthat és hozzáadhat különböző műveleteket a műveleti könyvtárból a munkafolyamat-alkalmazás logikájának felépítéséhez.
Munkafolyamat-alkalmazás létrehozásához az Automatorban, kövesse az alábbi lépéseket:
- Nyissa meg az Automatort a Launchpad vagy a Spotlight segítségével.
- Kattintson az „Új dokumentum” gombra. Ez a gomb a bal alsó sarokban található.
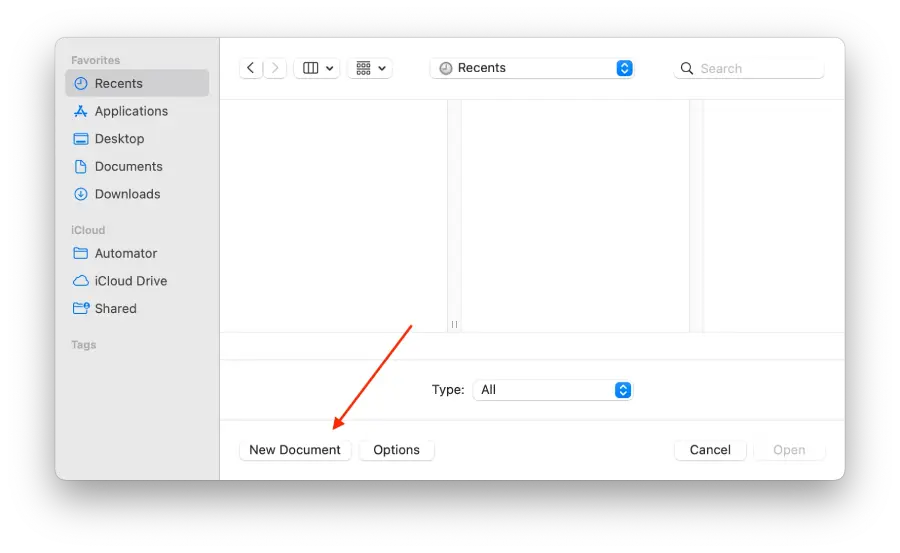
- Válassza az „Alkalmazás” lehetőségetmajd kattintson a „Kiválasztás” gombra.
- Válassza az „Alkalmazás indítása ” lehetőséget, amely a képernyő bal oldalán található keresősávban található.
- Ezt követően ki kell választania az alkalmazást a legördülő menüből.
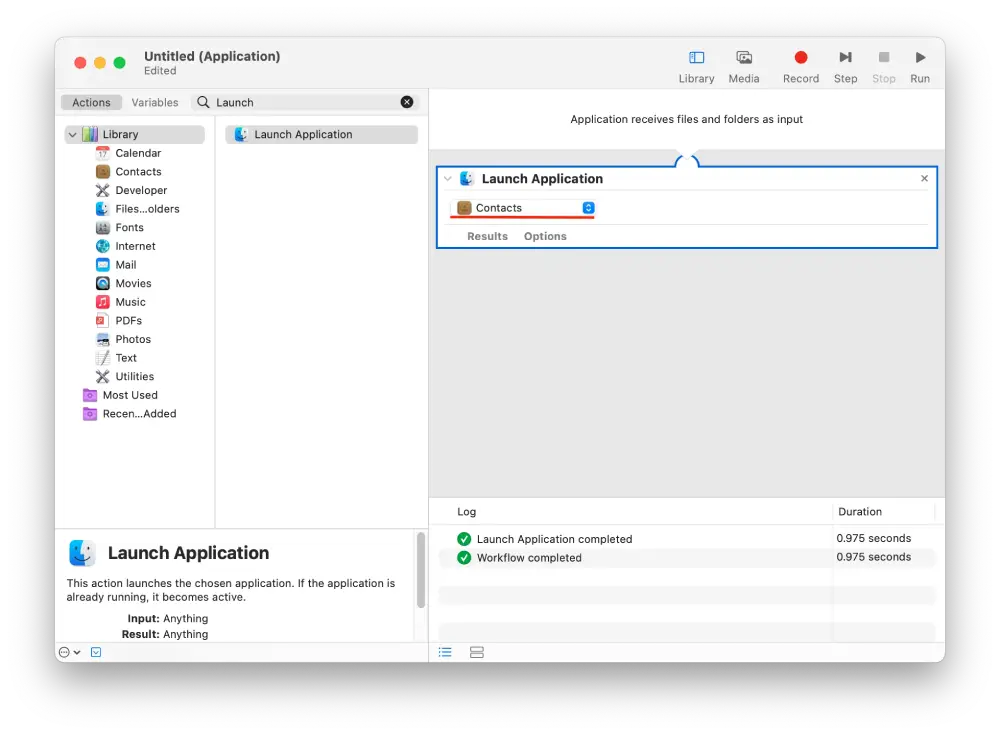
- Használja a keresősávot, és keresse meg a „Szünet” lehetőséget.
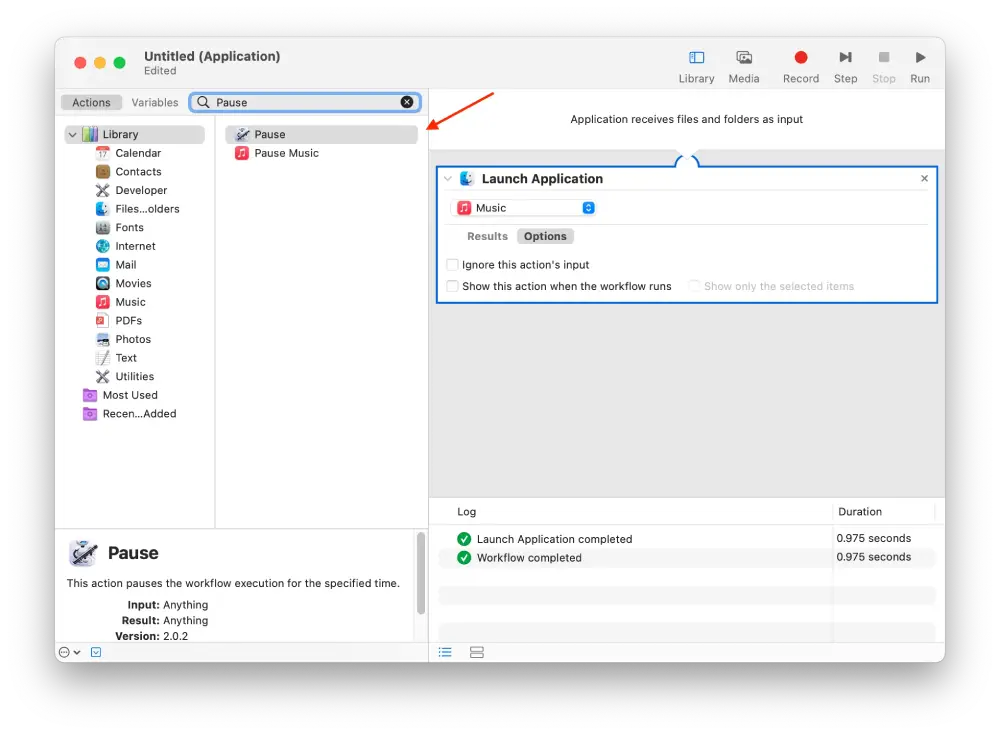
- ki kell töltenie a mezőket, és meg kell adnia az időtartamot . Adja meg órákban, percekben és másodpercekben.
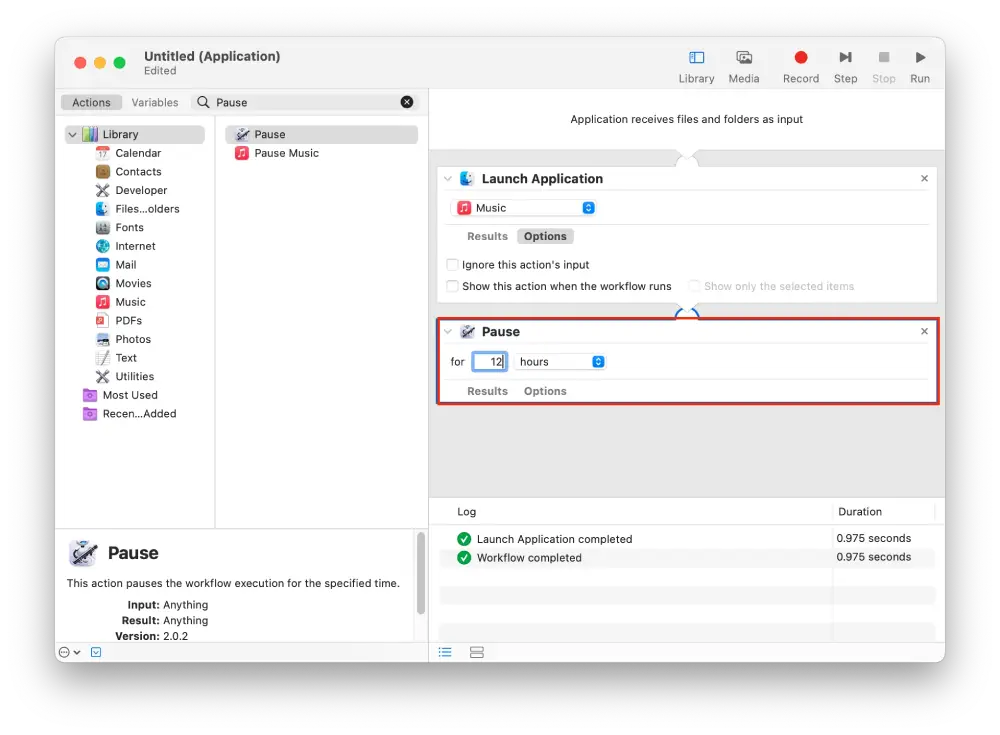
- „Kilépés az alkalmazásból” sorban , és kattintson rá duplán.
- A legördülő menüből válassza ki az „ Alkalmazás indítása ” lépésben kiválasztott alkalmazást.
- Ezután lépjen a „Fájlok” fülre, és válassza a „Mentés” lehetőséget. Vagy nyomja meg a Command+S billentyűkombinációt.
E lépések után az Automator egy adott időpontban elindítja az alkalmazást. Pontosabban, az Automator azt hajtja végre, amit Ön választ.
Az Automator bezárásához szükséges feladat létrehozásához kövesse ezeket a lépéseket, de az Alkalmazás indítása helyett válassza az Alkalmazás bezárása lehetőséget. Csak ez a feladat nem érhető el minden alkalmazáshoz. Vannak azonban mások is, mivel minden alkalmazásnak más a szkriptje. A legjobb, ha átlapozza a listát, és kiválasztja az Ön számára legmegfelelőbbet. Talán talál néhány új funkciót.
Hogyan ütemezhet e-maileket Macről az Automator segítségével?
Ha az Automator segítségével ütemezheti az e-maileket Macről, létrehozhat egy egyéni munkafolyamatot, amely az Automator és a Naptár alkalmazás „Levelezése” műveleteit használja.
Először is létre kell hoznia egy munkafolyamatot az Automatorban, amely az e-mail küldéséhez szükséges műveletekből áll, mint például egy új levél létrehozása és elküldése. Ezután beállíthat egy eseményt a Naptár alkalmazásban, megadva azt a dátumot és időpontot, amikor el szeretné küldeni az e-mailt. Amikor elérkezik a beállított idő, a Naptár aktiválja az Automator munkafolyamatát.
Íme egy lépésről lépésre, hogyan kell ezt megtenni:
- Nyissa meg az „ Automator ” alkalmazást Mac számítógépén.
- Megjelenik egy ablak, amelyben a „ Munkafolyamat ” és a „ Kiválasztás ” elemre kell kattintania.
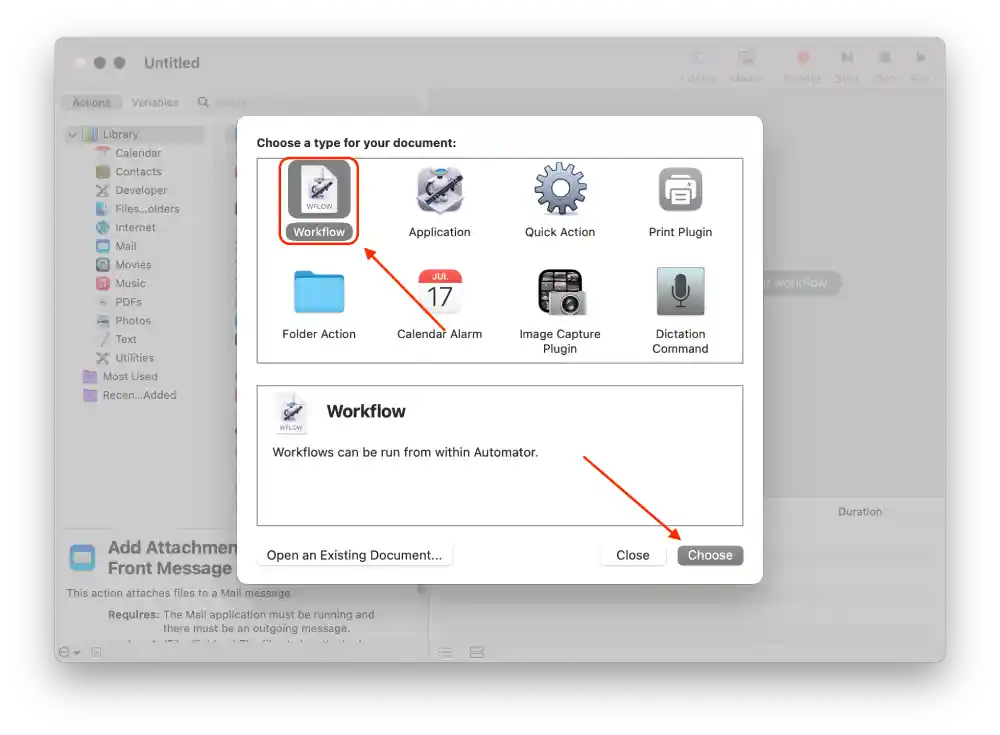
- Válassza a „ Mail ” lehetőséget, majd kattintson az „ Új e-mail üzenet ” elemre.
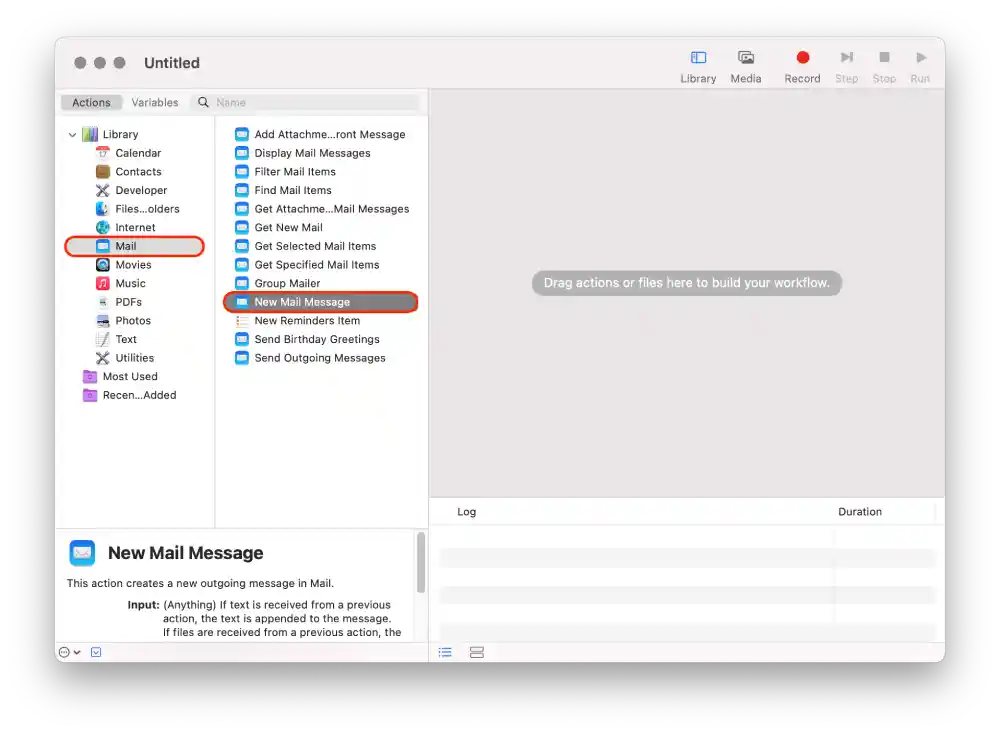
- Ezután írja be az üzenetet és a címzettet.
- Kattintson a „ Kimenő üzenetek küldése ” elemre a bal oldali ablaktáblában, hogy hozzáadja a munkafolyamathoz.
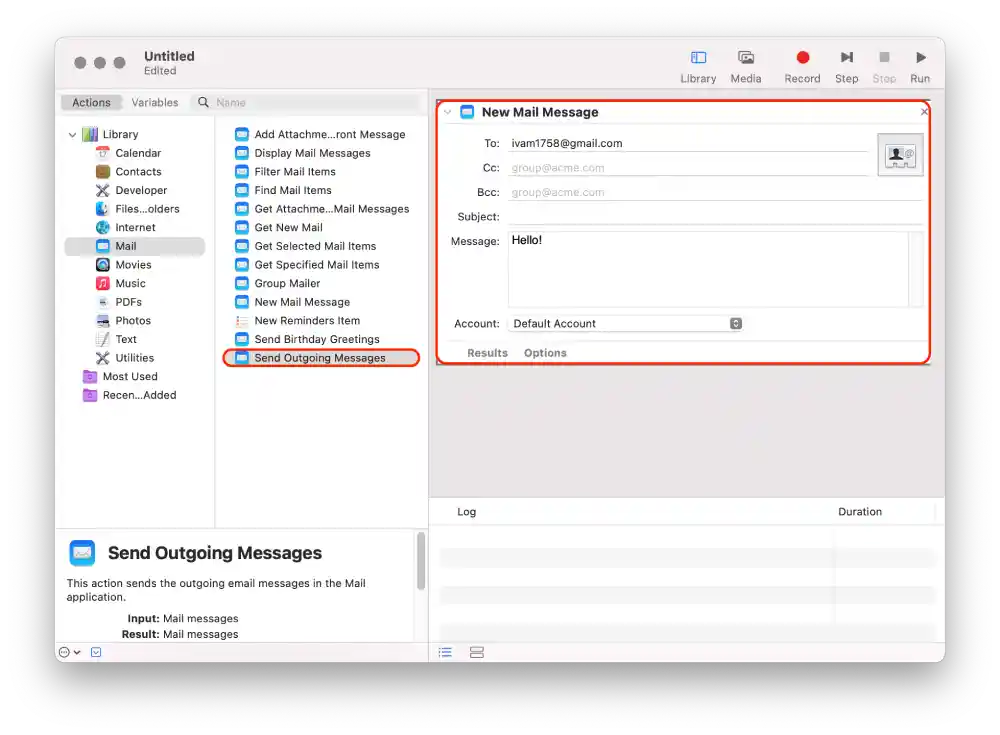
- Kattintson felül a Fájl elemre , és válassza a Mentés lehetőséget a listából.
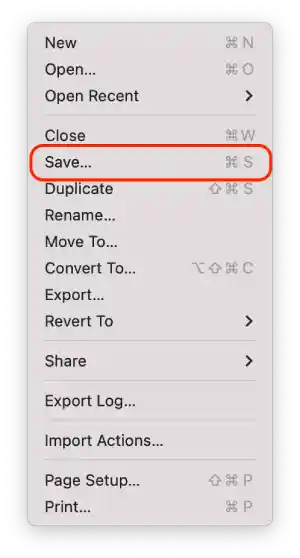
- Mentse el az Alkalmazások mappába, és kattintson a Mentés gombra .
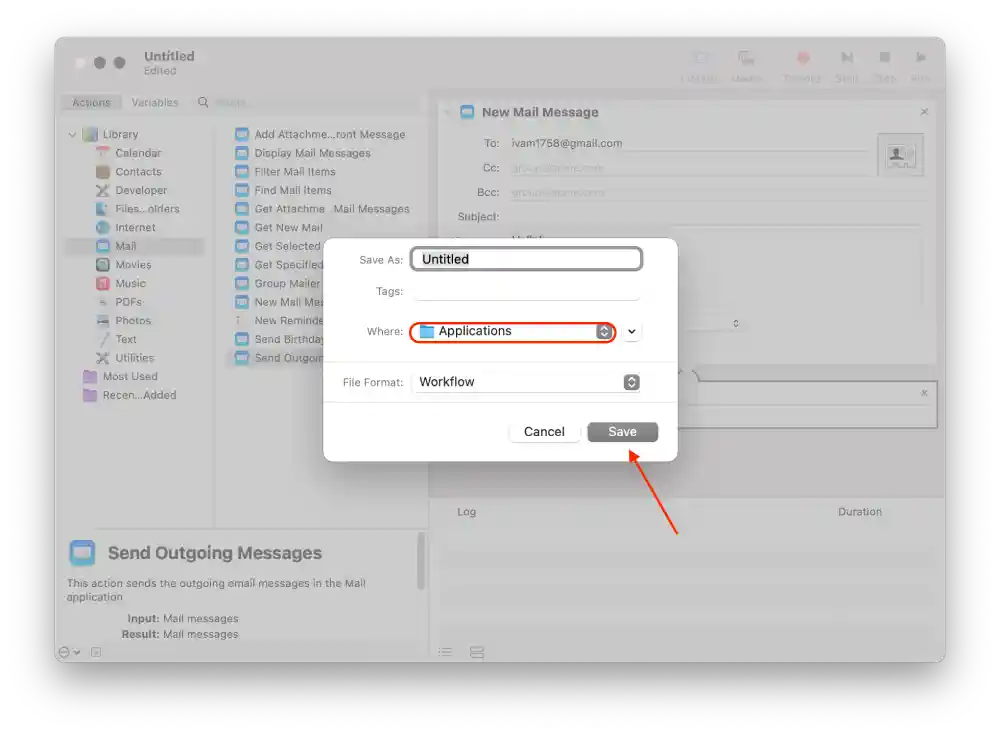
- Nyissa meg a Naptárat, és kattintson arra a dátumra , amelyre ütemezni szeretné az e-mailt.
- Ezután kattintson a „ Figyelmeztetés hozzáadása ” lehetőségre.
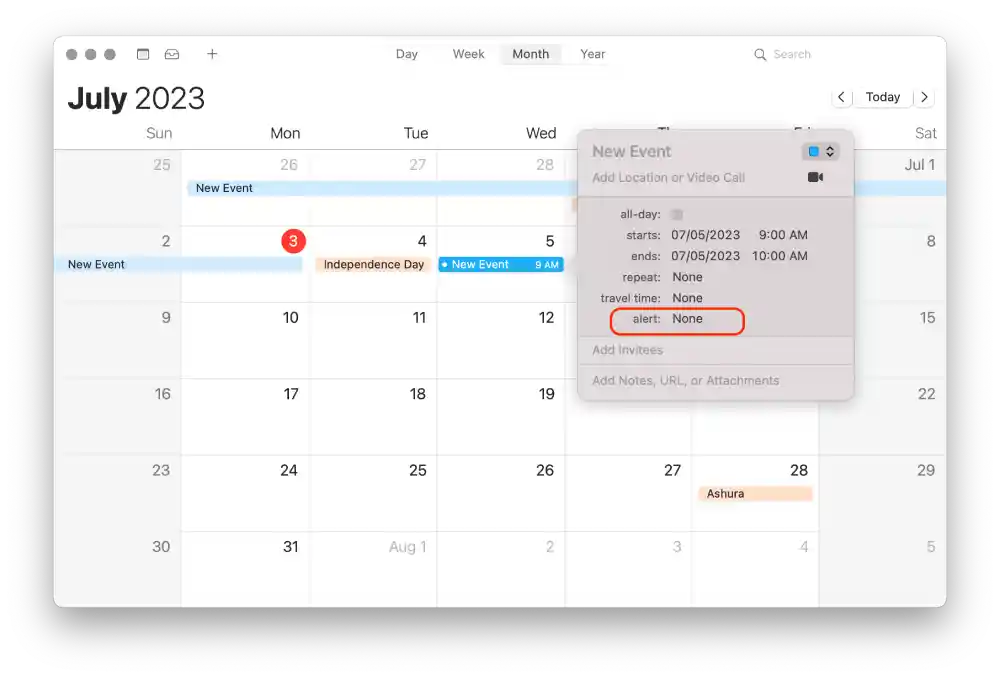
- A figyelmeztetés részben válassza az „ Egyéni ” lehetőséget.
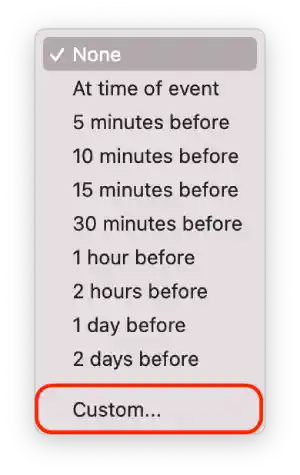
- Kattintson az „Üzenet hanggal” elemre a lista megnyitásához. A listában kattintson a „ Fájl megnyitása ” elemre.
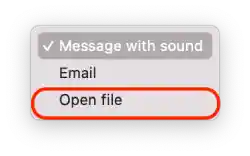
- Kattintson a „Naptár” elemre, és válassza az „ Egyéb ” lehetőséget.
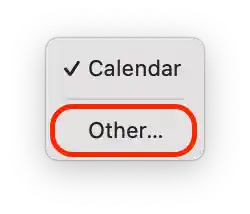
- Először válassza ki az „ Alkalmazások ” mappát, majd kattintson a mentett „ E-mail ” fájlra.
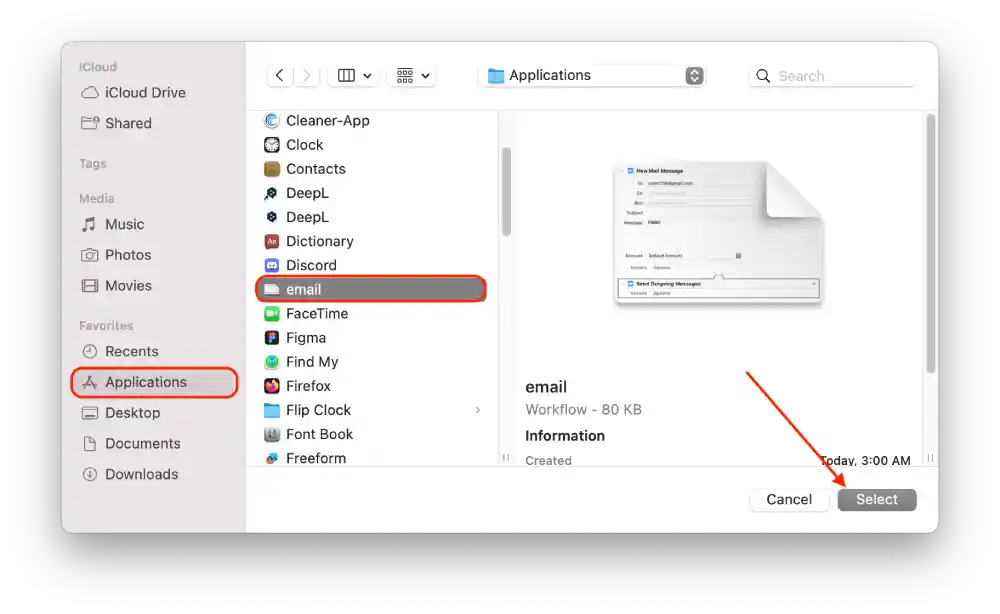
- Kattintson az „ OK ” gombra.
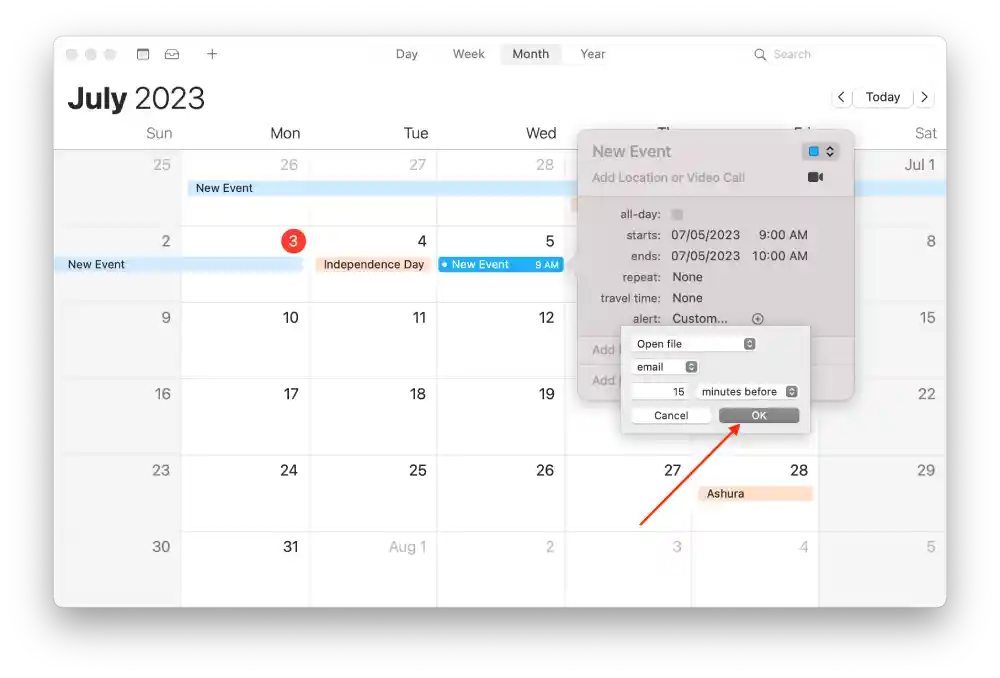
Amikor elérkezik a beállított idő, a Naptár alkalmazás elindítja az Automator munkafolyamatot, amely automatikusan létrehozza és elküldi az e-mailt.
Hogyan hozhat létre naptári eseményeket az Automator munkafolyamat megnyitásához és bezárásához?
Események létrehozása a naptárban munkafolyamatok megnyitásához és bezárásához Az Automator lehetővé teszi az automatizált tevékenységek elindítását és leállítását egy előre beállított ütemezés szerint.
Az Automator munkafolyamat elindításához és bezárásához naptáreseményeket is létrehozhat Mac számítógépén. Ehhez kövesse az alábbi lépéseket:
- Nyissa meg a Naptár alkalmazást Mac számítógépén.
- Ezután duplán kell kattintania egy esemény létrehozásához az adott napon . Meg kell adnia azt a napot, amikor ütemezni szeretné az alkalmazás indítását és bezárását.
- Ezután töltse ki a mezőket , adjon nevet az eseménynek, és válassza ki a kezdési időpontot.
- Válassza ki, hogy az alkalmazás milyen gyakran indult el az „ Értesítés ” opcióban.
- Ezután válassza ki az „Egyéni…” lehetőséget az „Értesítés” lehetőség legördülő listájából.
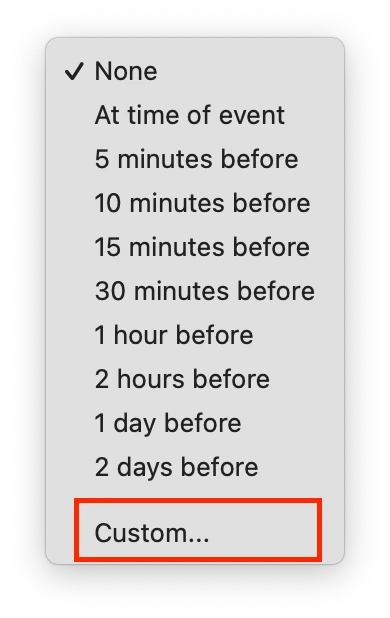
- A legördülő listából válassza a „ Fájl megnyitása ” lehetőséget.
- Ezután válassza az ” Egyéb ” lehetőséget a létrehozott Automator fájl megtekintéséhez és kiválasztásához, és erősítse meg a műveleteket.
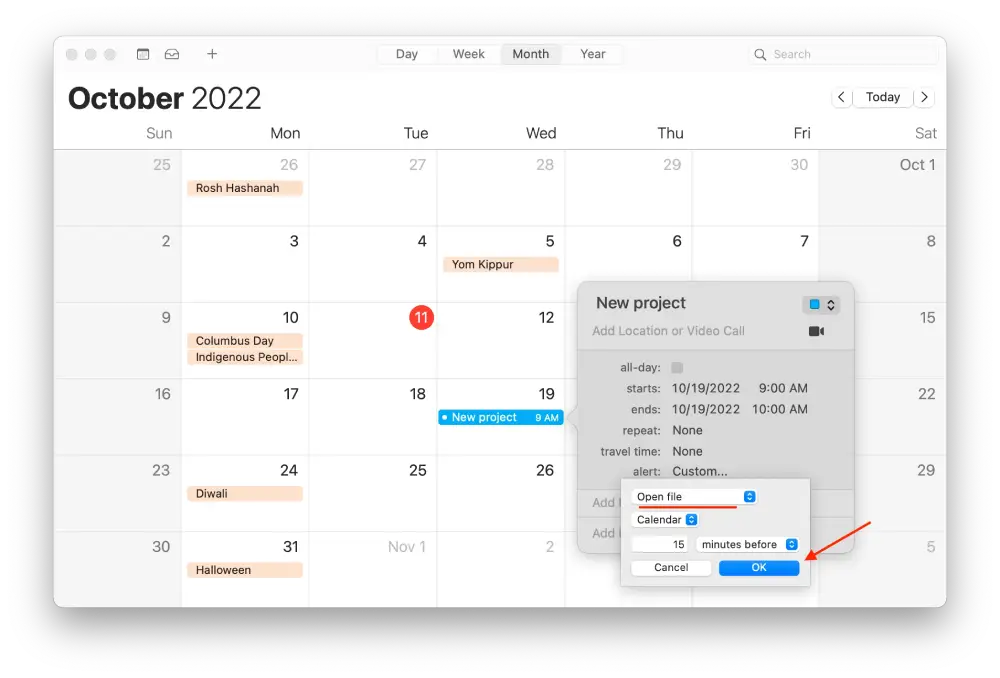
Így az események naptárban történő létrehozása lehetővé teszi az Automator munkafolyamatok indításának és leállításának ütemezését. Ez akkor kényelmes, ha bizonyos feladatokat egy adott időpontban vagy napon automatikusan végre kell hajtania.
Ez nem minden, amit elkezdhet csinálni az Automatorral, mivel számos lehetséges műveletet tartalmaz. Dolgozhat fájlokkal, kereshet és dolgozhat fel képeket, dolgozhat e-mailekkel és még sok mással. A beállítás során az alábbi lépéseket követve görgetheti a műveletek listáját, és találhat valami érdekeset az Ön számára, mert ezek a beállítások meglehetősen egyéni folyamatok, és mindenkinek másként fognak megfelelni.