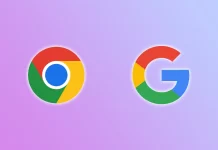A Windows, a legszélesebb körben használt operációs rendszer, számos testreszabási lehetőséget kínál a felhasználóknak, hogy személyre szabhassák számítógépes élményüket. Ezek között a lehetőségek között szerepel az alapértelmezett kurzor megváltoztatásának és egyéni kurzorral való felváltásának lehetősége. Az egyéni kurzorok lehetővé teszik a felhasználók számára, hogy kreatívak legyenek, és egyedi színben tüntessék fel Windows-környezetüket. Hadd mutassam meg, hogyan lehet ezt néhány kattintással megtenni a Windows 10 és 11 rendszeren.
A kurzor megváltoztatása a Windows 11-ben
A kurzor megváltoztatása a Windows 11-ben egy egyszerű folyamat, amely lehetővé teszi a felhasználói felület testreszabását. Kövesse az alábbi lépéseket a kurzor megváltoztatásához a Windows 11-ben:
- Nyomja meg a Windows + I billentyűkombinációt a Beállítások megnyitásához.
- Ezután lépjen a Hozzáférhetőség fülre.
- Itt meg kell találnia az „Egérmutató és érintés” elemet. Kattintson rá.
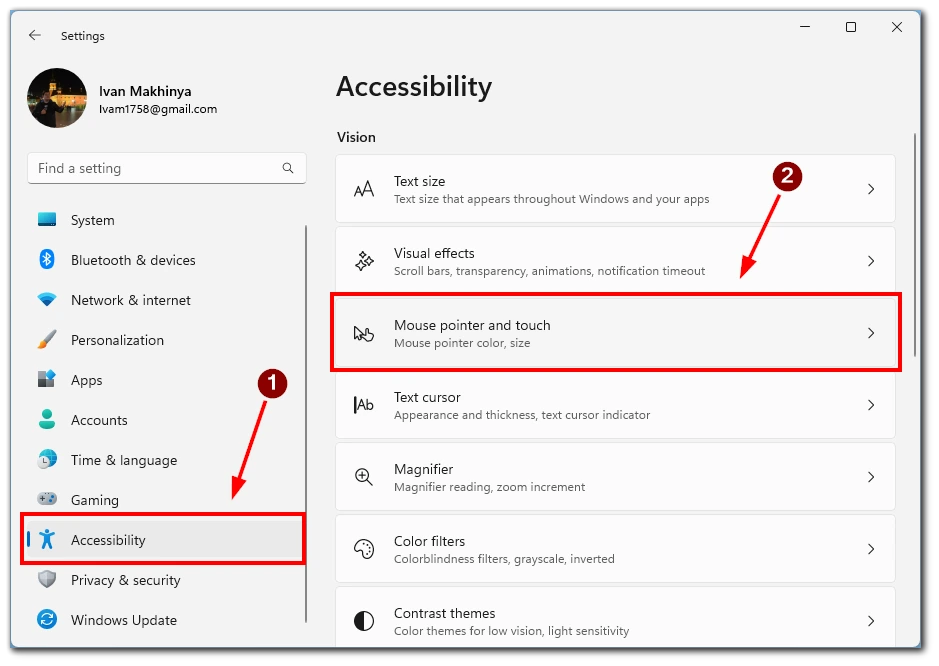
- A következő, legfelül található menüben 4 lehetőség közül választhat a kurzor megjelenítéséhez:
- Fehér
- Fekete
- Zöld
- Invertált (A kurzor fekete háttéren fehér, fehér háttéren fekete lesz)
- Szintén itt találhat olyan paramétereket, mint a Méret, a csúszkát húzva kiválaszthatja a kívánt kurzorméretet, ha a szabványos nem felel meg Önnek.
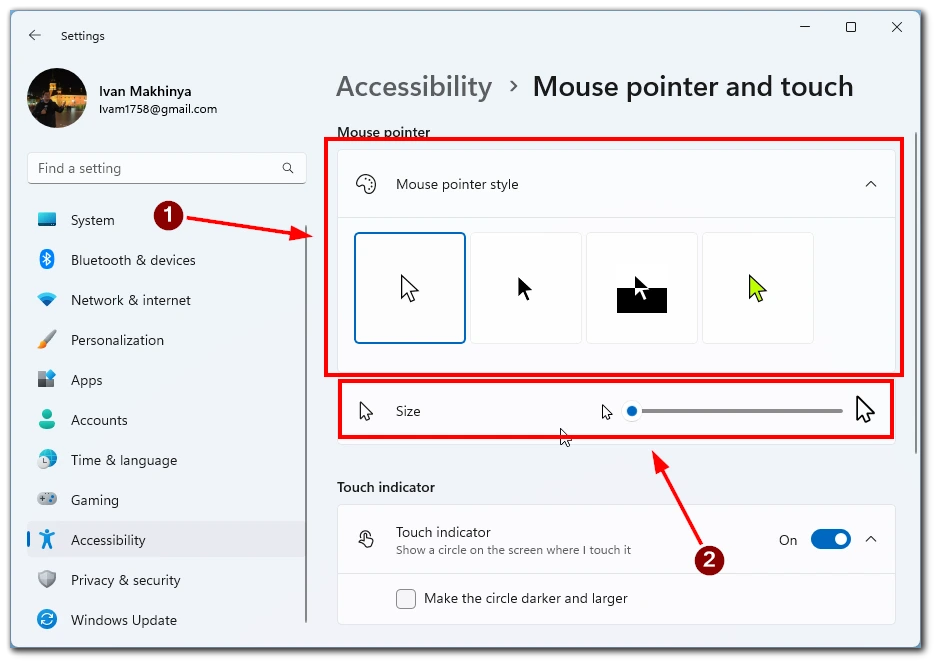
- Ha egyik kurzor sem működik, akkor az Egérmutató és érintés menüben meg kell keresnie az Egér elemet.
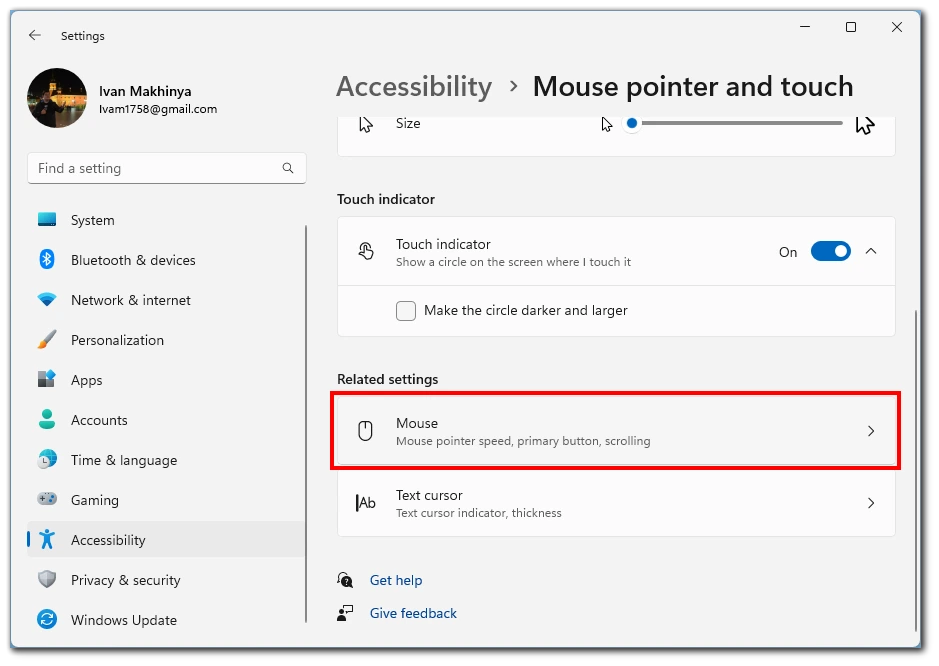
- A következő lapon kattintson a További egérbeállítások gombra.
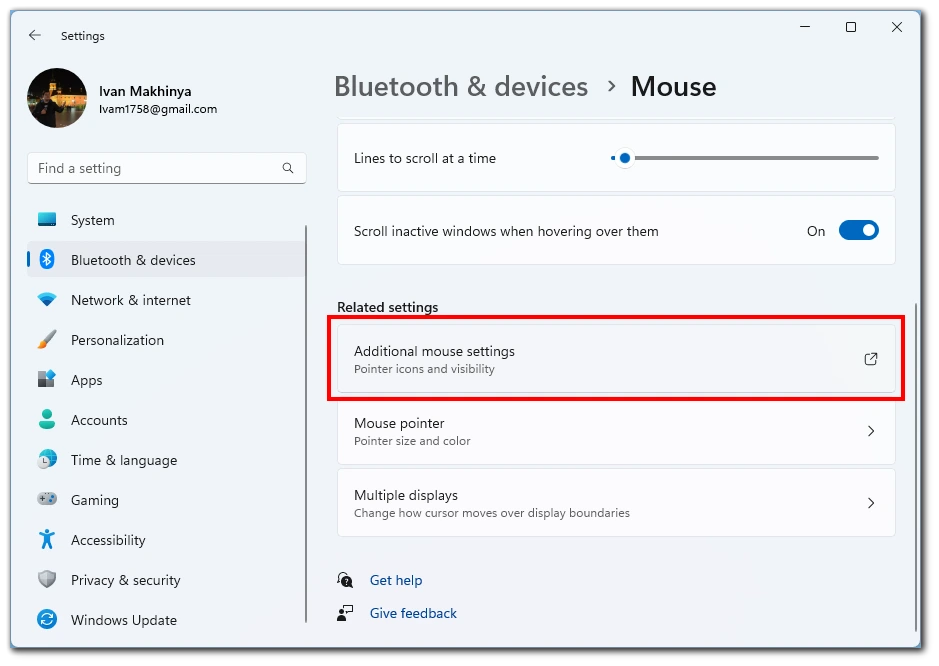
- Itt a tetején lévő Pointers gombra kell kattintania.
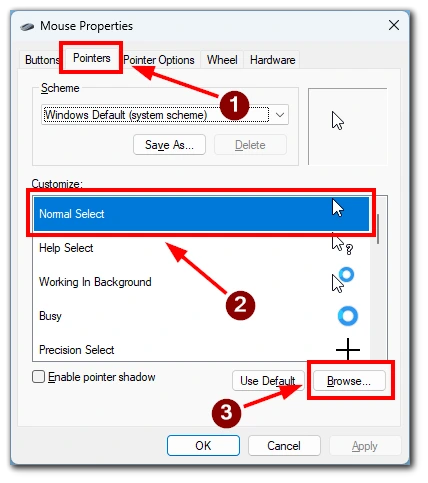
- Megnyílik egy menü a rendszerben konfigurált összes kurzorral. Bármelyik megváltoztatásához kattintson rá duplán, majd válassza ki a kívánt fájlt az Intézőben.
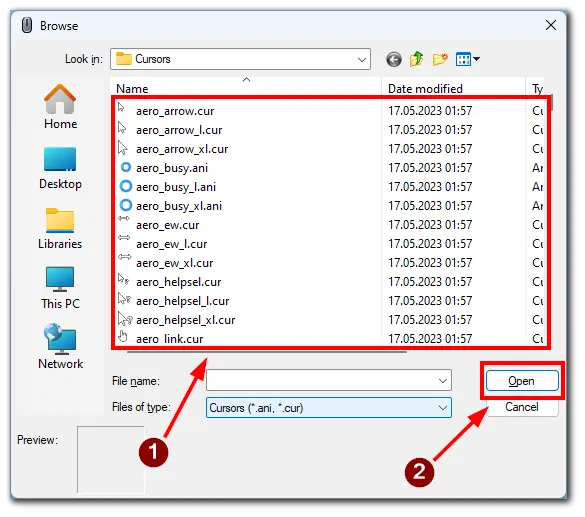
Amint láthatja, a kurzor megváltoztatása a Windows 11-ben meglehetősen egyszerű. Ha egyéni kurzorokra van szüksége, és nem elégedett a hagyományos kurzorokkal, akkor a fenti lépéseket követve itt találhat kész kurzorokat, vagy készíthet sajátot.
Ha gondot okoz a kurzor megváltoztatása, ez a videó segíthet. Csak kövesse a benne leírt lépéseket a kurzor megváltoztatásához a Windows 11-ben.
A kurzor megváltoztatása a Windows 10-ben
A Windows 10 számos testreszabási lehetőséget kínál, beleértve a kurzor megváltoztatását is. Bár a Windows ezen verziója régebbi, a kurzor megváltoztatása hasonló a Windows 11-hez. Az alábbi lépéseket követve friss és személyre szabott külsőt adhat a kurzornak:
- Keresse a Windows keresősávot a tálcán, amely általában a képernyő bal alsó sarkában található – a releváns keresési eredmények megjelenítéséhez írja be az „Egér” szót a keresősávba.
- Válassza a keresési eredmények közül a „Egérbeállítások” vagy „Egérbeállítások módosítása” feliratú legfelső találatot a Beállítások képernyő megnyitásához.
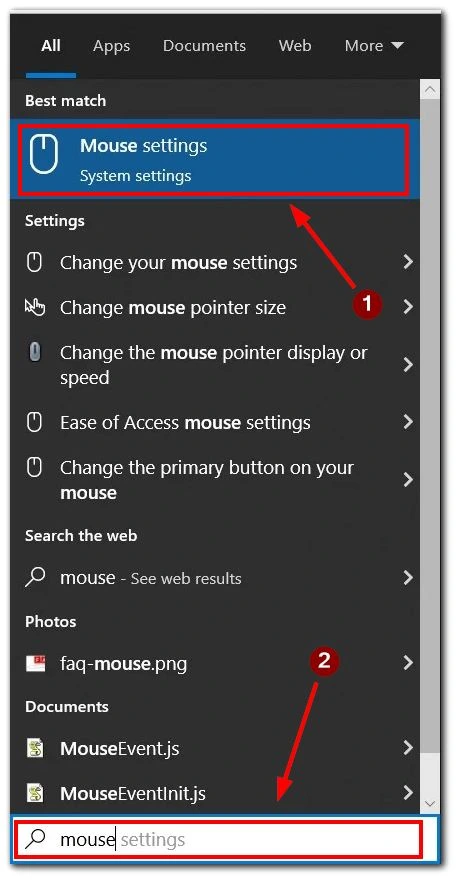
- Az egér beállításai képernyőn keresse meg a „Kapcsolódó beállítások” részt a jobb oldalon.
- A „Kapcsolódó beállítások” szakaszban kattintson a „További egérbeállítások” gombra az Egér tulajdonságai párbeszédpanel megnyitásához.
- Az Egér tulajdonságai párbeszédpanelen navigáljon a „Mutatók” fülre.
- A legördülő menüből válasszon egy kurzorsémát. A lista tartalmazza mind az alapértelmezett Windows egértémákat, mind a telepített kurzorcsomagokat.
- A „Testreszabás” mezőben megtekintheti a kiválasztott mutatóséma ikonjait.
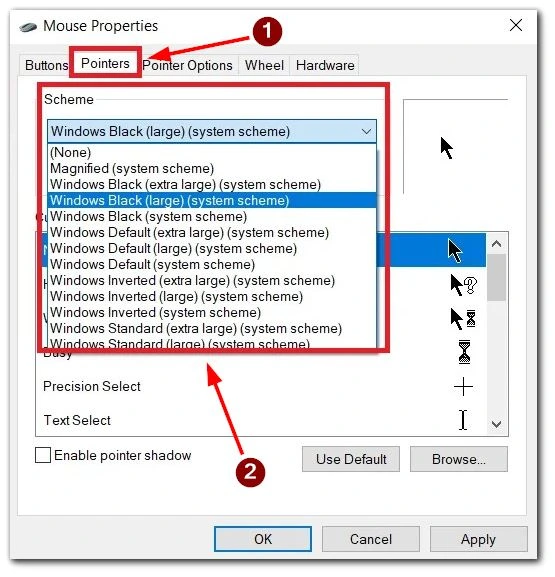
- Ha kiválasztott egy sémát, kattintson az „Alkalmazás” gombra a használatához. Ha elégedett a módosításokkal, válassza az OK gombot a párbeszédpanel elhagyásához.
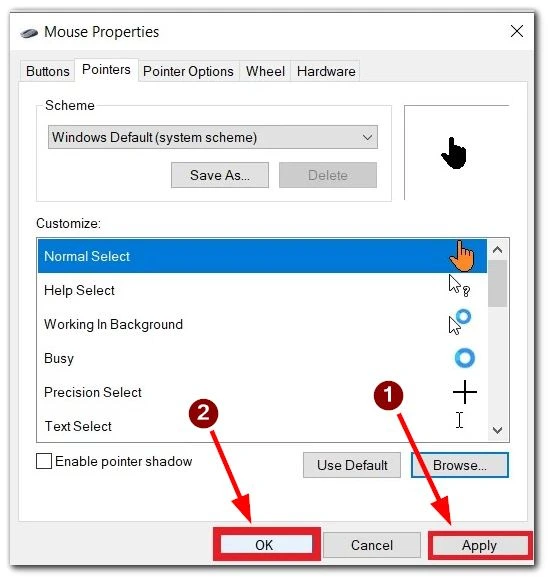
- A Windows lehetővé teszi a harmadik féltől származó kurzorcsomagok telepítését, amelyek számos lehetőséget kínálnak. Ezek a csomagok tartalmazhatnak CUR (statikus kurzorok) és ANI (animált kurzorok) fájlokat.
- Jelölje ki a testreszabni kívánt mutatót vagy kurzort a „Testreszabás” mezőben.
- Az Egér tulajdonságai képernyő jobb alsó sarkában kattintson a „Tallózás” gombra. Ez megnyitja a Windows kurzorok mappát (C:\Windows\Cursors).
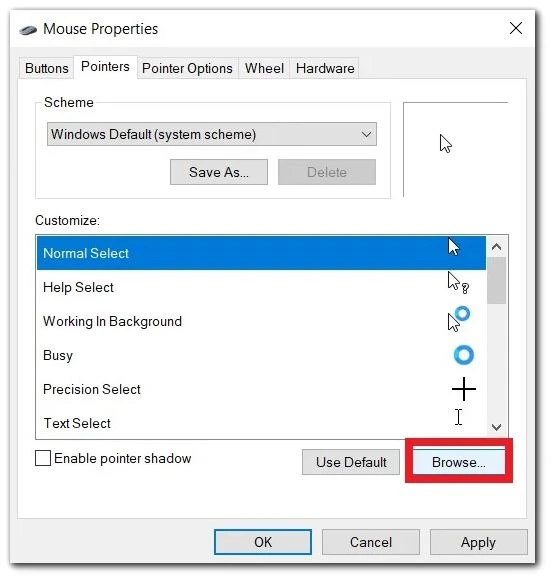
- Válasszon ki egy kurzort a kurzorok mappában, amely megfelel a kívánt funkciónak vagy megjelenésnek.
- A kívánt kurzor kiválasztása után kattintson a „Megnyitás” gombra, majd nyomja meg az „Alkalmazás” gombot az új kurzor alkalmazásához.
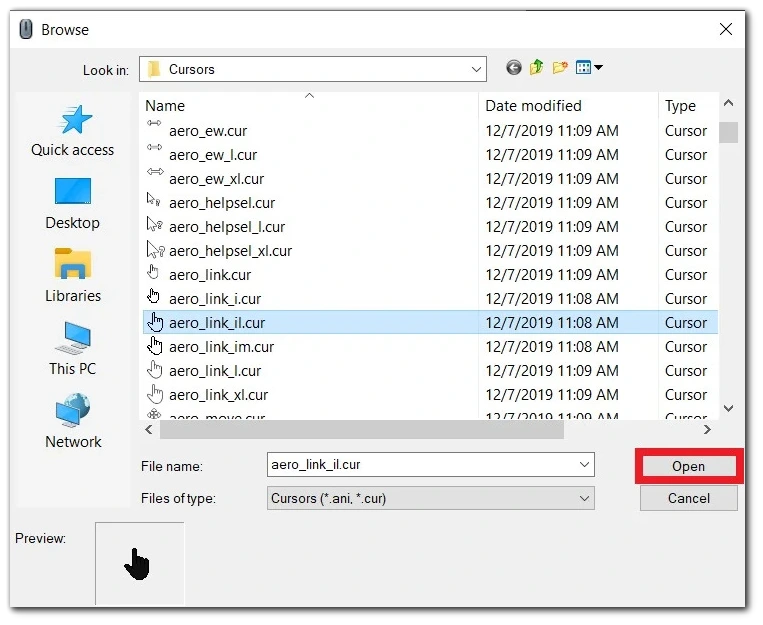
Az alábbi lépéseket követve könnyedén átalakíthatja a kurzor megjelenését, és személyre szabhatja a Windows 10 élményét. Élvezze az újdonsült egyediséget és stílust, miközben a Windows-környezetében navigál.
Ebben a lépésről lépésre bemutatott videóban megtudhatja, hogyan változtathatja meg a kurzort a Windows 10-ben.
Miért érdemes megváltoztatni az egérkurzort?
Valójában az egérkurzor megváltoztatásának okai igen egyszerűek lehetnek. Sok felhasználó szeretné a rendszert a saját ízlésére szabni. Ráadásul az interneten mindenféle kurzormegoldást találhat a szabványos kurzorok helyettesítésére. Így a rendszered egyedi lesz, és pont olyan, amilyennek szeretnéd.
A kurzor megváltoztatásának másik oka lehet, hogy a felhasználóknak színérzékelési problémái vannak, és egy kontrasztosabb kurzort szeretne, hogy jobban kiemelkedjen és jobban látható legyen.
Hol kaphat egyéni kurzort a Windows alatt
Egyéni kurzorok keresése a Windowshoz izgalmas vállalkozás, amely lehetővé teszi, hogy személyre szabja a számítógép megjelenését. Többféle utat is felfedezhet az egyéni kurzorok beszerzéséhez:
- Az egyik lehetőség, hogy felkeressük a kurzorral foglalkozó weboldalakat, mint például a CursorMania, a Cursor.cc vagy a DeviantArt. Ezek az oldalak különböző kurzorstílusokat és -csomagokat kínálnak, amelyeket tervezők és művészek készítettek. Használhat keresőmotorokat is, például a Google-t vagy a Binget, hogy egyedi kurzor-weboldalakat és konkrét kurzorstílusokat fedezzen fel. Adja meg a megfelelő kulcsszavakat, például „egyéni kurzorok” vagy „ingyenes kurzorcsomagok”, hogy forrásokat és lehetőségeket találjon.
- Egy másik megközelítés a Microsoft Store-on vagy más forrásokon keresztül elérhető Windows-témák felfedezése. Egyes témák egyedi kurzormintákat vagy testreszabási lehetőségeket tartalmaznak, amelyek lehetővé teszik a kurzor és más vizuális elemek megváltoztatását.
- Fontolja meg a saját készítését, ha művészi képességekkel rendelkezik, vagy ha egyedi kurzort szeretne. Statikus vagy animált kurzorok (.cur vagy .ani fájlok) tervezéséhez olyan képszerkesztő programokat használhat, mint a Photoshop vagy a GIMP.
- Egy másik lehetőség a meglévő kurzorminták módosítása. Használjon képszerkesztő programot a kurzorfájlok szerkesztéséhez, vagy keressen előre elkészített kurzorokat testreszabási lehetőségekkel.
- Bizonyos kurzorszoftverek, mint például a CursorFX, hozzáférést biztosítanak az egyéni kurzorok kiterjedt könyvtáraihoz. Ezek a programok gyakran további funkciókkal rendelkeznek a kurzor további testreszabásához.
- Hasznos lehet a testreszabással vagy a Windows tematizálásával foglalkozó online közösségek, fórumok vagy közösségi médiacsoportok bevonása. A tagok gyakran megosztják egyéni kurzormintáikat, megbízható forrásokat ajánlanak, vagy forrásokat biztosítanak az egyedi kurzorminták eléréséhez.
Ne feledje, hogy legyen óvatos, amikor fájlokat tölt le az internetről. Csak megbízható forrásból szerezzen be egyéni kurzorokat, hogy elkerülje a lehetséges biztonsági kockázatokat vagy rosszindulatú tartalmakat.