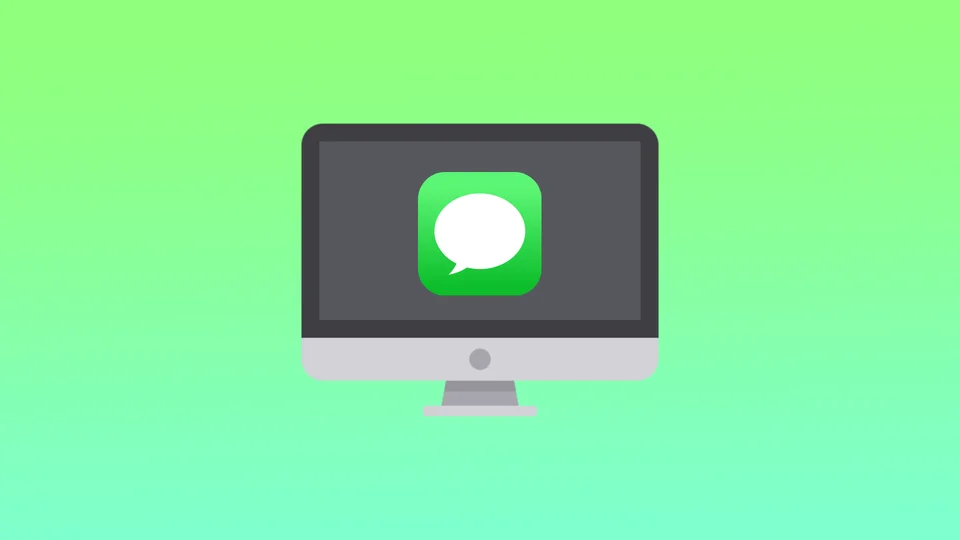Az iMessage kikapcsolásához Macen ki kell jelentkeznie az Üzenetekből. Ez az egyetlen módja annak, hogy kijelentkezzen az iMessage-fiókjából az Üzenetek alkalmazásban a Macen. Ha ezzel a módszerrel kijelentkezik az iMessage-ből, többé nem fog iMessage üzeneteket kapni a Mac számítógépén. Hasonlóképpen, ezzel a módszerrel más szolgáltatásokból, például a FaceTime-ból és az iCloudból is ki fog jelentkezni. Ez a módszer azért kényelmes, mert nem kell kijelentkeznie az Apple ID-jából a Mac-jén ahhoz, hogy ne kapjon értesítéseket. Így bárki elől elrejtheted a csevegéseidet.
Az iMessage-értesítéseket is csak Macen lehet letiltani. Ez a módszer akkor alkalmas, ha nem szeretné, hogy a Mac használata közben a csevegések megzavarják. Az Üzenet alkalmazást is bármikor megnyithatja, és hozzáférhet a csevegéseihez.
Mit kell tennem az Üzenetekből való kijelentkezéshez?
Amikor kijelentkezik az iMessage-ből, kijelentkezik az iMessage-ből, a FaceTime-ból és az iCloudból, és többé nem fog iMessage- vagy FaceTime-hívásokat fogadni a Mac számítógépén. Íme, hogyan jelentkezhetsz ki az iMessage-ből Macen:
- Nyissa meg az Üzenetek alkalmazást a Mac számítógépén.
- Kattintson a felső menüsorban az „Üzenetek” menüpontra, majd válassza a „Beállítások” lehetőséget.
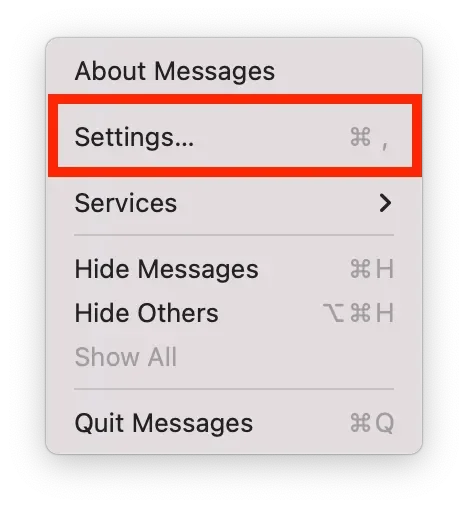
- Válassza az „iMessage” lapot.
- Kattintson a „Kijelentkezés” gombra.
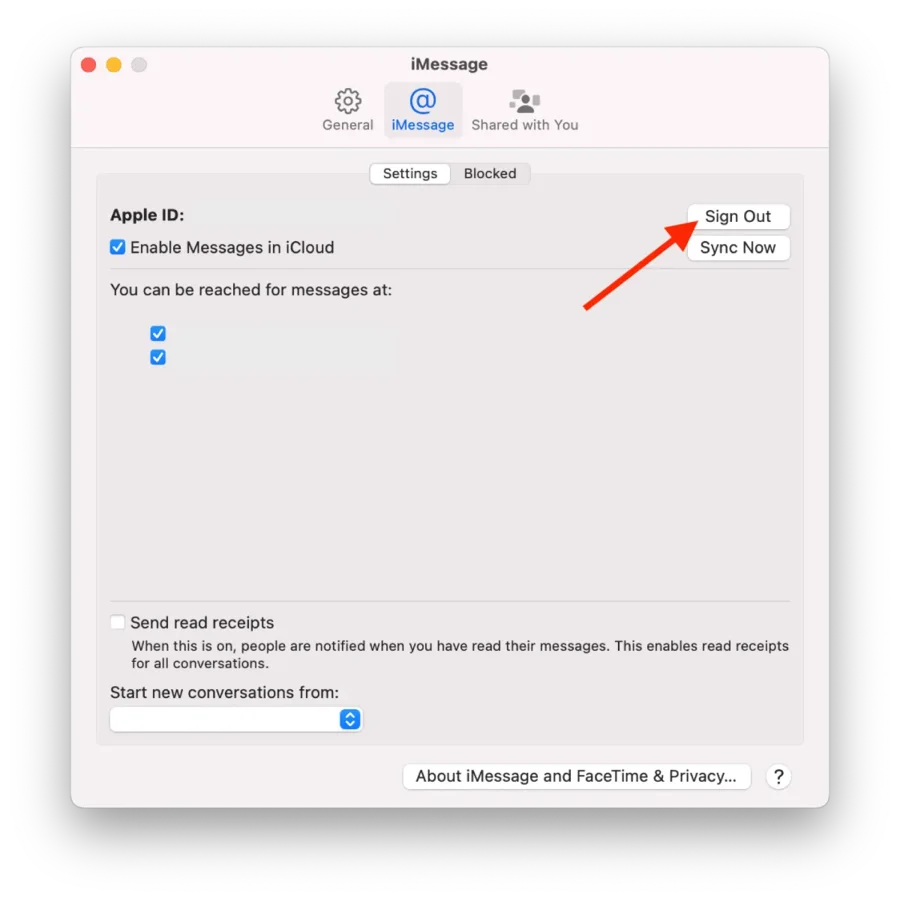
E lépések után nem fogsz tudni iMessage- vagy FaceTime-hívásokat fogadni a Mac számítógépeden, amíg újra be nem jelentkezel. A Mac számítógépén nem férhet hozzá az olyan szolgáltatásokhoz, mint a Find My, az iCloud Drive és az iCloud Photos, amíg újra be nem jelentkezik.
A többi eszközzel még nem szinkronizált üzenetek elvesznek, ezért a kijelentkezés előtt készítsen biztonsági másolatot a fontos üzenetekről.
Mi a teendő az iMessage-értesítések letiltásához Macen?
Ez a módszer lehetővé teszi, hogy ne veszítse el az üzenetekhez való hozzáférést. Nem kap értesítést, amíg az Üzenet alkalmazás be van zárva. Az iMessage értesítések letiltásához Macen a következőkre van szükség:
- A felső menüsorban válassza a „Rendszerbeállítások” lehetőséget.
- Kattintson az „Értesítések” fülre.
- Az alkalmazások listájában ki kell választania az Üzenetek lehetőséget.
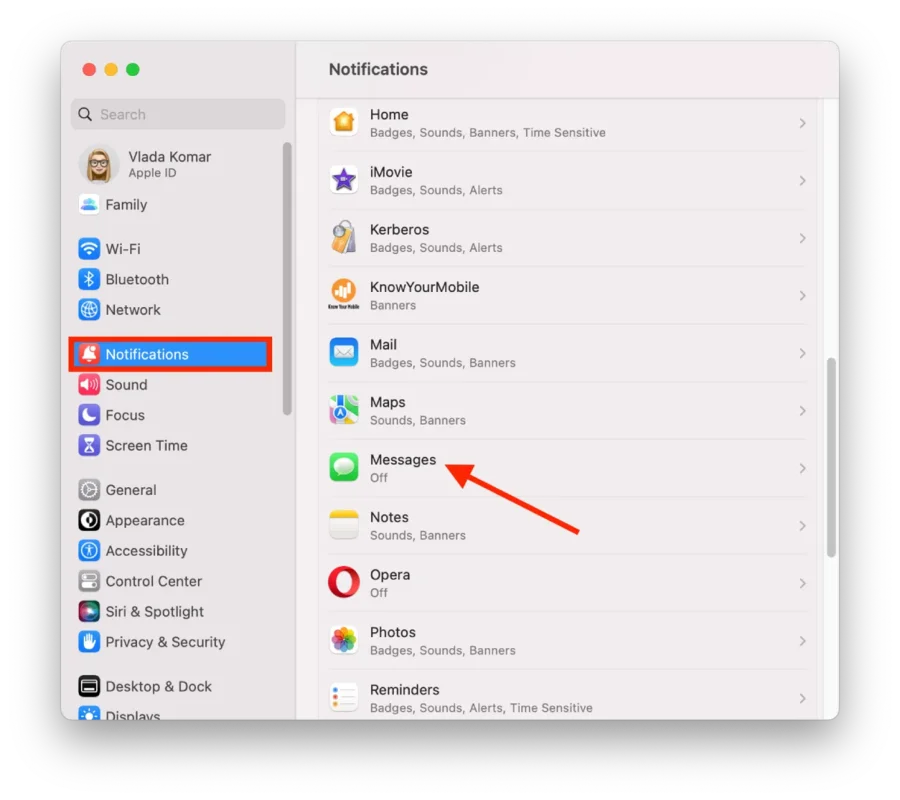
- Ezután húzza a csúszkát az „Értesítések engedélyezése” szakaszra.
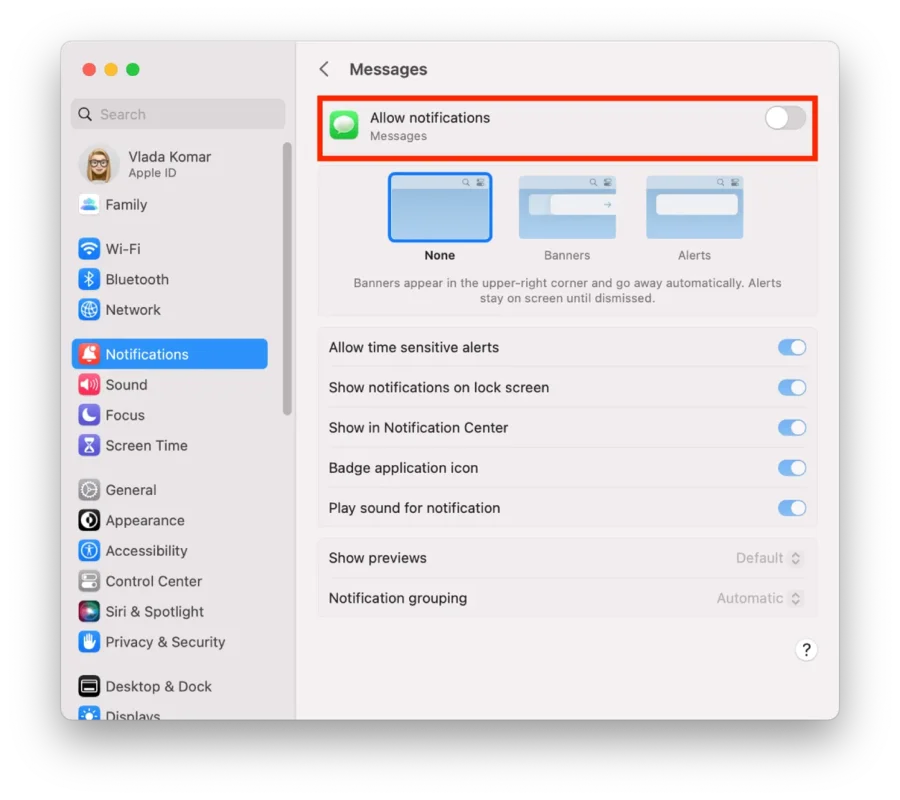
A fenti lépések után továbbra is használhatja az alkalmazást, és a szokásos módon ellenőrizheti üzeneteit.
Mit kell tennem, hogy a csevegéseket egyenként elnémítsam?
Egy adott csevegést ki is kapcsolhat, így nem kap értesítést a Mac használata közben. Ehhez a következőkre van szükség:
- Meg kell nyitnia az Üzenet alkalmazást a Macen.
- Ezután kattintson a jobb gombbal egy adott csevegésre.
- A legördülő listából válassza a „Riasztások elrejtése” lehetőséget.
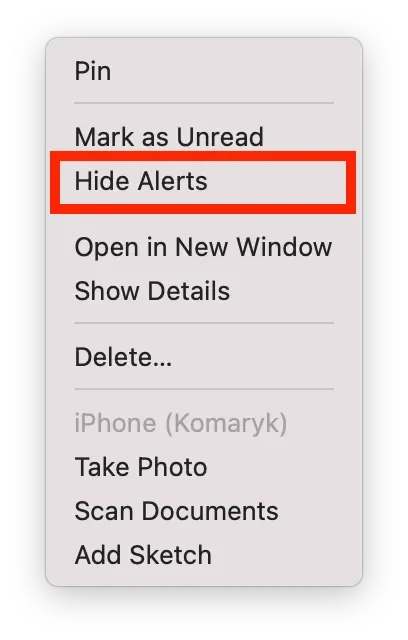
E lépések után ez a csevegés egy ikont fog megjeleníteni, amely lehetővé teszi, hogy lássa, mely csevegések némák. Ha ismét szeretne értesítéseket kapni, kövesse ugyanazokat a lépéseket.
Hogyan lehet testre szabni az értesítéseket az Üzenetek beállításaiban?
Testreszabhatja az üzenetek értesítéseit Mac számítógépén. A következő módon teheti ezt meg:
- Nyissa meg az Üzenetek alkalmazást a Mac számítógépén.
- Kattintson a ” Üzenetek ” gombra a felső menüsorban, majd válassza a „Beállítások” lehetőséget.
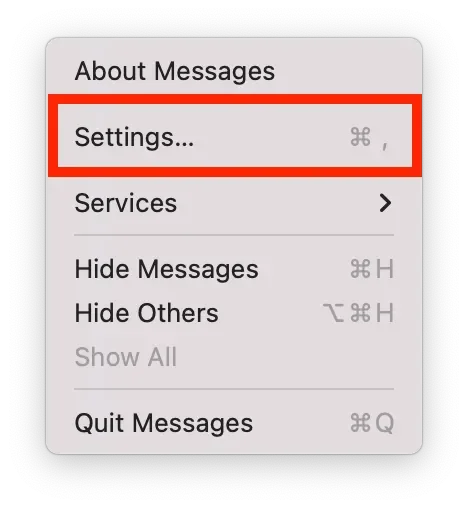
- Kattintson az „Általános” fülre.
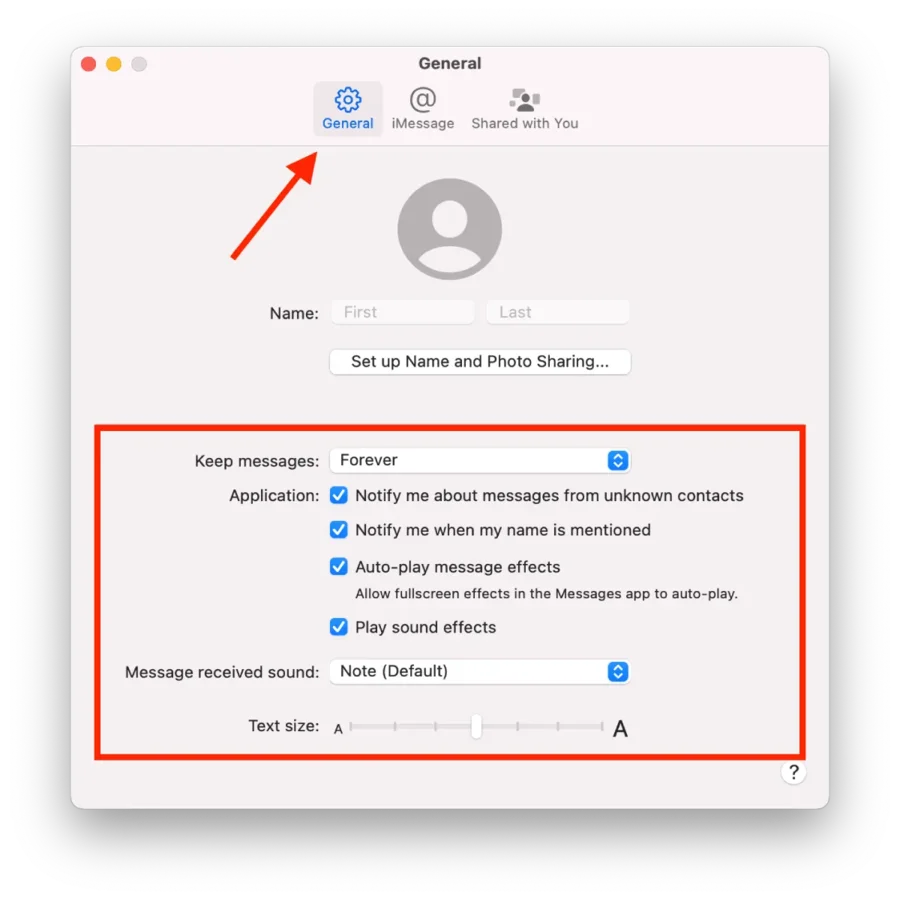
Itt néhány módon testre szabhatja az értesítési beállításokat:
Tartsa meg az üzeneteket
Ebben a szakaszban kiválaszthatja, hogy az üzenetek mennyi ideig tárolódjanak. Az alapértelmezett beállítás mindig, de választhat 30 napot vagy egy évet is.
Alkalmazás
Ebben a szakaszban engedélyezheti vagy letilthatja az alábbi opciókat:
- Értesítés ismeretlen kapcsolatoktól érkező üzenetekről
- Értesítsen, ha a nevemet említik
- Automatikusan lejátszott üzenethatások
- Hanghatások lejátszása
Üzenet érkezett hang
Kiválaszthatja az értesítés hangját. Az alapértelmezett beállítás a Hangjegyzet. Koppintson a legördülő lista ikonjára, és válassza ki a kívánt hangot.
Szöveg mérete
A csúszkával szabályozhatja a szöveg méretét. A betűtípus nagyításához mozgassa a csúszkát jobbra. Ha csökkenteni szeretné, a csúszkát balra kell mozgatnia.