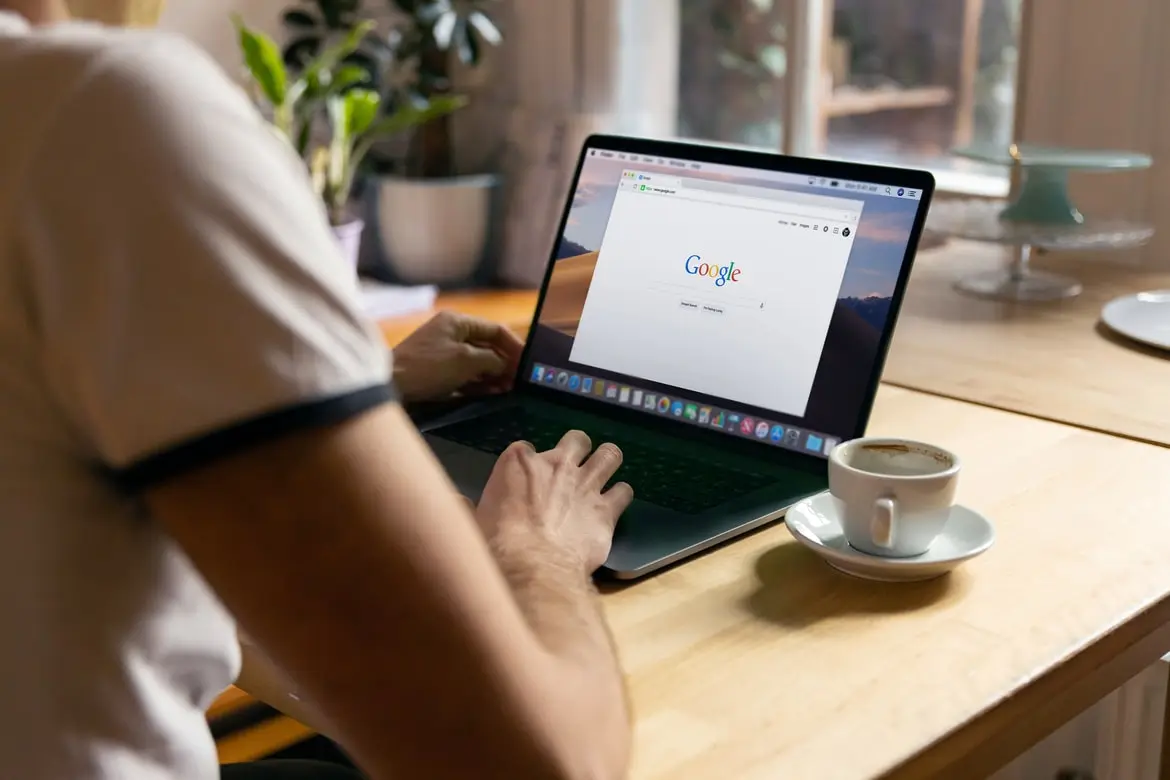Sok felhasználó gyakran aggódik a magánélet és a biztonság miatt. Különösen, ha online tevékenységről van szó. Ha azt szeretné, hogy senki ne tudja meg, mit csinál a Google Chrome böngészőjében, akkor az inkognitó mód ideális az Ön számára. A Google Chrome-ban minden eszközön jelen van, és nagyon egyszerű bekapcsolni.
Amire az inkognitó mód engedélyezéséhez szükséged van a különböző eszközökön.
A biztonság kérdése sok ember számára eléggé égető a mai világban. Az internet fejlődésével a technológia is hozzáférhetőbbé vált a felhasználók különböző módokon történő hackelésében. A modern internetes csalók feltörhetik a fiókját, és hozzáférhetnek a személyes adataihoz. Ezek közé tartozhatnak jelszavak, hitelkártyaadatok, az Ön dokumentumainak szkennelése és még sok más.
Emellett gyakran előfordulnak olyan esetek, amikor az emberek jobban aggódnak a magánélet védelme miatt. Sok felhasználó fontosnak tartja, hogy online tevékenységét mások előtt titokban tartsa. Például, ha különböző tematikus oldalakat látogatnak, vagy ajándékot választanak valakinek. Nem szeretné, ha bárki megtudná, hogy mi érdekli a szabadidejében.
Az adatvédelmi kérdések is nagyon fontosak azok számára, akik a munkahelyi eszközeiket saját személyes használatra is használhatják. Egyetért azzal, hogy néha előfordulhat olyan helyzet, hogy munka közben jegyeket kell rendelnie estére a moziba. Vagy valamilyen személyes üzenetet írni, és nem szeretné, ha ez a tevékenységére vonatkozó információ a munkahelyi számítógépén maradna.
Ilyen helyzetben jól jöhet az inkognitó mód, amely bármelyik modern böngészőben elérhető. Ez a mód a Google Chrome-ban is elérhető. A világ egyik legnépszerűbb böngészője.
Mit csinál az inkognitó mód
A böngésző inkognitó módjára azért van szükség, hogy inkognitóvá tegye Önt, ahogy a neve is mondja. Ez azt jelenti, hogy a böngésző nem rögzíti az ideiglenes adatokat, például a gyorsítótárakat vagy a cookie-kat, és nem rögzít információkat a böngészési tevékenységéről.
Az inkognitó módban is automatikusan kijelentkezik minden szolgáltatásból. Ha például normál módban van egy aktív fiókja a Gmailben, akkor inkognitó módban újra be kell jelentkeznie.
Érdemes megjegyezni, hogy ez az üzemmód sem emlékszik a látogatások vagy a keresőmotorokban tett lekérdezések előzményeire. Ezenkívül, ha inkognitó módban lép be valamelyik fiókba, a lap bezárásakor automatikusan kijelentkezik belőle.
Ez nagyon praktikus, ha azt szeretné, hogy online tevékenysége titokban maradjon. A felhasználóknak azonban több időbe telhet, amíg újra bejelentkeznek a fiókjukba.
Hogyan engedélyezheti az inkognitó módot különböző eszközökön a Chrome böngészőben
Ami a népszerű böngészőket illeti, a Google Chrome a legkényelmesebb és a legtöbb felhasználó számára a legjobban ismert. Tényleg gyorsan működik, és meglehetősen egyszerű felülettel rendelkezik, amely ugyanolyan nyitott a felhasználó felé, és nincs a funkcionalitásában semmi felesleges.
Ha a Google Chrome-ot használja, bármelyik eszközön engedélyezheti az inkognitó módot. Az androidos okostelefonoktól a macOS-t használó Apple számítógépekig.
Az inkognitó mód megnyitásához a különböző eszközökön szükség van:
Windows PC-khez
Ehhez csak a Ctrl + Shift + N billentyűkombinációt kell megnyomnia, majd automatikusan megnyílik egy új inkognitó mód. Ezt a nagy „You’ve gone Incognito” feliratról és egy szemüveget és kalapot viselő idegen ikonjáról fogod felismerni.
Az inkognitó mód manuális megnyitásához szükség van:
- Nyissa meg a Chrome alkalmazást a számítógépén.
- Ezután kattintson a képernyő jobb felső sarkában lévő három pontra.
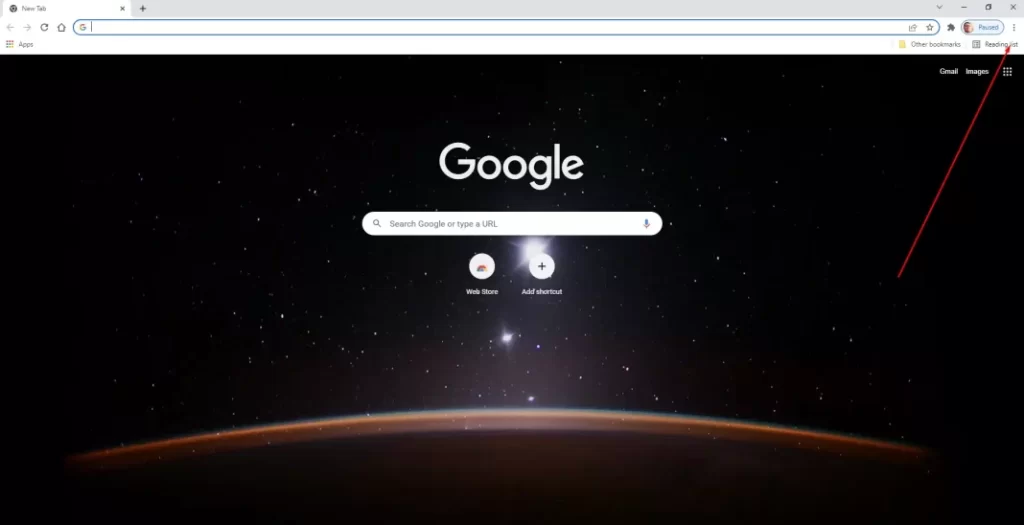
- A legördülő menüben megjelenik az Új inkognitóablak opció.
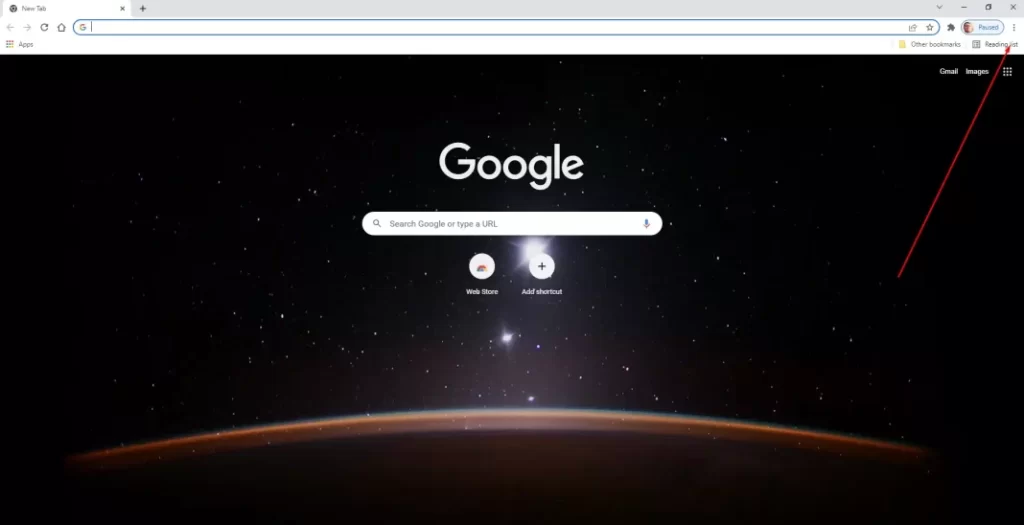
Miután befejezte az inkognitóablak használatát, egyszerűen bezárhatja azt, mintha egy normál oldalt zárna be, vagy használhatja a Ctrl + W billentyűkombinációt.
Mac számítógépekhez
Ha Apple Macet használsz, akkor valószínűleg a Safarit használod, de sok felhasználó számol be különböző problémákról a Safari webhelyek megjelenítésével kapcsolatban, és mindenki a Chrome böngészőt választja Mac számítógépeken.
Ha úgy dönt, hogy az inkognitó módot használja a Mac-en az adatvédelem érdekében, akkor a Command (⌘) + ⇧Shift + N billentyűkombinációval kapcsolhatja be. Ha kézi módon szeretné megnyitni az inkognitó fület, akkor kövesse az alábbi utasításokat:
- Nyissa meg a Chrome alkalmazást a Mac vagy MacBook számítógépén.
- Ezután kattintson a jobb felső sarokban lévő három függőleges pontra.

- Előtte megnyílik egy legördülő menü. Itt az Új inkognitó ablakra kell kattintania.
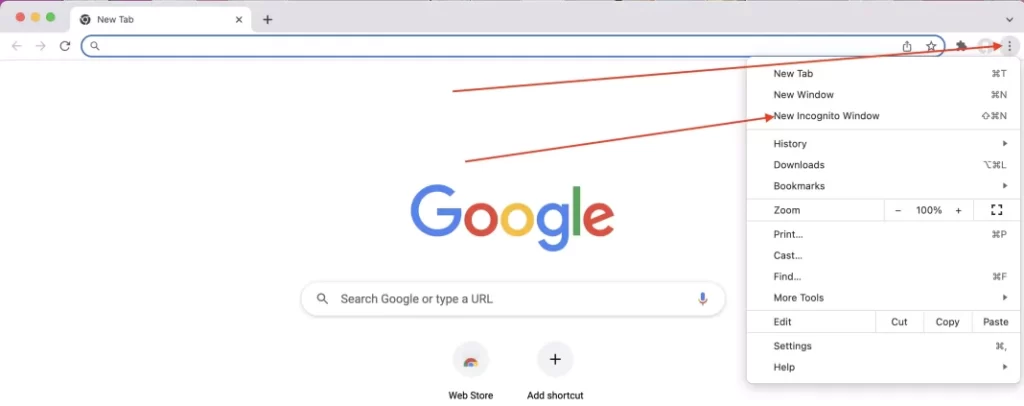
- Ezután egy inkognitó ablak fog megnyílni.
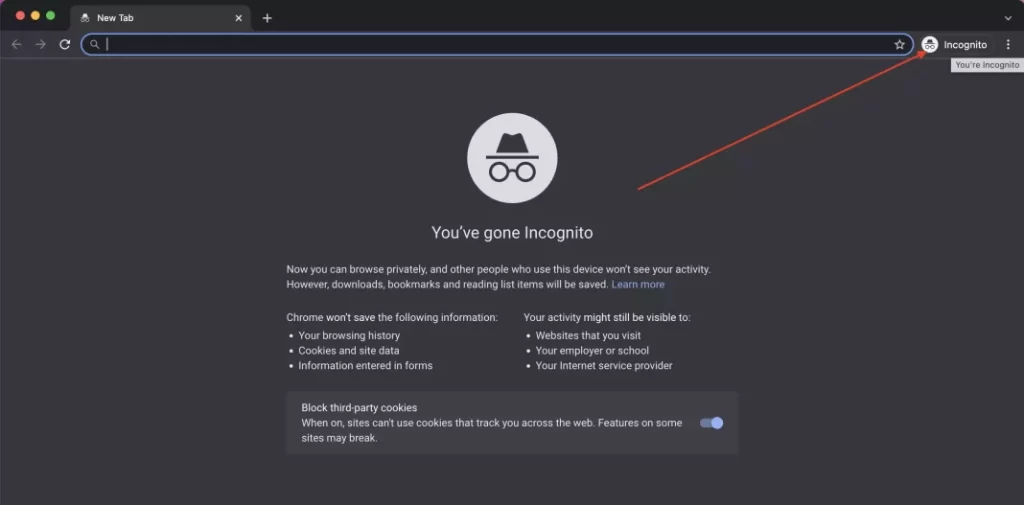
Az előző esethez hasonlóan a képernyő tetején, a lap neve mellett található keresztre kattintva zárhatja be.
Android készülékekhez
Androidos eszközökön a Chrome az egyik legkényelmesebb és leggyorsabb böngésző. Sok vállalat alapértelmezett böngészőként telepíti a készülékeire.
Az inkognitó mód megnyitásához androidos okostelefonján vagy táblagépén a következőkre van szükség:
- Nyissa meg a Chrome alkalmazást az eszközén.
- Ezután koppintson a képernyő jobb felső sarkában lévő három pontra.
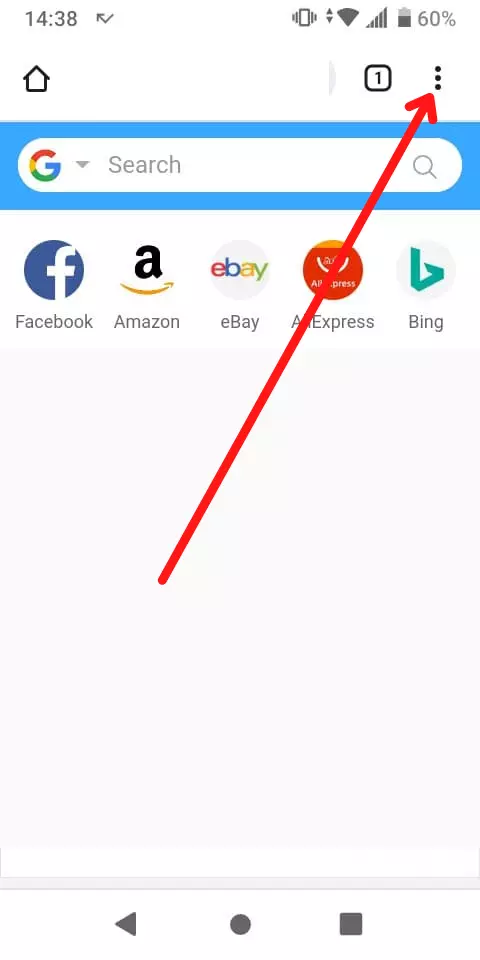
- Ezután válassza a legördülő listából az Új inkognitó lapot.
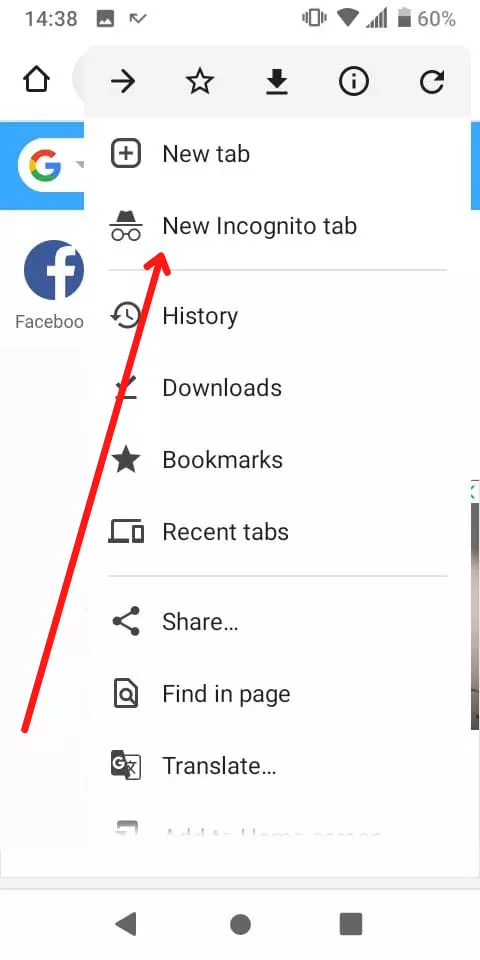
Ezután megjelenik az inkognitó ablak. Bezárásához a 3 pont melletti négyzetre kell kattintani, és a mellette megjelenő kereszttel bezárni a lapot.
iPhone-okhoz vagy iPadekhez
Ha az Apple cég termékeiről beszélünk, a standard böngésző ott még mindig a Safari mobil verziója, de ha telepített egy Google Chrome böngészőt a mobil eszközén, akkor lehet, hogy kíváncsi, hogyan lehet megnyitni egy új lapot inkognitó módban. Ehhez elég egyszerű:
- Először nyissa meg a Chrome alkalmazást a készülékén.
- Ezután kattintson a képernyő jobb alsó sarkában lévő három vízszintes pontra.
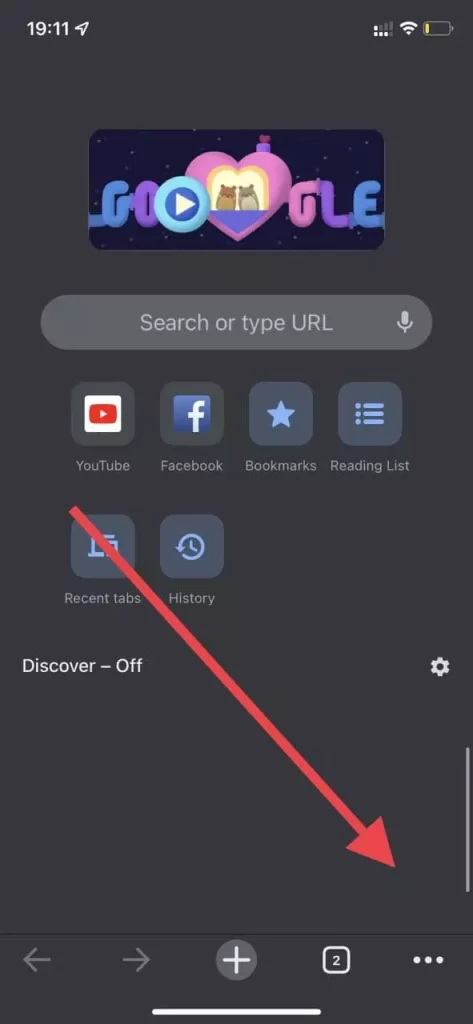
- A legördülő menüben válassza az Új inkognitó lap elemet.
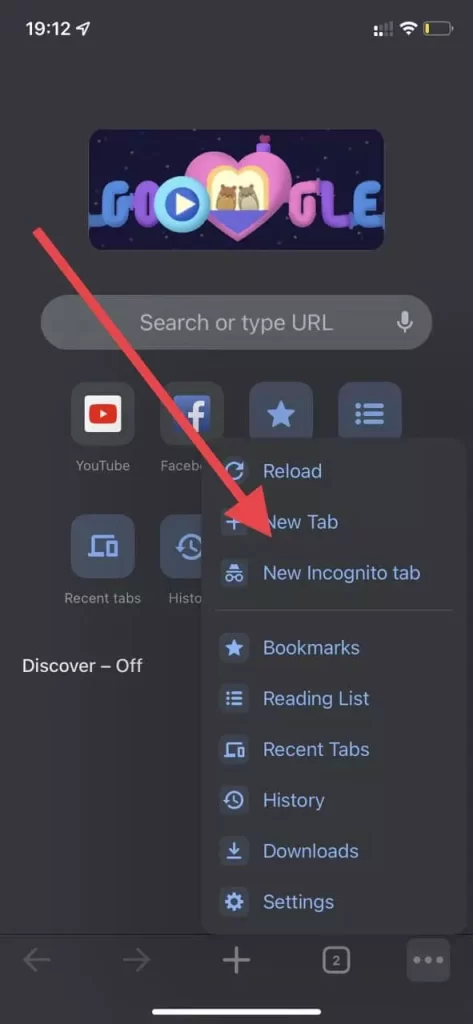
- Ezután megnyílik az inkognitó módban lévő ablak.
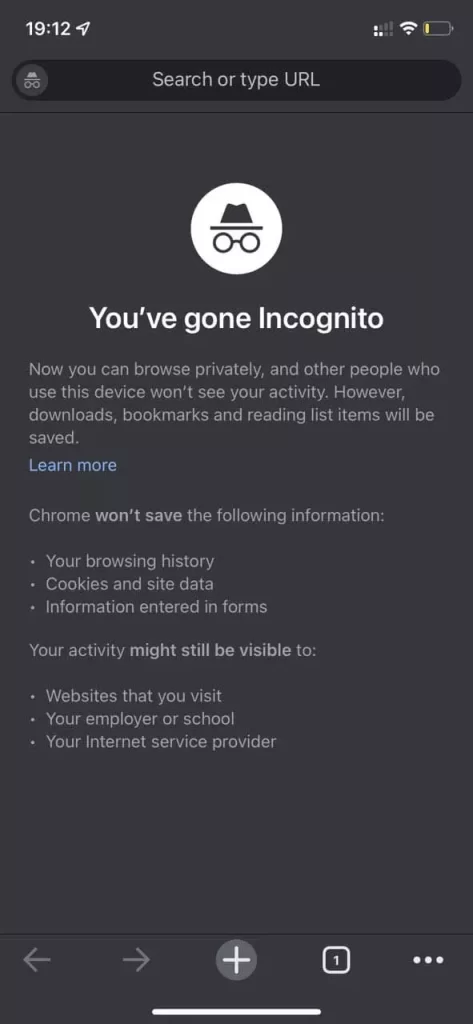
Az ablakot ugyanúgy bezárhatja, mint az előző bekezdésben az androidos okostelefonokkal kapcsolatban.
Amint láthatja, az inkognitó mód használata nagyon egyszerű bármilyen eszközön, és bizonyos helyzetekben nagyon hasznos lehet az Ön számára.