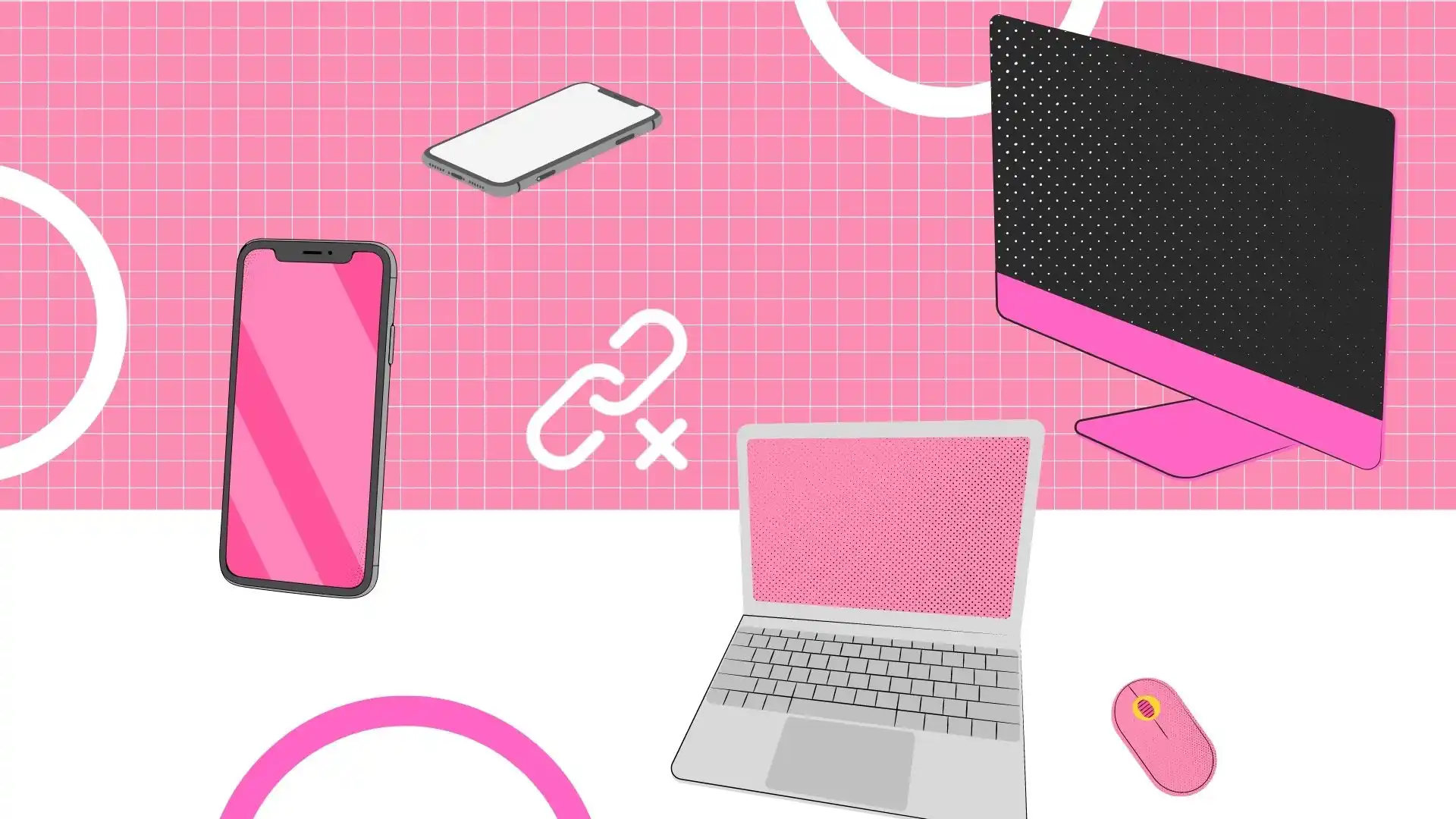Az Apple-eszközök, például az iPhone és a Mac közötti elsődleges szinkronizálás Apple ID-n keresztül történik. Ez az azonosító összekapcsolja az eszközöket egy biztonságos ökoszisztémán belül, megkönnyítve az automatikus adat- és frissítéscserét. Az Apple ID-ből való kijelentkezés bármely eszközön leállítja ezt a szinkronizálást, ami hasznos lépés az eszköz tulajdonjogának átadásakor.
Ezen túlmenően az egyes szinkronizálási beállítások módosíthatók a részletesebb vezérlés érdekében. A lehetőségek között szerepel bizonyos szolgáltatások és alkalmazások, az iMessage, az iPhone Hotspot, az AirDrop letiltása, a Finder leválasztása Mac rendszeren, valamint a Handoff és az iCloud deaktiválása. A következő szakaszok részletes útmutatást adnak ezen beállítások kezeléséhez az iPhone-Mac közötti szinkronizálás hatékony vezérléséhez.
iPhone és Mac szinkronizálási lehetőségek
- iCloud integráció: Ez a funkció automatikusan szinkronizálja a lényeges adatokat (névjegyek, naptárak, jegyzetek, Safari könyvjelzők, fényképek) az ugyanazon Apple ID-hez kapcsolódó Apple eszközök között. Az egyik eszközön végrehajtott változtatások azonnal tükröződnek a többieken is, megőrizve a konzisztenciát és a naprakészséget a felhasználói ökoszisztémában. A szinkronizálás az Apple szerverein keresztül történik, internetkapcsolat szükséges.
- AirDrop funkcionalitás: Az AirDrop egyszerű, vezeték nélküli megoldást kínál a közeli Apple-eszközök közötti fájlmegosztáshoz. Különféle fájltípusok (fotók, videók, dokumentumok) átvitelét teszi lehetővé kábelek és külső szoftverek nélkül, így ideális a gyors, helyi fájlmegosztáshoz, az internet elérhetőségétől függetlenül.
- Átadás: Az átadás zökkenőmentes átmenetet hoz létre az Apple-eszközök között, lehetővé téve az egyiken kezdeményezett feladat (pl. e-mail írása iPhone-on) folytatását egy másikon (pl. az e-mail befejezése Mac-en). Ez a funkció javítja a munkafolyamat folytonosságát és a felhasználói élményt az eszközökön keresztül, amelyek általában az Apple szerverein keresztül működnek.
- Bluetooth-kapcsolat: A Bluetooth vezeték nélküli kapcsolatot tesz lehetővé iPhone és Mac között. Ez a kapcsolat használható fájlátvitelre vagy az iPhone internetkapcsolatának megosztására. Használata azonban a perifériák, például a fejhallgató csatlakoztatása felé fejlődött, és más módszerek váltak előnyösebbé az eszközök közötti interakciók során.
- Internet és az Apple ökoszisztémája: Az internet univerzális csatlakozóként szolgál az Apple ökoszisztémáján belül, lehetővé téve a hozzáférést és az eszközökkel való interakciót, függetlenül azok fizikai helyétől. Ez az átfogó kapcsolódás kritikus fontosságú az iCloud, az AirDrop és más Apple-szolgáltatások funkcionalitása szempontjából, biztosítva az átfogó integrációt és a hozzáférést az Apple termékei között.
Távolítsa el az eszközt az Apple ID-ből
Az iPhone vagy Mac Apple ID-ről való leválasztása magában foglalja az eszköz és az Apple ID-fiók leválasztását. Ez a művelet visszavonja az eszköz hozzáférését a fiókjához kapcsolódó iCloud-szolgáltatásokhoz, beleértve az iCloud Drive-ot, az iCloud Photos-t és az iCloud-mentéseket. Ezenkívül az eszköz elveszíti hozzáférését az Apple ID-függő szolgáltatásokhoz, például az iMessage, a FaceTime és az App Store vásárlásokhoz.
Ez a folyamat elengedhetetlen az Apple ID-jához csatlakoztatott eszközök kezeléséhez. Lehetővé teszi, hogy megszabja, mely eszközök férhetnek hozzá adataihoz és használhatják az Apple ID szolgáltatásokat. Az eszköz Apple ID-ből való eltávolításának tipikus forgatókönyvei a következők:
- Készülék előkészítése eladásra vagy ajándékba.
- Az Apple ID-vel kapcsolatos problémák megoldása.
- Kezelje a fiókjához kapcsolódó eszközök tömbjét.
Hogyan lehet eltávolítani az iPhone-t az Apple ID-ről?
Ha el szeretné távolítani az iPhone-t az Apple ID-járól, kövesse az alábbi lépéseket:
- Az iPhone készüléken nyissa meg a „ Beállítások ” alkalmazást.
- Koppintson a nevére a Beállítások menü tetején.
- Görgessen le, és válassza a „ Kijelentkezés ” lehetőséget.
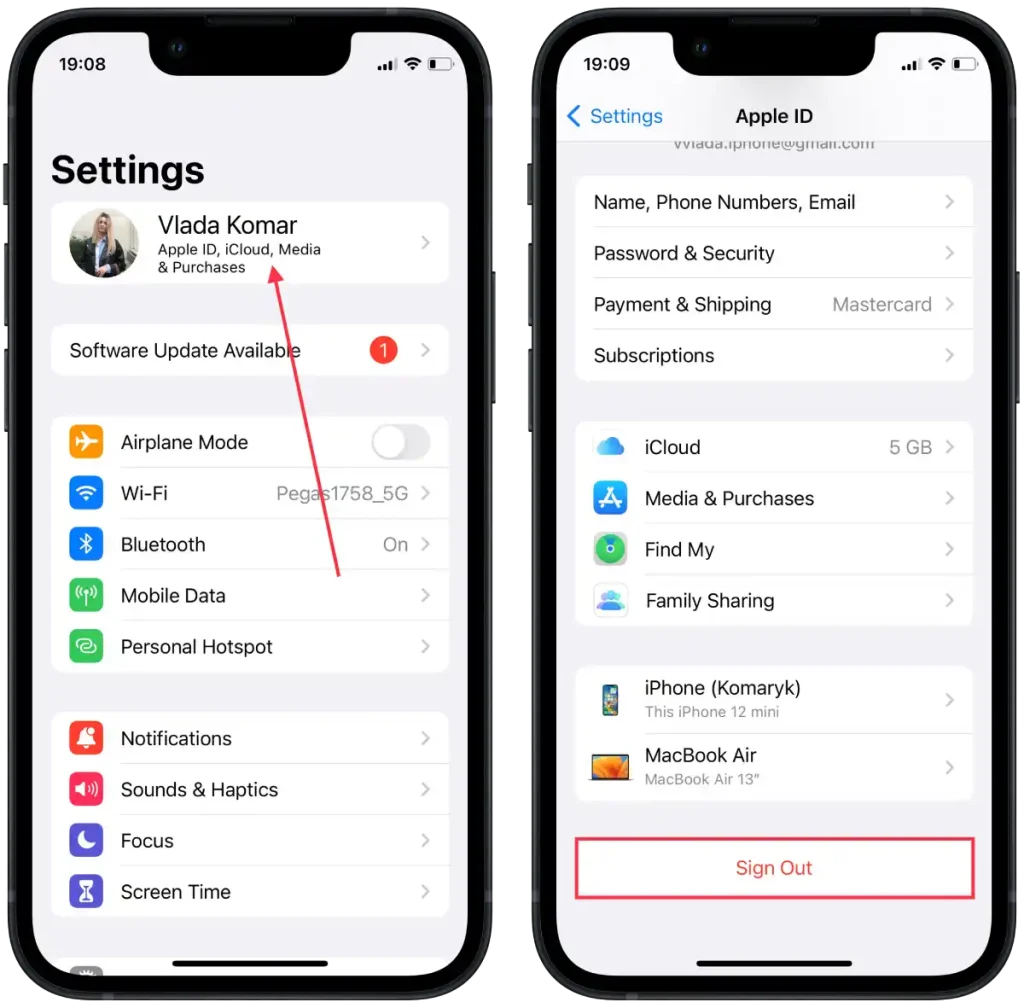
- Adja meg Apple ID jelszavát , amikor a rendszer kéri.
- Érintse meg a „Kikapcsolás” elemet az iPhone keresése és az iCloud funkcióinak letiltásához az eszközön.
- Megjelenik az adatok másolatának megőrzése vagy törlése az iPhone készüléken. Válassza ki az Önnek megfelelő lehetőséget.
- Érintse meg a „ Kijelentkezés ” gombot a megerősítéshez, és távolítsa el az iPhone-t az Apple ID-jából.
Az alábbi lépések végrehajtásával eltávolítja iPhone-ját az Apple ID-ből, ami azt jelenti, hogy az eszköz többé nem lesz társítva az Apple ID-fiókjához.
Hogyan lehet eltávolítani a Mac-et az Apple ID-ről?
Ha el szeretné távolítani a Mac-et az Apple ID-járól, kövesse az alábbi lépéseket:
- Mac számítógépén kattintson a képernyő bal felső sarkában található Apple menüre.
- A legördülő menüből válassza a „ Rendszerbeállítás ” lehetőséget.
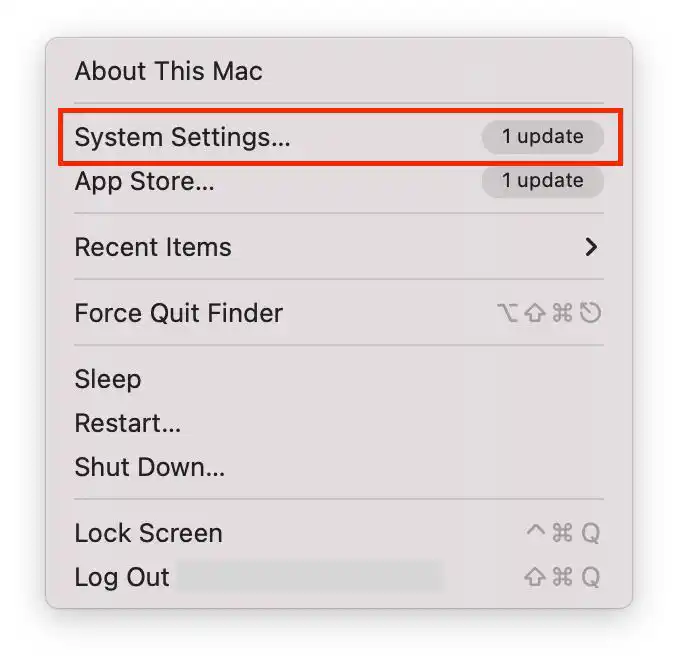
- A Rendszerbeállítások ablakban kattintson az „ Apple ID ” elemre.
- Kattintson a „ Kijelentkezés ” gombra.
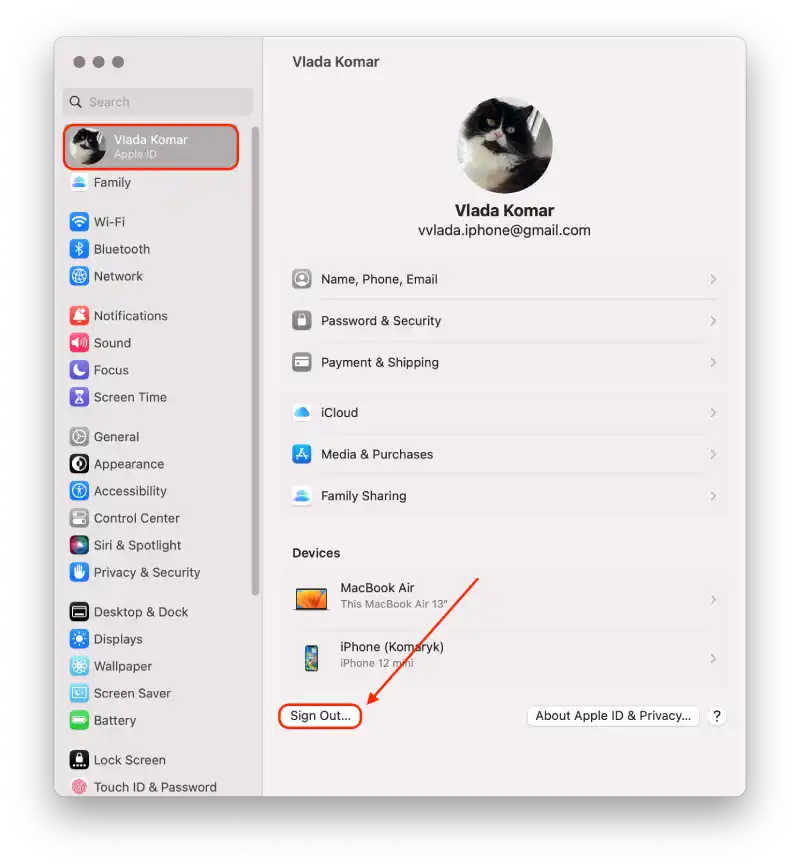
Hogyan lehet eltávolítani az iPhone-t az Apple ID-ről Mac-en?
Ha el szeretné távolítani az iPhone-t az Apple ID-ről Mac számítógépen, kövesse az alábbi lépéseket:
- Első lépésként kattintson az Apple ikonra , és nyissa meg a Rendszerbeállításokat a Mac-en.
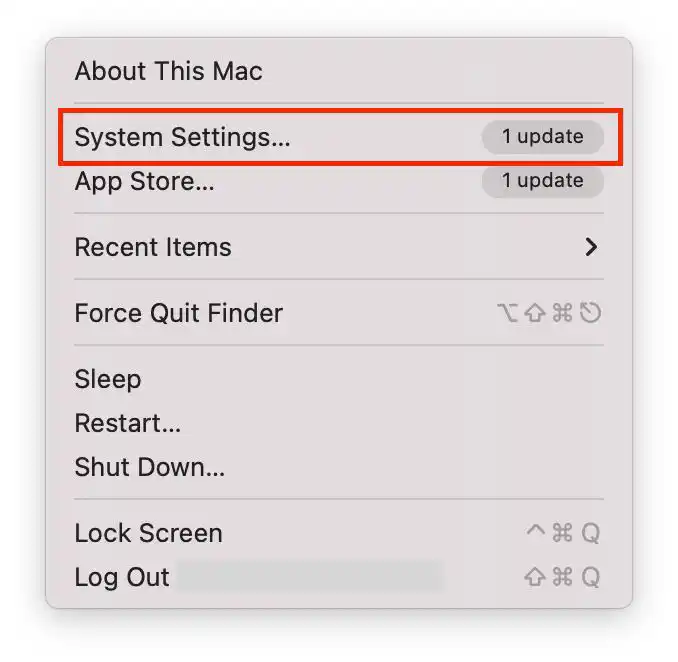
- Ezután kattintson az Apple ID gombra .
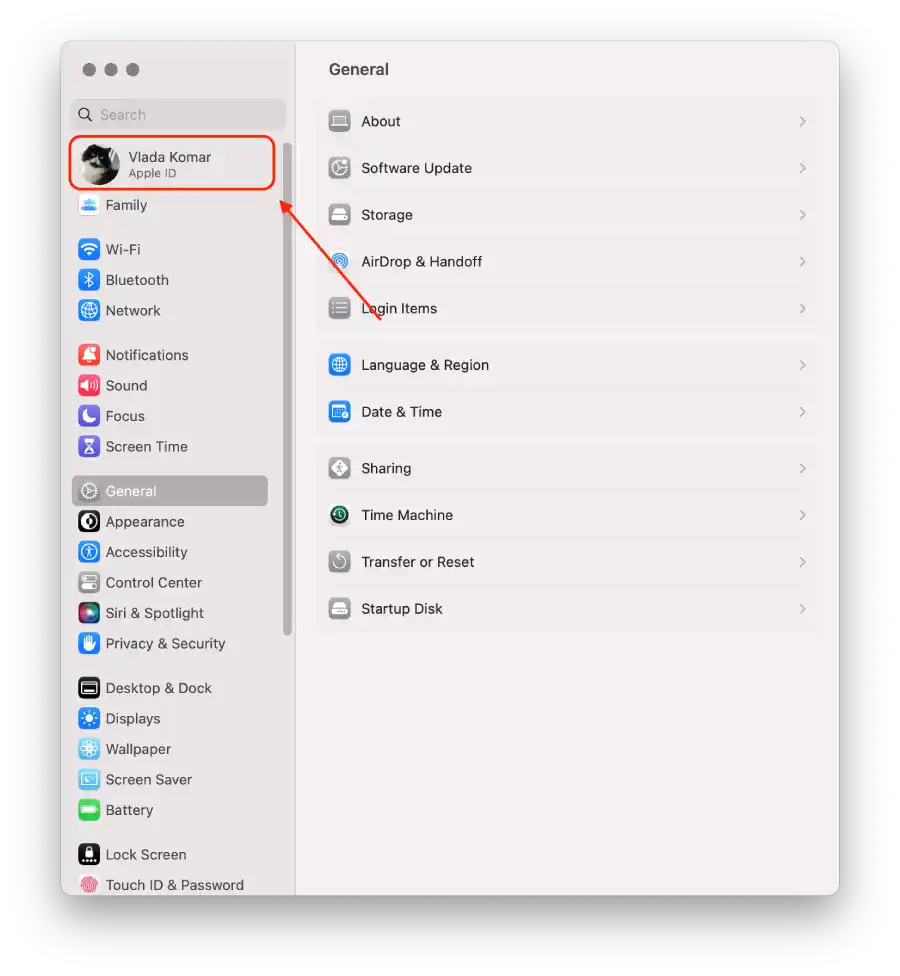
- Ezután az eszközök listájában válassza ki az iPhone-t.
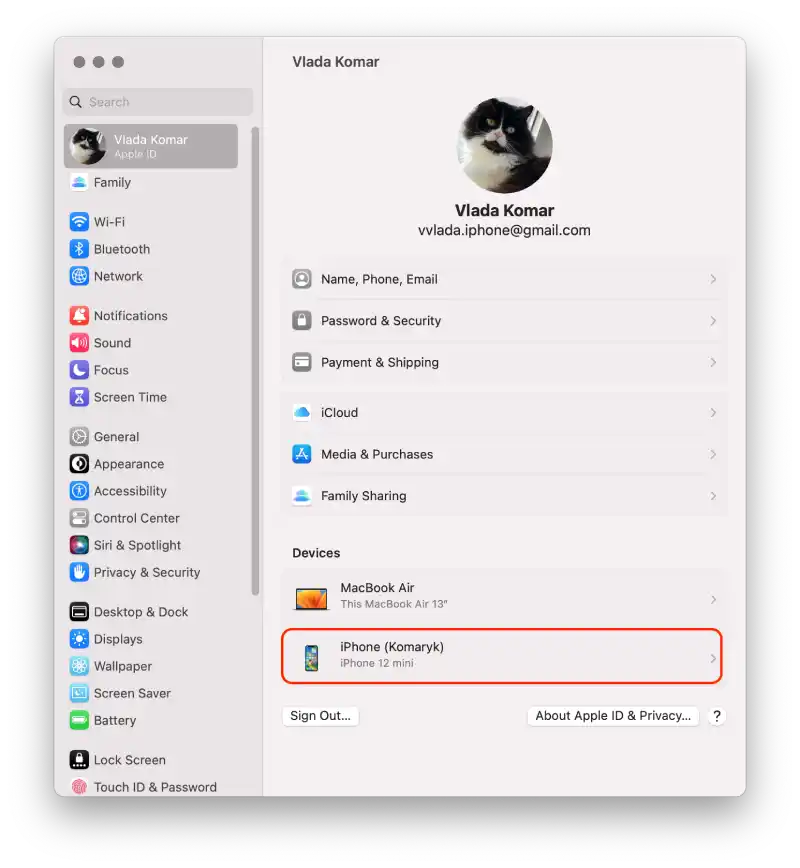
- És kattintson az Eltávolítás a fiókból elemre .
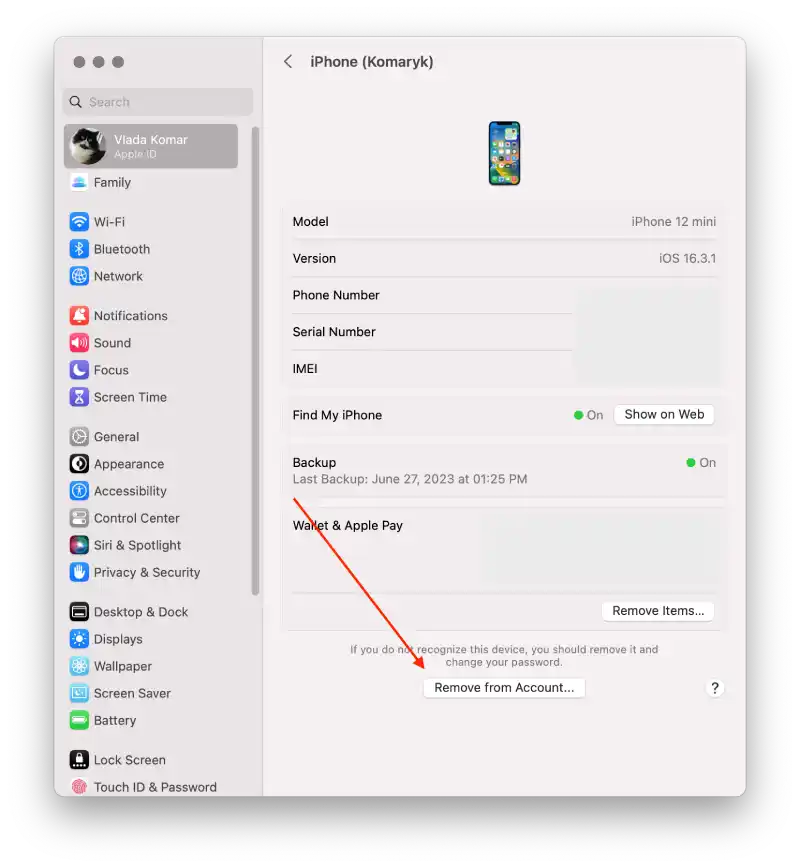
Ezekkel a lépésekkel eltávolíthatja az iPhone-t Apple ID-fiókjából. Bármely eszközt törölhet ugyanezekkel a lépésekkel, de a megerősítéshez meg kell adnia jelszavát.
Hogyan lehet eltávolítani a Mac-et az Apple ID-ről iPhone-on?
Ha el szeretné távolítani a Mac-et az Apple ID-ről iPhone-on, kövesse az alábbi lépéseket:
- Az első lépés az iPhone beállításai megnyitása .
- Ezt követően érintse meg az Apple ID-t a tetején.
- Ezután válassza ki az eszközt .
- Ezután érintse meg az Eltávolítás a fiókból elemet .
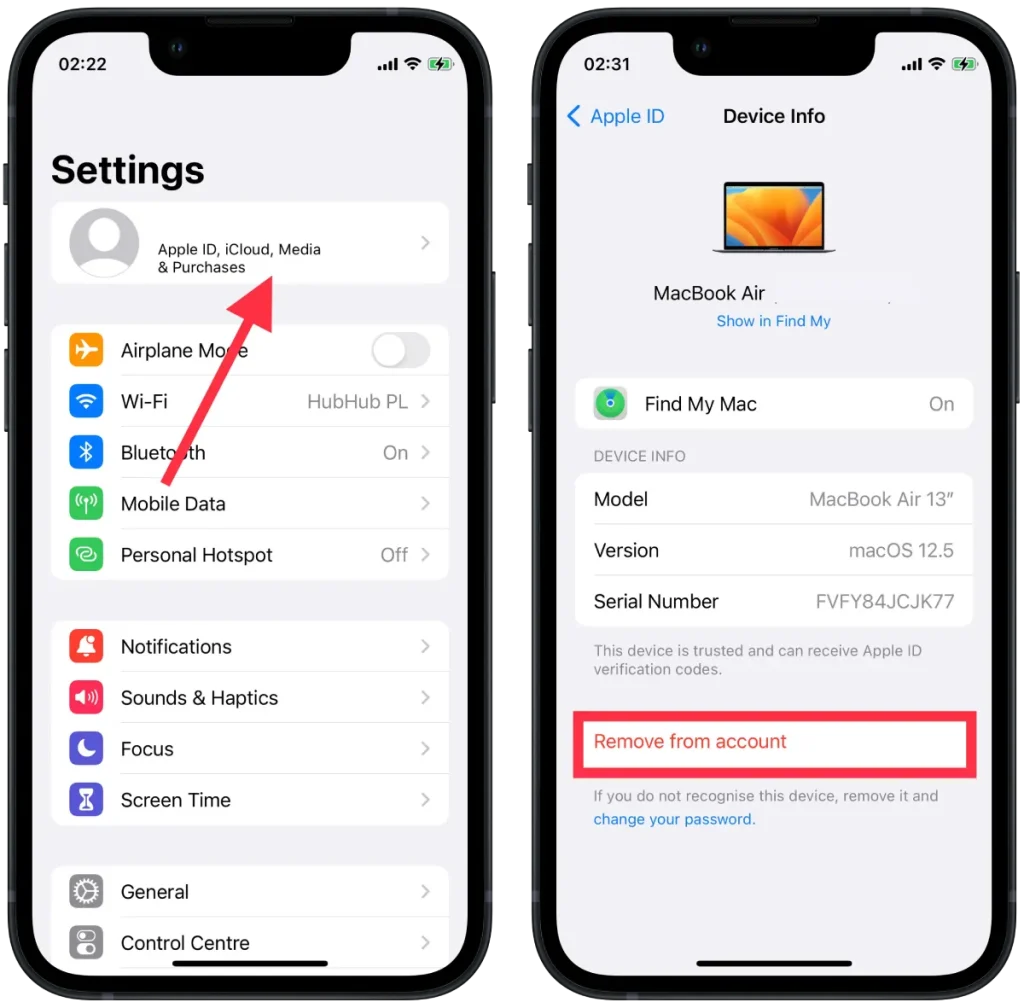
Ezen lépések után a Mac többé nem szinkronizál.
Hogyan lehet letiltani az AirDrop-ot iPhone és Mac között?
A Mac iPhone-ról szinkronizálásának egyik módja az AirDrop. Így nem választja le véglegesen az eszközöket egymástól. Csak néhány műveletet korlátoz.
Az AirDrop kikapcsolásához iPhone és Mac között, kövesse az alábbi lépéseket:
- Az első lépés a Finder megnyitása a Mac-en.
- A következő lépés az AirDrop szakasz megnyitása .
- Ezután válassza az Engedélyezze, hogy valaki felfedezzen: senkinek lehetőséget .
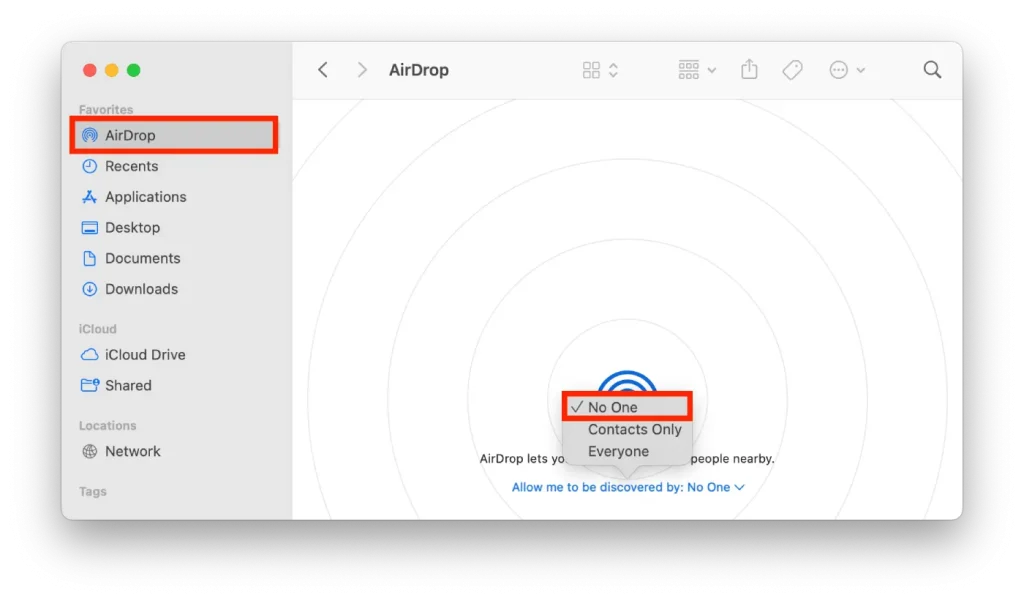
Ezek a műveletek lehetővé teszik, hogy ne vegye el az iPhone helyét a Mac gépen lévő AirDrop segítségével.
Az AirDrop letiltásához az iPhone és a Mac között iPhone-on, kövesse az alábbi lépéseket:
- Az első lépés az iPhone beállításai megnyitása.
- Ezután válassza az Általános részt .
- Ezután érintse meg az AirDrop elemet .
- A következő lépés a Fogadás kikapcsolása lehetőség kiválasztása .
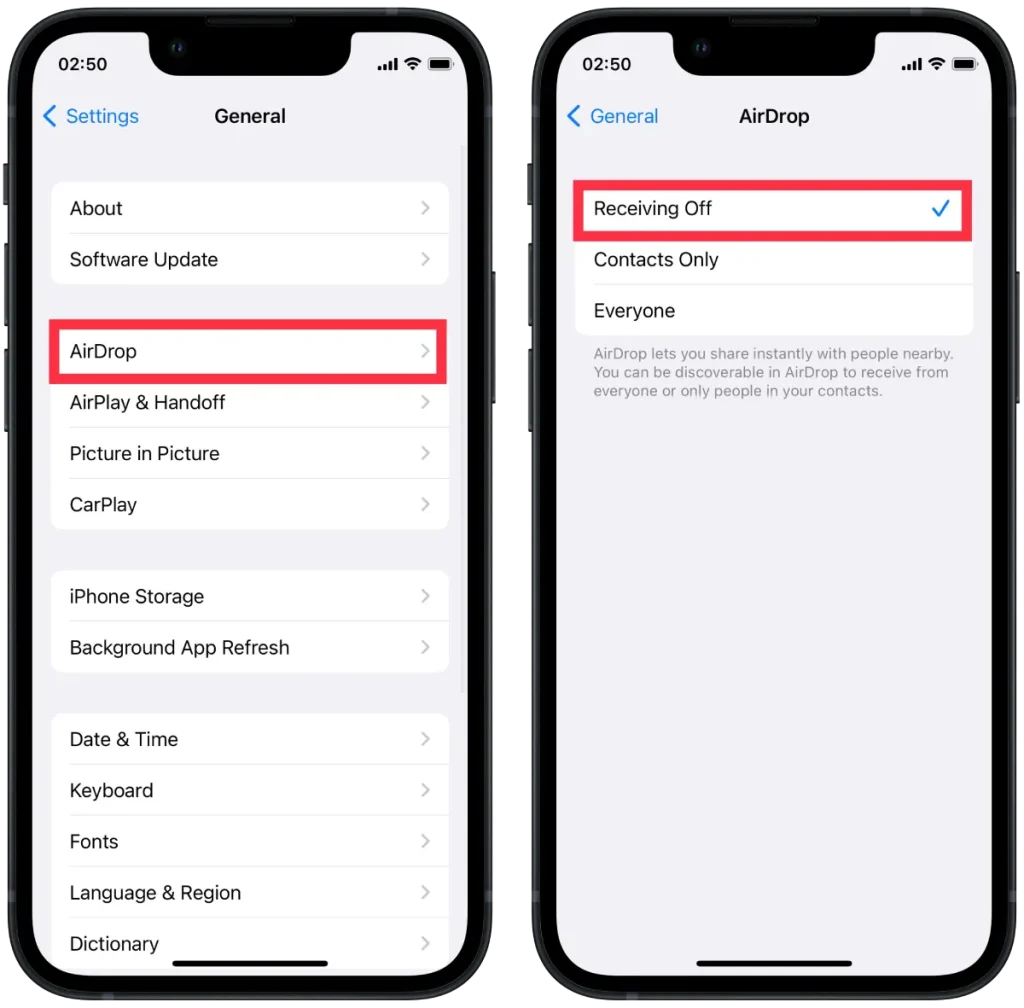
E lépések után többé nem fog tudni egyszerűen fájlokat, fényképeket és egyéb dolgokat küldeni a Mac-ről az iPhone-ra és vissza.
Hogyan lehet leválasztani az iPhone-t a Finderről Mac számítógépen?
Ha úgy konfigurálta a Findert, hogy észlelje iOS-eszközét Wi-Fi-n keresztül, akkor a Mac gép beállításait kell használnia az iPhone és a Finder közötti kapcsolat leválasztásához. Ha még nem tette meg, húzza ki az USB-kábelből. Az iPhone és a Finder leválasztásához Mac számítógépen kövesse az alábbi lépéseket:
- Az első lépés a Finder megnyitása a Mac-en.
- Ezután a Helyek alatt válassza ki iPhone-ját .
- Ezután amint megnyílik az új ablak, törölje a jelet az iPhone megjelenítése Wi-Fi-kapcsolaton jelölőnégyzetből .
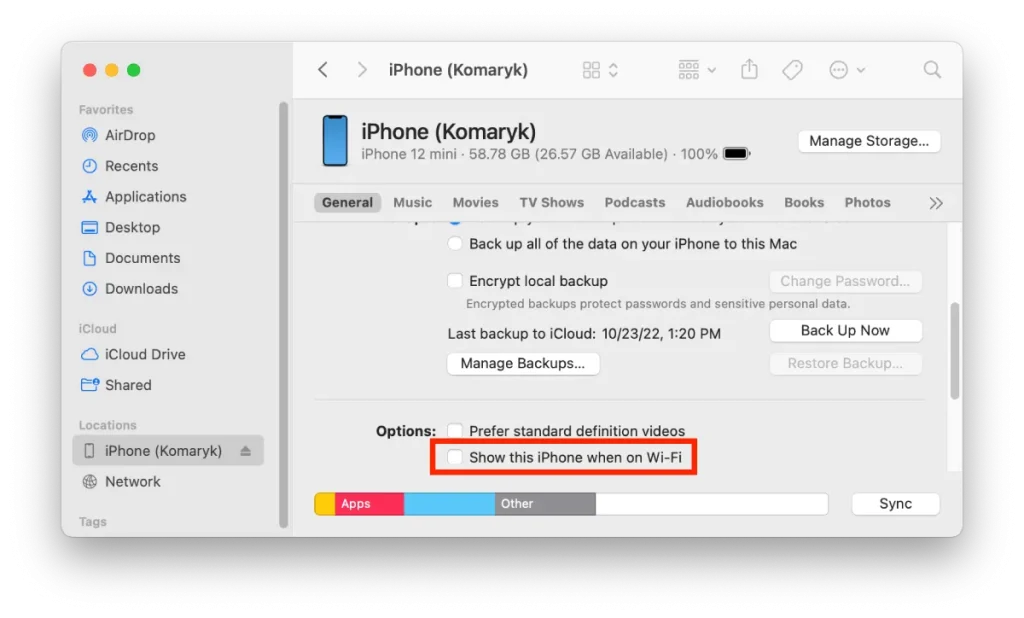
Ezen lépések után nem tudja majd használni a Findert a fájlok átvitelére Mac és iPhone készülékei között.
Hogyan lehet letiltani az átadást iPhone és Mac között?
Az átadás-átvétel számos lehetőséget nyit meg Apple-eszközein. Úgy működik, hogy elkezdhet valamit iPhone-ján, és folytathatja a Mac-en. Nem kell mást tennie, mint a Dockban a használt program ikonjára kattintani.
Ez a funkció számos szabványos és harmadik féltől származó alkalmazást támogat. Tehát ha le kell szinkronizálnia iPhone-ját a Mac rendszerről, akkor ezt a funkciót is le kell tiltania, hogy az egyik eszközön végzett összes művelet ne kerüljön közvetítésre a másikra.
Az iPhone és Mac közötti átadás-átvétel letiltásához kövesse az alábbi lépéseket:
- Az első lépés az iPhone beállításai megnyitása.
- Ezután válassza az Általános részt .
- Ezt követően meg kell érintenie az AirPlay & Handoff részt.
- Akkor az lenne a legjobb, ha elhúzná a csúszkát az Átadás szakaszon .
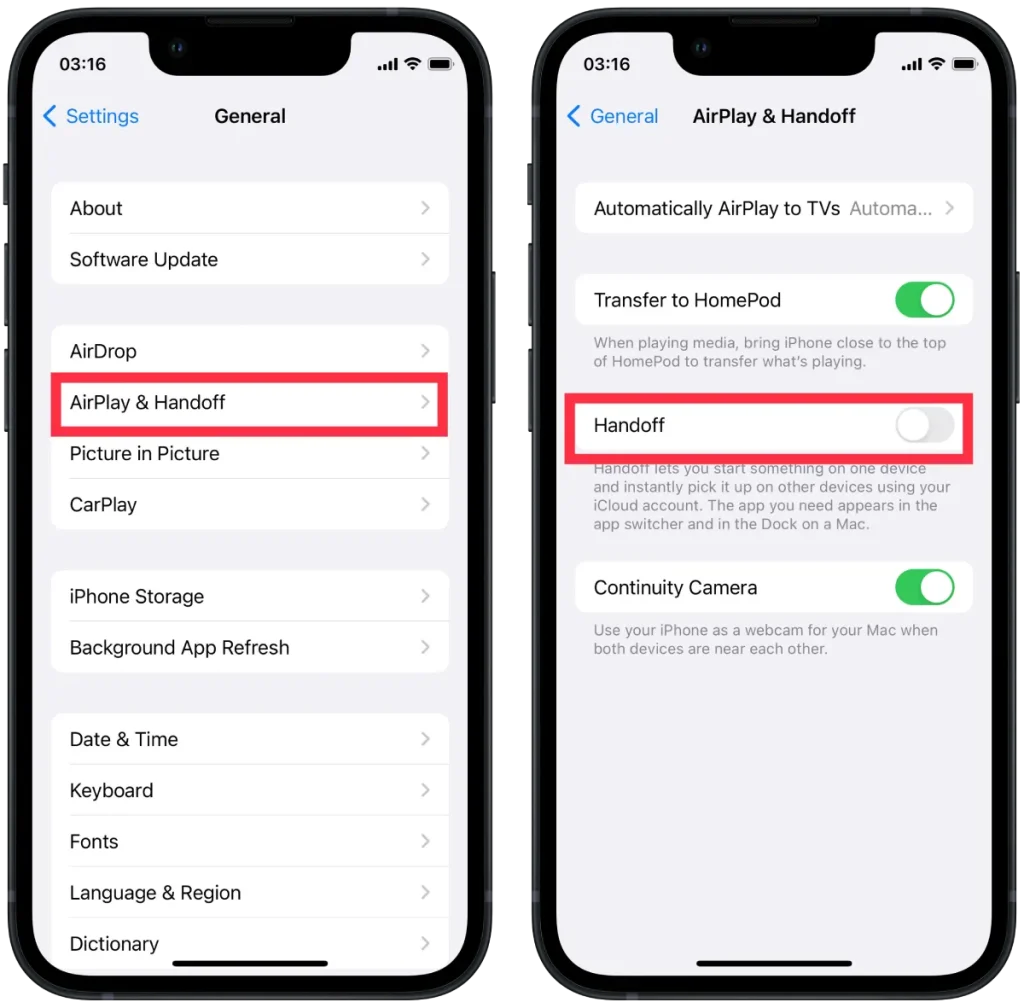
Az átadás letiltásához kövesse az alábbi lépéseket Mac számítógépen:
- Az első lépés az, hogy kattintson az Apple ikonra a tetején, és válassza a Rendszerbeállítások lehetőséget .
- Ezután válassza ki az Általános részt , és kattintson az „ Átadás és légi szállítás ” elemre.
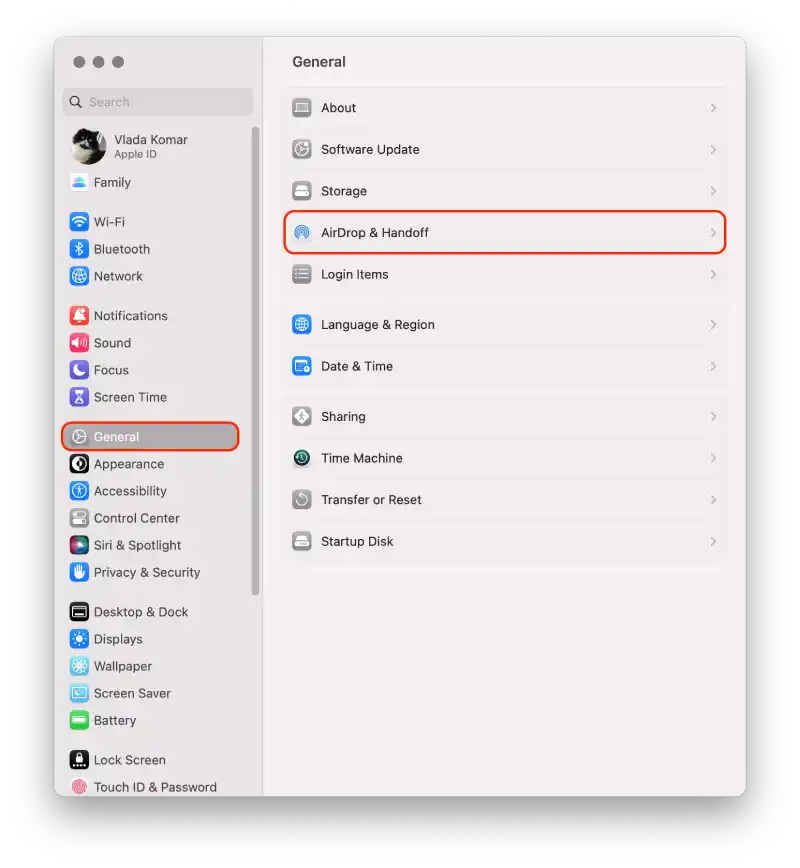
- Ezután megnyílik egy új ablak, és le kell görgetnie, és törölnie kell a jelet az Átadás engedélyezése a Mac és az iCloud-eszközök között jelölőnégyzetből .
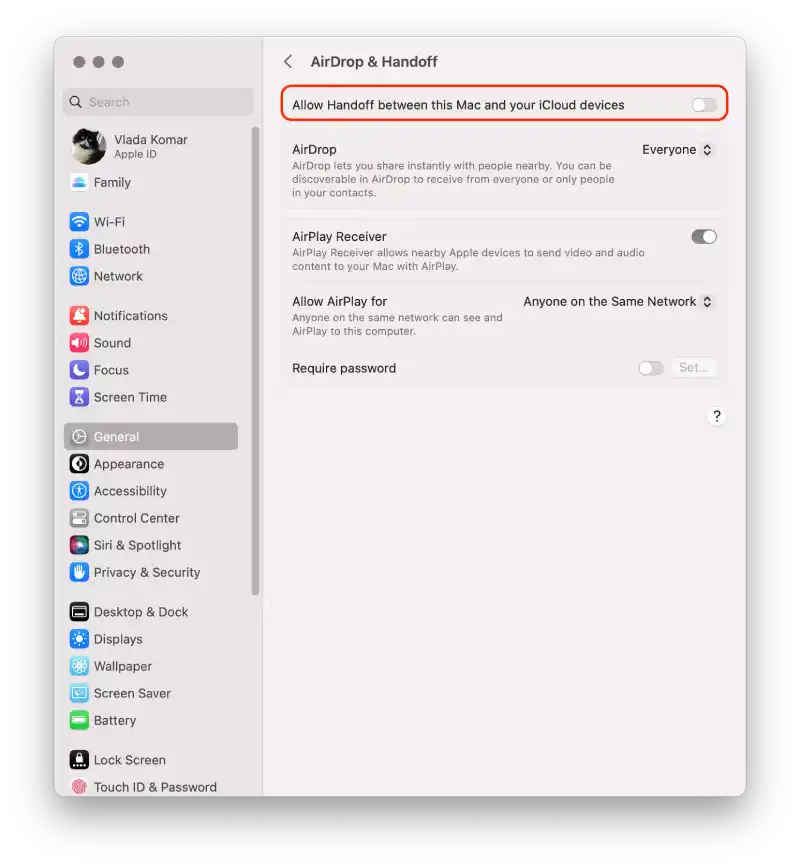
Ezen lépések után a műveletek többé nem lesznek szinkronizálva. Ha vissza kell állítania ezt a funkciót, mindkét eszközön be kell jelölnie a jelölőnégyzeteket. Mert elég egyet kikapcsolni, de a bekapcsoláshoz Mac és iPhone is kell.
Hogyan lehet letiltani az iCloud szinkronizálást iPhone és Mac között?
Az iCloud az Apple felhőalapú szolgáltatása, amely lehetővé teszi adatok (például névjegyek, naptárak, jegyzetek, fényképek és egyéb fájlok) tárolását és szinkronizálását a különböző Apple-eszközök között, beleértve az iPhone-t és a Mac-et is. Ha a szinkronizálás engedélyezve van, az iPhone-on vagy Mac-en végzett adatok módosításai automatikusan megjelennek a másik eszközön az iCloud felhőn keresztül. Ha bizonyos adatokat csak egy eszközön szeretne megőrizni, letilthatja az iCloud szinkronizálást iPhone és Mac között.
Az iPhone és a Mac közötti iCloud szinkronizálás letiltásához iPhone használatával, kövesse az alábbi lépéseket:
- iPhone-ján lépjen a „ Beállítások ” elemre.
- Koppintson a nevére a képernyő tetején.
- Görgessen le, és keresse meg az „ iCloud ” részt.
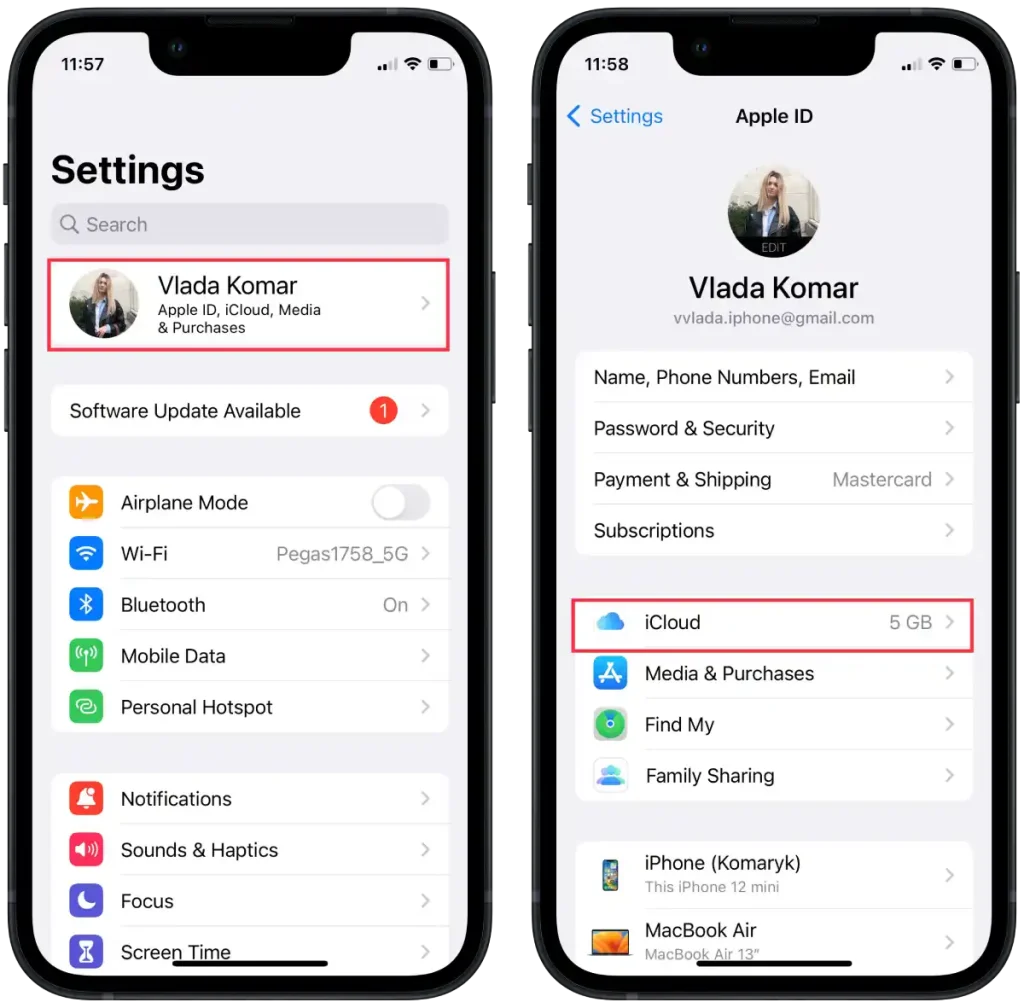
- Az „ iCloudot használó alkalmazások ” részben érintse meg az „Összes megjelenítése” lehetőséget.
- Az új ablakban kapcsolja ki a kapcsolókat azon alkalmazások mellett, amelyeknél le szeretné tiltani a szinkronizálást.
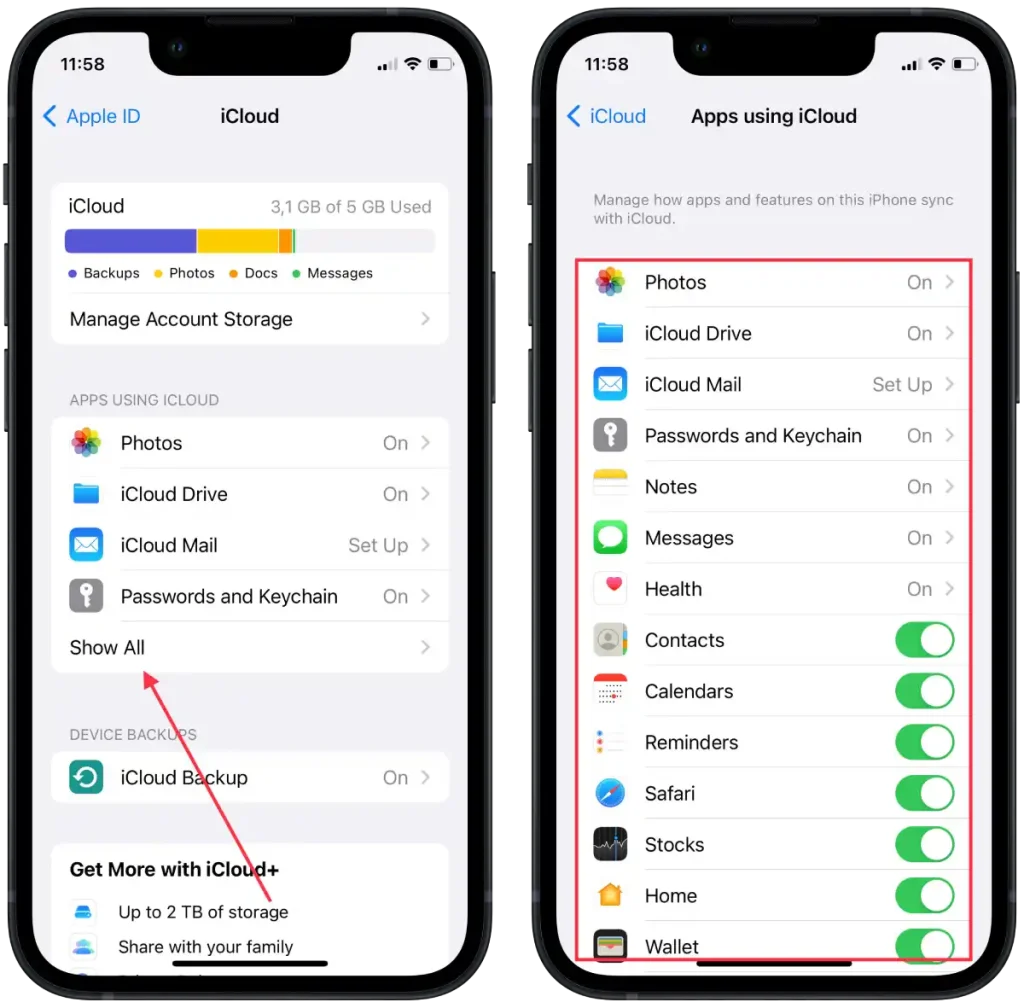
Ha szükséges, kapcsolja ki a „Fotók” melletti kapcsolót is, hogy megakadályozza a fényképek szinkronizálását. A lépések végrehajtása után az iCloud-szinkronizálás le lesz tiltva az iPhone-ján lévő kiválasztott alkalmazásoknál és adatoknál.
Ha le szeretné tiltani az iCloud szinkronizálást az iPhone és a Mac között, akkor kövesse az alábbi lépéseket:
- Mac számítógépén kattintson az Apple menüre a képernyő bal felső sarkában.
- Válassza a „ Rendszerbeállítások ” lehetőséget a legördülő menüből.
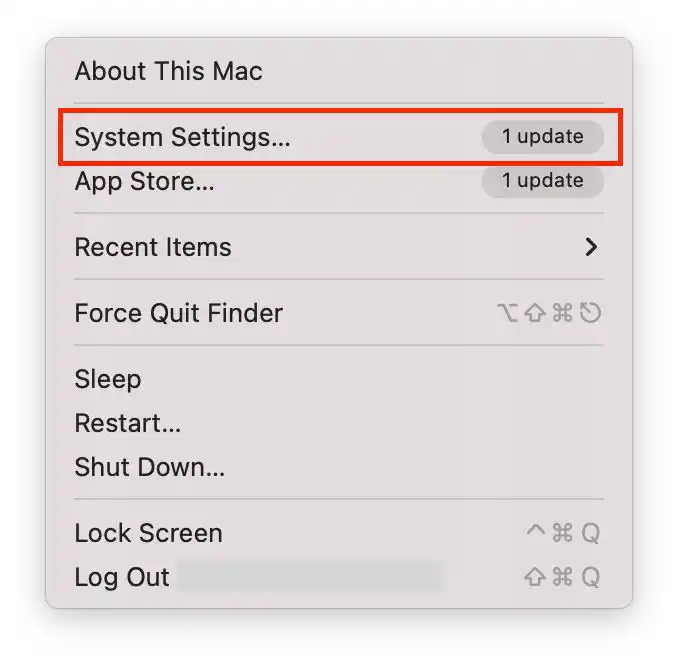
- Ezután kattintson az „ Apple ID ” elemre.
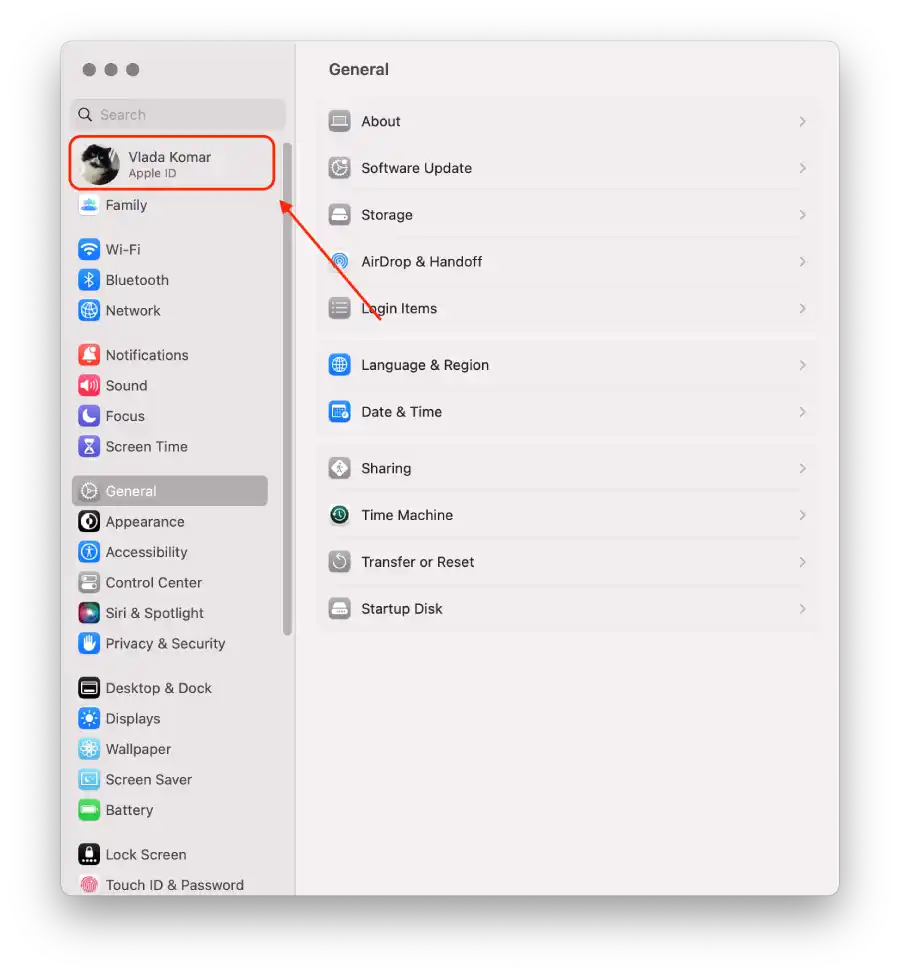
- Válassza az „ iCloud ” lehetőséget.
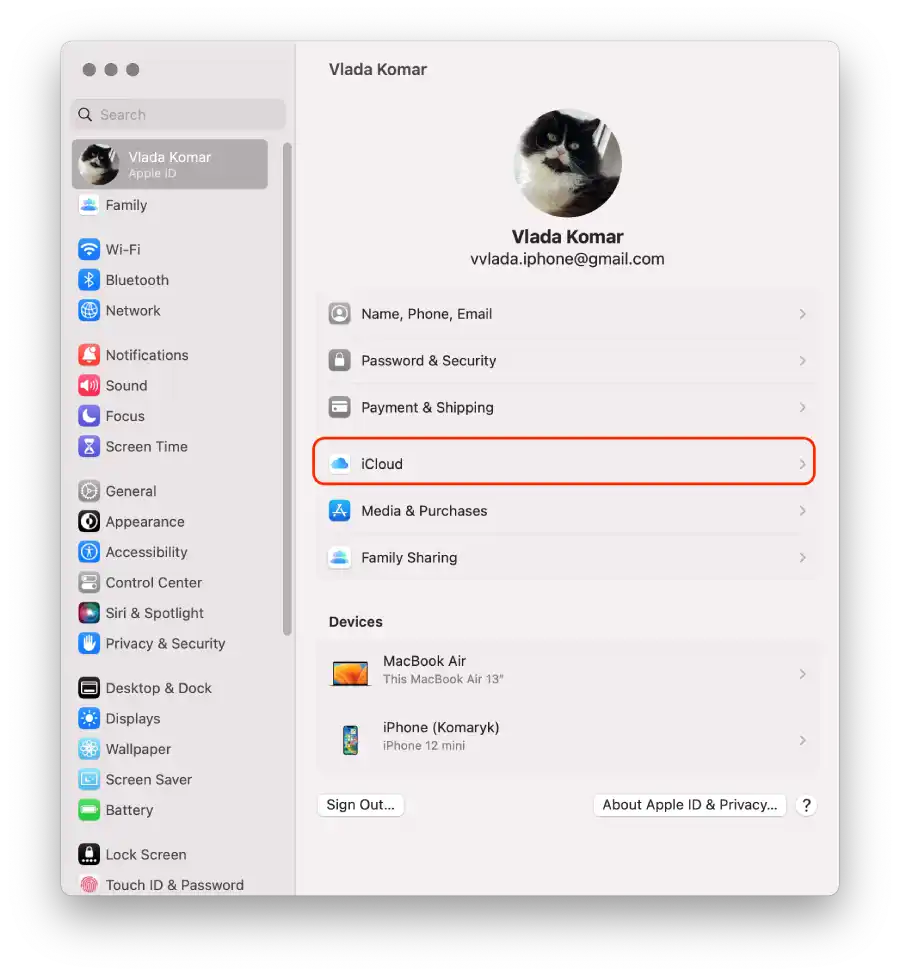
- Megjelenik az iClouddal szinkronizálható alkalmazások és szolgáltatások listája, és húzza a csúszkákat azon alkalmazások és szolgáltatások mellett, amelyeknél le szeretné tiltani a szinkronizálást.
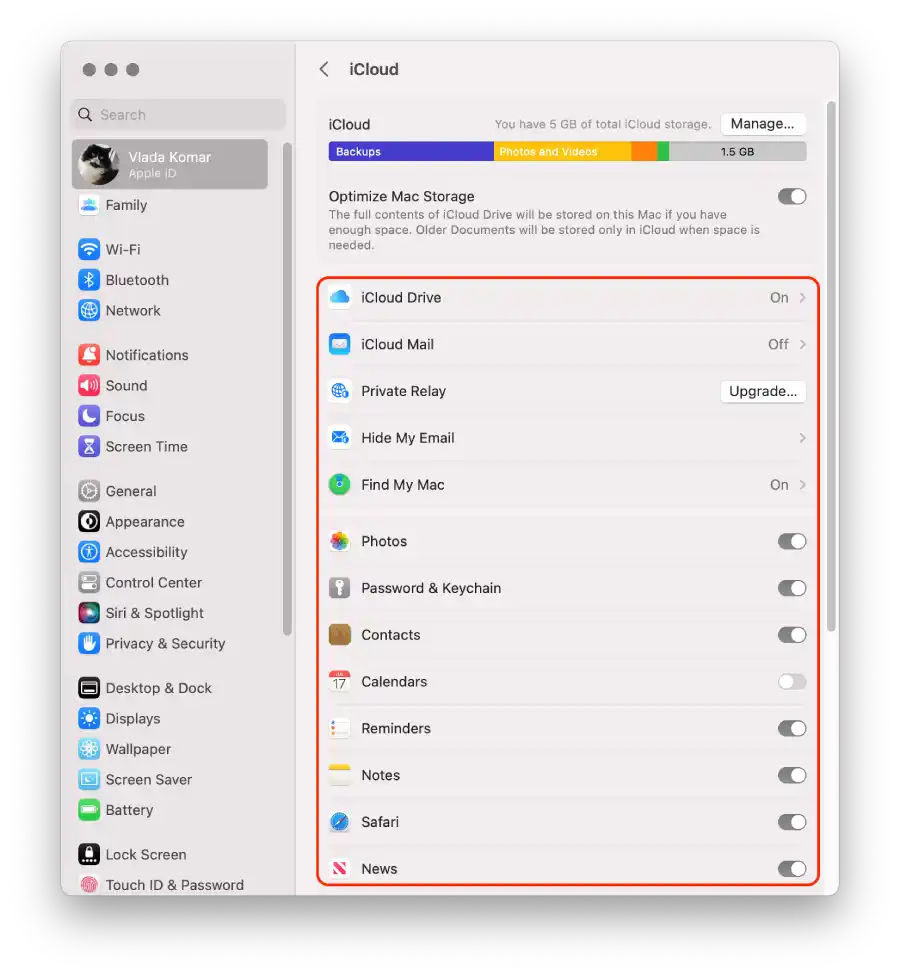
E lépések után az iCloud-szinkronizálás le lesz tiltva a kiválasztott alkalmazások és adatok esetében iPhone és Mac számítógépén.
Hogyan lehet kikapcsolni az iMessage szinkronizálást iPhone és Mac között?
Az iMessage szinkronizálás lehetővé teszi az üzenetek zökkenőmentes küldését és fogadását iPhone, iPad és Mac eszközökön. Ha engedélyezve van, az egyik eszközön küldött vagy fogadott üzenetek automatikusan szinkronizálásra kerülnek, és az összes többi, ugyanazt az Apple ID-t használó eszközön megjelennek. Ez a funkció biztosítja, hogy naprakész maradhasson beszélgetéseivel, és zökkenőmentesen folytathassa azokat bármilyen eszközről. Az iMessage szinkronizálás letiltása azonban azt jelenti, hogy az üzenetek csak arra az eszközre lesznek kézbesítve és csak arról az eszközről érhetők el, amelyen megkapta őket, és nem szinkronizálja őket a többi eszköz között.
Az iPhone és a Mac közötti iMessage szinkronizálás kikapcsolásához iPhone használatával, kövesse az alábbi lépéseket:
- Nyissa meg a „ Beállítások ” alkalmazást iPhone-ján.
- Görgessen le, és érintse meg az „ Üzenetek ” elemet.
- Az Üzenetek beállításainál érintse meg a „ Küldés és fogadás ” elemet.
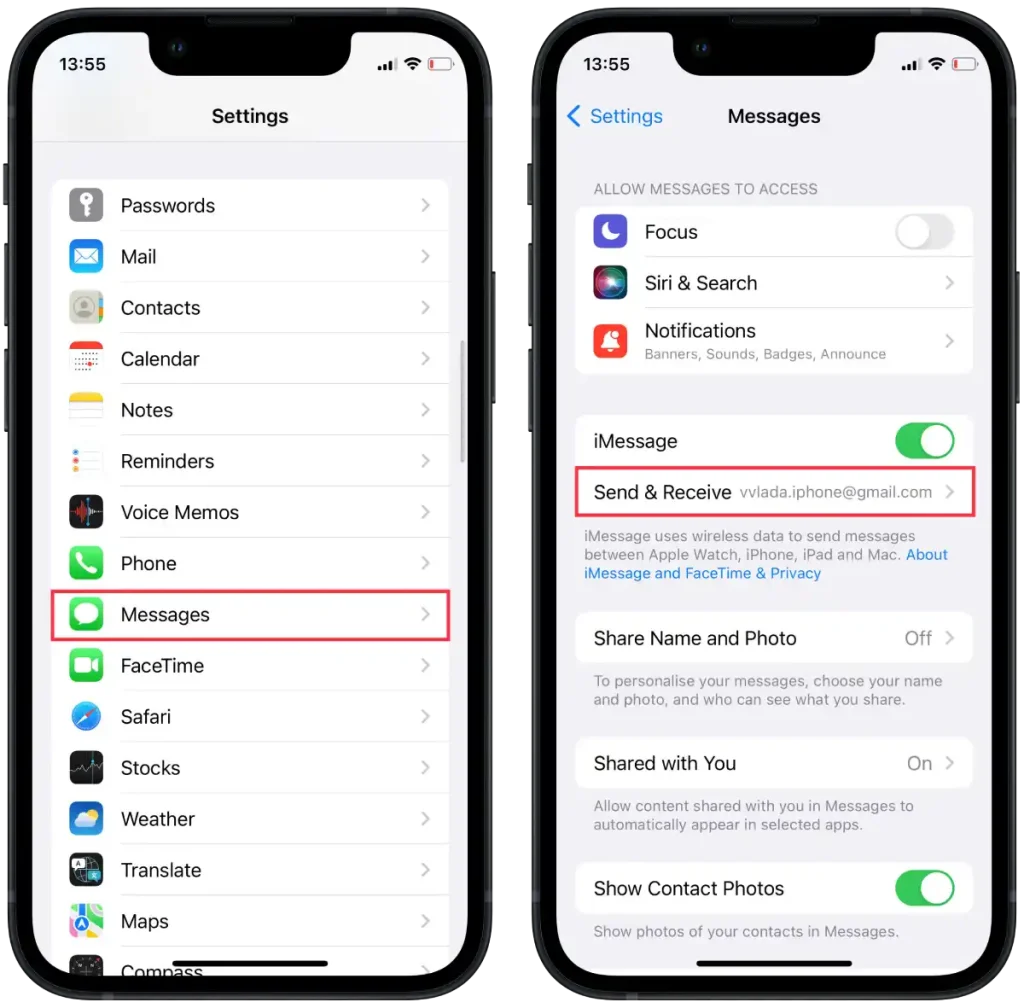
- Ebben a részben találja az Apple ID-jához társított telefonszámok és e-mail címek listáját.
- Az iMessage szinkronizálás letiltásához egyszerűen törölje a jelölőnégyzetet azon e-mail cím mellett, amelynek szinkronizálását le szeretné tiltani.
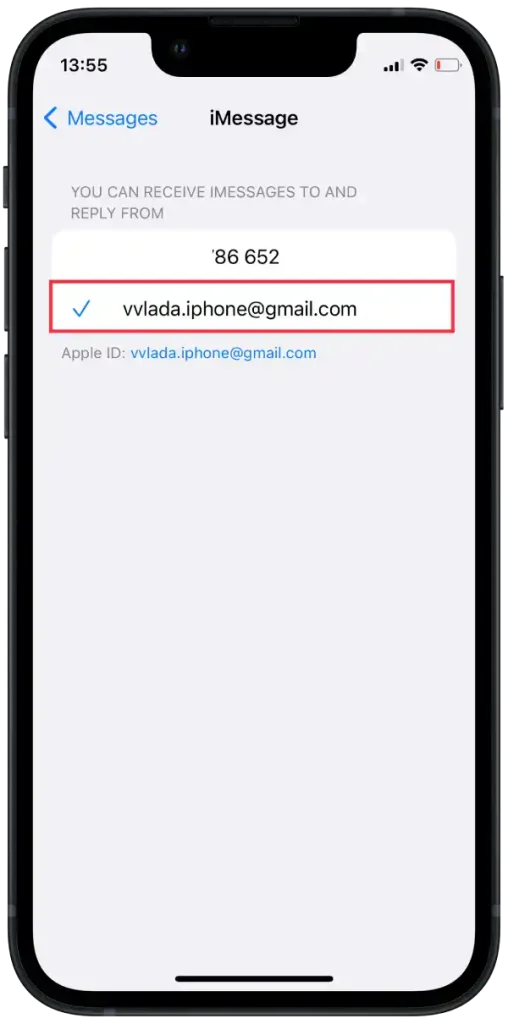
Az iPhone és a Mac közötti iMessage szinkronizálás kikapcsolásához Mac számítógépen, kövesse az alábbi lépéseket:
- Mac számítógépén kattintson az „ Üzenetek ” alkalmazásra a Dockban, vagy indítsa el az Alkalmazások mappából.
- A felső menüsorban kattintson az „Üzenetek” elemre, majd válassza a „ Beállítások ” lehetőséget.
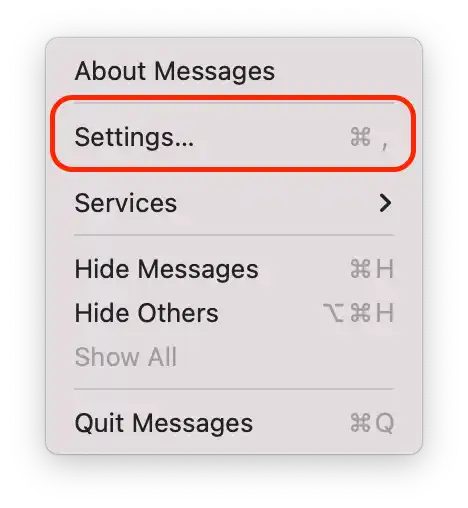
- A Beállítások ablakban lépjen az „ iMessage ” fülre.
- törölje a jelet az e-mail címe melletti jelölőnégyzetből az „Üzenetekért a következő címen érhető el” részben.
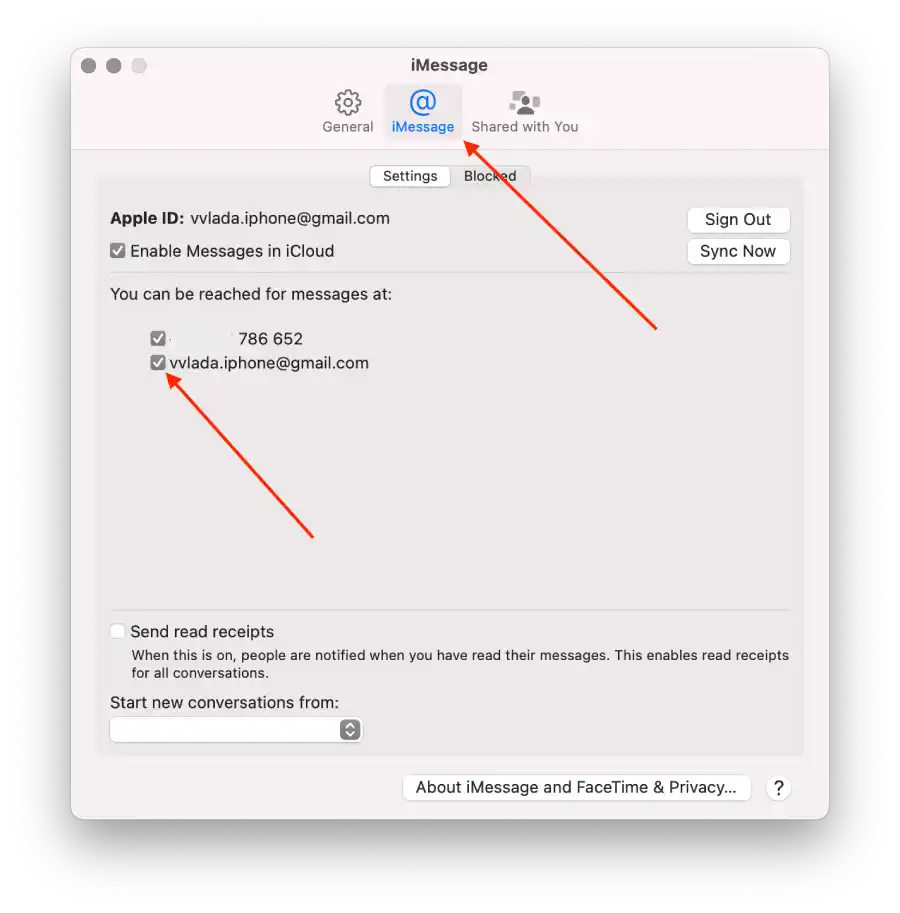
Ezzel letiltja az iMessage szinkronizálást iPhone és Mac között. Ez azt jelenti, hogy amikor üzenetet kap iPhone-ján, az többé nem szinkronizálódik és jelenik meg automatikusan a Mac-en, és fordítva.
Hogyan lehet leválasztani a Mac-et az iPhone hotspotjáról?
Az iPhone hotspotjának használatával megoszthatja iPhone mobiladat-kapcsolatát más eszközökkel, például Mac számítógépével, hogy azok hozzáférhessenek az internethez. Ha engedélyezi a hotspot funkciót iPhone-ján, az iPhone-ját Wi-Fi-hálózattá változtatja, és Mac gépe úgy csatlakozhat hozzá, mintha egy normál Wi-Fi hálózat lenne.
Ha leválasztja Mac számítógépét az iPhone hotspotjáról, az azt jelenti, hogy a Mac többé nem csatlakozik iPhone mobiladat-hálózatához. Ez megakadályozza, hogy a Mac az iPhone adatkapcsolatát használja az internet eléréséhez vagy a hálózattal kapcsolatos tevékenységek végrehajtásához. Akkor hasznos, ha már nincs szüksége iPhone hotspot-hálózatára, vagy meg akarja őrizni iPhone mobiladat-használatát.
Ha le szeretné választani Mac számítógépét az iPhone hotspotjáról, a Mac használatával, kövesse az alábbi lépéseket:
- Mac számítógépén kattintson az Apple menüre a képernyő bal felső sarkában.
- Válassza a „ Rendszerbeállítások ” lehetőséget a legördülő menüből.
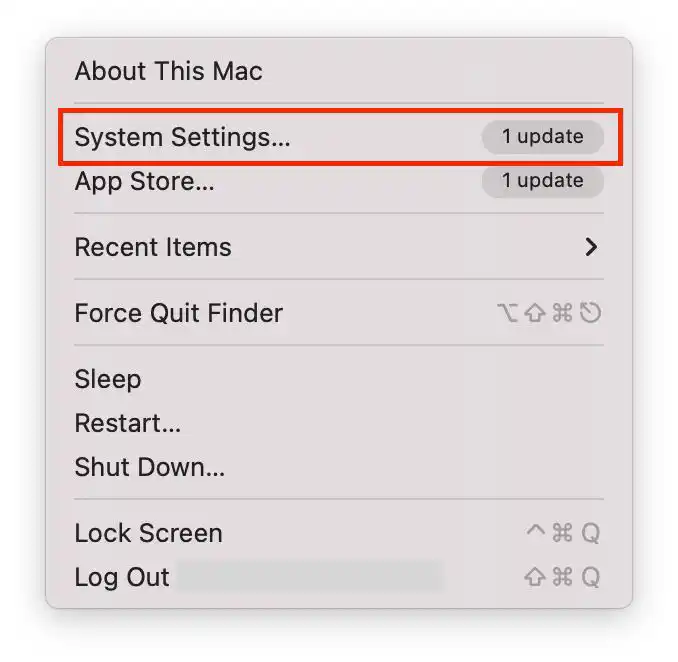
- Válassza a ” Hálózat ” részt, majd kattintson a ” Wi-Fi ” szakaszra.
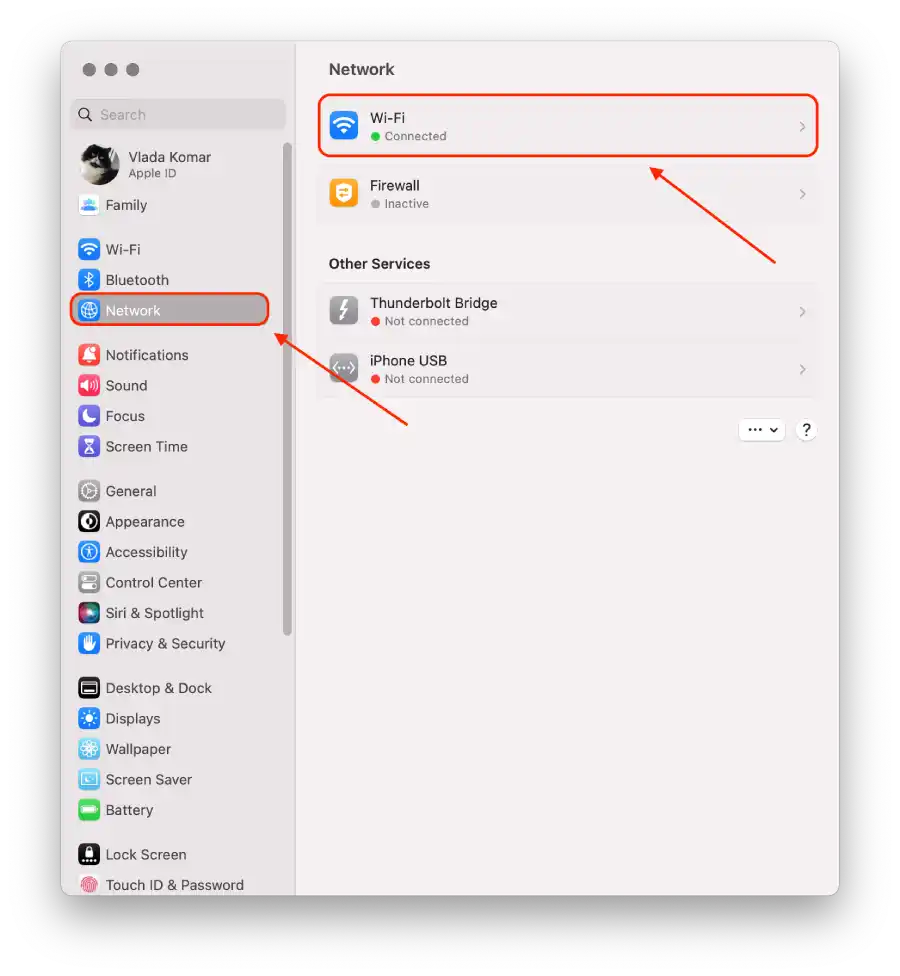
- Törölje a jelet a „ Csatlakozás kérése hotspotokhoz ” jelölőnégyzetből.
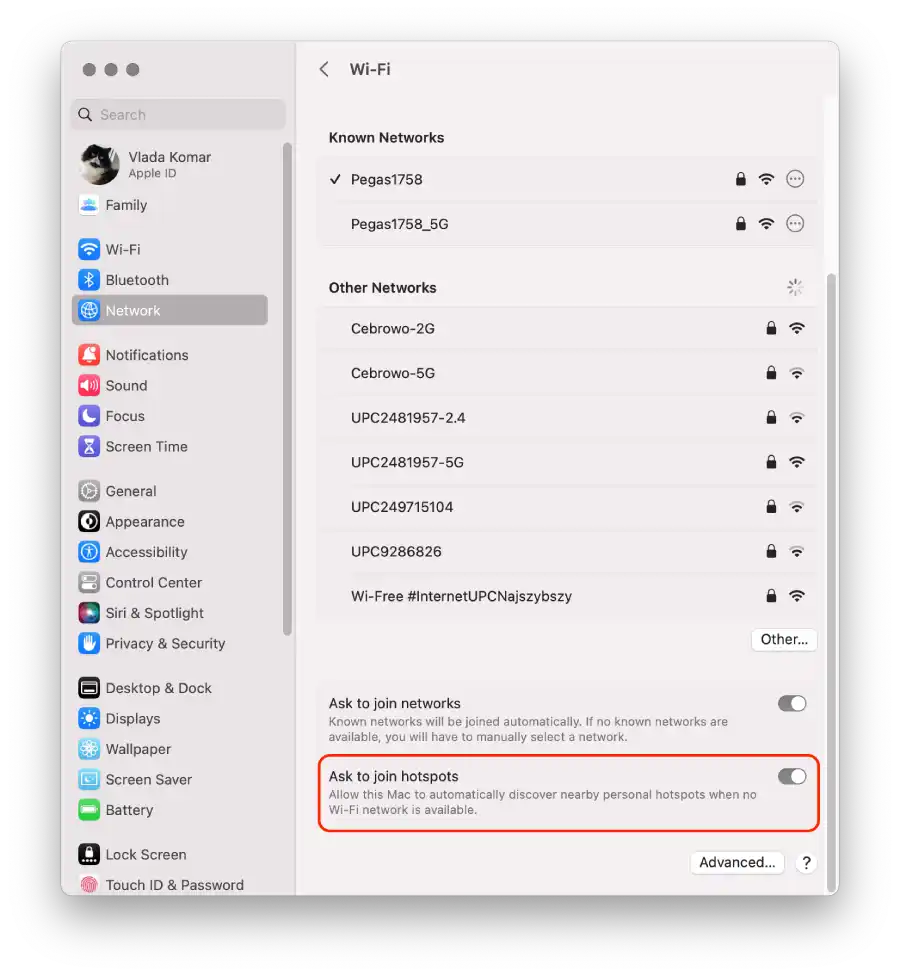
Az egyetlen lehetőség az iPhone-on, hogy kikapcsolja a „Mások csatlakozzanak” opciót. Ha erre az opcióra húzza a kapcsolót, senki sem fog tudni csatlakozni a hotspothoz.
Hogyan lehet kikapcsolni a hívásszinkronizálást iPhone és Mac között?
A hívásszinkronizálás egy olyan funkció, amely lehetővé teszi telefonhívások kezdeményezését és fogadását Mac számítógépén az iPhone mobilhálózatán keresztül. Ha engedélyezve van, az iPhone-jára érkező hívások a Mac-en is csengenek, és fogadhatja vagy elutasíthatja a hívást Mac számítógépéről, a mikrofon és a hangszórók használatával a kommunikációhoz. A hívásszinkronizálás letiltása azonban azt jelenti, hogy a telefonhívások csak azon az eszközön lesznek elérhetők, amelyen fogadja őket, és nem lesznek szinkronizálva, és nem érhetők el a többi eszközön.
Az iPhone és a Mac közötti hívásszinkronizálás kikapcsolásához iPhone készüléken kövesse az alábbi lépéseket:
- Nyissa meg a „ Beállítások ” alkalmazást iPhone-ján.
- Görgessen le, és érintse meg a „ Telefon ” elemet.
- A Telefon beállításainál érintse meg a „ Hívások más eszközökön ” elemet.
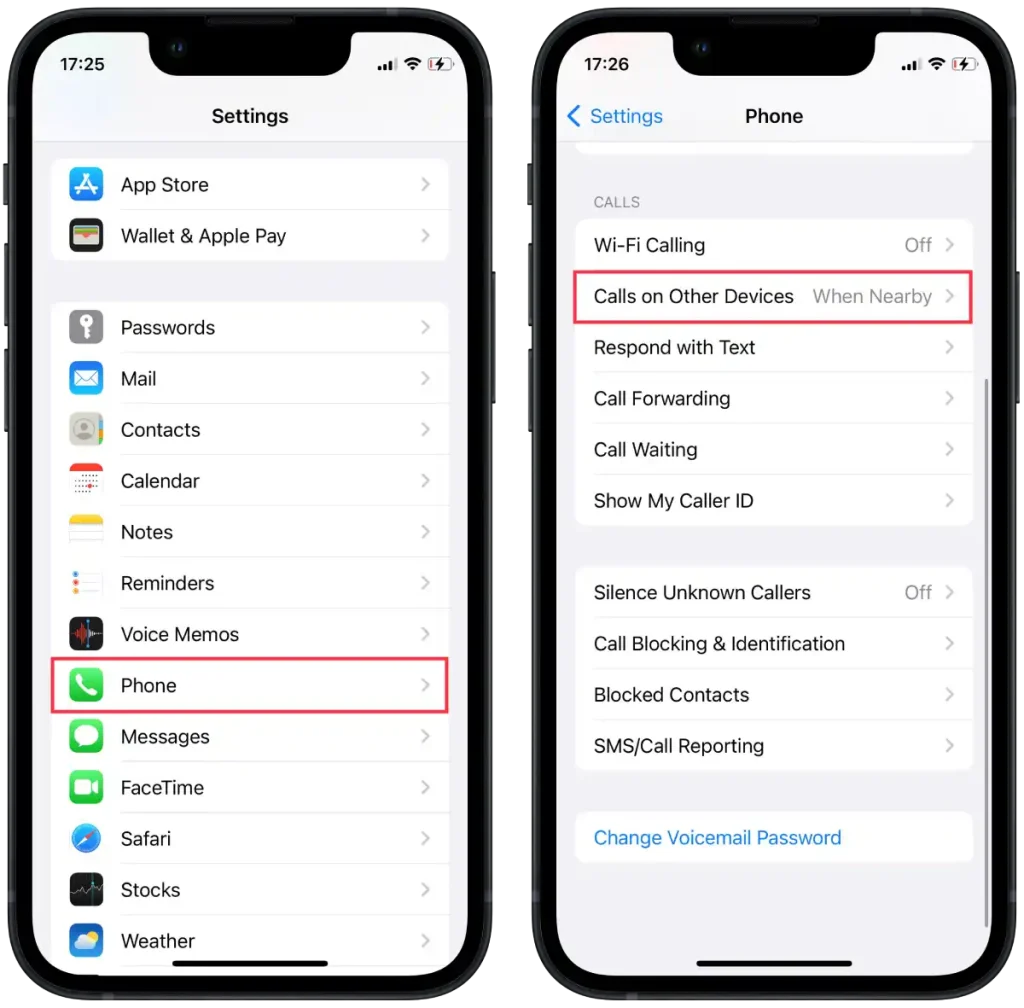
- Ekkor megjelenik egy „ Hívások engedélyezése ” című szakasz. Ebben a részben találja azon eszközök listáját, amelyekre ugyanazzal az Apple ID-vel van bejelentkezve.
- A hívásszinkronizálás letiltásához kapcsolja ki a Mac-eszköz melletti kapcsolót .
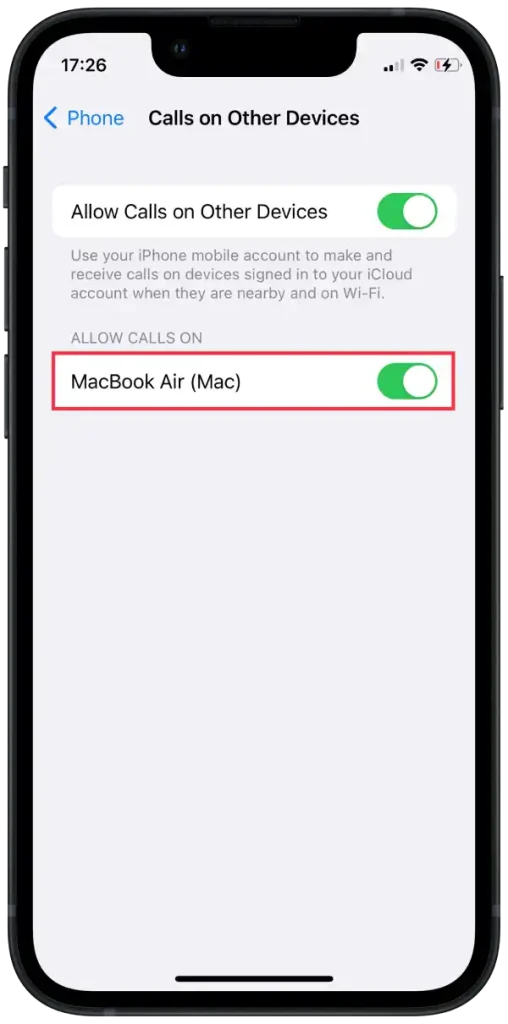
Ha ki szeretné kapcsolni a hívások szinkronizálását az iPhone és a Mac között, Mac számítógépen kövesse az alábbi lépéseket:
- Mac számítógépén nyissa meg a FaceTime alkalmazást.
- A képernyő tetején kattintson a FaceTime elemre, és válassza a „ Beállítások ” lehetőséget.
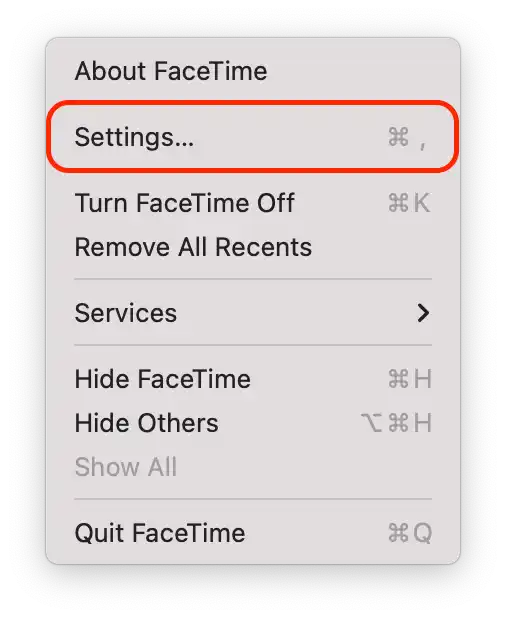
- Ezután törölje a „ Hívások iPhone-ról ” jelölőnégyzetet.
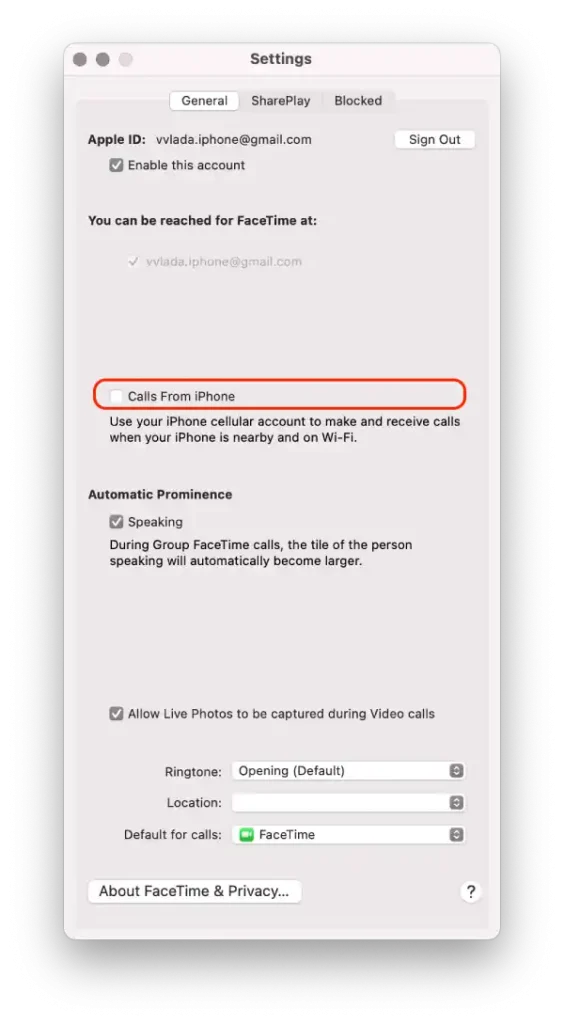
Ezen lépések után letiltja a hívások szinkronizálását iPhone és Mac között. Ez azt jelenti, hogy amikor telefonhívást kap iPhone-ján, a rendszer többé nem szinkronizálja automatikusan, és nem jelenik meg a Mac-en.
Hogyan lehet leállítani a fényképek szinkronizálását iPhone és Mac között?
A fényképek szinkronizálása iPhone és Mac között azt a folyamatot jelenti, amely automatikusan megosztja és frissíti a fotókönyvtárat mindkét eszközön az iCloud segítségével. Ha az iCloud Photos engedélyezve van, az iPhone-on készített vagy mentett fényképek feltöltődnek az iCloudba, majd letöltődnek és eltárolódnak a Mac-en. Hasonlóképpen, a Mac gépen hozzáadott vagy szerkesztett fotók feltöltődnek az iCloudba, és letöltődnek iPhone-jára. Ez a szinkronizálás biztosítja, hogy a teljes fotókönyvtár egységes és elérhető marad mindkét eszközön.
A fényképek szinkronizálásának leállítása az iPhone és a Mac között azt jelenti, hogy az iPhone-ján készített vagy mentett új fényképek a továbbiakban nem lesznek automatikusan feltöltve és letöltve a Mac számítógépére, és fordítva. A fotókönyvtárában meglévő fotók külön-külön megmaradnak az egyes eszközökön, és a fotókönyvtár jövőbeni módosításai vagy kiegészítései nem fognak megjelenni a másik eszközön. A fényképek szinkronizálásának letiltása akkor lehet hasznos, ha jobban szeretné kezelni és tárolni fényképeit minden egyes eszközön, vagy ha tárhelyet szeretne megtakarítani iPhone vagy Mac készülékén.
Az iPhone és a Mac közötti fotók szinkronizálásának leállításához kövesse az alábbi lépéseket:
- Nyissa meg a „ Beállítások ” alkalmazást iPhone-ján.
- Görgessen le, és érintse meg a „ Fotók ” elemet.
- A Fotók beállításainál kapcsolja ki az „ iCloud Photos ” melletti kapcsolót.
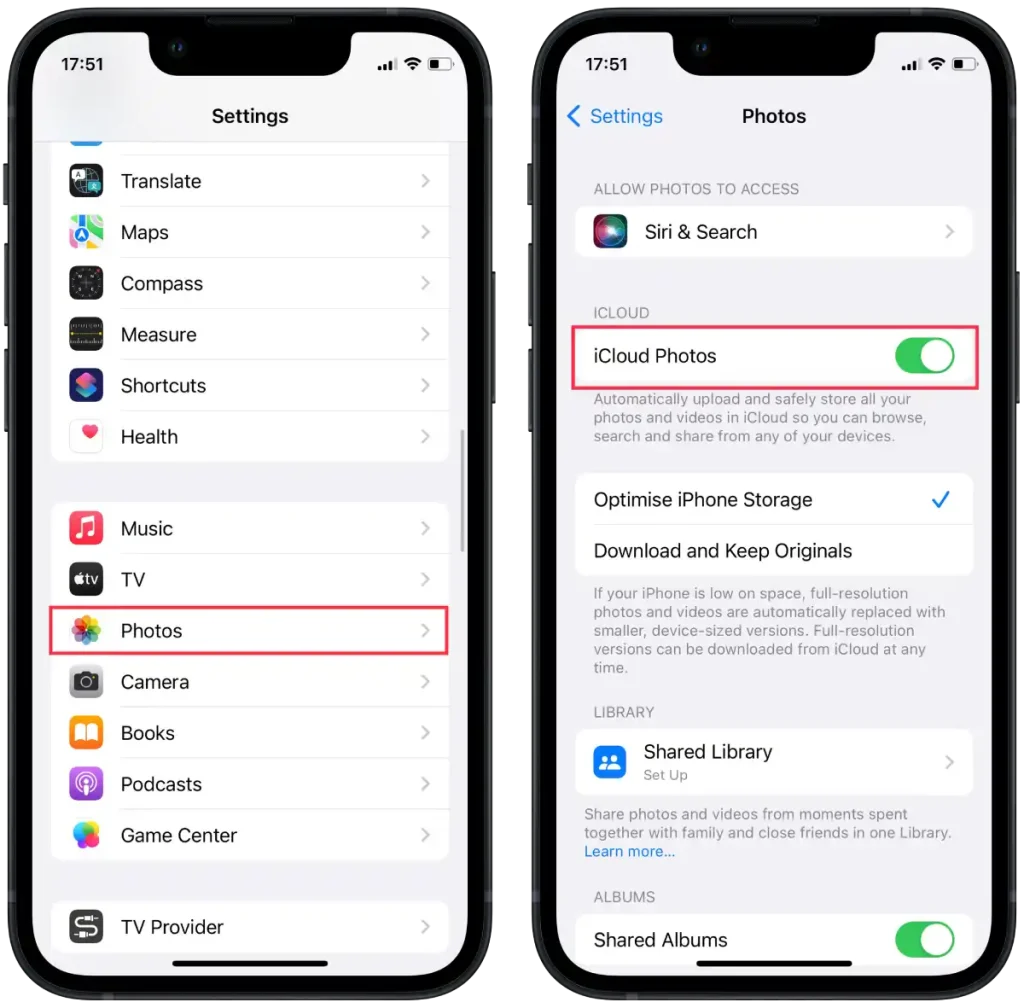
Ha le szeretné állítani a fényképek szinkronizálását az iPhone és a Mac között, Mac számítógépen kövesse az alábbi lépéseket:
- Nyissa meg a Fotók alkalmazást Mac számítógépén.
- A képernyő tetején található menüsorban kattintson a „ Fotók ” elemre, majd válassza a „ Beállítások ” lehetőséget.
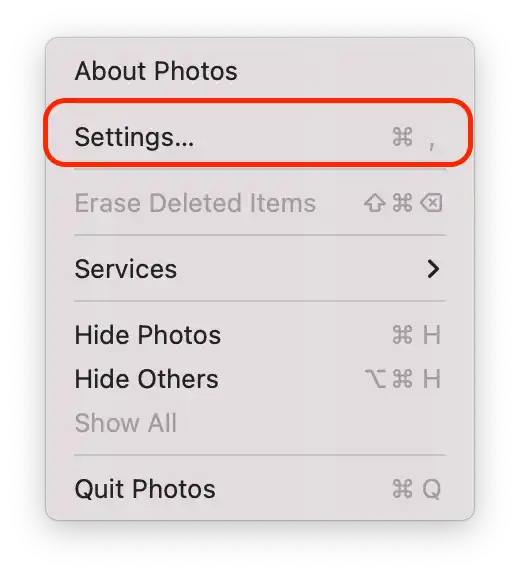
- A Beállítások ablakban lépjen az „ iCloud ” fülre.
- iCloud Photos ” melletti négyzetből .
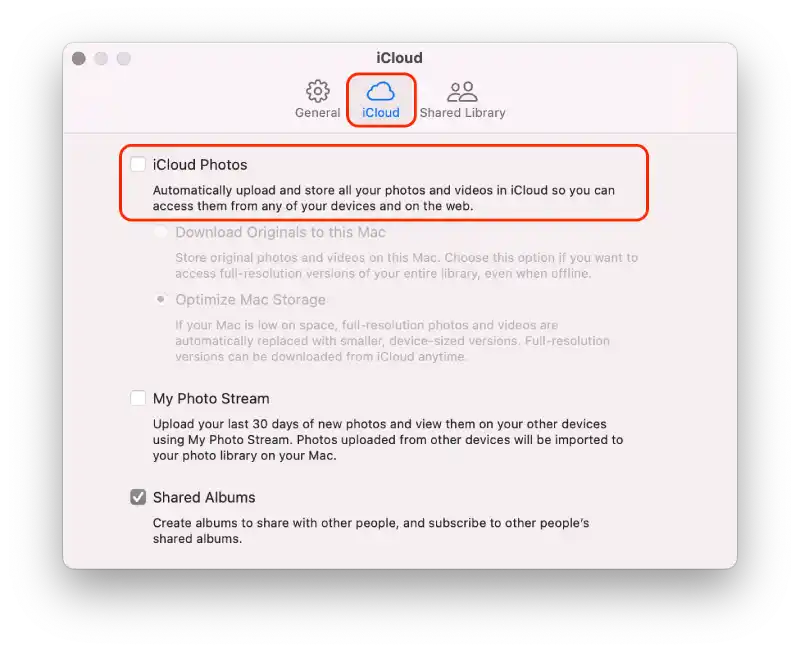
A lépések végrehajtása után a fényképek szinkronizálása iPhone és Mac között leáll.
Hogyan lehet leállítani a jegyzetek szinkronizálását iPhone és Mac között?
A jegyzetek szinkronizálása az iPhone és a Mac között arra a folyamatra vonatkozik, amely során a jegyzeteket frissítik és mindkét eszközön elérhetik az iCloud segítségével. Ha a jegyzetszinkronizálás engedélyezve van, az iPhone-on létrehozott, szerkesztett vagy törölt jegyzetek szinkronizálódnak az iClouddal, majd letöltődnek a Mac számítógépére, így biztosítva, hogy mindkét eszközön zökkenőmentesen hozzáférhessen és kezelje jegyzeteit. Hasonlóképpen, a Mac gépen végzett jegyzeteken végzett módosítások feltöltődnek az iCloudba, és megjelennek az iPhone-on.
A jegyzetek iPhone és Mac közötti szinkronizálásának leállítása azt jelenti, hogy az egyik eszközön létrehozott új jegyzetek vagy a meglévő jegyzeteken végzett módosítások nem szinkronizálódnak vagy frissülnek a másik eszközön. Minden eszköz megőrzi a saját külön jegyzetkészletét, és a jegyzeteken végzett változtatások csak helyileg jelennek meg azon az eszközön, amelyen a változtatásokat végrehajtották.
Ha meg szeretné akadályozni, hogy a jegyzetek szinkronizálódjanak az iPhone és a Mac között, iPhone készüléken kövesse az alábbi lépéseket:
- iPhone-ján lépjen a „ Beállítások ” elemre.
- Érintse meg a nevét a képernyő tetején.
- Görgessen le, és keresse meg az „ iCloud ” részt.
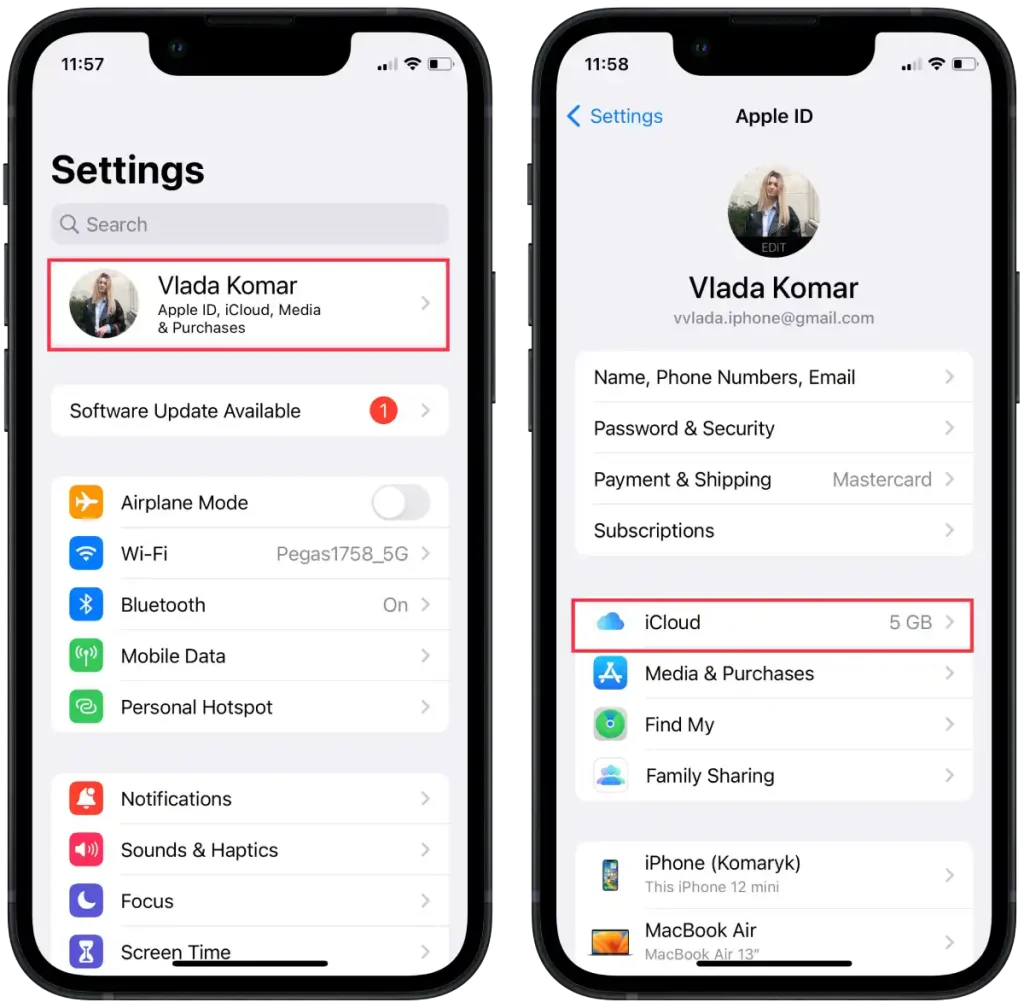
- Az „ iCloudot használó alkalmazások ” részben érintse meg az „ Összes megjelenítése ” lehetőséget.
- A listából válassza a „ Jegyzetek ” lehetőséget.
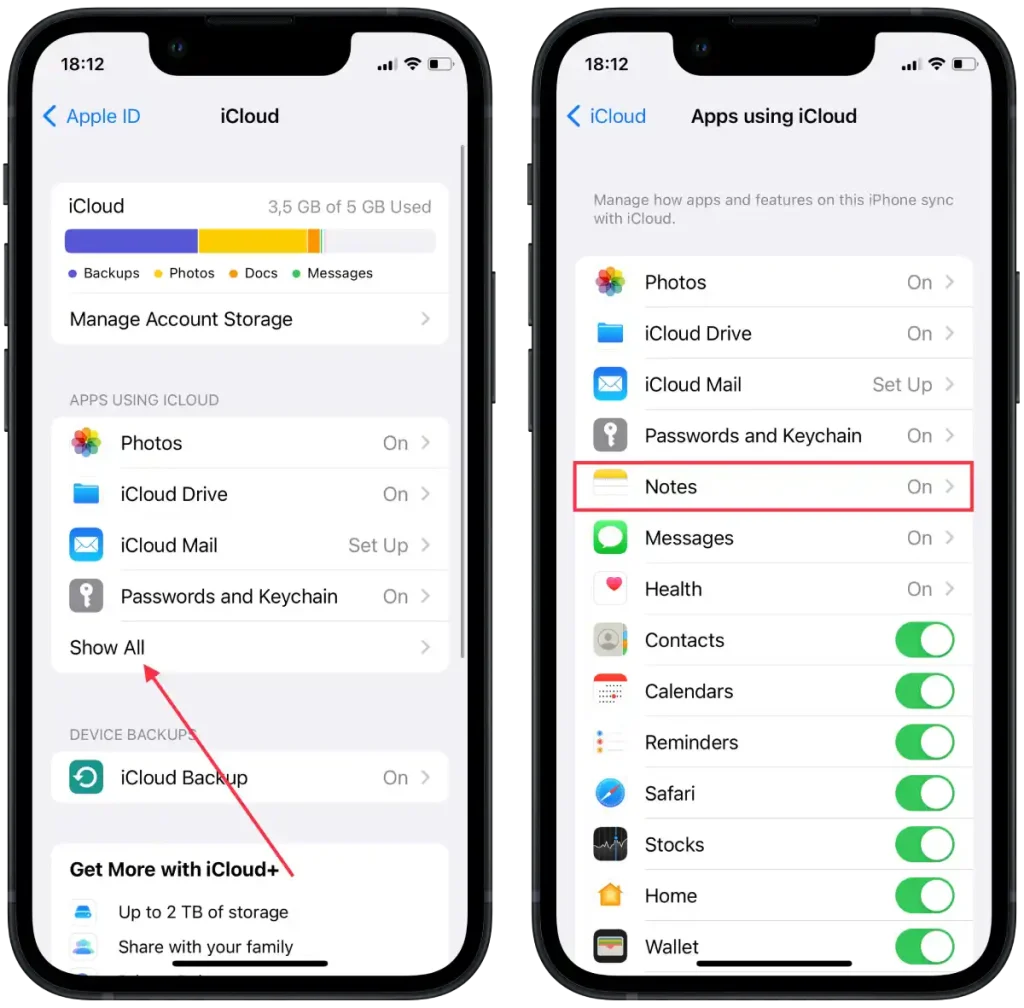
- Az új ablakban érintse meg az „ iPhone szinkronizálása ” elemet.
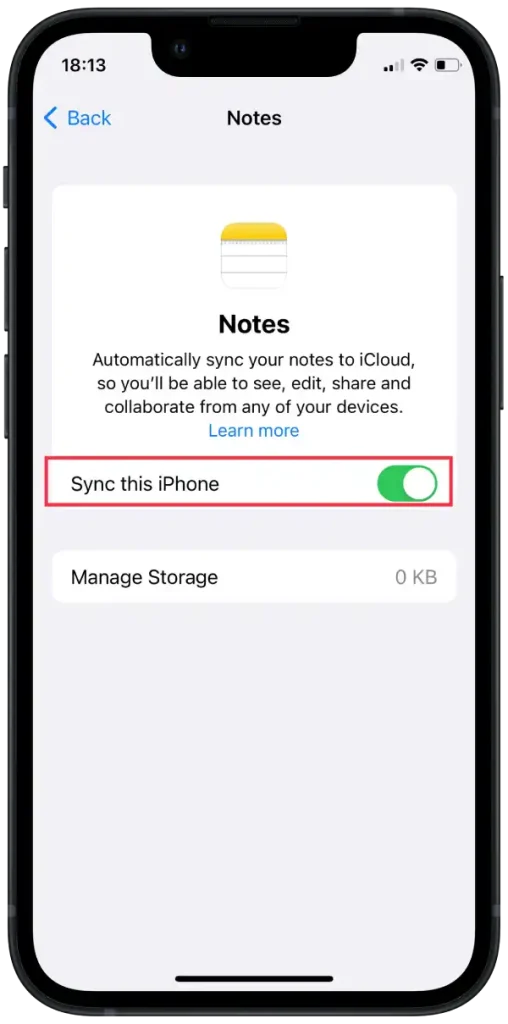
Ha meg szeretné akadályozni, hogy a jegyzetek szinkronizálódjanak az iPhone és a Mac között, Mac rendszeren kövesse az alábbi lépéseket:
- Mac számítógépén kattintson az Apple menüre a képernyő bal felső sarkában.
- Válassza a „ Rendszerbeállítások ” lehetőséget a legördülő menüből.
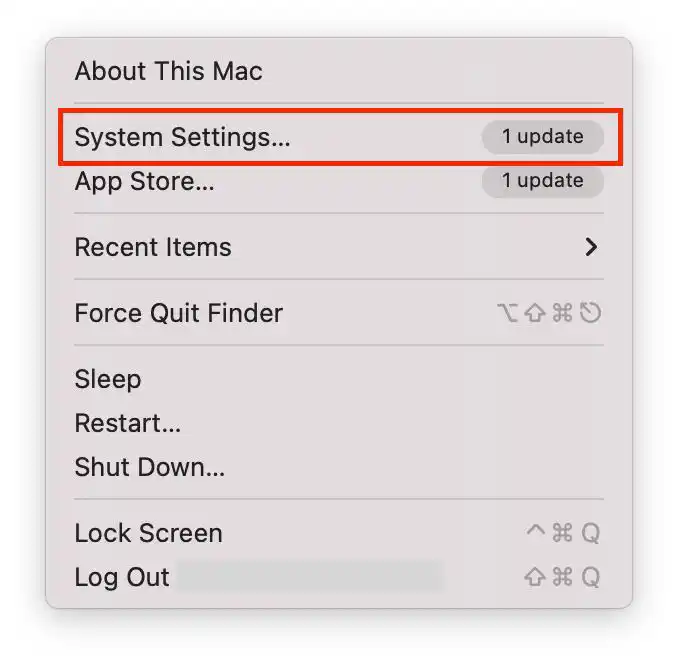
- Ezután kattintson az „ Apple ID ” elemre.
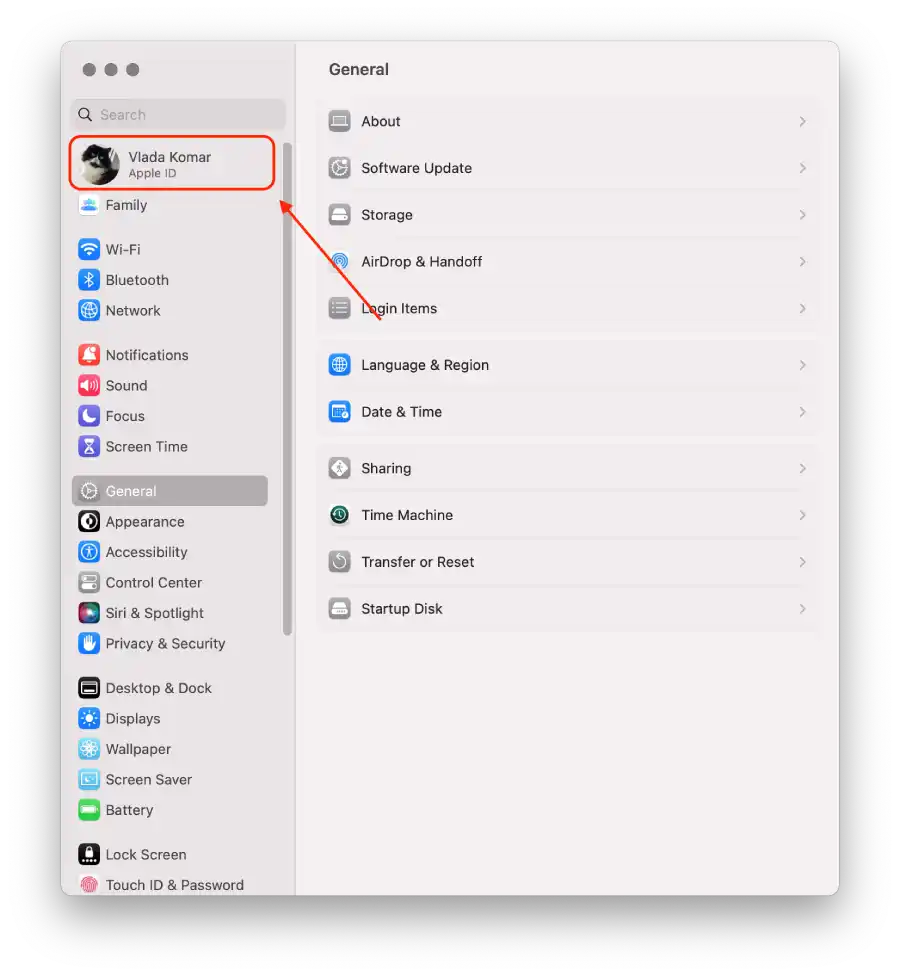
- Válassza az „ iCloud ” lehetőséget.
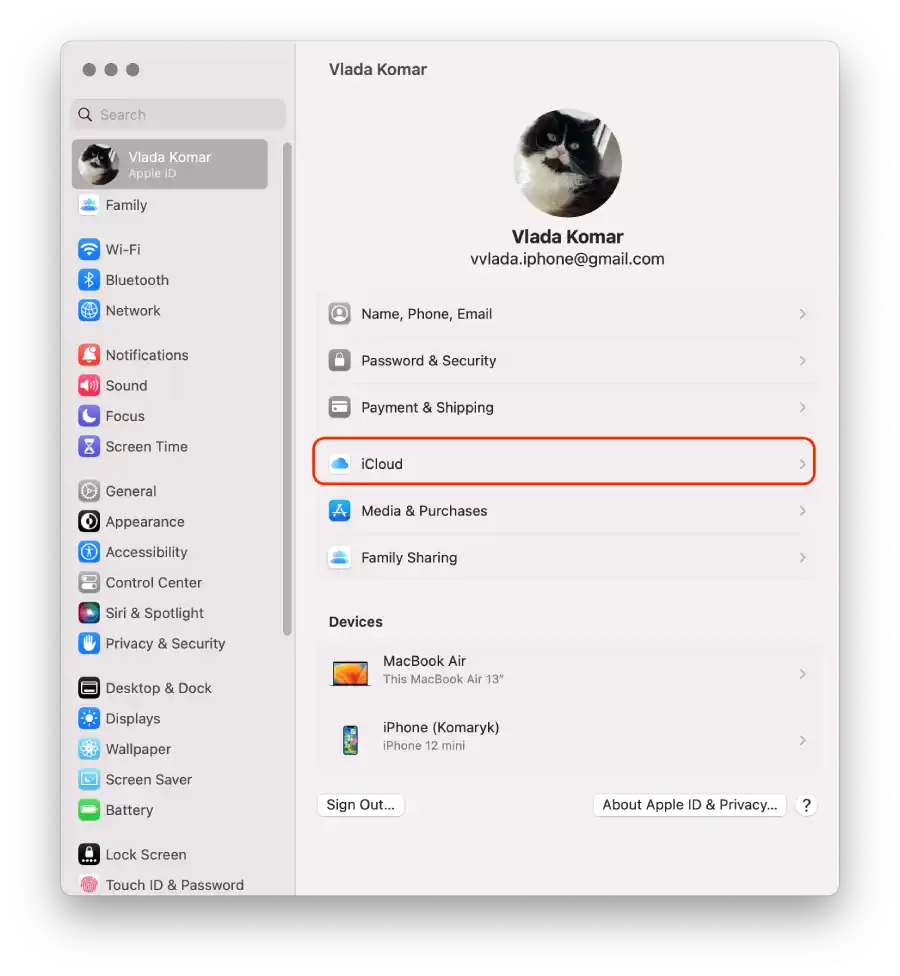
- Húzza el a csúszkát Megjegyzések .
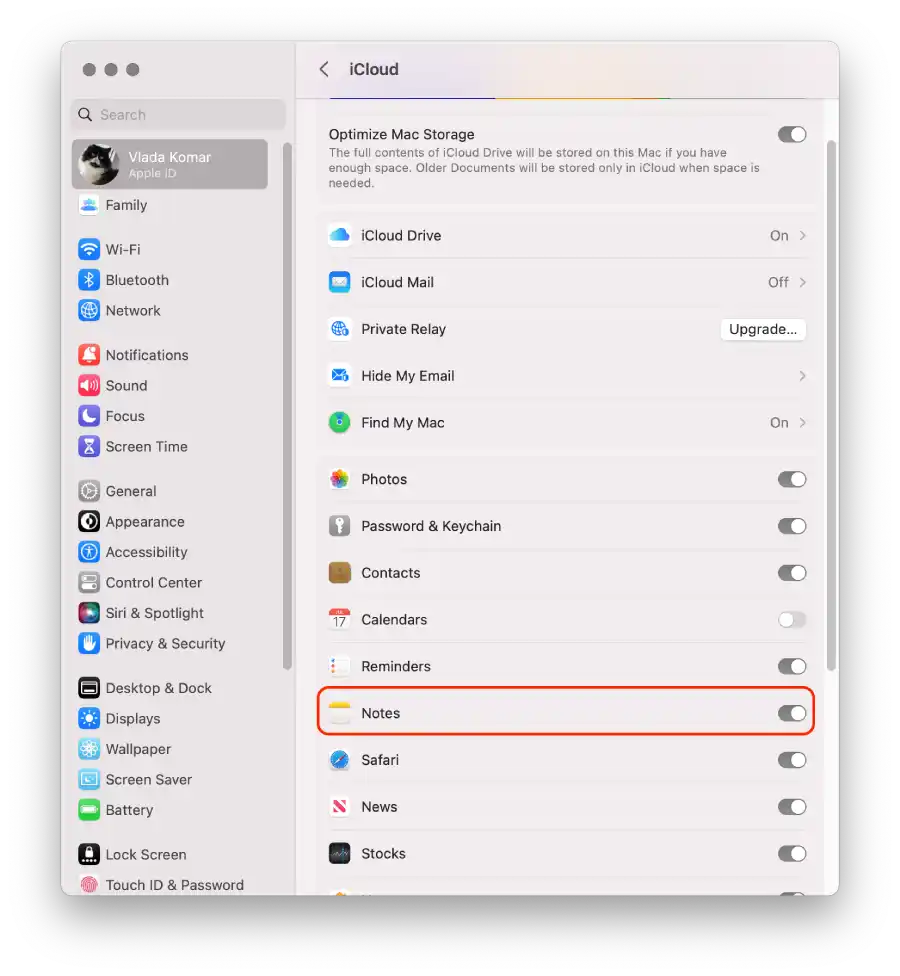
A lépések végrehajtása után a jegyzetek szinkronizálása iPhone és Mac között leáll.
Hogyan lehet megszakítani a Bluetooth párosítást iPhone és Mac között?
Az iPhone és a Mac közötti Bluetooth párosítás lehetővé teszi a két eszköz számára, hogy vezeték nélküli kapcsolatot létesítsenek. Ha Bluetooth-on keresztül párosítja iPhone-ját Mac számítógépével, lehetővé teszi számukra az adatok megosztását, például a fájlok átvitelét, az internetkapcsolatok megosztását vagy az iPhone készülék Bluetooth-bemeneti eszközként való használatát a Mac számítógépen.
A Bluetooth-párosítás letiltása hasznos lehet olyan helyzetekben, amikor már nem kell iPhone-ját Bluetooth-bemeneti eszközként használnia Mac számítógépéhez, vagy ha meg szeretné szakítani a vezeték nélküli kapcsolatot a két eszköz között az akkumulátor élettartamának megőrzése vagy a nem kívánt interakciók elkerülése érdekében.
Az iPhone és a Mac közötti Bluetooth-párosítás megszüntetéséhez az iPhone készülékkel az alábbi lépéseket követheti:
- Nyissa meg a „ Beállítások ” alkalmazást iPhone-ján.
- Görgessen le, és érintse meg a „ Bluetooth ” elemet.
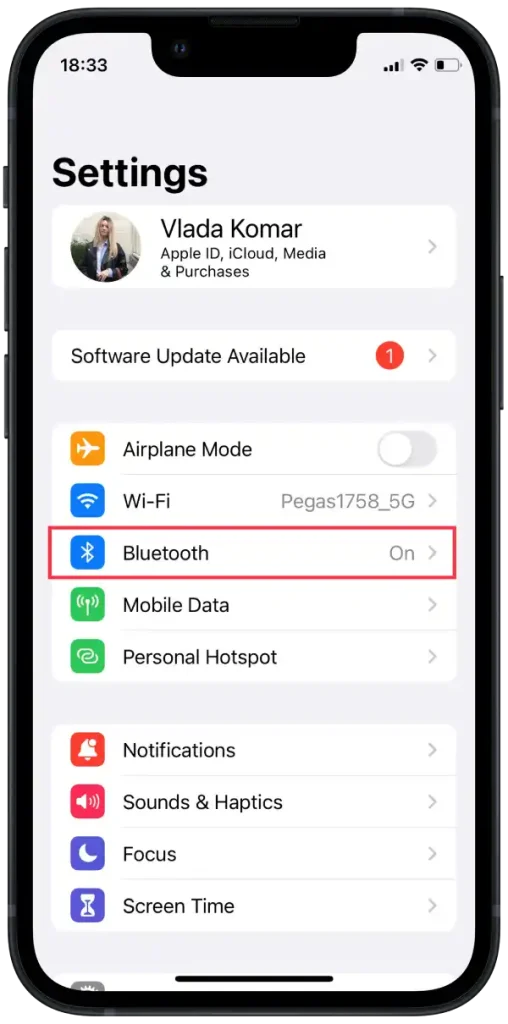
- A Bluetooth-beállításokban megjelenik a párosított eszközök listája .
- Keresse meg Mac-eszközét a listában, és koppintson a mellette lévő kék „i” ikonra .
- Az eszköz részleteinek oldalán érintse meg a „Forget This Device” vagy a „Disconnect” elemet a Bluetooth-párosítás leválasztásához.
Ha meg szeretné szakítani a Bluetooth-párosítást iPhone és Mac készüléke között, Mac rendszeren kövesse az alábbi lépéseket:
- Mac számítógépén kattintson a képernyő jobb felső sarkában található menüsorban található Bluetooth ikonra.
- A legördülő menüből válassza a „ Bluetooth-beállítások ” lehetőséget.
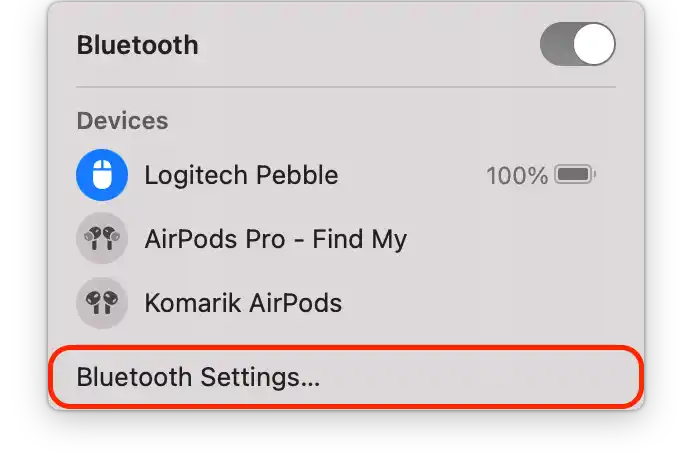
- A Bluetooth-beállításokban megjelenik a párosított eszközök listája .
- Kattintson a mellette lévő kék „i” ikonra .
- Kattintson a „Felejtsd el ezt az eszközt” vagy a „Leválasztás” elemre a Bluetooth-párosítás leválasztásához.
Ezen lépések végrehajtása után az iPhone és a Mac közötti Bluetooth-párosítás le lesz tiltva.