Egy korszerű játék-PC-nek, amely naprakész NVIDIA grafikus kártyával rendelkezik, nincs szüksége további konfigurációra. A legtöbb játék beállítja az optimális grafikai minőséget a normál teljesítményhez, és ha mégsem – az Nvidia Control Panel segítségével maga is megteheti.
Mire van szükséged az Nvidia Control Panel játékra való optimalizálásához?
A PC kiválasztásakor a hétköznapi felhasználók először is a processzort, a RAM-ot és a merevlemezt nézik. A játékosok viszont különös figyelmet fordítanak a GPU-ra, amely nagyban befolyásolja a PC általános teljesítményét. A nagy teljesítményű GPU kulcsfontosságú a zökkenőmentes játékmenethez és a minőségi képekhez a játékokban. Sajnos nem mindenki engedhet meg magának egy drága GPU-t, gyakran be kell érnie azzal, amije van.
A tapasztalt felhasználók néha erőforráshiány esetén túlhajtáshoz folyamodnak, de ez az eset meglehetősen kockázatos, így senki sem tudja garantálni, hogy az eljárás után a videochip nem fog meghibásodni. Van egy másik, biztonságosabb módszer is, nevezetesen a GPU beállításainak optimalizálása a jobb teljesítmény érdekében.
Ha NVIDIA GPU-val rendelkezik, az NVIDIA Vezérlőpultban elvégezheti a GPU teljesítményének beállítását a játékokhoz. Ez az eljárás nem különösebben bonyolult – a panel kényelmes és egyszerű felülettel rendelkezik.
Tehát, itt van, hogyan optimalizálhatja az Nvidia Control Panel-t játékra.
Az NVIDIA játékhoz való konfigurálása néhány kattintással
Ha az Nvidia beállításait játékhoz szeretné konfigurálni, akkor a következő lépéseket kell követnie:
- Először is kattintson a jobb gombbal az asztal egy üres területére. A megjelenő kontextusmenüben keresse meg az „NVIDIA Control Panel” menüpontot, és indítsa el a programot.
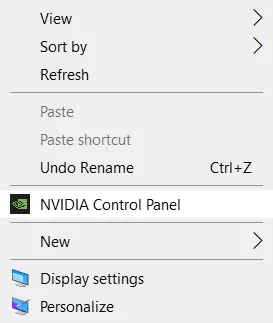
- A megnyíló ablakban a bal oldali opciós listában keresse meg a „3D beállítások kezelése” elemet. Ez a háromdimenziós alkalmazások (vagyis a játékok) képének beállításáért felelős. A „Képbeállítások beállítása előnézettel” elem lehetővé teszi a képminőség és a teljesítmény közötti egyensúly beállítását.
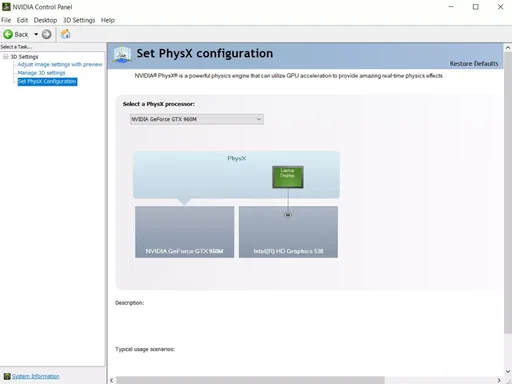
- Ha a játékok elmaradnak, állítsa a kapcsolót a „Használja az én preferenciámat hangsúlyozva:”, és menjen a csúszkához. Mozgatásával láthatod, hogyan változik az objektumok renderelésének minősége, ezért a „Teljesítmény” kiválasztásával állítsd a minimumra.
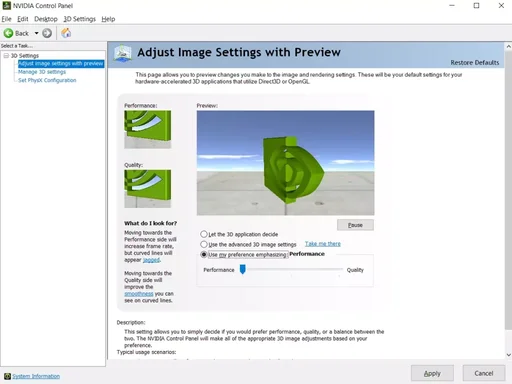
- Végül mentse a beállításokat az alján található „Alkalmaz” gombra kattintva.
Indítson el egy játékot, amely korábban nem futott jól. Ha az FPS emelkedett, a játék zökkenőmentesebben fut, és egyértelműen befejeződött az NVIDIA konfigurációja a játékokhoz. Ha nem, lépjen tovább a következő utasításra.
Hogyan állíthatod be a 3D beállításokat az összes játékhoz az Nvidia Vezérlőpultban?
A „3D beállítások kezelése” lehetővé teszi a háromdimenziós képek GPU általi feldolgozásának beállításainak manuális beállítását. A „Globális beállítások” fül felelős a GPU működéséért bármilyen játékkal vagy programmal. Kezdjük vele.
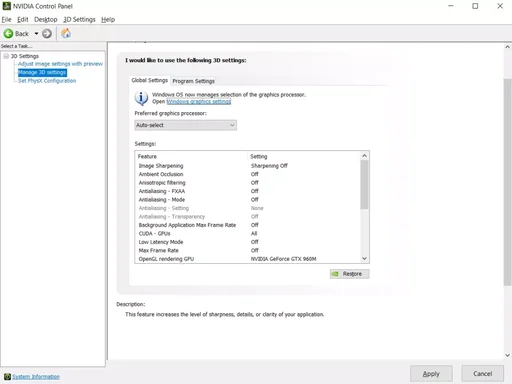
Azonban csak néhány beállításra van szüksége:
CUDA – GPU-k
A „CUDA – GPU-k” a videoprocesszorok listáját tartalmazza, amelyek közül egyet választhatunk ki fő processzorként (jobb, ha az „összes” opciót hagyjuk). Itt semmi mást nem kell megváltoztatnia. Ha nem tudná, a CUDA technológiát a modern GPU-k használják a teljesítmény növelésére.
Anizotróp szűrés
Az anizotróp szűrés egy olyan algoritmus, amelynek célja a játékban a kamerához képest szögben elhelyezkedő textúrák minőségének javítása. Az anizotróp szűrés tisztábbá teszi a textúrákat, ugyanakkor jelentős mennyiségű grafikus kártya erőforrást fogyaszt, ezért ha növelni akarod az FPS-t a játékban, jobb, ha kikapcsolod.
Antialiasing
Antialiasing (FXAA, gamma korrekció, átlátszóság, paraméterek, mód). Az antialiasing funkcióval a mozgás minőségibbé válik. Sok erőforrást is fogyaszt, ezért ki is kapcsolhatja.
Ha többet szeretne olvasni az antialiasingről, akkor kövesse ezt a linket.
DSR
A DSR vagy Dynamic Super Resolution a képek felbontásának növelésére szolgáló technológia, amelyet a finom részletek minőségének javítására használnak a pixelek számának mesterséges növelésével. A GPU jelentős terhelése miatt letiltva.
Shader gyorsítótárazás
Ezt a funkciót nem szabad kikapcsolni. Ha letiltotta, mindenképpen engedélyezze. A gyorsítótárazás lehetővé teszi, hogy a shadereket a merevlemezre mentse és szükség szerint használja, így elkerülheti a CPU shaderek újbóli összeállítását.
MFAA
A multiframe anti-aliasing (MFAA) egy másik technológia a képminőség javítására, a grafikus objektumok széleinél lévő „szaggatottság” kiküszöbölésére. Az MFAA fontos szerepet játszik az NVIDIA konfigurációjában a játékokhoz, nagyon igényes a GPU erőforrásaira, ezért ki kell kapcsolni.
Függőleges szinkronizálás
Függőleges szinkronizálás (V-Sync). Egy ellentmondásos pont. A beállítás szinkronizálja a GPU-t a monitorral, hogy elkerülje az első felesleges képkockák generálását. A GPU teljesítménye optimalizálódik, de az FPS csökken. Kapcsolja ki, és nézze meg. Ha rosszabb lett a kép, kapcsold be, ha nem, hagyd kikapcsolva. Ugyanakkor kapcsold ki a triple bufferinget (az artifactok számának csökkentésére szolgál), mert csak a V-Sync-kel együtt működik, önmagában szinte használhatatlan.
Árnyékolás
A háttérvilágítás árnyékolása. Az árnyékolt tárgyak megvilágításának lágyításával teszi a képet valósághűbbé. Ez a funkció nagyon igényes, és nem minden alkalmazásban működik. Ha játékra szeretné optimalizálni NVIDIA grafikus kártyáját, akkor jobb, ha kikapcsolja ezt az opciót.
Menetes optimalizálás
Menetes optimalizálás. Ez egy hasznos funkció, amely lehetővé teszi, hogy egyszerre több GPU-t használjon, csakhogy nem minden alkalmazással működik. Ha a hardver és a játék új, megpróbálhatod engedélyezni a száloptimalizálást. Ha a játék nem működik megfelelően, akkor vagy állítsa a funkciót „Automatikus” értékre, vagy kapcsolja ki teljesen.
Az előfeldolgozott képkockák maximális száma
Meghatározza a CPU által a GPU számára előkészített képkockák számát. Elméletileg minél nagyobb ez a paraméter, annál jobb. Ha a CPU erős, állítsuk be a 3 vagy a maximális értéket, gyenge processzorok esetén ajánlott az 1 értéket beállítani.
Energiagazdálkodási mód
Energiagazdálkodási mód. Válassza a maximális teljesítmény üzemmódot, használata növeli az energiafogyasztást, és ennek következtében növeli a teljesítményt. Az adaptív üzemmód viszont az energiafogyasztás csökkentésére szolgál.
Textúra szűrés
A „Minőség” az Intellisample technológiát vezérli, amely a félig átlátszó textúrákat használó képsimítás minőségének javítására szolgál. Állítsa be a nagy teljesítményű üzemmódot.
A „trilineáris optimalizálás” a trilineáris szűrés minőségének csökkentésével javítja a GPU teljesítményét. Engedélyezze.
A „Negatív LOD torzítás” növeli a textúrák kontrasztját. Állítsa be a „Clamp” (Rögzítés) beállítást.
Anizotróp mintaoptimalizálás. Az általános teljesítmény javítása érdekében ajánlott kikapcsolni.
Több kijelző/mixelt GPU boost
Egy további beállítás akkor használatos, ha több kijelző és GPU van. Ha egy kijelző van, válassza az egy kijelzős teljesítmény módot, ha kettő vagy több van – állítsa be a több kijelzős teljesítményt. Ha a programok nem működnek megfelelően, váltson kompatibilitási módra. Ugyanezt az üzemmódot kell kiválasztani, ha a számítógépen két vagy több GPU van.
Végül ne felejtsen el az „Alkalmazás” gombra kattintani.
Alapvetően ennyit kell tudnia az NVIDIA konfigurálásáról a maximális teljesítmény érdekében. Igen, megnézheted a „Képbeállítások beállítása előnézettel” menüpont alatt is, és a „Saját preferenciáim kiemelése” csúszkát a „Teljesítmény” értékre állíthatod, de ez másodlagos kérdés.
A fenti paraméterek beállításával 15-20%-kal növelheti a teljesítményt, ami egyáltalán nem rossz. Minden azonban a GPU modelljétől függ. Egyes esetekben a növekedés elérheti a 30-40%-ot is. A képminőség ebben az esetben természetesen komolyan romlik.
Ha a fenti utasítások egyike sem segít, kezdje a GPU-illesztőprogramok frissítésével a legújabb verzióra. Ezt követően próbálja meg újra a telepítést, és ellenőrizze a változásokat.









