Sokan találkoztak már olyan helyzettel, amikor sürgősen böngészniük kell néhány weboldalt, de nincs internetkapcsolatuk. Ilyen esetekre a Chrome az Android készüléken offline módot kínál. Ez lehetővé teszi a felhasználók számára, hogy internetkapcsolat nélkül is megtekinthessék a korábban meglátogatott weboldalakat.
Bár a Chrome offline üzemmódja praktikus, sok felhasználó panaszkodik, hogy emiatt kevés az okostelefonja memóriája, és szeretné letiltani. A lényeg, hogy ez a funkció letölti az összes weblap tartalmát. Ezért az Android tárhelye gyorsan megtelhet.
Jó lenne, ha ezt a funkciót teljesen ki lehetne kapcsolni. De nem találtam ilyen opciót a Chrome-ban az Androidomon. Szerencsére van egy hatékony módja annak, hogy felszabadítsuk a helyet, ahol a letöltött weboldalak tárolódnak.
Tehát itt van, hogyan.
Offline oldalak törlése a Chrome-ban Androidon
A Chrome automatikusan letölti a gyakran látogatott weboldalakat, hogy a jövőben gyorsabban megnyithassa őket, és akkor is meglátogathatja őket, ha offline van. Sőt, a Chrome Androidon lehetővé teszi a weboldalak manuális letöltését is (erről alább mesélek).
De ha sok helyet foglalnak az okostelefonján, akkor az a helyes, ha megszabadul tőlük. A következőt kell tennie:
- Nyissa meg a Chrome-ot az androidos eszközén, és koppintson a jobb felső sarokban lévő három pont ikonra.
- Ezután menjen a Letöltések menüpontba.
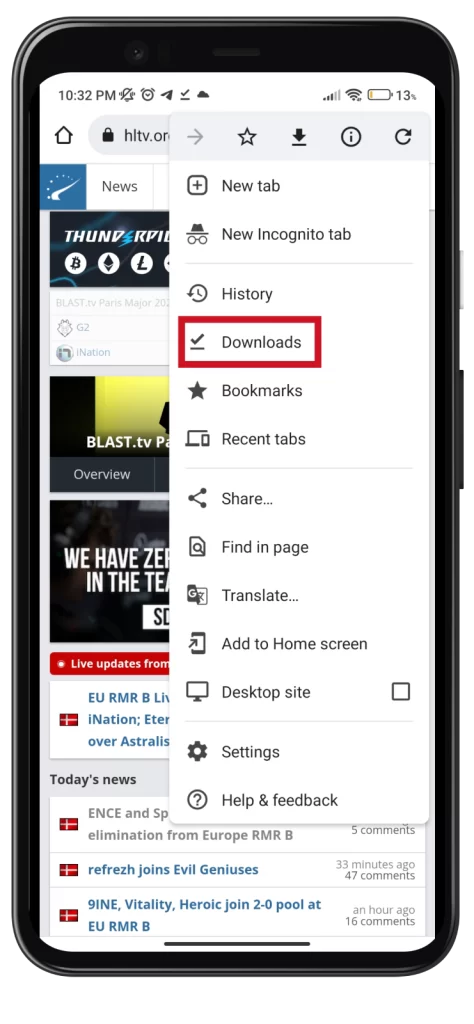
- Itt láthatja az összes letöltött tartalmat.
- Ha csak a mentett webhelyeket szeretné látni, válassza a tetején található Oldalak lapot.
- Ezután koppintson a weboldal melletti három pont ikonra.
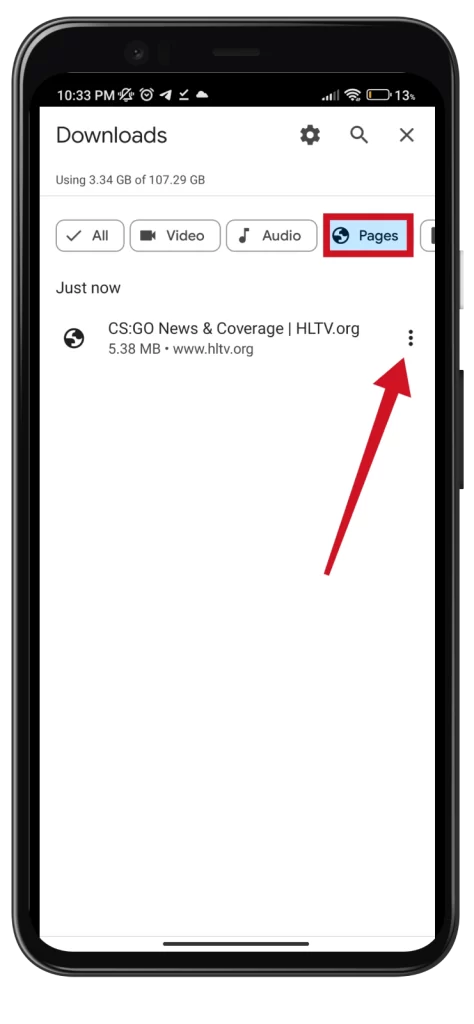
- Válassza a Törlés lehetőséget.
- Az eltávolítani kívánt több weboldal kijelöléséhez is megérintheti és lenyomva tarthatja a gombot.
- Végül jelölje be a felesleges oldalak melletti négyzetet, és koppintson a jobb felső sarokban lévő Kukába ikonra.
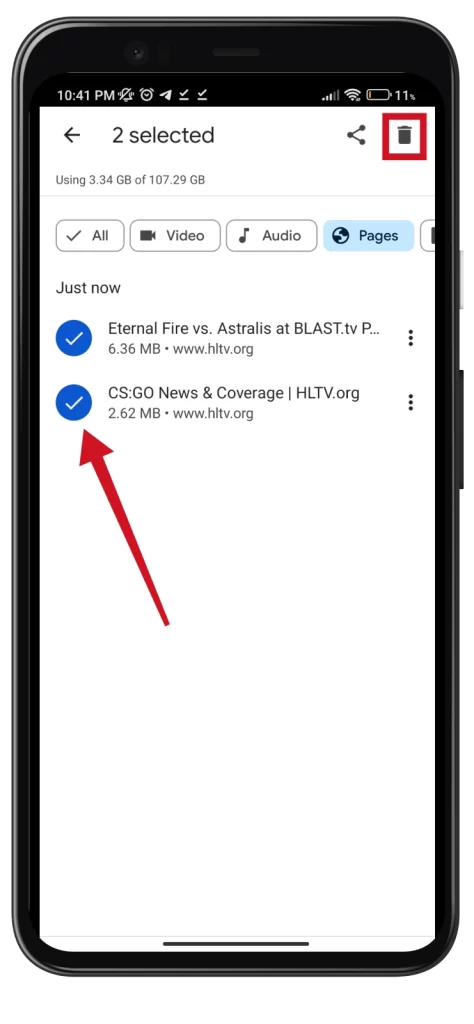
Ha ezeket a lépéseket elvégezte, jelentős mennyiségű helyet szabadíthat fel okostelefonján. Tény, hogy a mai weboldalak nagy súlyúak (átlagosan 5-7 MB). Így ha sok van belőlük, nem meglepő, hogy az okostelefonján nincs elég hely. Szerencsére most már tudja, hogyan távolíthatja el az offline oldalakat a Chrome-ban.
Hogyan tölthet le weboldalakat offline látogatás céljából a Chrome-ban?
Ha egy weboldalt szeretne letölteni offline olvasáshoz manuálisan a Chrome-ban, kövesse az alábbi lépéseket:
- Nyissa meg a Chrome-ot, és látogasson el a mentendő weboldalra.
- Ezután koppintson a jobb felső sarokban lévő három pont ikonra.
- Végül koppintson a tetején található Letöltés ikonra.
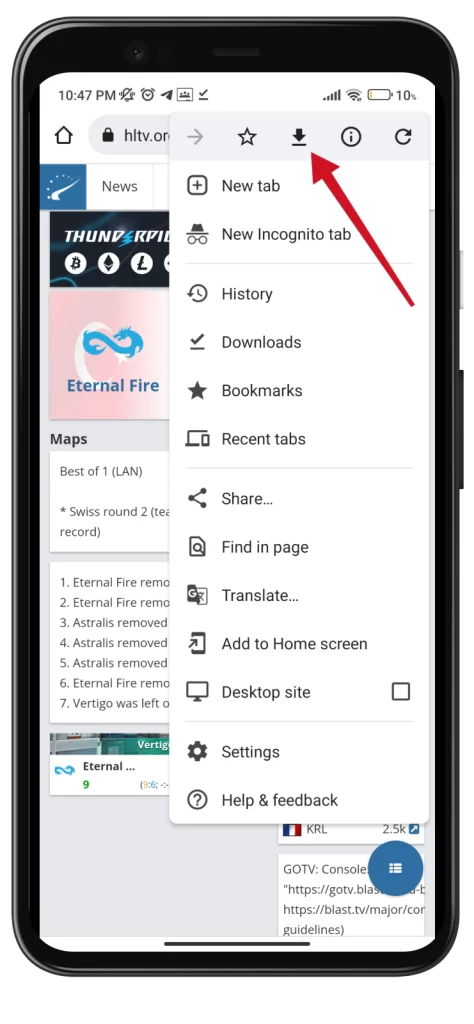
- Ezután megjelenik egy üzenet a mentett tartalom megnyitására.
- Ha ezt a műveletet végrehajtja, akkor megjelenik a meglátogatott weboldal és egy „az oldal offline másolatának megtekintése” üzenet.
Mostantól a Chrome menüjében a Letöltések menüpontból elérheti az összes tárolt oldalt.
Hogyan működik a Chrome offline módja?
Nézzük meg részletesebben, hogyan működik az offline mód a Chrome-ban.
A Google Chrome offline üzemmódja lehetővé teszi a korábban meglátogatott weboldalak elérését internetkapcsolat nélkül. Amikor a Chrome-ban meglátogat egy weboldalt, a böngésző letölti annak tartalmát, például a szöveget, képeket és egyéb médiát, és a böngésző gyorsítótárában tárolja azokat. Ez a gyorsítótár egy ideiglenes tárhely, amely lehetővé teszi a böngésző számára, hogy gyorsan hozzáférjen a weboldal tartalmához, amikor újra meglátogatja ugyanazt az oldalt.
Ha offline van, és megpróbál elérni egy meglátogatott weboldalt, a Chrome automatikusan megjeleníti az oldalnak a gyorsítótárban (Letöltések mappában) tárolt mentett változatát. Fontos azonban megjegyezni, hogy a Chrome offline üzemmódja csak a korábban meglátogatott oldalak esetében működik, és nem teszi lehetővé új weboldalak elérését offline állapotban.
A Chrome offline módja működik asztali számítógépen?
Igen, a Chrome offline üzemmódja asztali számítógépeken is működik. Az Androidhoz hasonlóan az asztali verzió is tárolja a korábban meglátogatott weboldalakat a böngésző gyorsítótárában, így offline is elérheti azokat.
Ha offline van, és megpróbál elérni egy meglátogatott weboldalt, a Chrome megjeleníti a „Ön offline” hibaüzenetet és egy linket az oldal gyorsítótárban tárolt mentett verziójára. A linkre kattintva elérheti az oldal mentett változatát, és folytathatja a böngészést akkor is, ha nincs internetkapcsolat.
Fontos megjegyezni, hogy nem minden weboldal érhető el offline a Chrome-ban. Egyes internetkapcsolatot igénylő oldalak, például a valós idejű adatokat használó vagy felhasználói bevitelt igénylő dinamikus weboldalak nem feltétlenül érhetők el offline.
Ezenkívül előfordulhat, hogy egyes weboldalak az utolsó elérésük óta lejártak vagy frissültek, ami azt eredményezheti, hogy a mentett verzió elavult vagy hiányos.
Lehetséges a Chrome offline módjának kikapcsolása asztali számítógépen?
A Chrome offline módját nem lehet letiltani az asztali számítógépeken, mivel ez egy beépített böngészőfunkció. A böngésző automatikusan tárolja a meglátogatott weboldalak gyorsítótárazott változatát, amely akkor is elérhető, ha nincs internetkapcsolat.
Törölheti azonban a böngésző gyorsítótárát, ami eltávolít minden tárolt adatot, beleértve a weboldalak gyorsítótárazott verzióját is. Ez megakadályozza, hogy offline állapotban elérje a korábban meglátogatott weboldalakat.
A gyorsítótár törléséhez a Chrome-ban az asztali számítógépen kövesse az alábbi lépéseket:
- Indítsa el a Chrome-ot az asztalon.
- Kattintson a böngészőablak jobb felső sarkában található három pont menü ikonra.
- Válassza a legördülő menüből a Beállítások menüpontot.
- Ezután lépjen az Adatvédelem és biztonság szakaszba, és válassza a Böngészési adatok törlése lehetőséget.
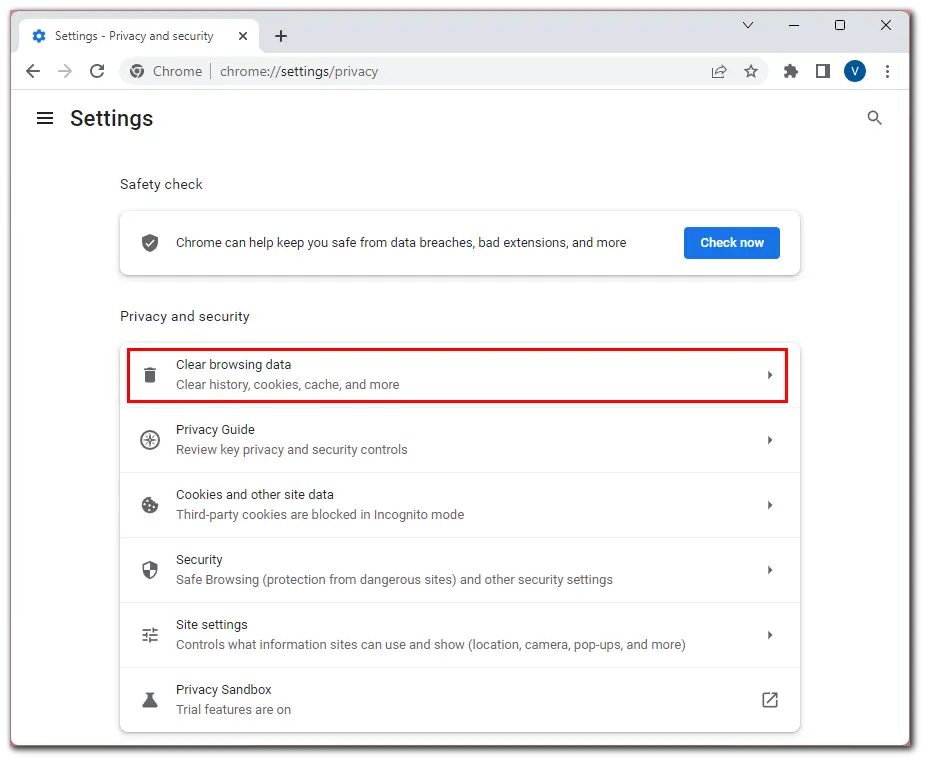
- Válassza ki a gyorsítótár törlésének időintervallumát (pl. „Minden idő”).
- Ezután jelölje be az összes négyzetet, és kattintson az Adatok törlése gombra.
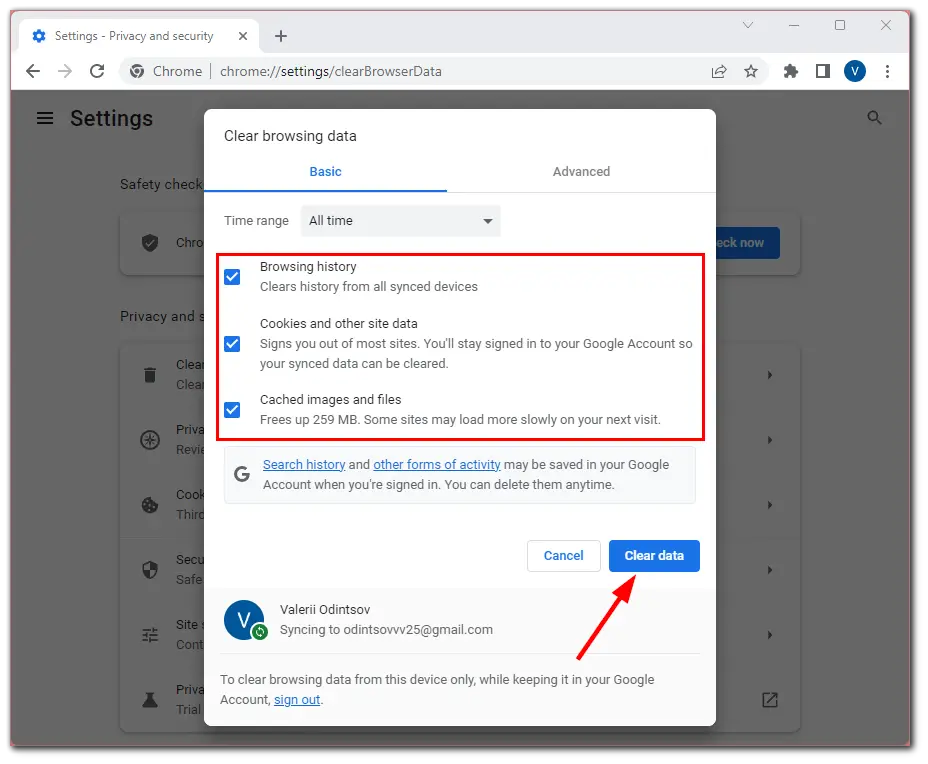
A gyorsítótár törlése után nem lesz képes elérni a korábban meglátogatott weboldalakat, amikor offline van, mivel a böngészőnek nem lesz betölthető gyorsítótárazott változata az oldalnak.









