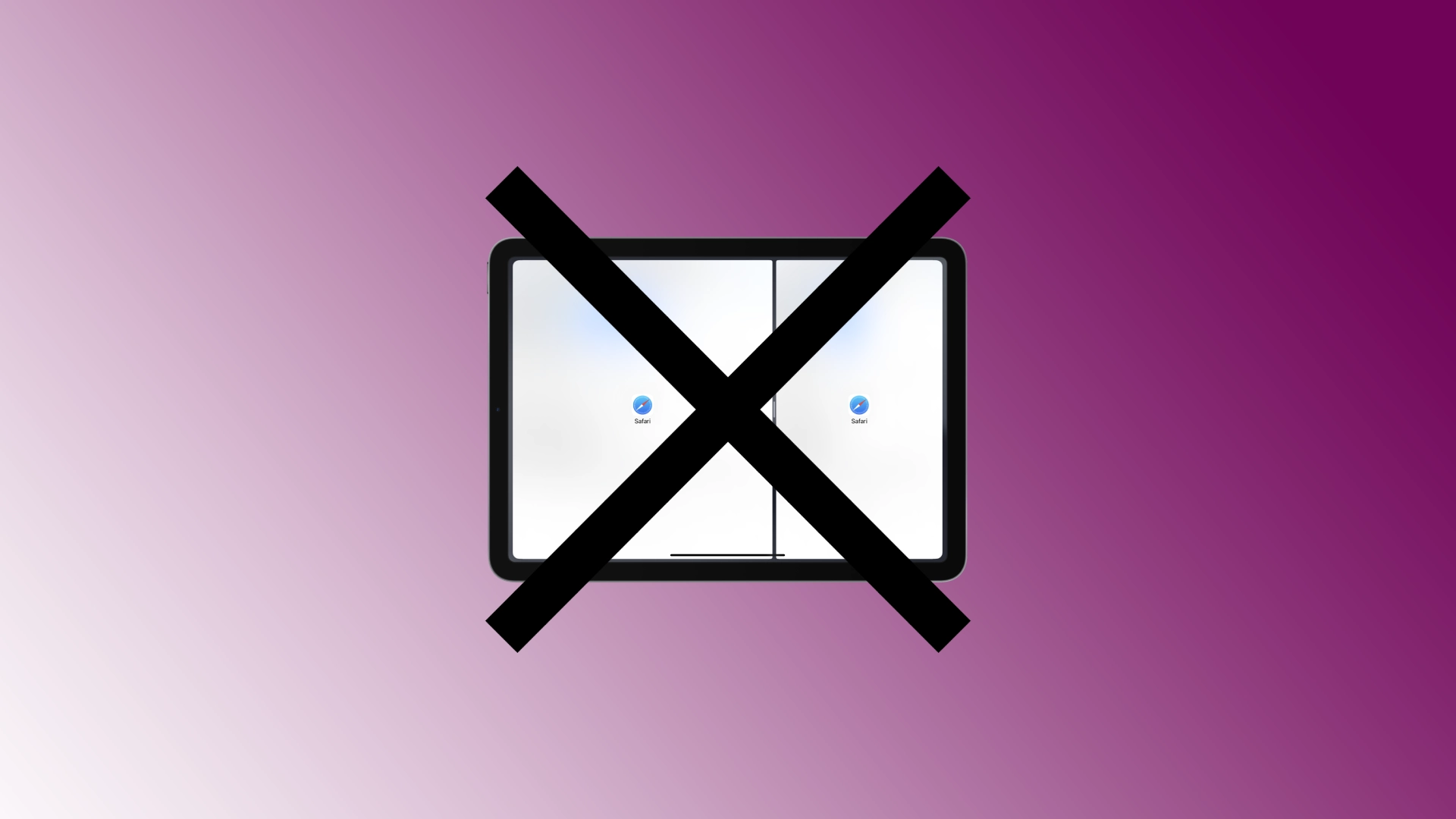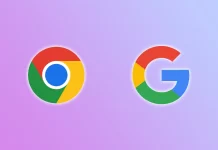Az iPad megosztott nézet funkciója lehetővé teszi két alkalmazás egyidejű futtatását egymás mellett, javítva ezzel a multitasking képességeit. Előfordulhat azonban, hogy ki szeretne lépni az osztott nézetből, és vissza szeretne térni egyalkalmazásos nézethez. Az iPadOS legutóbbi frissítéseivel ez sok felhasználó számára nehéz lehet.
Hogyan lehet megszabadulni az osztott képernyőtől iPaden
Tudnia kell, hogy a többfeladatos funkció és az iPad képernyő két független képernyőre való felosztásának lehetősége okkal került hozzáadásra. Az iPadek nagyok lettek; gyakran használják őket munkához, és a képernyő felosztása különösen hasznos, ha információkat kell összehasonlítani vagy elemezni.
Ha nem szokott az osztott képernyőhöz, próbáljon meg csak egy programot futtatni. Ezután nem lesz kérdése az osztott képernyő eltávolításával kapcsolatban az iPaden.
Miért kapcsol be magától az osztott képernyő az iPaden?
Az osztott képernyő egy olyan szubrutin, amely bármely alkalmazás megnyitásakor fut le, például a YouTube vagy a Facebook. Alapértelmezés szerint minden program teljes képernyős módban fut; munka közben számos programot megnyithat, amelyek futnak, de csak egy lesz aktív a képernyőn, a többi pedig a háttérben fog futni. Egyes Apple-alkalmazás-készítők olyan funkciót adnak az alkalmazásaikhoz, amely automatikusan aktiválja az alkalmazást, ha fontos üzenetet kap. A háttérben futó alkalmazás Osztott képernyő módban aktiválódik. Azt mondja, hogy van egy lényeges frissítésem; figyelj rám.
Ez nem iPad probléma, ha van olyan programod, amely folyamatosan aktiválja a képernyőmegosztást, valószínűleg engedélyezve van a tevékenységértesítések.
Hogyan lehet kilépni az osztott nézetből iPaden
Az osztott képernyős módból különböző módokon léphet ki. Három különböző módot mutatok be a Split nézetből való kilépéshez iPaden, így biztosítva a zökkenőmentes átállást a teljes képernyős élményhez egyetlen alkalmazással.
A tetején található három bot gomb használatával
Az osztott nézet elválasztó vonalának tetején található három pont kényelmes módot biztosít az üzemmódból való kilépéshez. Vizsgáljuk meg a szükséges lépéseket:
- Keresse meg a három pontot (ellipszis) a két alkalmazás tetején az osztott nézetben.
- Érintse meg a három pontot , és megjelenik egy menü.
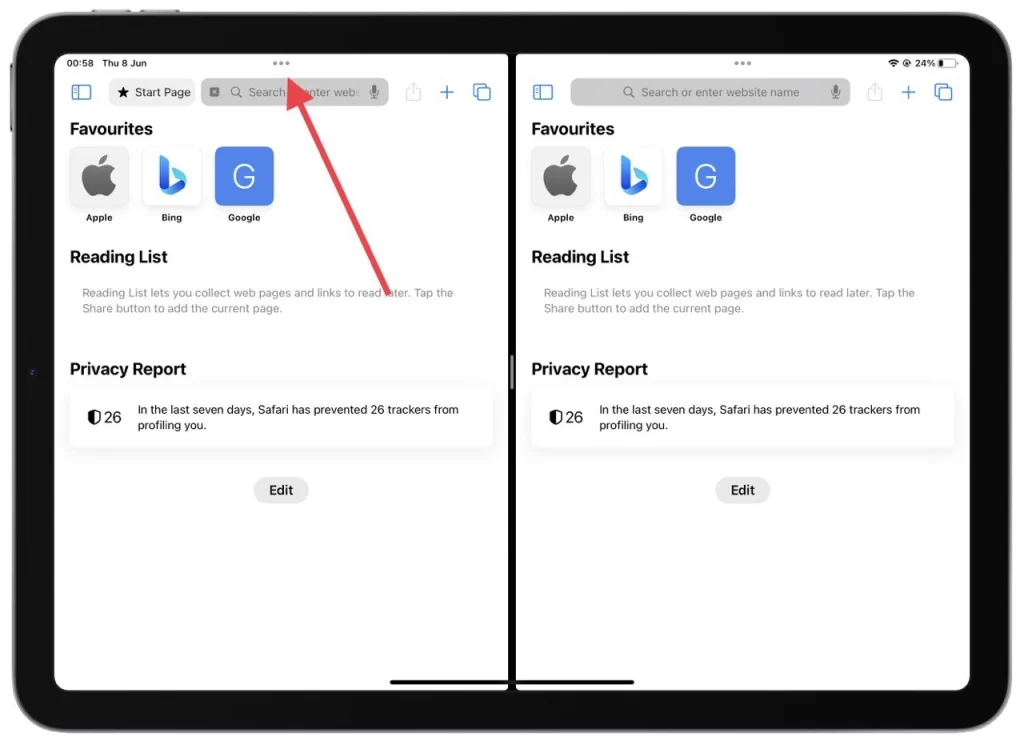
- Válassza a „Bezárás” lehetőséget a menüben ahhoz az alkalmazáshoz, amelyet ki szeretne lépni az osztott nézetből. A kiválasztott alkalmazás bezárul, a fennmaradó alkalmazás pedig automatikusan kibővül, hogy elfoglalja a teljes képernyőt.
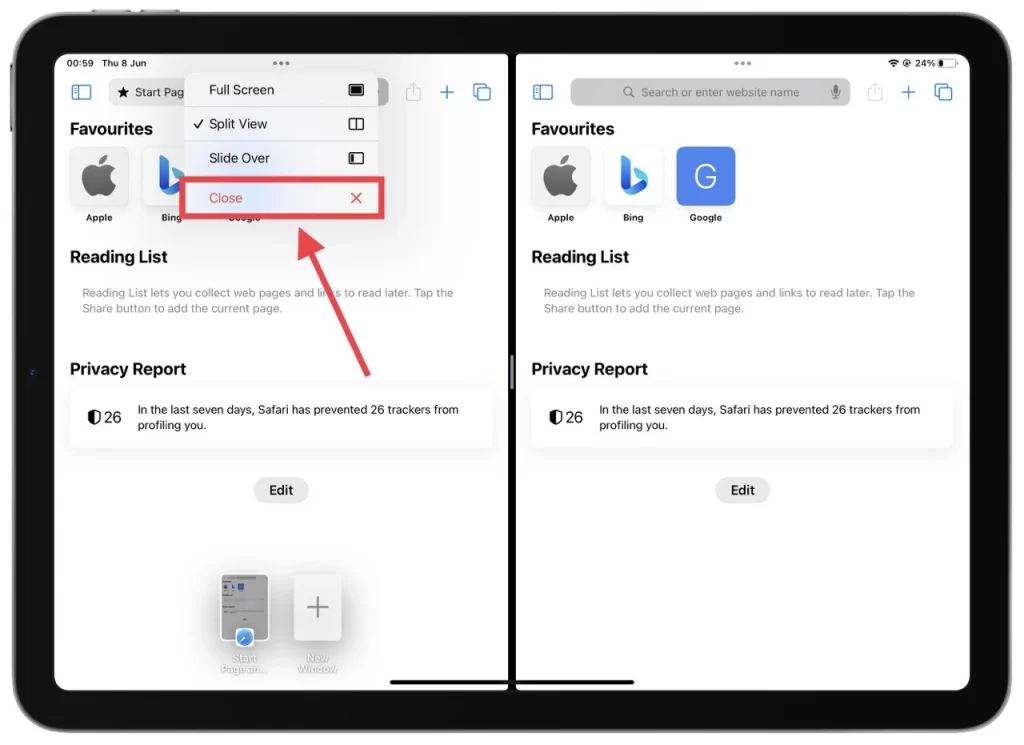
Az elválasztó vonal tetején található három pont segítségével gyorsan és egyszerűen kiléphet az osztott nézetből, így egyszerűen egyetlen alkalmazásra fókuszálhat.
Az elválasztó vonal húzása
Az elválasztó vonal elhúzása tapintható módszert biztosít az osztott nézetből való kilépéshez. Vizsgáljuk meg a szükséges lépéseket:
- Figyelje meg a két Split View alkalmazást elválasztó fekete sávot vagy elválasztó vonalat .
- Helyezze ujját közvetlenül az elválasztó vonalra, és húzza az elválasztó vonalat egészen a képernyő bal vagy jobb széléig, attól függően, hogy melyik alkalmazást kívánja kilépni az osztott nézetből. Amikor ezt teszi, az az alkalmazás, amelyről az elválasztó vonalat elhúzta, bezárul, és a fennmaradó alkalmazás kitölti a teljes képernyőt.
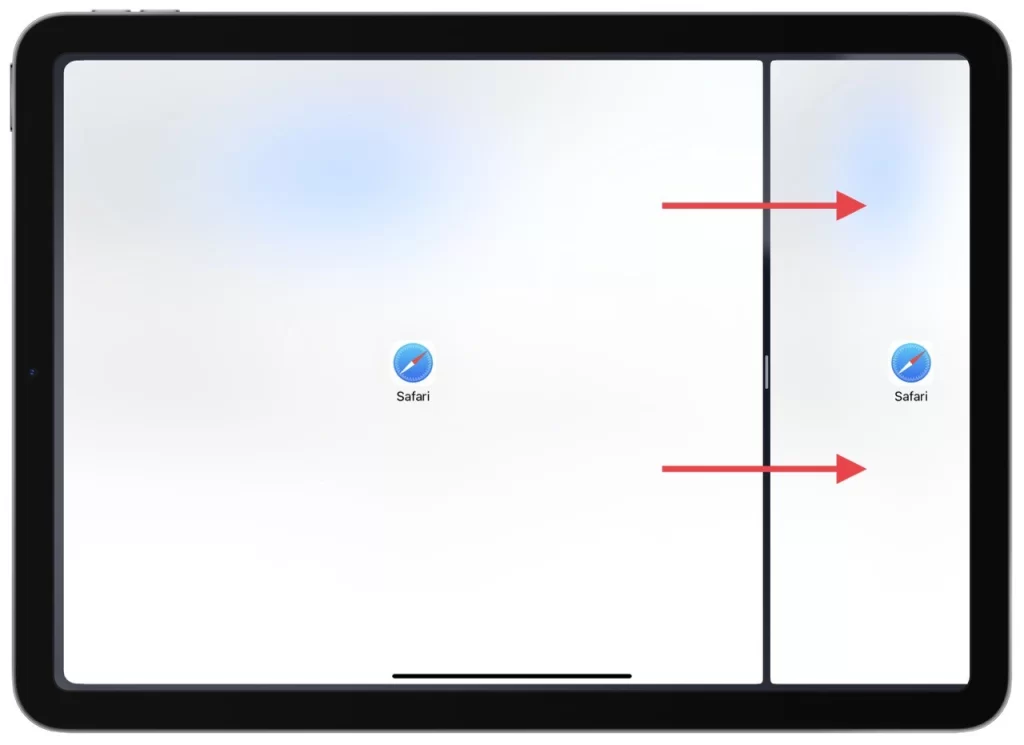
Az elválasztó vonal húzásával tapintható és intuitív módon léphet ki az osztott nézetből, ami zökkenőmentes átmenetet biztosít az iPad egyalkalmazásos nézetére.
Az alkalmazásváltó használata
Az Alkalmazásváltó lehetővé teszi a gyors kilépést az osztott nézetből az egyik megosztott alkalmazás bezárásával. Vizsgáljuk meg a szükséges lépéseket:
- Az Alkalmazásváltó aktiválásához kattintson duplán a Kezdőlap gombra (a Kezdőlap gombbal rendelkező iPad készülékeken), vagy csúsztassa felfelé az ujját alulról , és megálljon a képernyő közepén (Face ID modelleken).
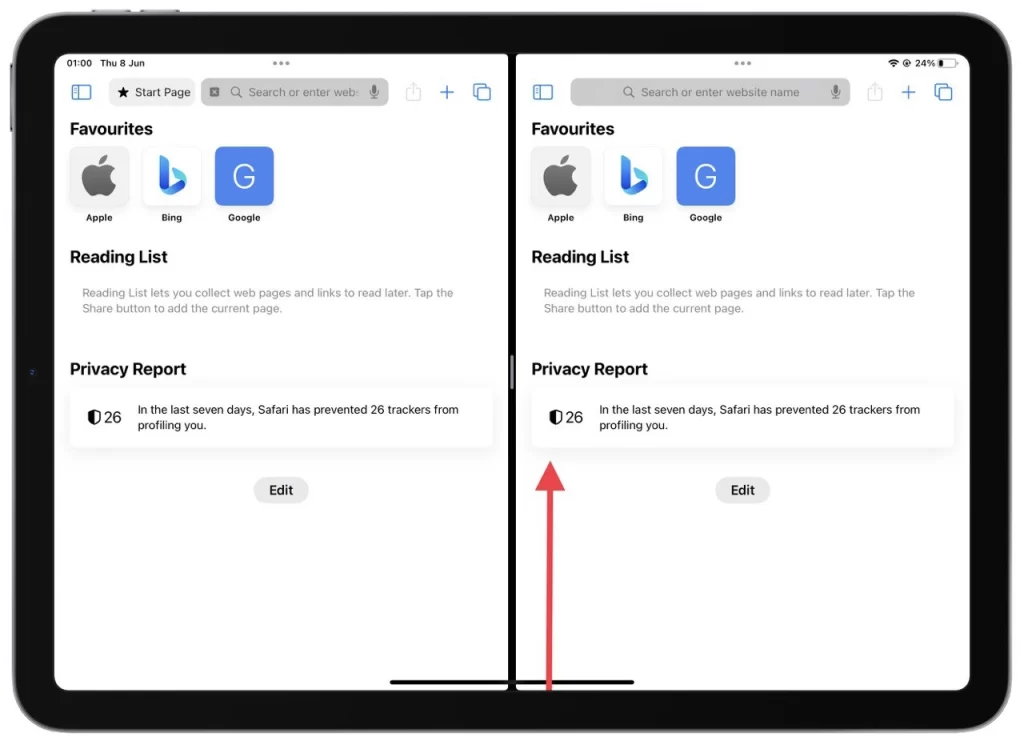
- Az Alkalmazásváltón belül keresse meg az osztott nézetben jelenleg futó két alkalmazást képviselő alkalmazáskártyákat .
- Lapozzon felfelé annak az alkalmazásnak az alkalmazáskártyáján, amelyet osztott nézetben szeretne bezárni. A rendszer elveti az alkalmazáskártyát, és a fennmaradó alkalmazás a teljes képernyőt fogja elfoglalni.
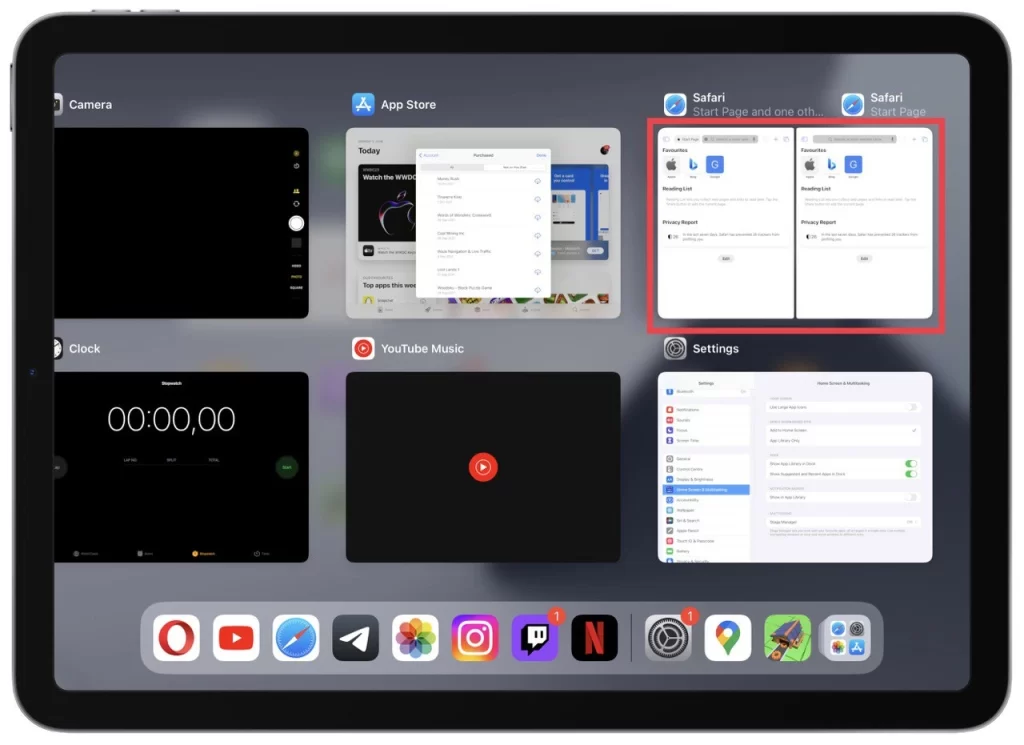
Az App Switcher használatával hatékonyan kiléphet az osztott nézetből iPaden, bezárva az egyik felosztott alkalmazást, és zökkenőmentesen átválthat egyalkalmazásos nézetre.
Az osztott nézetből való kilépés iPaden elengedhetetlen ahhoz, hogy visszanyerje a fókuszált, egyetlen alkalmazásos élményt. Akár a tetején lévő három pontot használja, akár az elválasztó vonalat húzza, akár az Alkalmazásváltót használja, ezeknek a módszereknek az elsajátítása lehetővé teszi, hogy egyetlen alkalmazással könnyedén váltson át osztott nézetről teljes képernyős nézetre.
Hogyan lehet két lapot egyesíteni a Safari osztott képernyője közben
Az iPad Safari osztott képernyős funkciója lehetővé teszi a felhasználók számára, hogy egyidejűleg két webhelyen böngészhessenek, növelve a termelékenységet és a kényelmet. Ha osztott képernyős módban szeretné egyesíteni a két lapot egyetlen Safari-ablakban, itt vagyok, és segítek.
- Bármely Safari ablakban érintse meg és tartsa lenyomva a fülek ikont a jobb felső csevegőablakban.
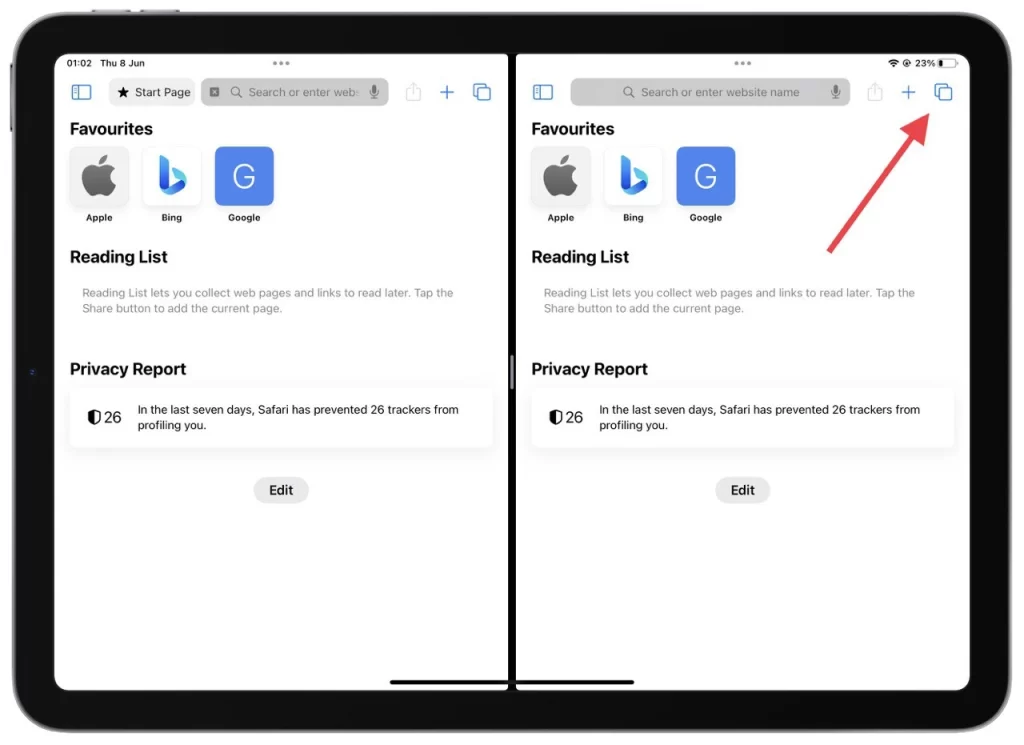
- A legördülő listából válassza az „Összes Windows egyesítése” lehetőséget.
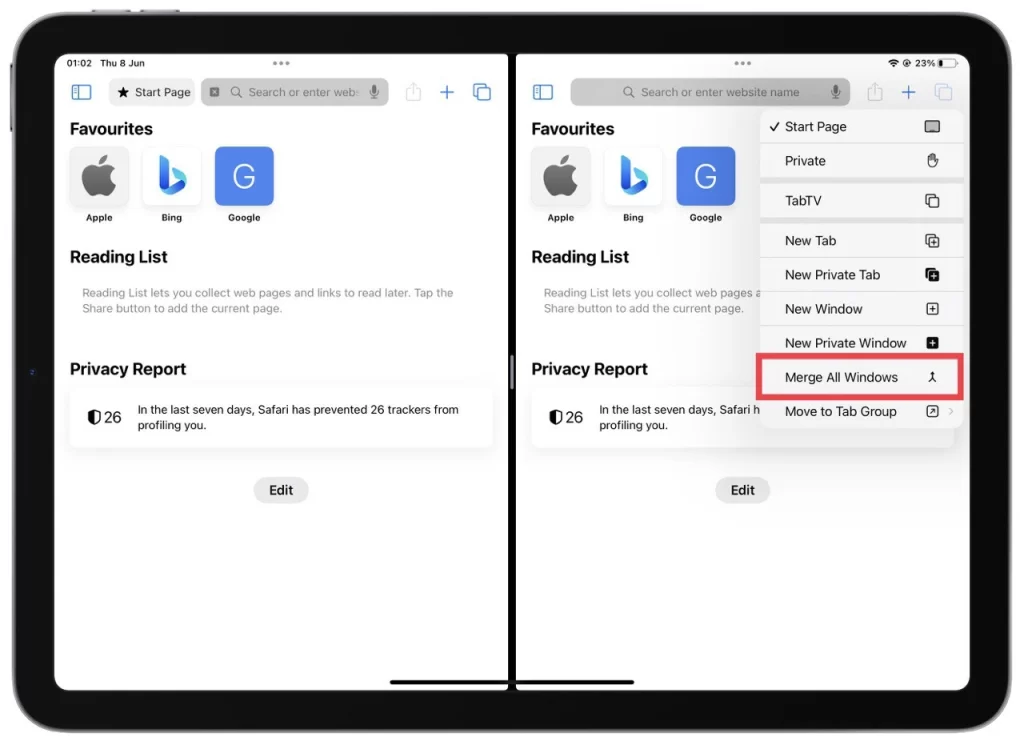
Ha összevon két lapot a Safariban az iPad osztott képernyős üzemmódjában, az hasznos a böngészési élmény egyszerűsítéséhez.
Lehetséges teljesen letiltani az osztott képernyő funkciót iPaden?
Az iPadOS 16 frissítéseitől kezdve lehetetlen teljesen letiltani az iPad osztott képernyős funkcióját . Az osztott képernyős funkció az iPadOS beépített funkciója, amely lehetővé teszi a felhasználók számára, hogy több feladatot végezzenek és több alkalmazást futtassanak egyszerre. Bár kiléphet az osztott képernyős módból, és visszatérhet az egyalkalmazásos nézethez, a funkciót nem lehet teljesen letiltani.
Az osztott képernyő módból való kilépéshez iPaden kövesse az előző válaszokban ismertetett módszereket. Azonban kérjük, vegye figyelembe, hogy az osztott képernyő letiltása már nem elérhető az Apple tervezési és funkcionalitási döntései miatt az operációs rendszer frissítéseiben.
Mely iPadek támogatják az osztott képernyő funkciót?
Az osztott képernyő funkció, más néven Split View, bizonyos iPadOS-t futtató iPad modelleken érhető el. Itt található az osztott képernyő funkciót támogató iPad modellek részletes listája:
- iPad Pro (minden generáció):
- iPad Pro 12,9 hüvelykes (minden generáció)
- iPad Pro 11 hüvelykes (minden generáció)
- iPad Air :
- iPad Air 2. generáció és újabb
- iPad (standard modell):
- iPad 5. generáció (2017) és újabb
- iPad Mini :
- iPad Mini 4 generációs és újabb
Kérjük, vegye figyelembe, hogy nem minden fenti iPad modell támogatja ugyanolyan mértékben az osztott képernyő funkciót. Például az iPad Pro korábbi generációi (1. és 2. generáció) támogatják az osztott nézetet, de az alkalmazások kompatibilitása és teljesítménye korlátozott lehet a legújabb modellekhez képest.
Hogyan lehet kilépni a Stage Managerből iPaden
A Stage Manager az iPaden az iPadOS 16-ban bevezetett funkció, amely javítja a többfeladatos munkavégzést, és megkönnyíti a nyitott alkalmazások és helyek jobb kezelését. Úgy tervezték, hogy javítsa a termelékenységet és a munkafolyamat-hatékonyságot azáltal, hogy központi vezérlőpanelt biztosít a különféle alkalmazáskonfigurációk és elrendezések szervezéséhez és navigálásához.
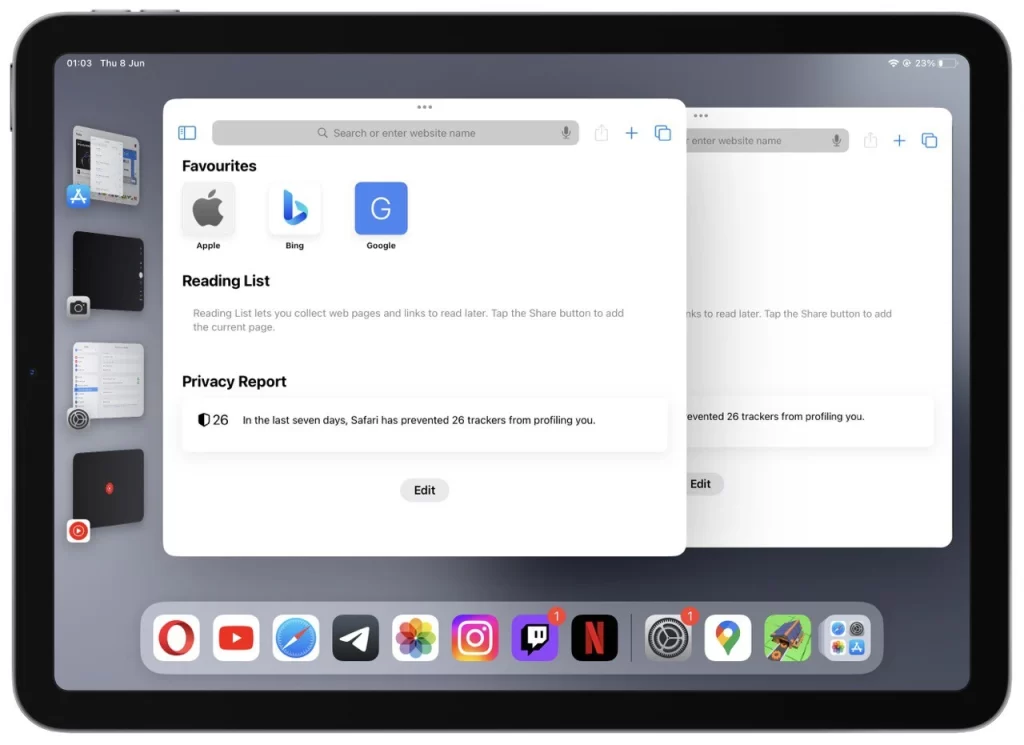
Sok felhasználó összetéveszti a Stage Managert a Split View-val, amikor találkozik vele. A fenti képernyőképen láthatja, hogyan néz ki a Stage Manager. A Stage Managerből kétféleképpen lehet kilépni:
A Vezérlőközpont használata:
- az ujját az iPad képernyőjének jobb felső sarkából a Vezérlőközpont eléréséhez. Ez a művelet számos vezérlési lehetőséget kínál fel.
- Figyelje a Stage Manager gombot a Vezérlőközpontban , amelyet egy négy négyzet alakú kis doboz képvisel. A könnyebb láthatóság érdekében nagyítottnak tűnhet.
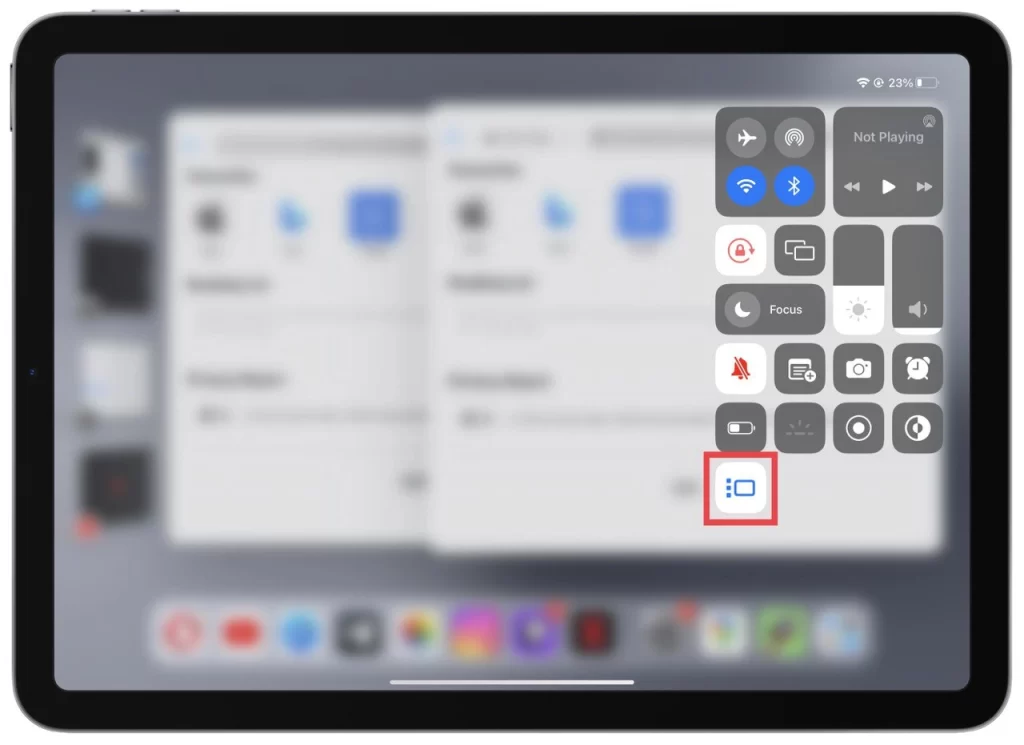
- Érintse meg a Stage Manager gombot a Vezérlőközpontban. Ez a művelet kikapcsolja a Stage Manager felületet, és visszahozza az iPad szokásos kezdőképernyőjét.
A Beállítások alkalmazás használata:
- Keresse meg és nyissa meg a Beállítások alkalmazást iPadje kezdőképernyőjén. Egy fogaskerék ikon jelzi.
- A Beállítások alkalmazásban lépjen a „Kezdőképernyő és többfeladatos” beállításokhoz . Koppintson rá a folytatáshoz.
- A Kezdőképernyő és többfeladatos beállítások között keresse meg és érintse meg a „Stage Manager” elemet.
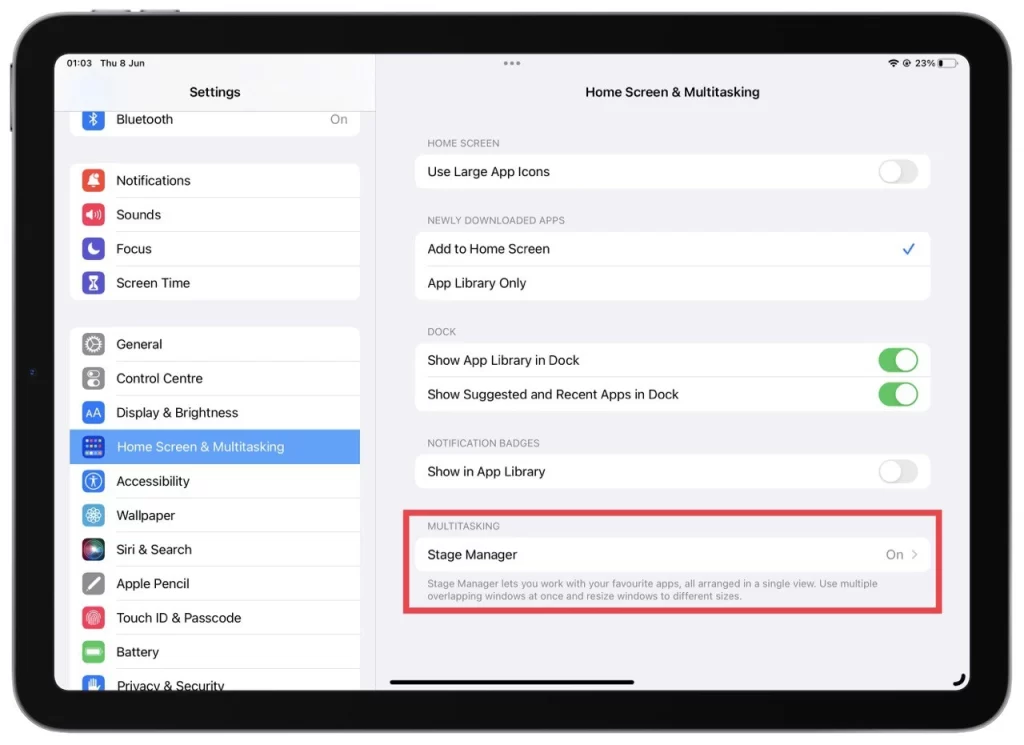
- A Stage Manager beállításai között átkapcsolhatja a „Stage Manager használata iPaden” funkciót . Érintse meg a kapcsolót, hogy be- vagy kikapcsolja, saját ízlése szerint.
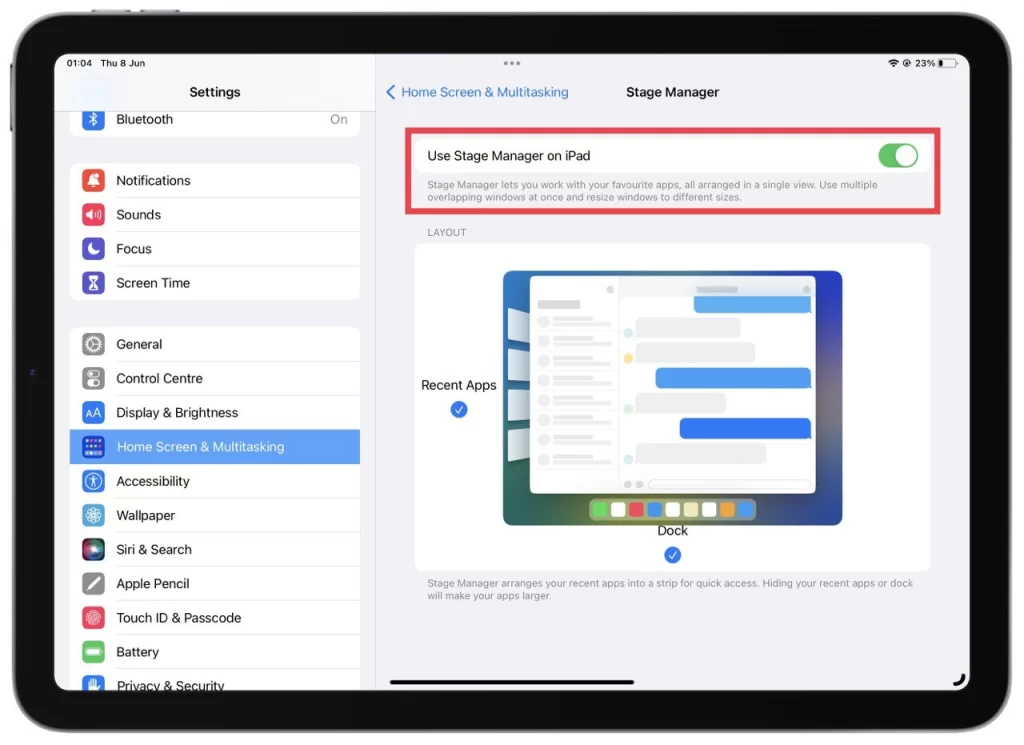
Ezeket a lépéseket követve zökkenőmentesen visszatérhet a kívánt alkalmazáskonfigurációhoz vagy -területhez, vagy akár teljesen bezárhatja a Stage Managert, preferenciáitól függően. Élvezze az egyszerűsített többfeladatos munkavégzést iPadOS 16 vagy újabb rendszert futtató iPadjén a Stage Manager segítségével.