A Microsoft Excel már régóta a legnépszerűbb alkalmazás oldalak, diagramok, listák és egyéb, üzleti tevékenységhez szükséges dolgok létrehozására. Eszközkészlete lehetővé teszi, hogy egyszerűen és gyorsan létrehozza a megfelelő diagramot, és azt az Ön igényeihez igazítsa.
Van-e lehetőség az X és Y tengely közötti cserére az Excelben?
Manapság szinte mindenki napi szinten használja a Microsoft Office-t. Bár a legtöbben azt állítják, hogy jártasak az Office-ban, ez korántsem így van. Különösen az Excel használata még távolról sem egyszerű, különösen, ha valaki nem ért a technikához. Amikor az Excel táblázatok alapján grafikonokat készít, a program automatikusan kiszámítja az értékeket, és ezek alapján grafikont készít, de fennáll a lehetősége annak, hogy az automatikusan létrehozott grafikon kényelmetlen vagy csúnya lesz. A javításhoz csak a tengelyeket kell felcserélni: az X tengelynek függőlegesnek, az Y tengelynek pedig vízszintesnek kell lennie.
Akár diák vagy, akár cégtulajdonos vagy, akár szereted a grafikonokat és a diagramok használatát, tudnod kell, hogyan kell használni az Excelt. Az egyik leggyakrabban feltett kérdés az Excelrel kapcsolatban az, hogy hogyan lehet megváltoztatni az X- és az Y-tengelyt. Íme tehát, hogyan lehet az X- és az Y-tengelyt a Microsoft Excelben átállítani.
Mi a diagram tengelye
Az Excel diagramok nem olyan bonyolultak, ha tudja, mire számíthat. Van egy X-tengely és egy Y-tengely. Az első vízszintes, a második pedig függőleges. Ha megváltoztatja a vízszintes X-tengelyt, megváltoztatja a benne lévő kategóriákat. A könnyebb áttekinthetőség érdekében a skáláját is megváltoztathatja.
A vízszintes tengelyen a dátum vagy a különböző időintervallumokat mutató szöveg látható. Ez a tengely nem numerikus, mint a függőleges tengely. A függőleges tengely a megfelelő kategóriák értékét mutatja. Sok kategóriát használhat, de ügyeljen a diagram méretére, hogy elférjen az Excel-oldalon. A legjobb adathalmazok száma egy vizuális Excel-diagramhoz négy-hat. Ha több adatot kell megjelenítenie, esetleg ossza fel több diagramra, amit nem nehéz megtenni.
Az X- és Y-tengelyek váltása a Microsoft Excelben
Ha a Microsoft Excelben át szeretné váltani az X- és az Y-tengelyt, a következő lépéseket kell követnie:
- Először is kattintson a jobb gombbal az egyik tengelyre, és válassza az „Adatok kiválasztása” lehetőséget. Így megváltoztathatja a diagram adatforrását is.
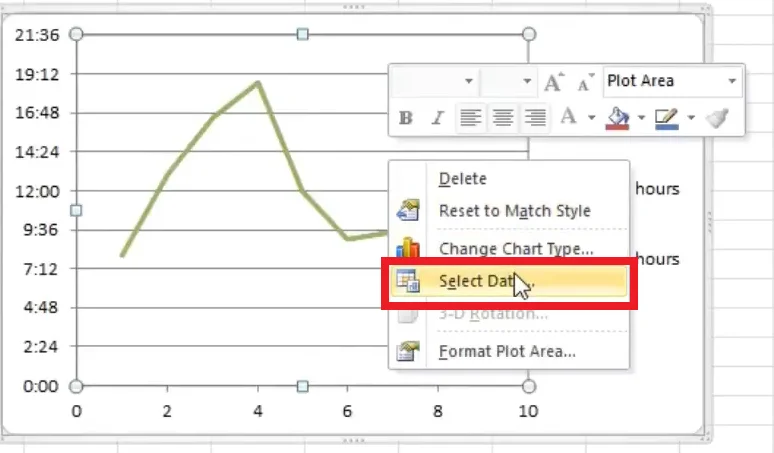
- Az „Adatforrás kiválasztása” párbeszédpanelen láthatja a függőleges értékeket, amelyek az X-tengelyt jelentik. Szintén a jobb oldalon láthatók a vízszintes értékek, amelyek az Y tengelyt jelentik. A tengelyek közötti váltáshoz a bal oldali „Szerkesztés” gombra kell kattintania.
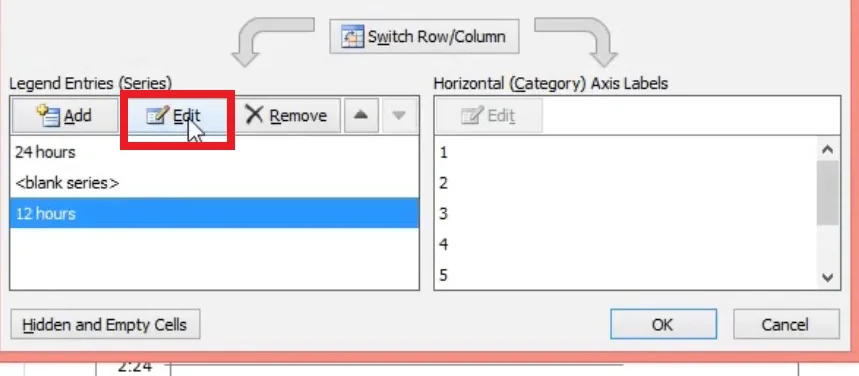
- A felugró ablak azt mutatja, hogy az X sorozat értékei a „=Sheet1!$B$2:$B$10” tartományban vannak, az Y sorozat értékei pedig a „=Sheet1!$C$2:$C$10” tartományban vannak.
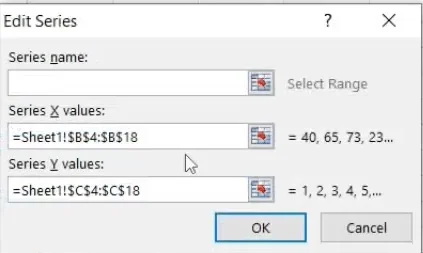
- Az értékek megváltoztatásához fel kell cserélni a két tartományt úgy, hogy az X-sorozat tartománya az Y-sorozat tartománya legyen, és fordítva. Tehát az X-sorozat értékeihez írja be a „=Sheet1!$C$2:$C$10”, az Y-sorozat értékeihez pedig a „=Sheet1!$B$2:$B$10” értékeket.
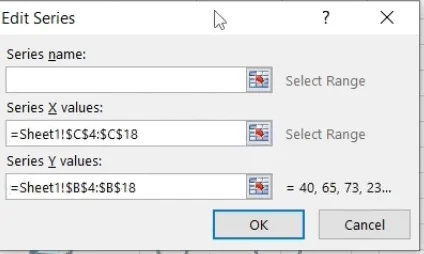
- Ezután erősítse meg a változtatásokat, és a rendszer visszairányítja az „Adatforrás kiválasztása” ablakba, majd kattintson az „OK” gombra.
Ha ezeket a lépéseket elvégezte, az X- és a T-tengely átvált.
Az Y tengely skálájának módosítása az Excelben
Ha egy kicsit le kell csökkentenie a tartományt, hogy egy adott tartományra összpontosítson, vagy meg kell fordítania a tengelyek sorrendjét, itt egy útmutató:
- Kattintson a diagramban a módosítani kívánt „Y tengelyre”. A kijelzőn megjelenik egy keret, amely jelzi, hogy a tengely ki van jelölve/kiválasztva.
- Kattintson a „Formátum” fülre, majd válassza a „Kiválasztás formázása” lehetőséget.
- Megjelenik a „Tengely formázása” párbeszédpanel.
- A kezdő- és végpont vagy a minimális és maximális értékek megváltoztatásához lépjen a „Tengelybeállítások -> Határok” szakaszba, majd írjon be egy új számot a „Minimum” és „Maximum” mezőkbe. Ha vissza kell állítani a módosítást, kattintson a „Visszaállítás” gombra.
- A jelölések vagy rácsvonalak időközének/távolságának módosításához lépjen a „Tengelybeállítások -> Egységek” szakaszba, majd írjon be egy új számot a „Nagy egység” vagy a „Kis egység” opcióba az igényeitől függően. Ha vissza kell állítani a módosítást, kattintson a „Visszaállítás” gombra.
- Az X- és Y-tengely keresztezési pontjának módosításához lépjen a „Tengelybeállítások -> Függőleges tengelykeresztek” lehetőségre, majd válassza az „Automatikus”, a „Tengelyérték” vagy a „Maximális tengelyérték” lehetőséget. Ha a „Tengelyérték” lehetőséget választja, írja be azt az értéket, amely a keresztezési pont lesz.
- A megjelenített egységek megváltoztatásához, például 1 000 000 helyett 1, ahol az egységek milliókat jelentenek, menjen a „Tengelybeállítások -> Megjelenítési egységek” szakaszba. Kattintson a „Megjelenítési egységek” melletti legördülő menüpontra, majd válassza ki például a „milliókat” vagy a „százakat”.
- A megjelenített egységek feliratozásához lépjen a „Tengelybeállítások -> Egységek megjelenítése” szakaszba. Tegye be a jelölőnégyzetet a „Megjelenítési egységek címkéje a diagramon” mezőbe, majd írja be az „egységcímkét”, például „Milliós alapú számok”.
- Az értéktengely logaritmikus skálára váltásához lépjen a „Tengelybeállítások -> Megjelenítési egységek” szakaszba, majd tegyen egy jelölőnégyzetet a „Logaritmikus skála” mezőbe.
- A függőleges értékek sorrendjének megfordításához lépjen a „Tengelybeállítások -> Egységek megjelenítése” szakaszba, majd tegyen egy jelölőnégyzetet az „Értékek fordított sorrendben” négyzetbe. Ez a művelet a vízszintes tengelyt is megfordítja, hogy a pontosságot tükrözze a diagramban vagy grafikonban.
- A jelölések elhelyezésének beállításához lépjen a „Jelölések” szakaszba. Kattintson a „Nagyobb típus” és a „Kisebb típus” melletti legördülő menüpontokra, majd végezze el a kiválasztást.
- A tengelycímke pozíciójának megváltoztatásához lépjen a „Címkék” szakaszba. Kattintson a „Címke pozíciója” melletti legördülő menüpontra, majd válassza ki.
Most már többet tudsz arról, hogyan kezelheted Excel tulajdonságaidat, és hogyan könnyítheted meg a munkát.









