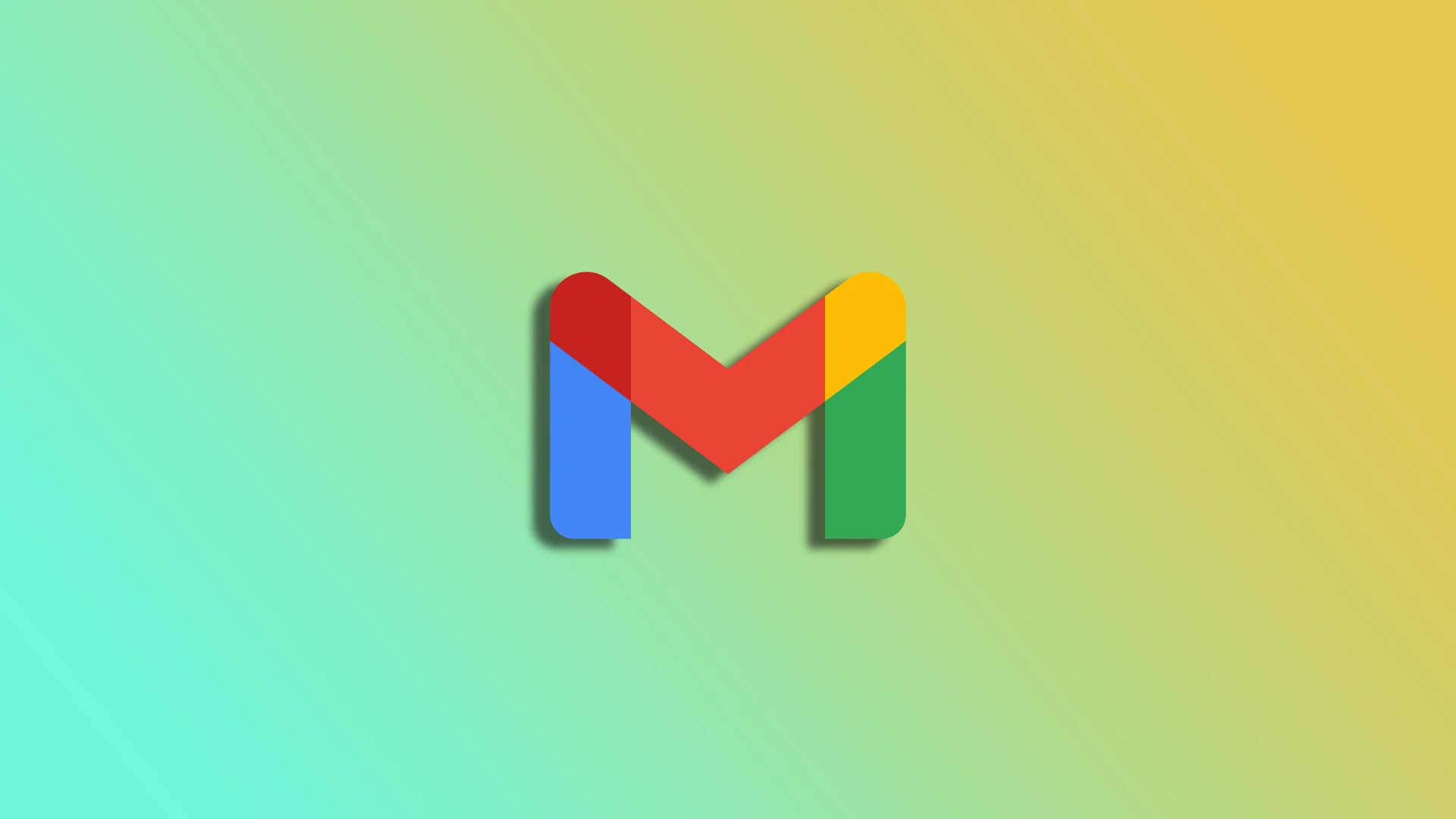A Gmail, a világ egyik legnépszerűbb e-mail szolgáltatása megérti a jelszavak biztonságának jelentőségét, és szükség esetén egyszerű folyamatot biztosít a felhasználók számára jelszavaik visszaállításához. Akár elfelejtette a Gmail jelszavát, akár jogosulatlan hozzáférést gyanít, visszaállíthatja azt számítógépén vagy mobileszközén keresztül.
Mint minden más szolgáltatás, a Google is rendelkezik egy „Elfelejtett jelszó?” gombbal. Ennek segítségével akkor is megváltoztathatja jelszavát, ha nem emlékszik rá. Azt is tudni kell, hogy a Gmail és más Google-szolgáltatások jelszavai is megváltoznak. Más szóval az egész Google-fiókra.
Nézzük meg tehát közelebbről, hogyan működik.
Hogyan állíthatja vissza a Gmail jelszavát egy számítógépen?
Nézzünk meg két helyzetet.
Tudod a jelszót
Ha emlékszik a jelszavára, de biztonsági okokból vagy bármilyen más okból vissza szeretné állítani, kövesse az alábbi lépéseket:
- Nyisson meg egy webböngészőt a számítógépén, és látogasson el a google.com oldalra.
- Ezután kattintson a jobb felső sarokban lévő profil ikonra, majd válassza a Google-fiók kezelése lehetőséget.
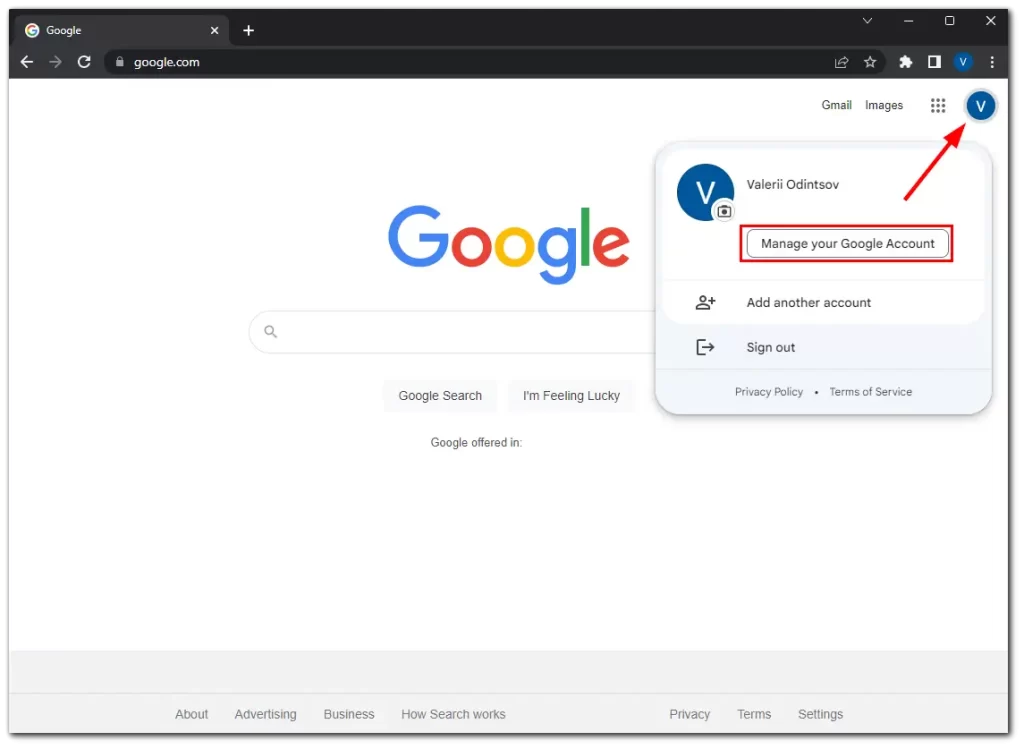
- Ezután navigáljon a Biztonság fülre, görgessen lefelé, és kattintson a Jelszó gombra.
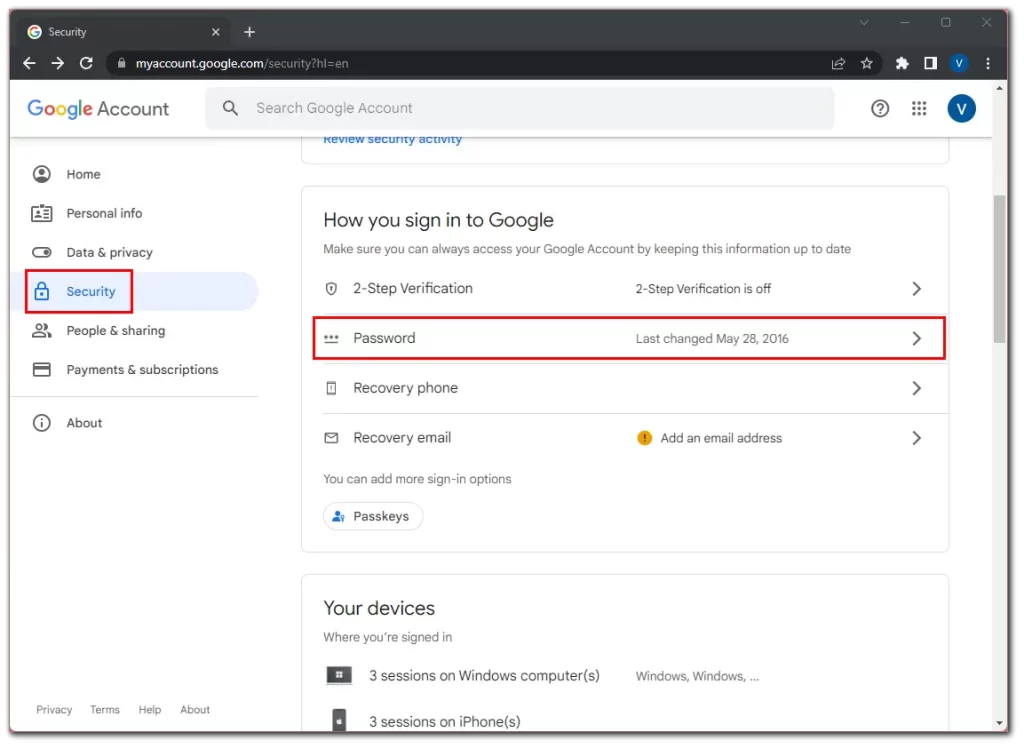
- Ellenőrizze, hogy Ön az, az aktuális jelszó megadásával, majd kattintson a Tovább gombra.
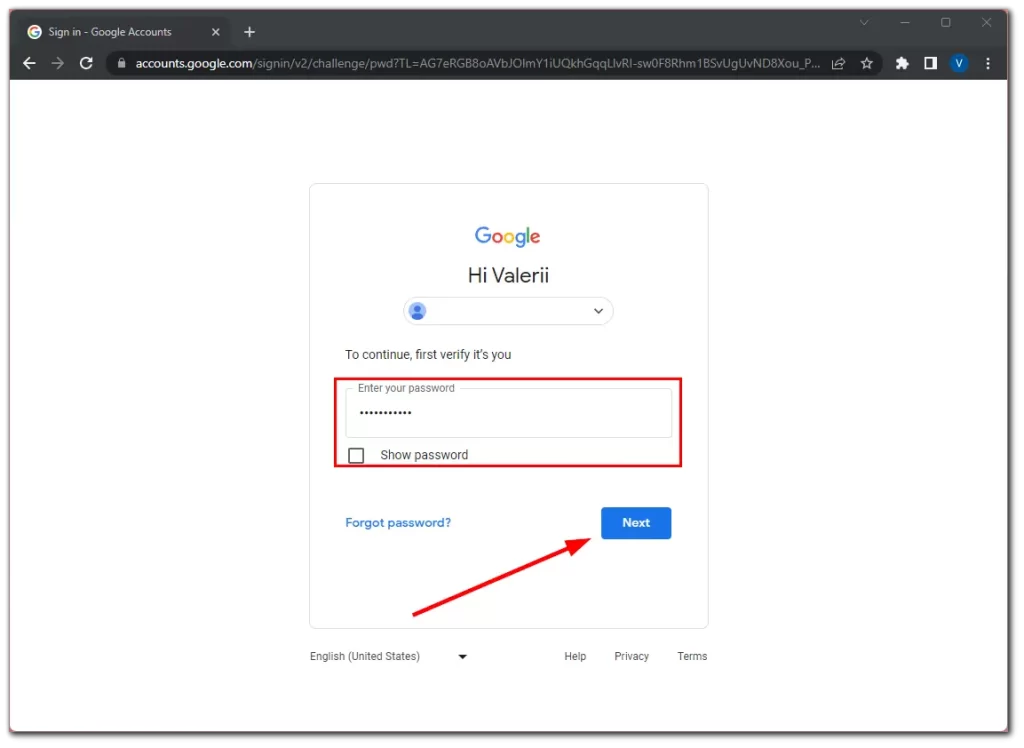
- Most adja meg az új jelszót, és erősítse meg.
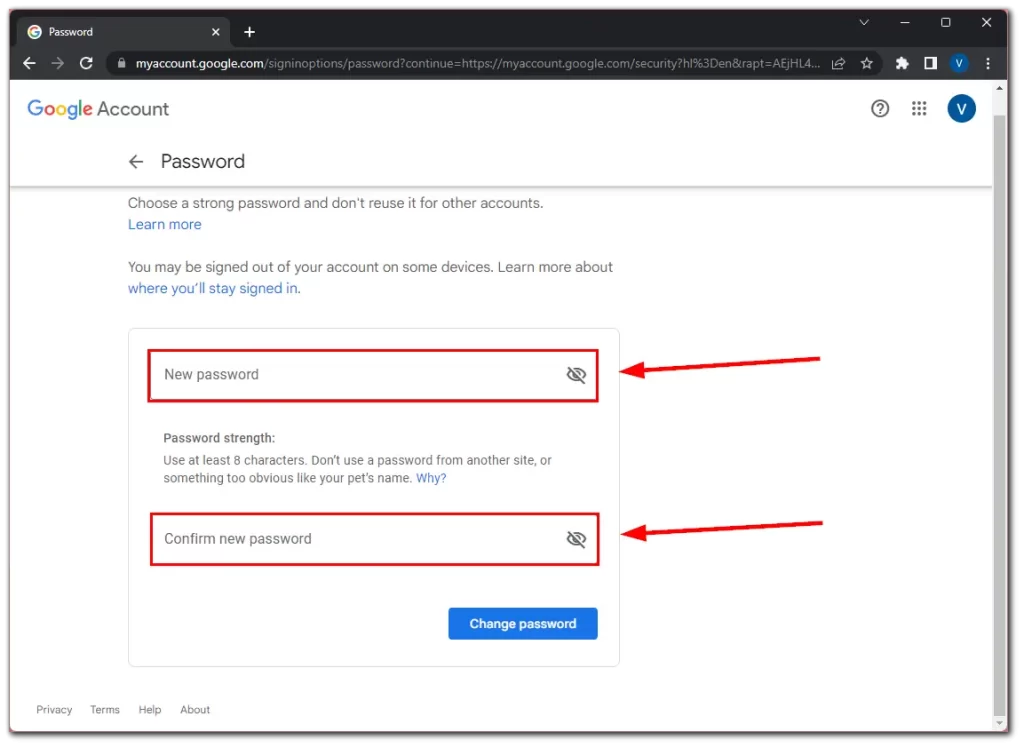
- Végül kattintson a Jelszó módosítása gombra, és erősítse meg a műveletet.
Adjon meg egy erős, egyedi jelszót. Törekedjen a kis- és nagybetűk, számok és szimbólumok kombinációjára, hogy növelje Gmail-fiókja biztonságát. Kerülje a könnyen kitalálható információk, például nevek, születésnapok vagy közismert kifejezések használatát.
Elfelejtette a jelszót
Ha nem emlékszik a Google jelszavára, és nem is tud belépni a fiókjába, tegye a következőket:
- Látogasson el a google.com oldalra, és kattintson a bejelentkezési lehetőségre.
- Ezután kattintson az Elfelejtett jelszó?
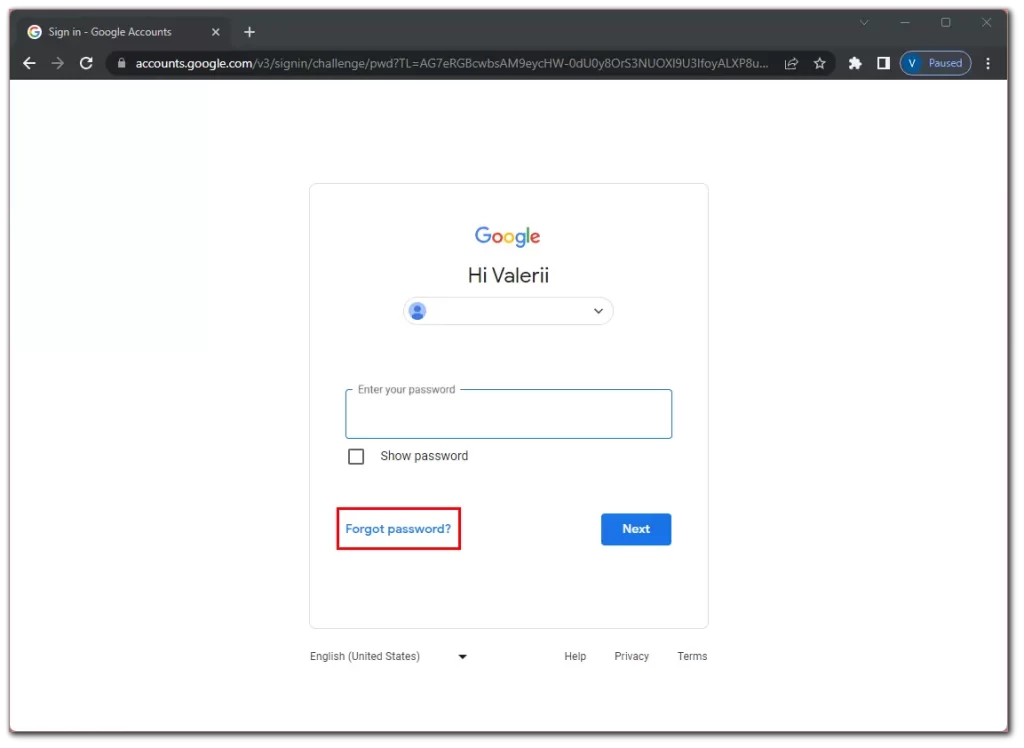
- A fiókja biztonsága érdekében a Gmail megköveteli, hogy ellenőrizze személyazonosságát. Többféle lehetőség közül választhat, például SMS-ben kaphat egy ellenőrző kódot vagy telefonhívást a kapcsolt telefonszámára. Alternatívaként választhatja azt is, hogy a másodlagos e-mail címére kap egy helyreigazító e-mailt, ha azt a fiók beállítása során megadta.
- Az ellenőrzés után kattintson a Jelszó frissítése gombra.
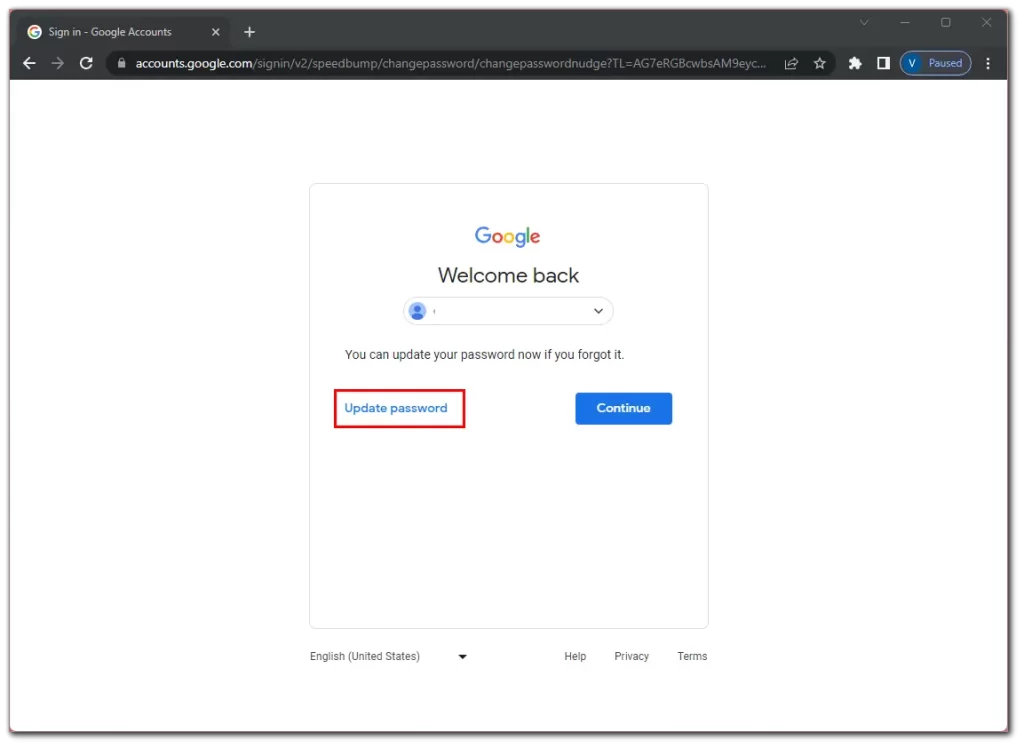
- Most írja be az új jelszót, és erősítse meg.
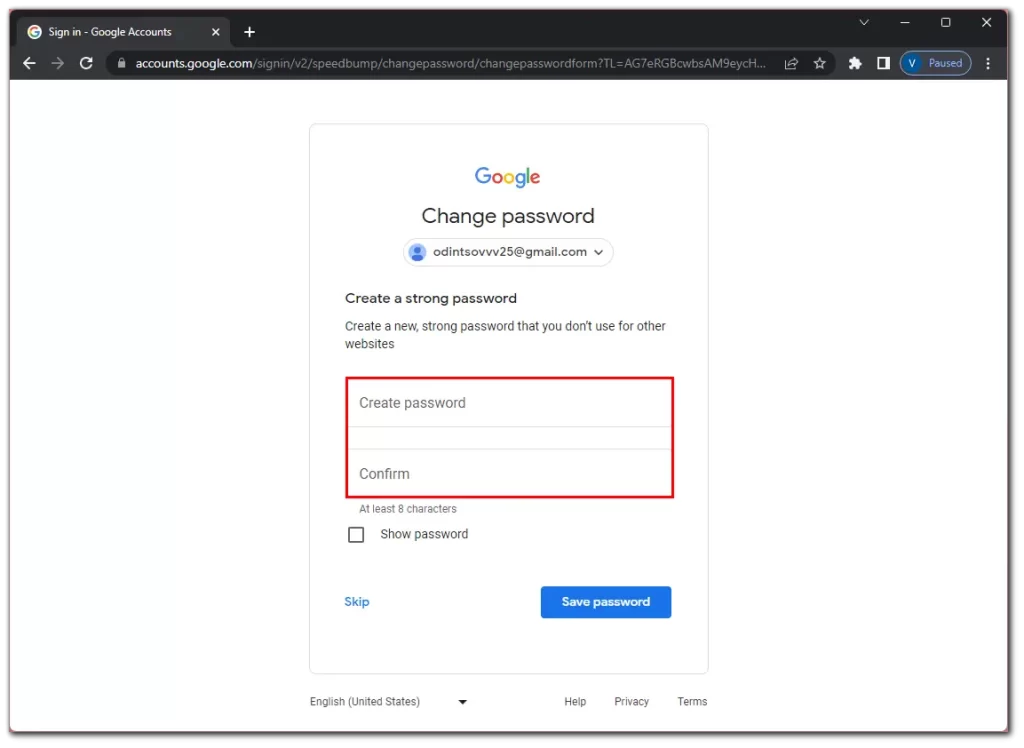
- Végül kattintson a Jelszó mentése gombra.
Miután elvégezte ezeket a lépéseket, a Gmail frissíti jelszavát, és átirányítja Önt a Gmail-fiókja postaládájába.
Hogyan állíthatja vissza a Gmail jelszavát mobileszközön?
Valójában a jelszó visszaállítása egy mobileszközön hasonló a számítógépes jelszóhoz. Tehát bontsuk is le a két forgatókönyvet.
Tudod a jelszót
Tegye a következőket:
- Nyissa meg okostelefonján a Gmailt, és koppintson a képernyő jobb felső sarkában lévő profil ikonra.
- Válassza a Google-fiók kezelése lehetőséget.
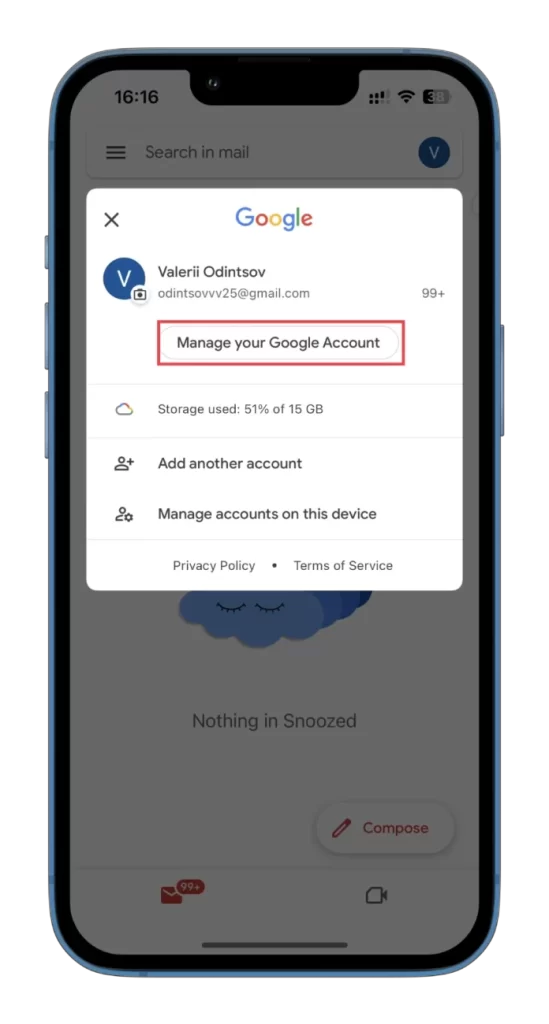
- Ezután lépjen a Biztonság fülre, és válassza a Jelszó lehetőséget.
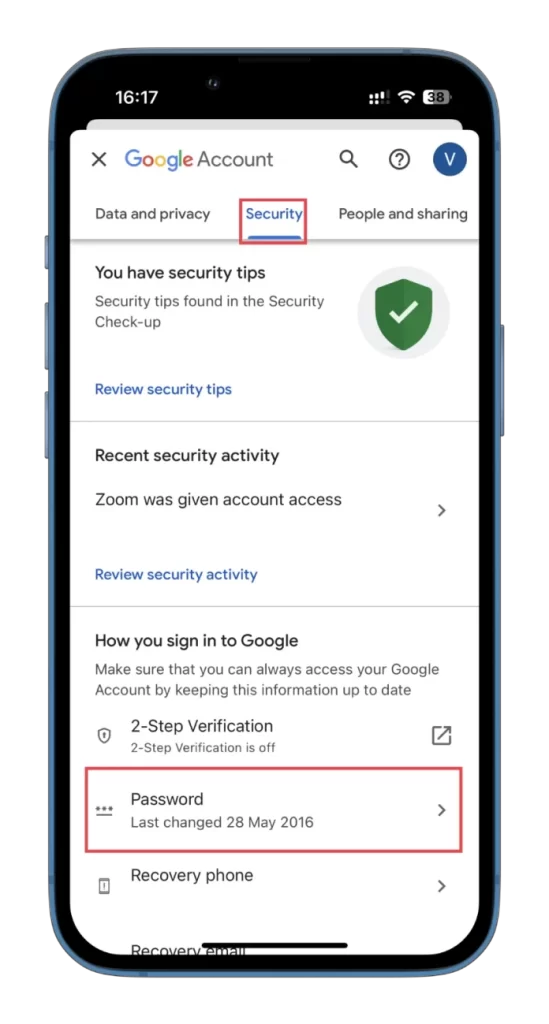
- Ellenőrizze, hogy Ön az, és koppintson a Tovább gombra.
- Írja be az új jelszót, és erősítse meg.
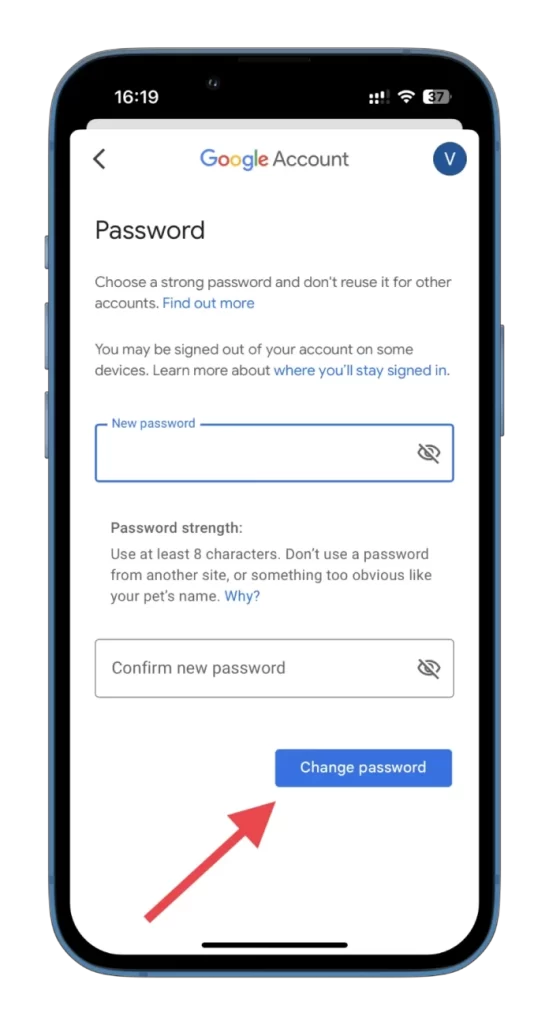
- Végül koppintson a Jelszó módosítása lehetőségre.
Ne felejtsen el erős és emlékezetes jelszót használni.
Elfelejtette a jelszót
Ha elfelejtette a Gmail jelszavát, kövesse az alábbi lépéseket:
- Nyissa meg a Gmailt, és koppintson a Bejelentkezés gombra.
- Írja be az e-mail címét.
- Ezután, amikor a rendszer jelszó megadására kéri, koppintson a Forgot password?
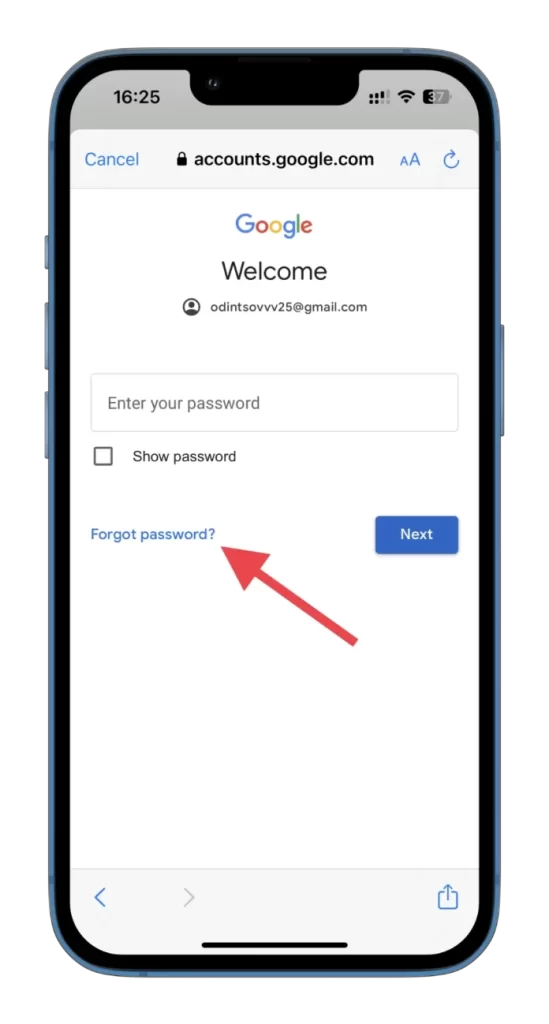
- Ellenőrizze, hogy ez az Ön fiókja, és koppintson a Jelszó frissítése lehetőségre.
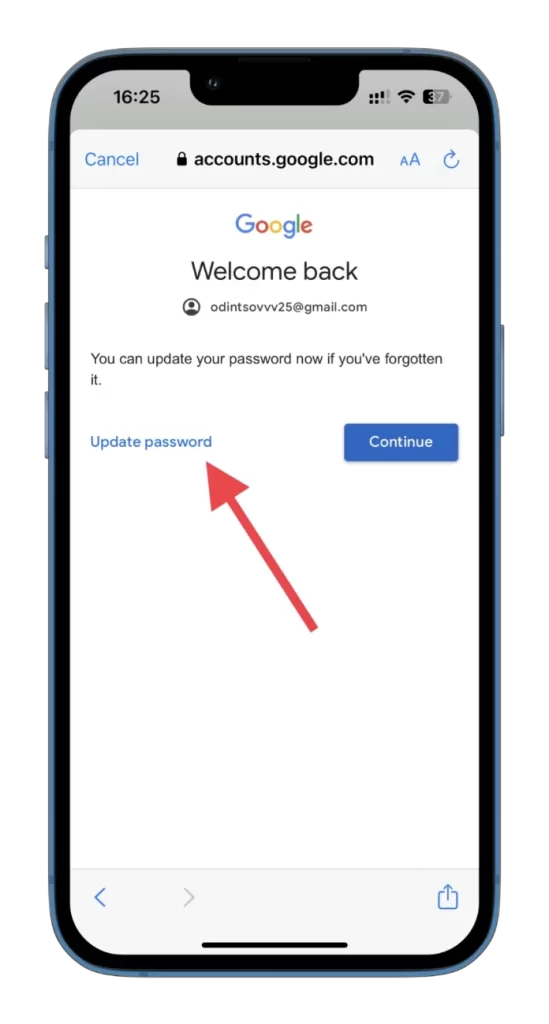
- Írja be az új jelszót, és erősítse meg.
- Végül koppintson a Jelszó mentése lehetőségre.
Most a Gmail frissíti a jelszavát.
A jelszó visszaállítása után szánjon egy percet a fiókbeállítások felülvizsgálatára. Engedélyezze a kétfaktoros hitelesítést (2FA) a biztonság további fokozása érdekében. Ezt a lehetőséget a Gmail-fiókja „Biztonság” beállításai között találja. A 2FA engedélyezésével a bejelentkezéskor a jelszava mellett egy másodlagos ellenőrzési módszert, például a telefonjára küldött kódot is meg kell adnia.