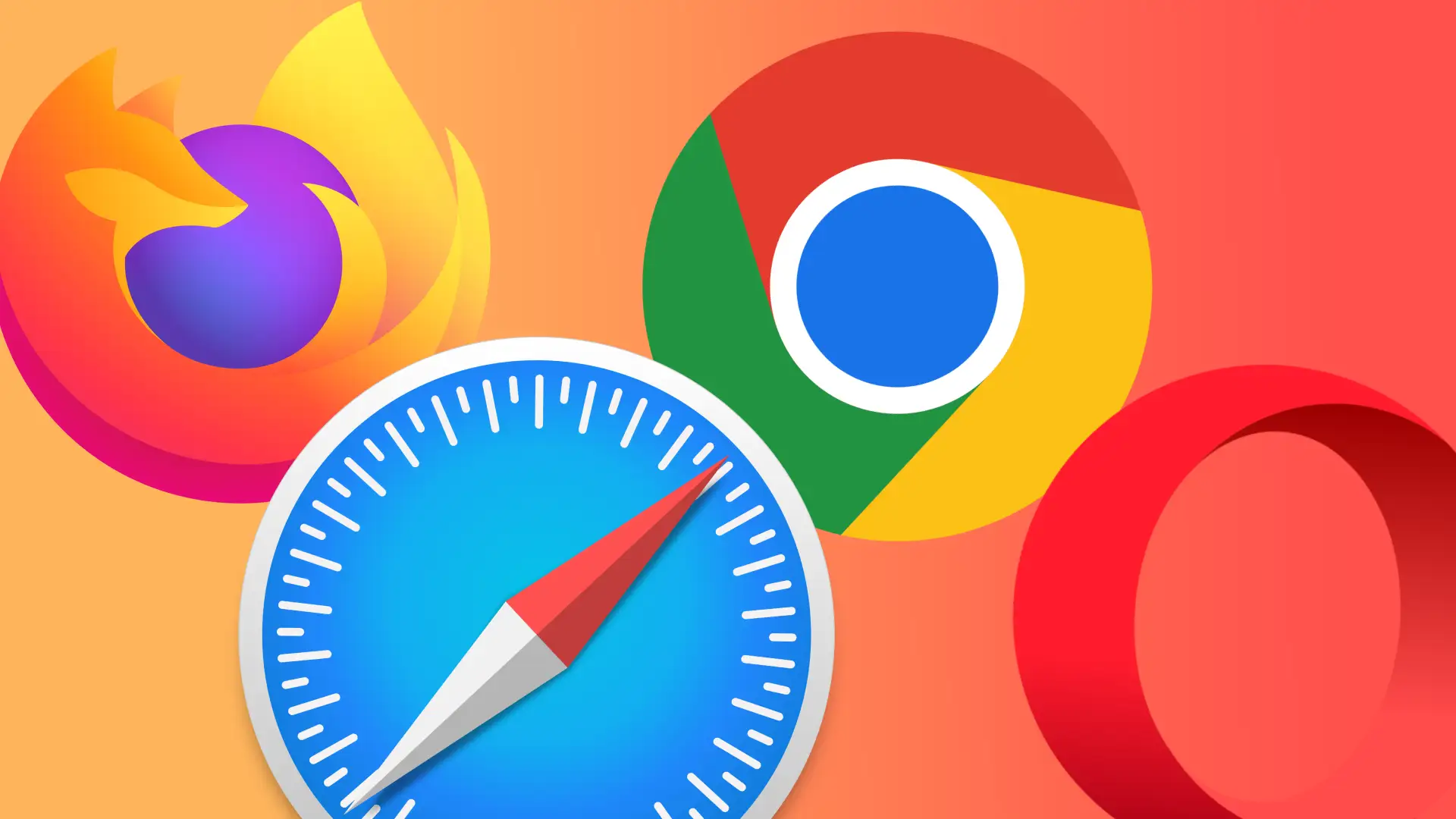Előfordult már Önnel, hogy meg akart nyitni egy weboldalt, de hibaüzenetet kapott, hogy a böngészője nem támogatja az adott weboldal bizonyos funkcióit? Valószínűleg csak akkor találkozott ezzel a problémával, ha nem frissíti rendszeresen a böngészőjét. Bár a legtöbb esetben ezek a frissítések a háttérben futnak, és a legtöbb felhasználó számára észrevehetetlenek, mégis érdemes rendszeresen ellenőrizni a legújabb frissítéseket. Így minden új funkciót megkaphat, és a böngészőben tárolt személyes adatai biztonságban lesznek. Különösen, ha a különböző böngészők frissítéséről van szó, ez nagyon egyszerű.
Miért érdemes frissíteni a böngészőjét?
A böngésző frissítése elengedhetetlen a lehető legjobb és legbiztonságosabb böngészési élmény biztosításához. Íme néhány további részlet arról, hogy miért olyan fontos a böngésző frissítése:
- Biztonság. A kiberfenyegetések és a sebezhetőségek folyamatosan fejlődnek, ezért a védelem érdekében fontos, hogy böngészőjét naprakészen tartsa. A hackerek és a kiberbűnözők kihasználhatják a böngészők régebbi verzióinak sebezhetőségeit, hogy személyes adatokat lopjanak el, rosszindulatú programokat telepítsenek, vagy eltérítsék a számítógépét. A frissítések telepítésével, amint azok elérhetővé válnak, védve maradhat a legújabb fenyegetésekkel szemben.
Tegyük fel például, hogy felfedeztek egy új típusú rosszindulatú programot, amely kihasználja a böngésző egy adott verziójának sebezhetőségét. A böngésző fejlesztői valószínűleg kiadnak egy frissítést egy olyan javítással, amely orvosolja ezt a sebezhetőséget. Ha nem frissíti a böngészőjét, akkor nyitva hagyhatja magát az új rosszindulatú szoftverek támadásának.
- Teljesítmény. A böngésző frissítése szintén javíthatja a teljesítményét. A böngészők újabb verziói gyakran tartalmaznak sebesség-, stabilitás- és erőforrás-használati javításokat. Ez gyorsabb és megbízhatóbb böngészési élményt eredményezhet, kevesebb összeomlással vagy hibával.
Tegyük fel például, hogy egy régebbi böngészőverzióval rendelkezik, amely gyakran összeomlik vagy lefagy, ha több lapot nyit meg. A böngésző újabb verziójára való frissítéssel orvosolhatja ezt a problémát, és lehetővé teheti a hatékonyabb böngészést.
- Kompatibilitás. A weboldalak és webes alkalmazások folyamatosan változnak és frissülnek, és előfordulhat, hogy a böngészők régebbi verziói nem kompatibilisek a webhelyek által használt legújabb technológiákkal. Ez törött vagy torz oldalakat, hiányzó funkciókat vagy más olyan problémákat eredményezhet, amelyek megnehezítik vagy lehetetlenné teszik bizonyos webhelyek használatát.
Tegyük fel például, hogy böngészőjének egy régebbi verziója van, amely nem támogatja a legújabb HTML- és CSS-szabványokat. Ha megpróbál meglátogatni egy olyan webhelyet, amely ezeket az újabb szabványokat használja, előfordulhat, hogy a webhely nem jelenik meg megfelelően, vagy fontos funkciók hiányoznak belőle. A böngésző frissítésével biztosíthatja, hogy a meglátogatott webhelyek minden funkcióját és funkcióját elérheti.
- Új funkciók. Végül pedig a böngésző frissítése olyan új funkciókhoz adhat hozzáférést, amelyek javítják a böngészési élményt. A böngészők folyamatosan fejlődnek és új funkciókkal bővülnek, például jobb adatvédelmi vezérlőkkel, jobb lapkezeléssel vagy új testreszabási lehetőségekkel.
Tegyük fel például, hogy a böngészőjének egy régebbi verziója van, amely nem tartalmaz beépített reklámblokkolót. Ha frissít egy újabb, ezzel a funkcióval rendelkező böngészőverzióra, akkor zökkenőmentesebb és kevésbé zavaros böngészési élményt élvezhet.
Összefoglalva, a böngésző frissítése alapvető fontosságú a biztonság, a teljesítmény, a kompatibilitás és az új funkciókhoz való hozzáférés szempontjából. Fontos, hogy rendszeresen ellenőrizze a frissítéseket, és amint elérhetővé válnak, telepítse őket, hogy a legjobb böngészési élményt biztosítsa.
Hogyan frissíthetem a Google Chrome-ot?
A Google Chrome automatikusan frissülhet a háttérben, anélkül, hogy a felhasználónak bármilyen lépést kellene tennie. Alapértelmezés szerint a Chrome úgy van beállítva, hogy automatikusan frissüljön, ha új verzió jelenik meg.
Ha elérhető egy frissítés, a Chrome a háttérben letölti és telepíti azt, miközben Ön továbbra is használja a böngészőt. A frissítés befejezése után a Chrome felszólítja a böngésző újraindítására, hogy alkalmazza a módosításokat.
Ha azonban manuálisan szeretné ellenőrizni a frissítéseket, kövesse az alábbi lépéseket:
- Nyissa meg a Google Chrome-ot.
- Kattintson a három pontra.
- Válassza a „Súgó” lehetőséget.
- A Súgó menüben kattintson a „A Chrome-ról” lehetőségre.
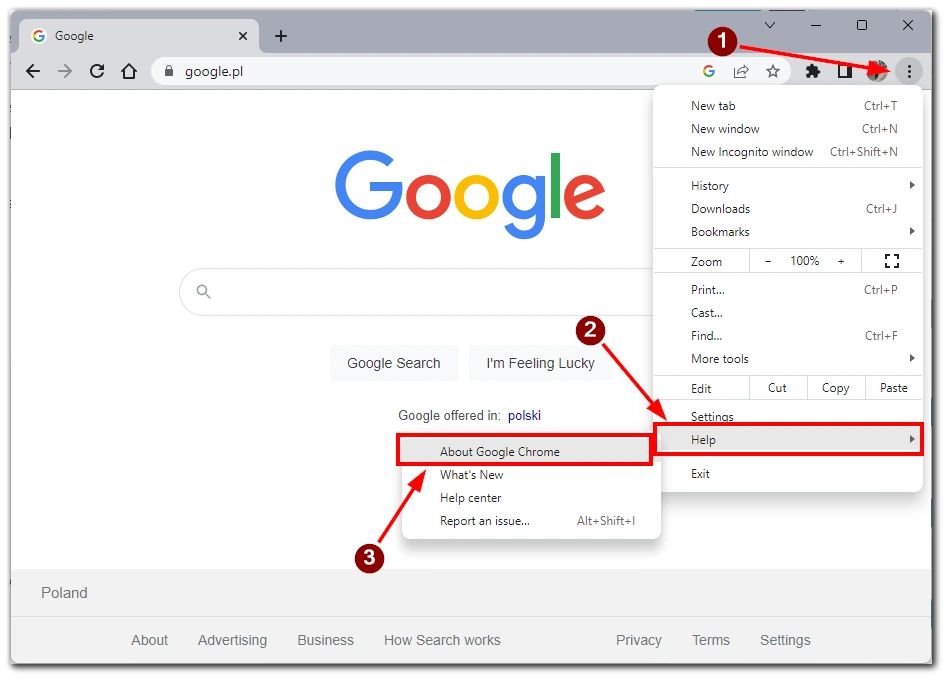
- Ez megnyit egy olyan oldalt, amely információkat jelenít meg a Google Chrome aktuális verziójáról, amelyet Ön futtat. A Chrome automatikusan ellenőrzi a frissítéseket. Ha elérhető egy új verzió, elkezdi annak letöltését és telepítését.
- Indítsa újra a Chrome-ot.
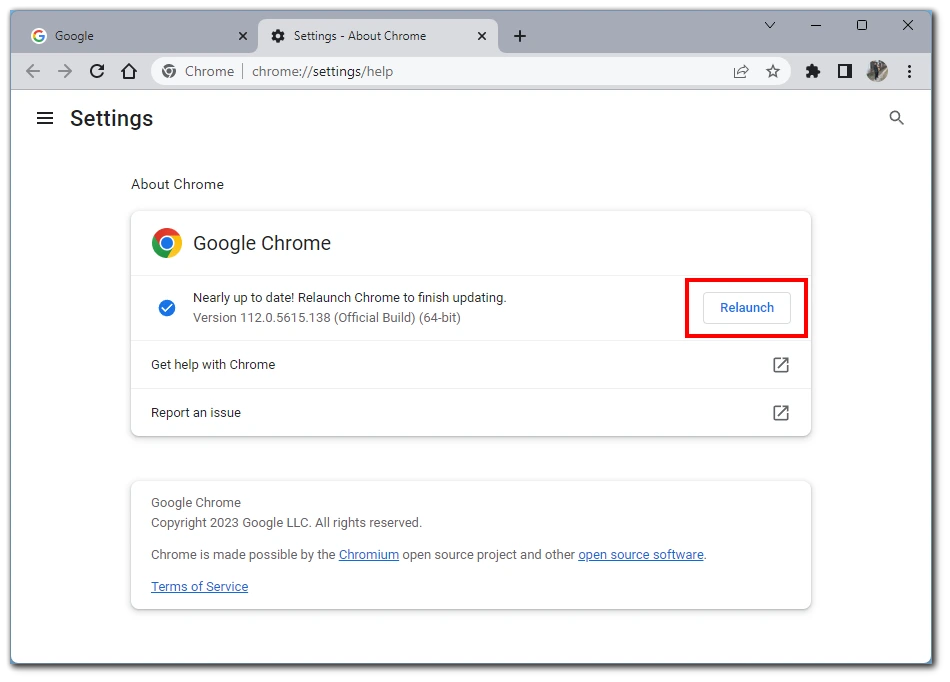
Ugyanez az ablak fog megjelenni, amelyben az automatikus letöltés elindul. Így nem kell a „Frissítés” gombra kattintania; a letöltés azonnal elindul, amint megnyitja ezt az ablakot.
Hogyan frissíthetem a Safarit?
Ha Safarit használsz, még egyszerűbb. A böngésző frissítéséhez frissítenie kell a dewas. A Safari legújabb frissítéseit a Mac vagy az iPhone operációs rendszer frissítései tartalmazzák. Tehát csak annyit kell tennie, hogy ellenőrzi a macOS vagy az iOS aktuális verzióját. Ha a legújabb verzió van telepítve, akkor a böngészője már a legújabb verzióval rendelkezik.
Hogyan frissíthetem a Mozilla Firefoxot?
A Mozilla Firefox frissítése hasonló a Google Chrome-hoz. A helyzet az, hogy mindkét böngésző a Chromiumon készült, és ezért sok közös tulajdonságuk van. A Google Chrome-hoz hasonlóan a Mozilla is a háttérben frissül. Ha azonban manuálisan kell frissítenie, akkor ezt meg kell tennie:
- Kattintson a képernyő jobb felső sarkában lévő Menü gombra (három vízszintes vonal).
- A legördülő menüben kattintson a „Súgó” gombra.
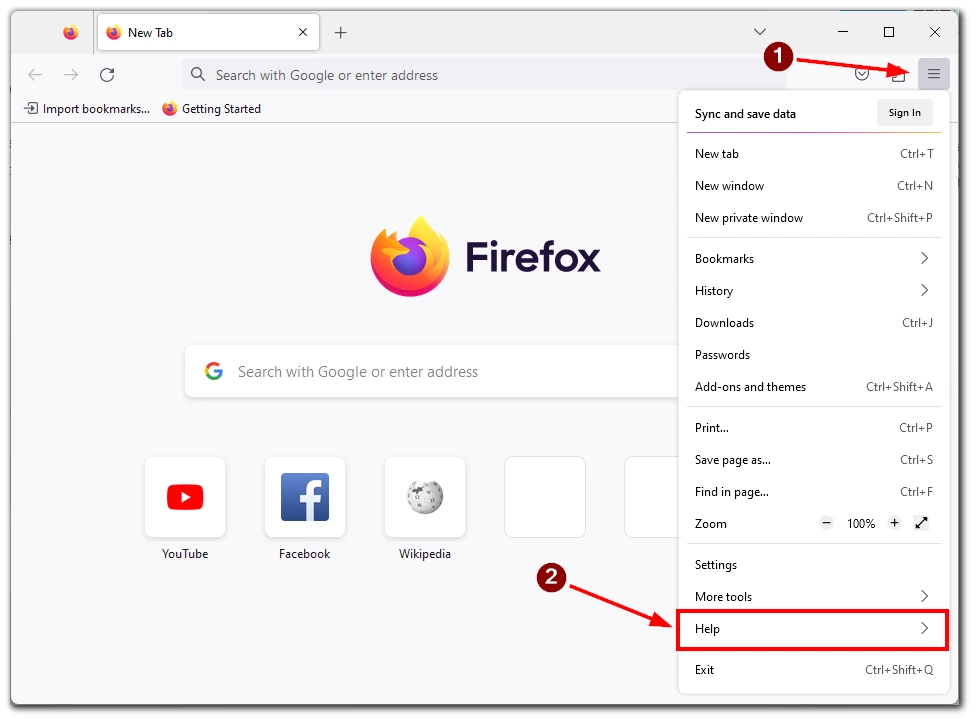
- Ezután válassza a következő menüben a „Firefoxról” menüpontot.
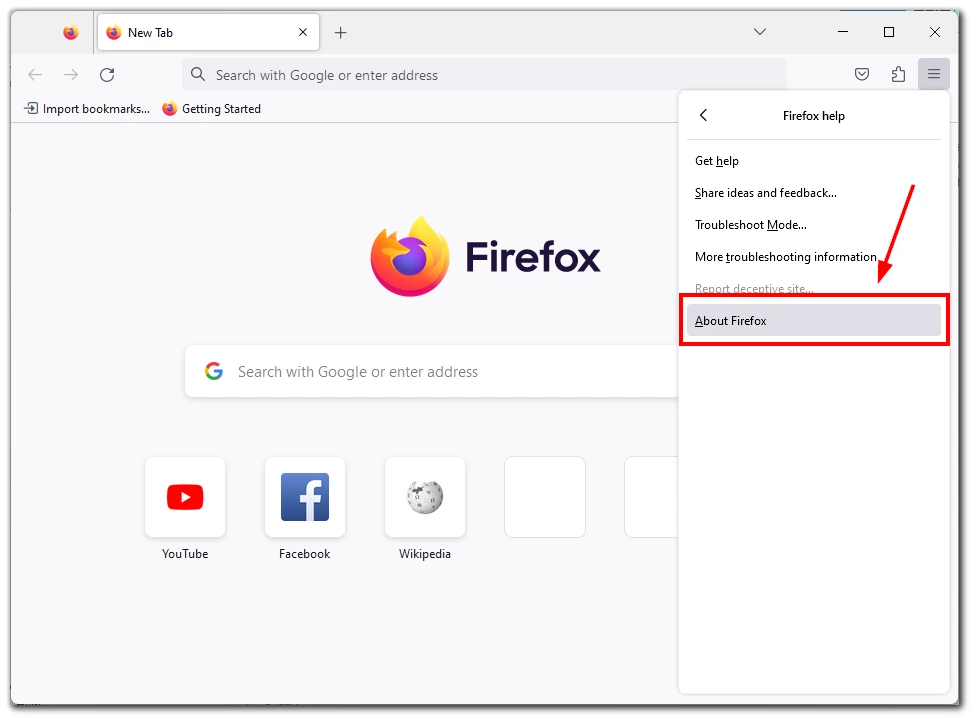
- Megjelenik egy ablak a böngésző aktuális verziójával. Ha elérhető a frissítés, a telepítés után automatikusan megkezdődik a letöltés. Megjelenik az „Újraindítás a Firefox frissítéséhez” gomb. Kattintson rá a böngésző újraindításához.
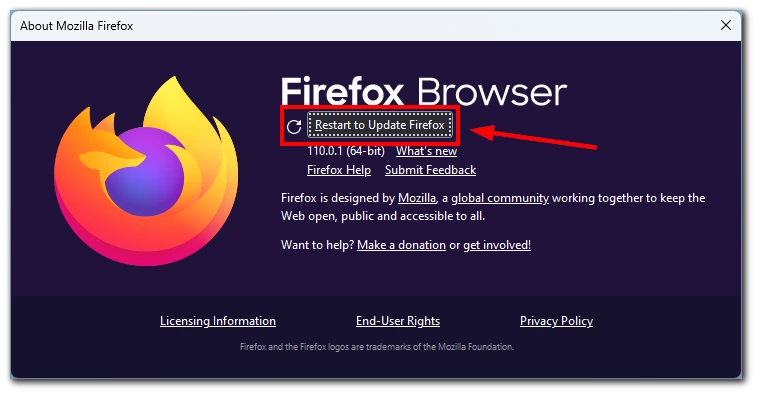
Vegye figyelembe, hogy a frissítés telepítése után újra kell indítania a böngészőt. Visszaléphet a böngésző verziójához, hogy ellenőrizze, hogy a frissítés sikeresen lezajlott-e a legújabb verzióra.
Hogyan frissíthetem a Microsoft Edge-et?
Ha Windows 11 vagy 10 operációs rendszert használ, valószínűleg találkozott már az ezen operációs rendszerekbe épített Microsoft Edge böngészővel. Általában a felhasználók inkább más böngészőket választanak, de azt mondhatom, hogy az Edge nem is olyan rossz. A Chromiumra épül, ezért frissíteni kell rá:
- Kattintson a „Menü” gombra. Ez az Edge ablak jobb felső sarkában található, három vízszintes ponttal ábrázolva.
- A „Menü” gombra kattintás után megjelenő menüben válassza a „Beállítások” menüpontot.
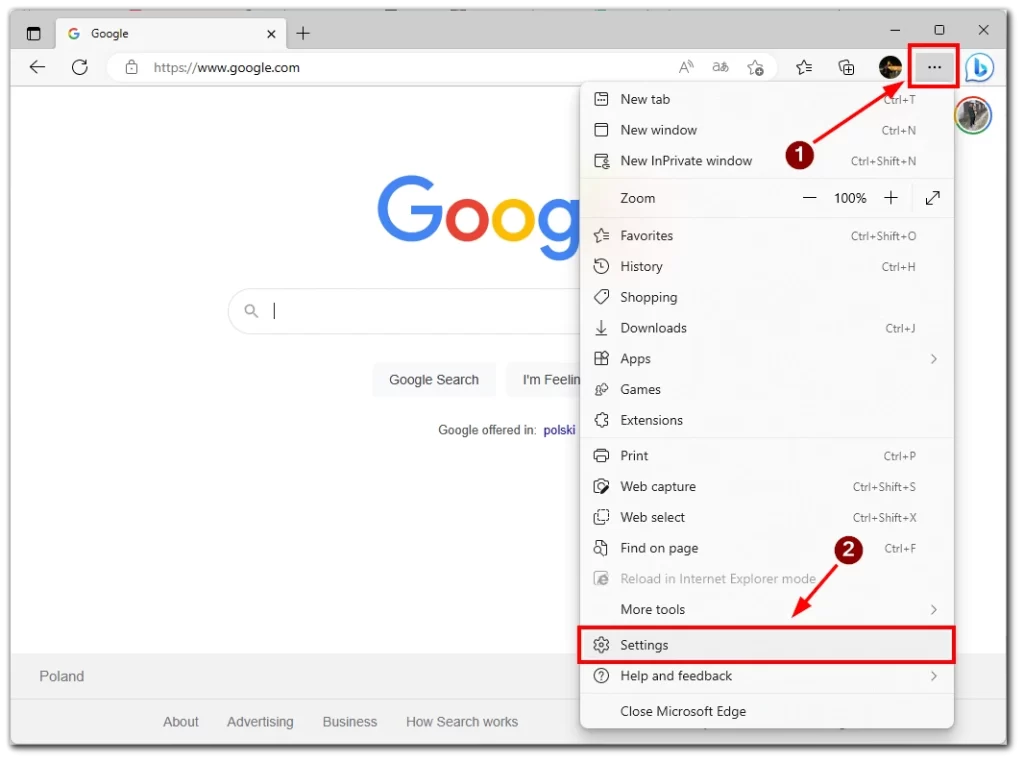
- A Beállítások menüben görgessen az aljára, és kattintson a „Microsoft Edge-ről” menüpontra. Ez egy új ablakot nyit meg, amely megmutatja az Edge aktuális verzióját, és azt, hogy elérhető-e frissítés.
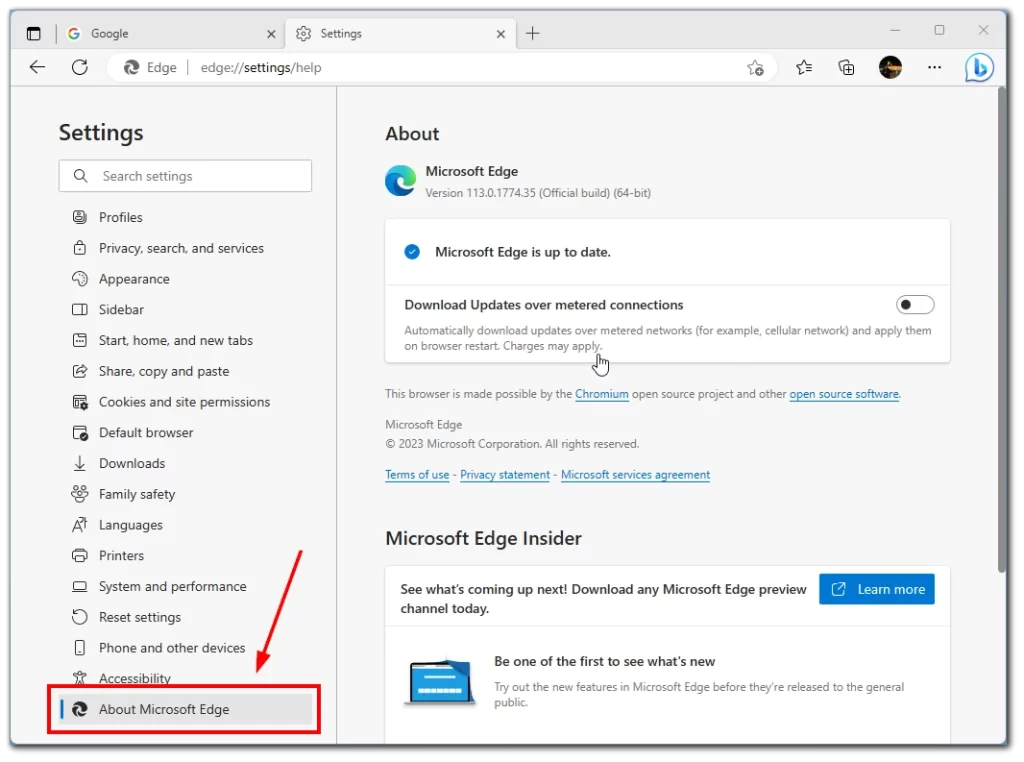
- Az Edge automatikusan ellenőrzi a frissítéseket, és a háttérben letölti azokat. Ha van elérhető frissítés, az automatikusan letöltődik. A Microsoft Edge-ről szóló ablakban a „Frissítések keresése” gombra kattintva manuálisan is ellenőrizheti a frissítéseket.
- A frissítés telepítése után a rendszer felszólítja az Edge újraindítására. Győződjön meg róla, hogy elmentette a megnyitott lapokat vagy ablakokat, majd kattintson az „Újraindítás” gombra a frissítés befejezéséhez.
Miután az Edge újraindult, kattintson ismét a „Menü” gombra, válassza a „Beállítások”, majd ismét a „Microsoft Edge-ről” lehetőséget. Látnia kell, hogy az Edge verziója a legújabb verzióra frissült. Fontos, hogy a Microsoft Edge-et mindig naprakészen tartsa, hogy a legújabb biztonsági frissítéseket és funkciókat kapja.
Hogyan frissíthetem az Operát?
A másik legnépszerűbb böngésző a piacon az Opera. Ez az egyik legérdekesebb és legerősebb böngésző, és alábecsülik. A kézi frissítéshez a következőkre van szüksége:
- Nyissa meg az Operát, és kattintson az Opera ikonra az ablak bal felső sarkában.
- Vigye az egeret a „Súgó” gomb fölé, és válassza ki a legördülő menüből a „Az Operáról” menüpontot.
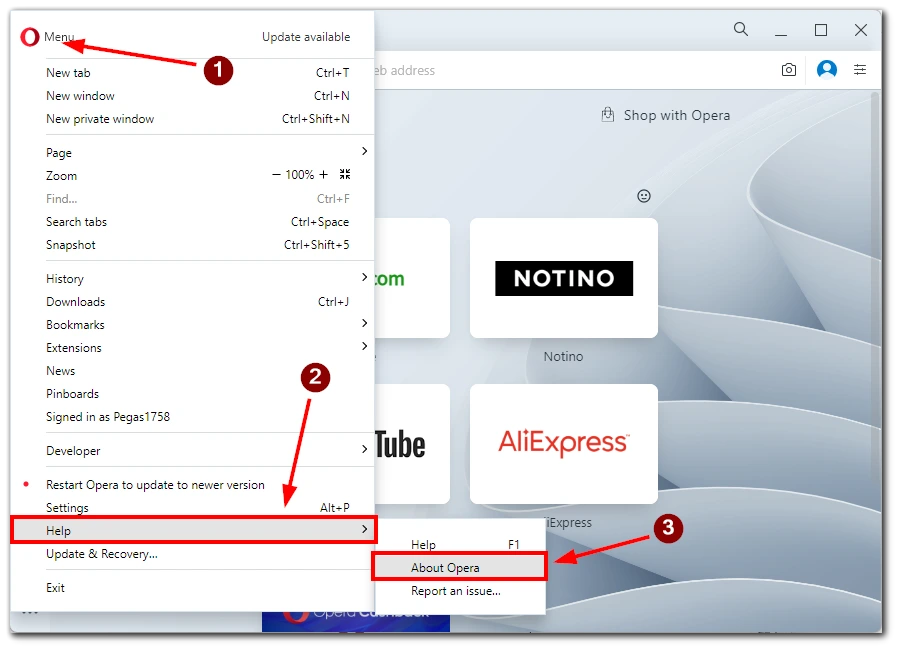
- Ez megnyit egy ablakot az Opera aktuális verziójával. Meg kell várnia, amíg a legújabb frissítés letöltődik és települ. Ezután kattintson az „Újraindítás most” gombra a böngésző újraindításához.
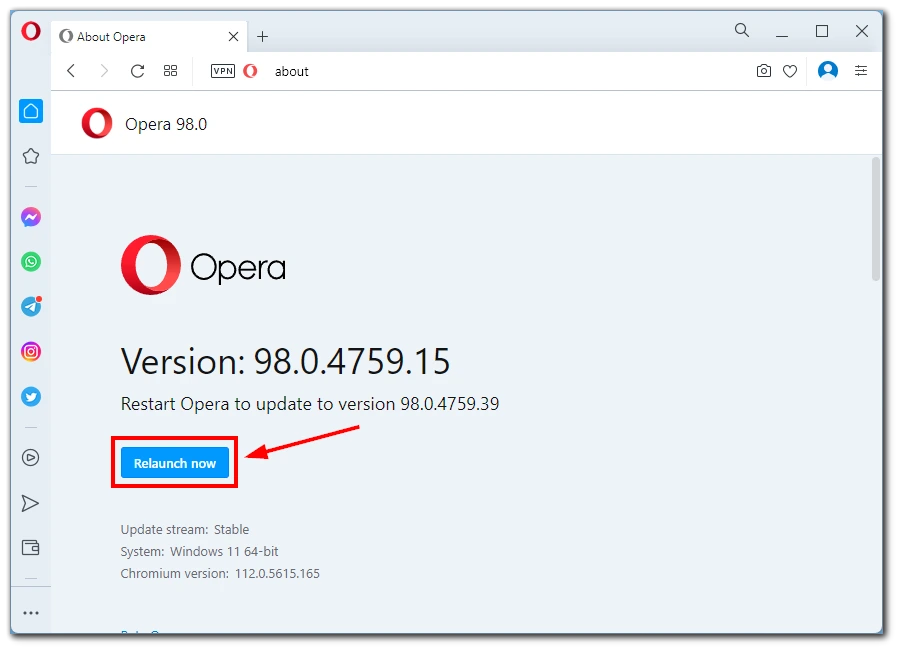
Vegye figyelembe, hogy az Operának néhány percig eltarthat, amíg megtalálja és telepíti a böngésző legújabb verzióját. Ez a hálózat sávszélességétől függ.