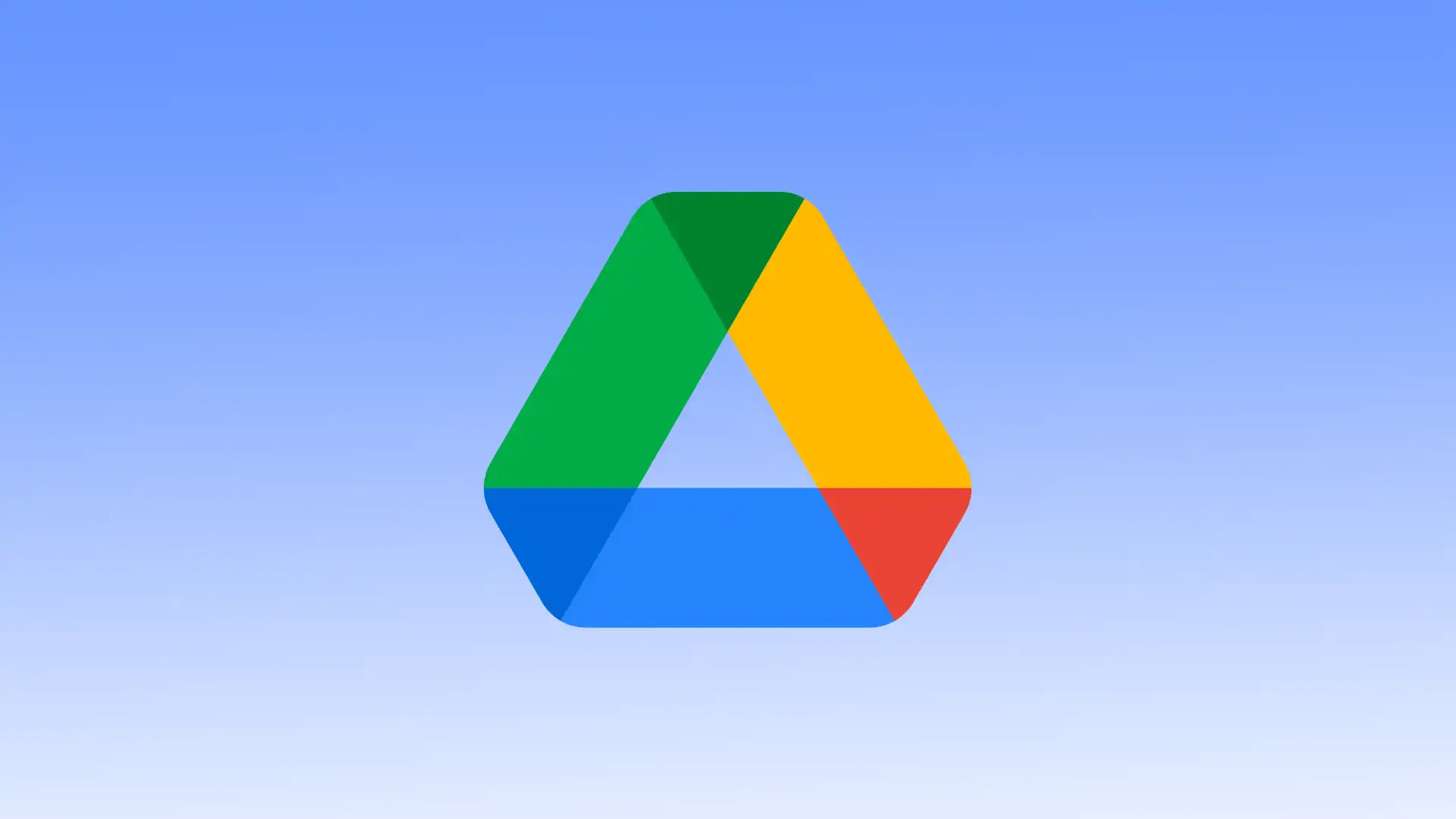A fájlok Google Drive-ban való megosztásának egyik módja a hivatkozások használata. Amikor a címzettek kapnak egy linket az Ön fájljára a Google Drive-ban, rákattinthatnak, és megnyithatják a fájlt a böngészőjükben vagy a Google Drive alkalmazásban. Mielőtt megosztaná a linket, fontos, hogy bizonyos szintű hozzáférést biztosítson.
A megtekintési engedéllyel rendelkező címzettek csak a fájl tartalmát tekinthetik meg. Nem módosíthatják, és nem fűzhetnek hozzá megjegyzéseket. Ha engedélyt adott a hozzászólásra, a címzettek megjegyzést fűzhetnek a fájlhoz, de nem módosíthatják a tartalmat. A szerkesztési engedéllyel rendelkező címzettek módosíthatják és szerkeszthetik a fájl tartalmát. Megjegyzéseket is fűzhetnek hozzá, és javaslatokat tehetnek a fájl módosítására.
A szerkesztési engedéllyel rendelkező címzettek módosíthatják és szerkeszthetik a fájl tartalmát. Megjegyzéseket is fűzhetnek hozzá, és javaslatokat tehetnek a fájl módosítására. Megadhatja azoknak a személyeknek az e-mail címét, akikkel meg szeretné osztani a fájlt. Vagy ossza meg mindenkivel, akinek van linkje.
Mi a teendő a megosztási hivatkozás létrehozásához a Google Drive-on asztali számítógépen?
Ha hivatkozást szeretne létrehozni egy fájl megosztásához a Google Drive-on az asztalon, kövesse az alábbi lépéseket:
- Az első lépés a Google Drive megnyitása .
- Ezután kattintson a kívánt fájl három pontjára a Saját meghajtó főoldalán, ahol az összes dokumentumot összegyűjti.
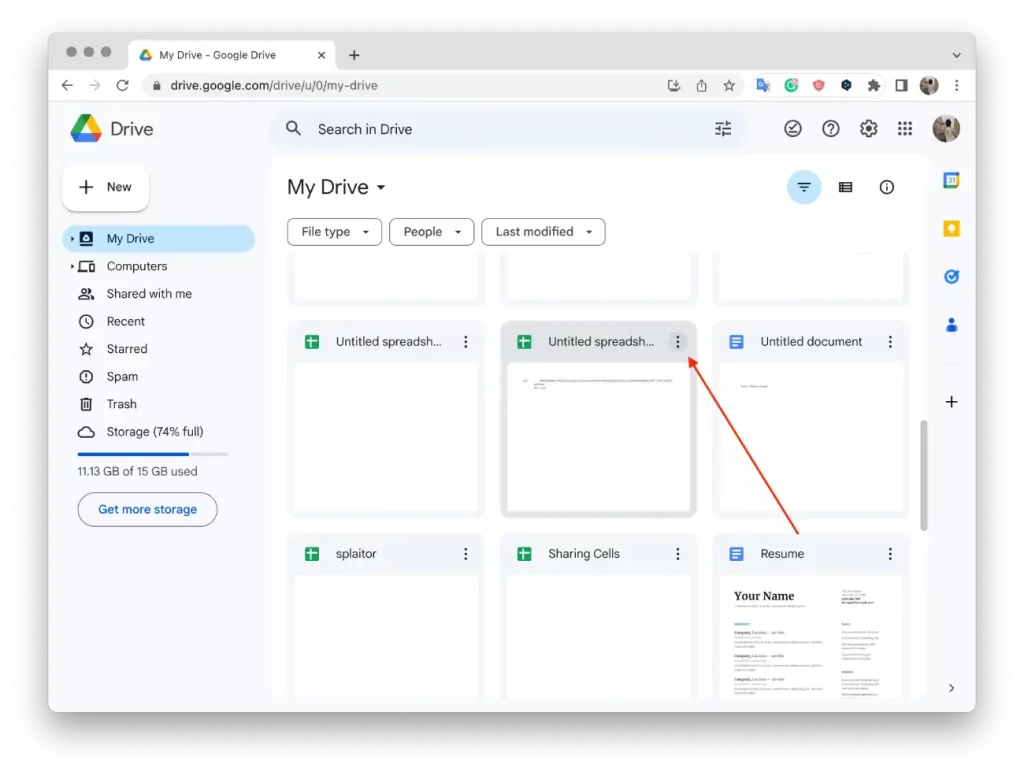
- A legördülő listában válassza a „ Megosztás ” lehetőséget.
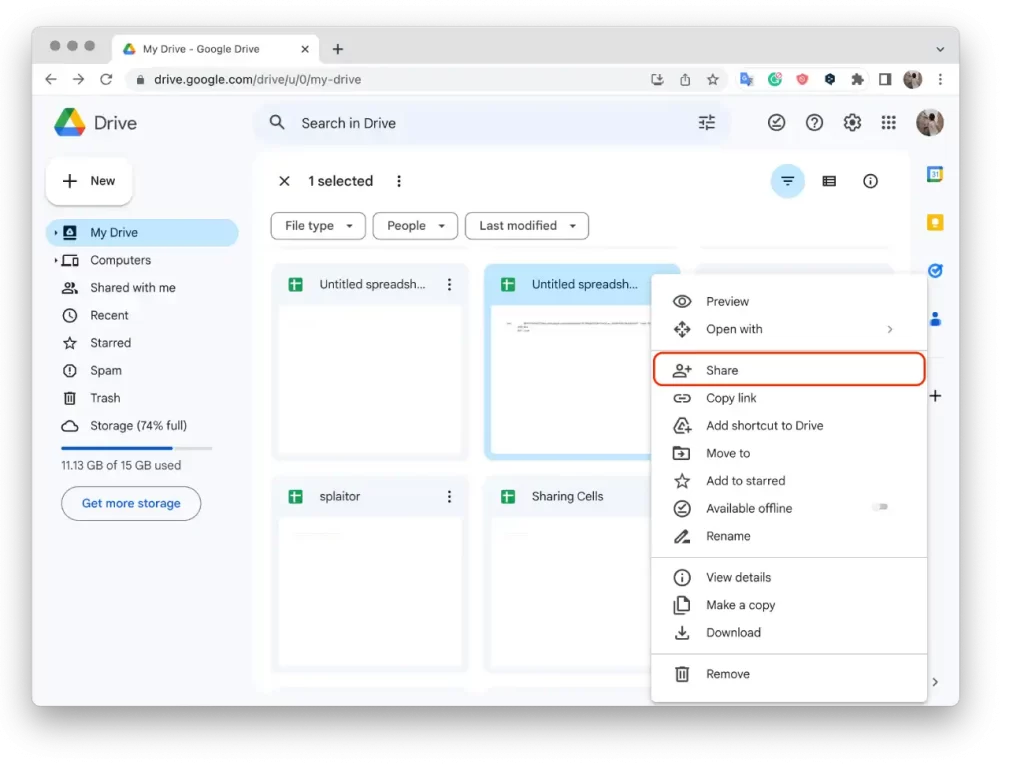
- Ezután megnyílik egy új ablak, amelyben hozzáférést kell adnia, majd kattintson a „ Hivatkozás másolása ” gombra.
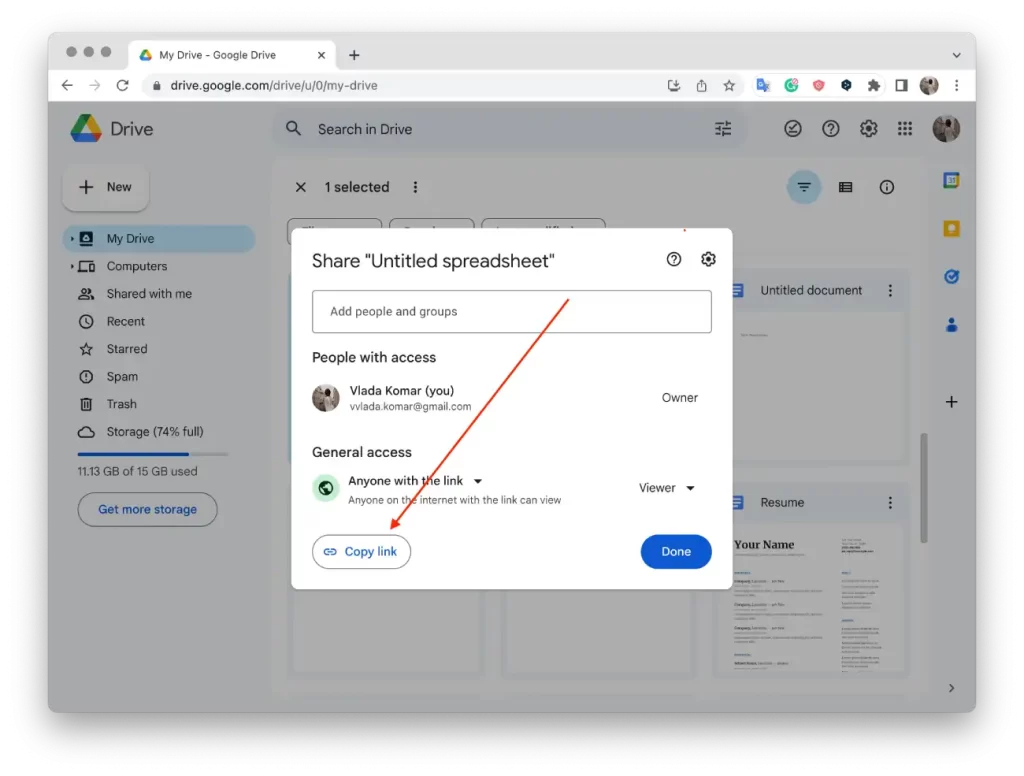
- Az ablak bezárásához kattintson a „ Kész ” gombra.
Megosztási hivatkozás létrehozása a Google Drive-ban lehetővé teszi a fájlok kényelmes és biztonságos megosztását másokkal. Ön szabályozhatja, hogy ki férhet hozzá fájljaihoz, és hogyan használhatja azokat, így biztosítva a hatékony együttműködést és információmegosztást.
Mi a teendő a megosztási link létrehozásához a Google Drive-on mobilalkalmazással?
Ha olyan hivatkozást szeretne létrehozni, amely a Google Drive-on lévő fájl megosztására szolgál mobilalkalmazással, eszköztől (iOS vagy Android) függetlenül, kövesse az alábbi lépéseket:
- Nyissa meg a Google Drive mobilalkalmazást eszközén.
- Ezután keresse meg a megosztani kívánt fájlt a Google Drive-ban.
- Koppintson a fájl melletti három pontra .
- Válassza a „ Megosztás ” lehetőséget.
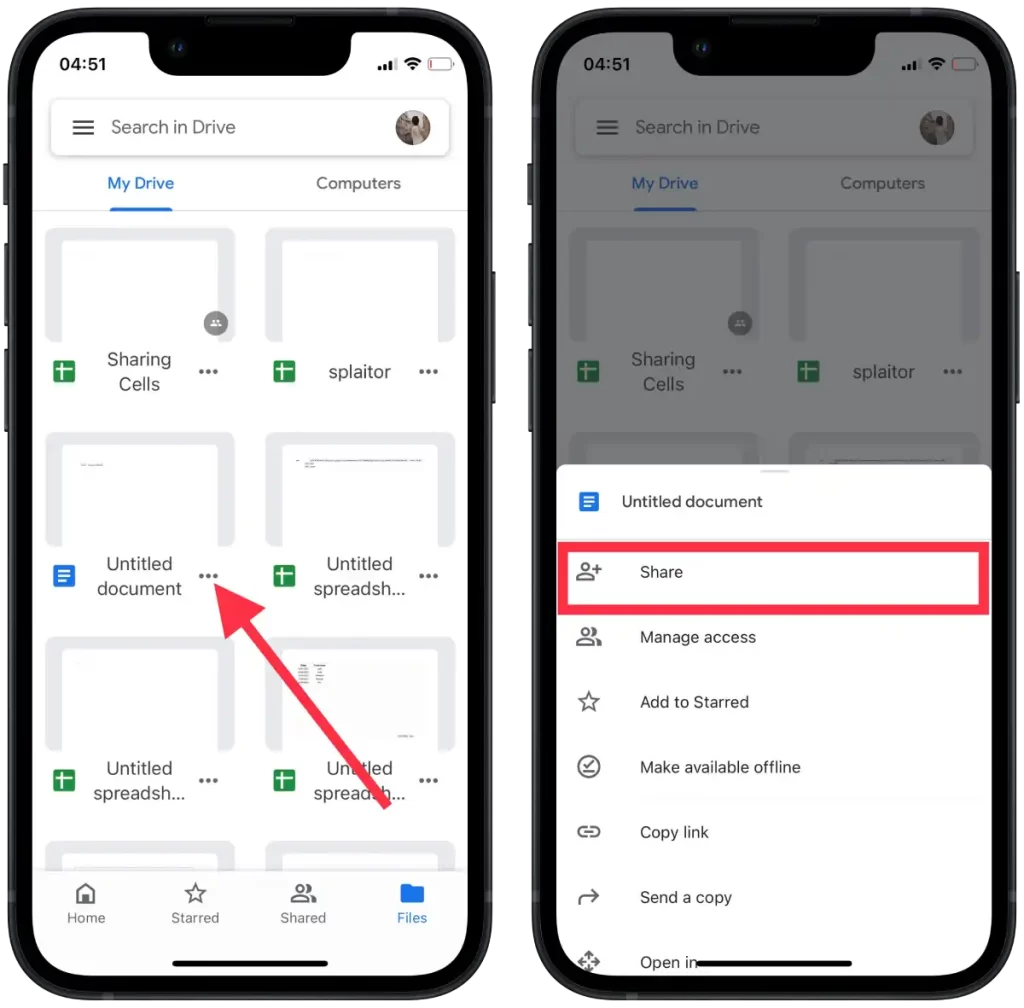
- Ezután érintse meg a Hozzáférés kezelése lehetőséget , és válassza a Bárki, aki rendelkezik a hivatkozással vagy a Korlátozott lehetőséget. Ha a Korlátozott lehetőséget választja, adjon hozzá személyeket vagy csoportokat, akik hozzáférhetnek.
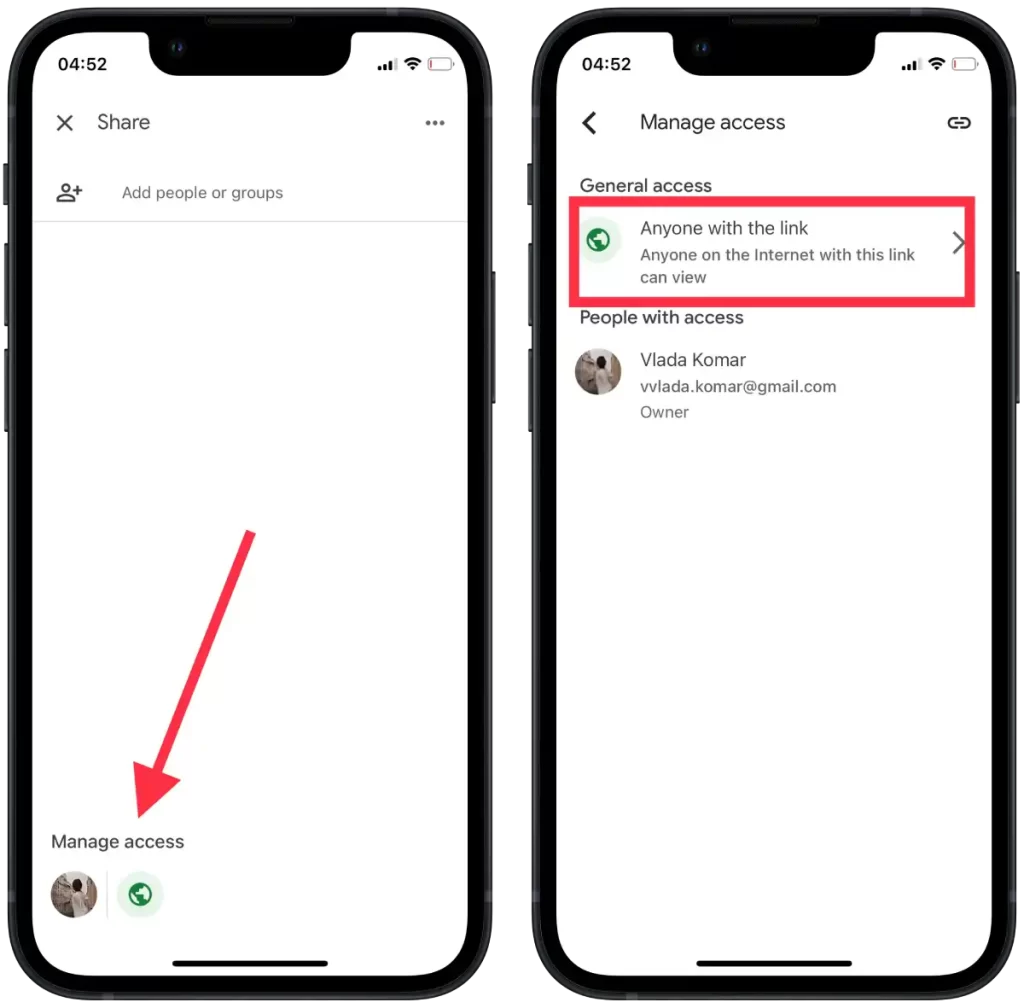
- Ezután érintse meg a jobb felső sarokban található ikont a hivatkozás másolásához.
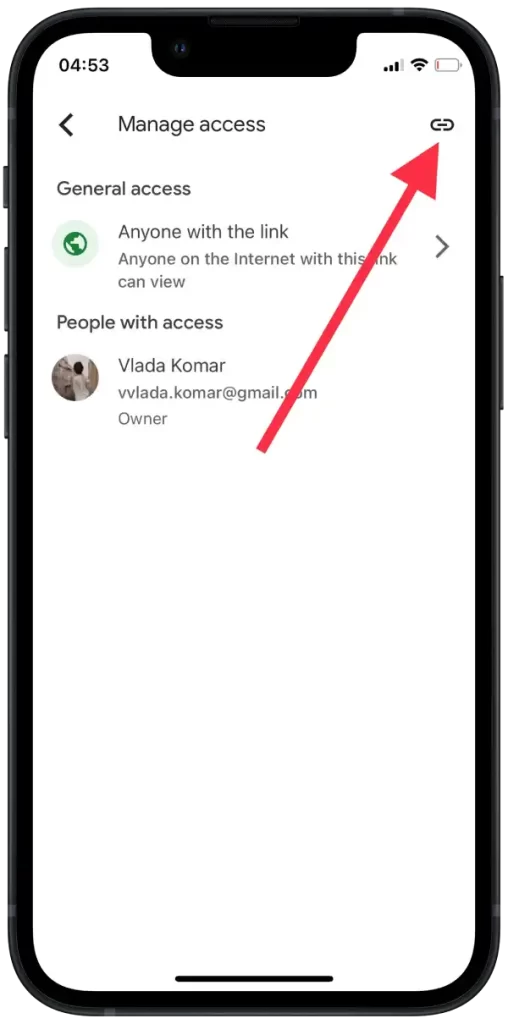
Miután a címzettek megnyitják a linket, hozzáférhetnek a fájlhoz a Google Drive-ban. A hozzáférés a link létrehozásakor megadott megosztási beállításoktól függ. Dönthet úgy, hogy mindenkivel megosztja a linket, vagy korlátozhatja a hozzáférést bizonyos felhasználókra csak az e-mail címükkel.
Hogyan választhatja ki, hogy kivel kíván megosztani, és hogyan használhatja fel a fájlt?
Kövesse az alábbi utasításokat, ha ki szeretné választani, hogy ki oszthat meg egy fájlt a Google Drive-on az Ön számítógépe vagy mobilalkalmazása segítségével, és megtudhatja, hogyan használhatja fel a fájlt.
Miután megnyitotta a „Megosztás” ablakot a Google Drive-on, kiválaszthatja, hogy ki férhet hozzá a fájljához. Több lehetőség is van:
- Kezdje az Általános hozzáférés kiválasztásával:
- „A link birtokában bárki”: Bárki hozzáférhet a fájlhoz.
- „Korlátoz.” Ha ezt a lehetőséget választja, folytassa a következő lépéssel.
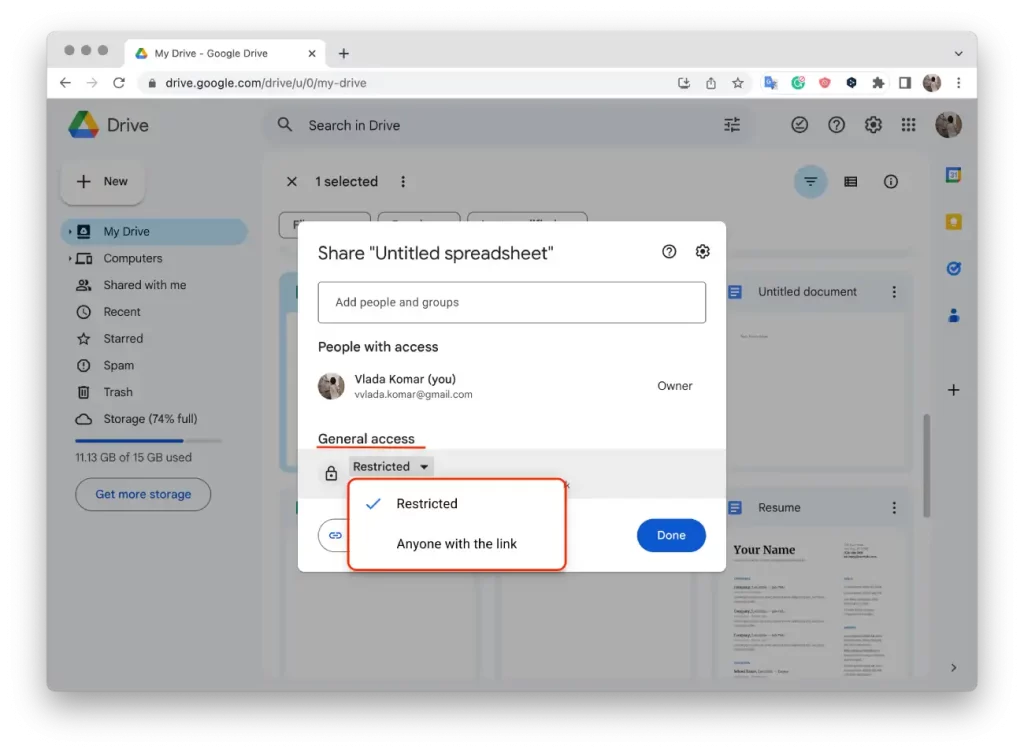
- Megosztás másokkal ablak tetején válassza ki a felhasználók e-mail címét:
- Adja meg azoknak a felhasználóknak az e-mail címét, akikkel meg szeretné osztani a fájlt a Személyek és csoportok hozzáadása mezőben. Győződjön meg arról, hogy megadta a Google-fiókjához társított e-mail címeket, hogy a felhasználók hozzáférhessenek a fájlhoz.
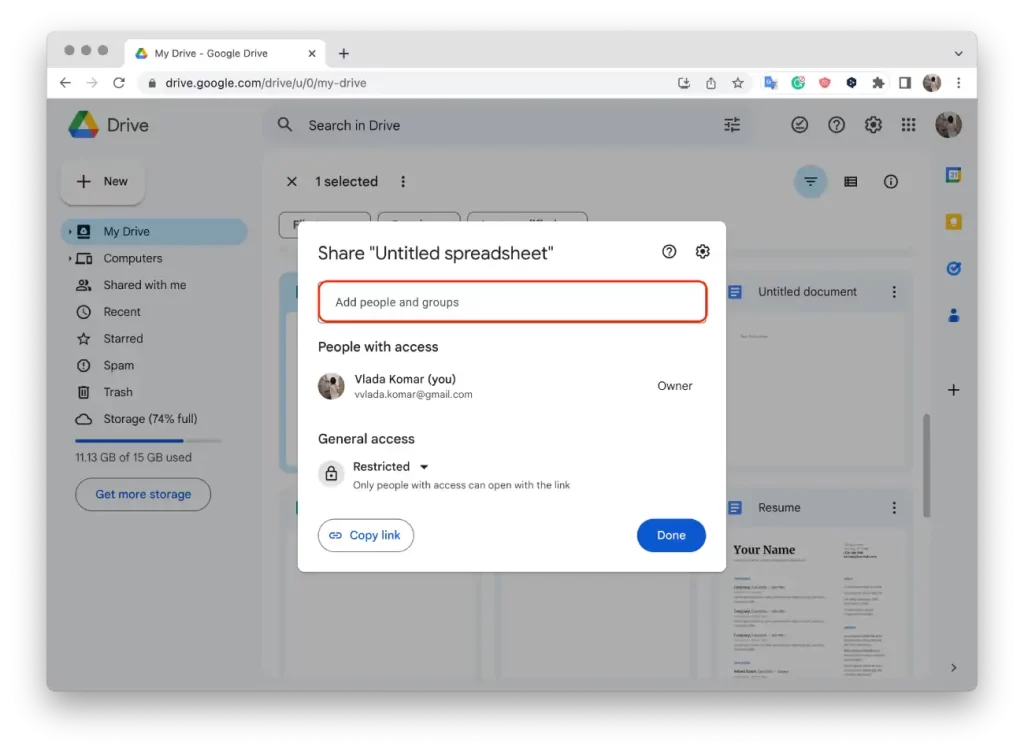
- Adja meg az egyes felhasználók hozzáférési szintjét:
- „Nézet”: A felhasználók csak a fájl tartalmát tekinthetik meg.
- „Megjegyzés: A felhasználók megjegyzéseket fűzhetnek a fájlhoz, de nem módosíthatják annak tartalmát.
- „Szerkesztés”: A felhasználók módosíthatják és szerkeszthetik a fájlt.
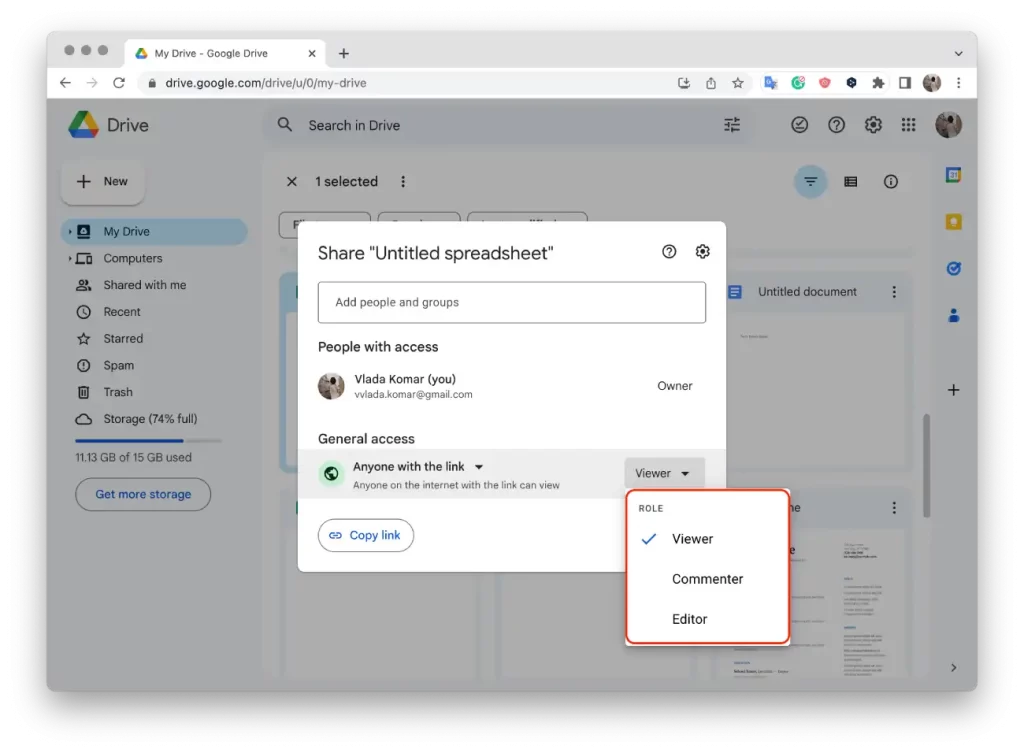
Így először válassza ki az Általános hozzáférés szintjét, és csak ezután adja meg a felhasználók e-mail címét (Korlátozás), és válassza ki, hogy kinek és mely hozzáférési szinteket adja meg.